Kā ievietot iPhone DFU režīmā (visi modeļi)
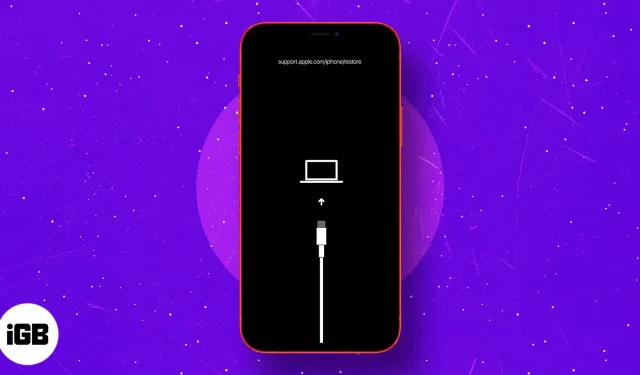
DFU apzīmē “ierīces programmaparatūras atjauninājums”. Tas ir pēdējais iespējamais risinājums nopietnu problēmu novēršanai iOS vai iPadOS ierīcē.
Varat iestatīt savu iPhone DFU režīmā, kad tas atsakās ieslēgt/izslēgt, paliek pie Apple logotipa, sastingst ekrānā vai nereaģē.
Rezumējot, DFU režīms ir augstākais atjaunošanas līmenis, ko varat veikt savā ierīcē. Pārbaudīsim!
- Kā ievietot iPhone 15, 14, 13, 12, 11 un iPhone SE 2022 DFU režīmā
- Ieejiet DFU režīmā iPhone 7 un 7 Plus
- Kā ieiet DFU režīmā iPhone 6s un vecākās versijās
- Kā ievietot iPad ar Face ID DFU režīmā
- Ievietojiet iPad, kuram ir sākuma poga, DFU režīmā
- Kā iziet no DFU režīma jebkurā iPhone un iPad
Pirms tu sāc:
- Izveidojiet ierīces dublējumu datorā vai iCloud (ja iespējams)
- DFU Restore arī atjauninās jūsu ierīci uz jaunāko piemērojamo iOS vai iPadOS versiju
- Neizmēģiniet DFU Restore, ja jūsu ierīce ir ūdens bojāta. Tas var nodarīt vairāk ļauna nekā laba!
- Ja jūsu Mac datorā darbojas macOS Catalina vai Big Sur, izmantojiet Finder . Ja izmantojat vecāku MacOS vai Windows PC versiju, izmantojiet iTunes .
Kā ievietot iPhone 15, 14, 13, 12, 11, X un iPhone SE 2022 DFU režīmā
Tādiem vadošajiem iPhone tālruņiem kā iPhone 15, 14, 13, 12, 11 un X sērija ir Face ID. Citos, tostarp jaunākajā iPhone SE 2022 un iPhone 8, 8 Plus, ir poga Sākums. Tomēr DFU režīma ievadīšanas process šajās ierīcēs ir vienāds. Te tas ir:
- Savienojiet savu iPhone ar Mac vai PC, izmantojot Lightning to USB kabeli.
- Nospiediet un pēc tam atlaidiet skaļuma palielināšanas pogu.
- Nekavējoties nospiediet un atlaidiet skaļuma samazināšanas pogu.
- Tagad nospiediet un 10 sekundes turiet sānu pogu .
Ekrāns kļūs melns. - Turiet nospiestu sānu pogu un tagad nospiediet skaļuma samazināšanas pogu 5 sekundes.
- Pēc 5 sekundēm atlaidiet sānu pogu, bet turiet nospiestu skaļuma samazināšanas pogu.
- Turpiniet nospiest skaļuma samazināšanas pogu vēl 10 sekundes.
Tas viss, kamēr jūsu iPhone ekrāns ir melns. - Atlaidiet skaļuma samazināšanas pogu, kad programmā Finder vai iTunes redzat uznirstošo logu , kurā teikts: “Jūsu Mac dators ir atklājis iPhone tālruni atkopšanas režīmā. Jums ir jāatjauno šis iPhone, lai to varētu izmantot.
- Tagad uznirstošajā logā noklikšķiniet uz Labi un noklikšķiniet uz Atjaunot iPhone .
Kā ieiet DFU režīmā iPhone 7 un 7 Plus
- Savienojiet iPhone 7 ar Mac vai PC, izmantojot Lightning–USB kabeli.
- Nospiediet un 3 sekundes turiet ieslēgšanas/izslēgšanas pogu iPhone labajā pusē.
- Tagad nospiediet un turiet nospiestu skaļuma samazināšanas pogu iPhone kreisajā pusē, vienlaikus turot ieslēgšanas/izslēgšanas pogu.
- Noteikti turiet abas pogas nospiestas 10 sekundes.
Piezīme. Ja ekrānā parādās Apple logotips, process būs jāsāk no jauna. Neturiet tos pārāk ilgi. - Tagad atlaidiet ieslēgšanas/izslēgšanas pogu, bet turiet nospiestu skaļuma samazināšanas pogu apmēram 5 sekundes.
Piezīme. Ja ekrānā tiek parādīts paziņojums Plug to Computer , jums būs jāsāk no jauna. Neturiet to pārāk ilgi. - Jūsu iPhone tagad būs DFU režīmā. Ekrāns būs melns. Jūs saņemsit brīdinājumu no iTunes vai Finder , ka tas ir atklājis jūsu iPhone. Noklikšķiniet uz Atjaunot iPhone .
Kā ieiet DFU režīmā iPhone 6s un vecākās versijās
- Savienojiet savu iPhone 6s, SE 1. paaudzes vai vecāku tālruni ar datoru.
- Nospiediet un 3 sekundes turiet labās puses ieslēgšanas/izslēgšanas pogu.
- Pēc tam, joprojām turot nospiestu ieslēgšanas/izslēgšanas pogu, nospiediet un turiet sākuma pogu ierīces priekšpusē.
- Turpiniet turēt abas pogas 10 sekundes. Ja nepieciešams, izmantojiet pulksteni.
Piezīme . Ja turēsit tos pārāk ilgi, tiks parādīts Apple logotips. Tas nozīmē, ka jums nav izdevies un jums būs jāsāk no pirmā posma vēlreiz. - Tūlīt pēc 10 sekunžu beigām atlaidiet ieslēgšanas/izslēgšanas pogu, bet turpiniet turēt nospiestu sākuma pogu nākamās 5 sekundes.
Piezīme : ja ekrānā parādās Plug to the computer (Pieslēgt datoram) ekrānā, tas būs jāsāk no jauna. Neturiet to pārāk ilgi. - Kad esat pareizi izpildījis 5. darbību, jūsu iPhone ekrāns paliks melns. Tas nozīmē, ka jūsu iPhone tagad ir DFU režīmā.
- iTunes vai Finder parādīs arī uznirstošo logu. Lai turpinātu, noklikšķiniet uz Atjaunot iPhone.
Kā ievietot iPad ar Face ID DFU režīmā
Process, lai pārietu uz DFU režīmu iPad planšetdatoros ar Face ID, ir līdzīgs iPhone tālruņiem ar Face ID un iPhone 8/SE 2020. Tālāk ir sniegts kopsavilkums.
- Savienojiet savu iPad ar Face ID ar Mac vai PC.
- Nospiediet un 3 sekundes turiet nospiestu barošanas pogu iPad augšpusē.
- Turiet nospiestu barošanas pogu. Pēc tam nospiediet un turiet skaļuma samazināšanas pogu iPad labajā pusē.
- Turiet abas pogas 10 sekundes. Ja nepieciešams, izmantojiet pulksteni.
Piezīme . Ja redzat Apple logotipu, tas nozīmē, ka esat to turējis pārāk ilgi. Šādā gadījumā process būs jāsāk no jauna. - Tagad atlaidiet augšējo barošanas pogu, bet nākamās 5 sekundes turiet nospiestu skaļuma samazināšanas pogu.
- Ja iPad ekrāns paliek melns un iTunes vai Finder redzat uznirstošo logu, tas nozīmē, ka esat veiksmīgi nonācis DFU režīmā.
iPad ar sākuma pogu ievietošanas DFU režīmā process ir līdzīgs iPhone 6s un vecākām versijām. Paskaties.
- Savienojiet savu iPad ar Mac vai PC, izmantojot Lightning to USB kabeli.
- Nospiediet un 3 sekundes turiet augšējo barošanas pogu.
- Pēc tam, joprojām turot nospiestu barošanas pogu, nospiediet un turiet sākuma pogu iPad priekšpusē.
Turpiniet turēt abas pogas 10 sekundes. Ja nepieciešams, izmantojiet pulksteni.
Piezīme . Ja turēsit tos pārāk ilgi, tiks parādīts Apple logotips. Tas nozīmē, ka jums nav izdevies un jums būs jāsāk no pirmā posma vēlreiz. - Tūlīt pēc 10 sekundēm atlaidiet augšējo barošanas pogu, bet nākamās 5 sekundes turiet nospiestu pogu Sākums.
Piezīme . Ja tiek parādīts ekrāns Pieslēgt datoram, tas būs jāsāk no jauna. Neturiet to pārāk ilgi. - Kad esat pareizi izpildījis 5. darbību, jūsu iPad ekrāns paliks melns. Tas nozīmē, ka jūsu ierīce tagad ir DFU režīmā.
iTunes vai Finder parādīs arī uznirstošo logu. Lai turpinātu, noklikšķiniet uz Atjaunot iPhone.
Kā iziet no DFU režīma jebkurā iPhone vai iPad
Ja pārdomājat un vēlaties pusceļā iziet no DFU režīma, rīkojieties šādi, kā iPhone un iPad ierīcē iziet no DFU režīma.
Lai izietu no DFU režīma iPhone 15, 14, 13, 12, SE 2022, SE 2020, iPhone 11, X sērijā un iPad ar sejas ID: nospiediet un pēc tam atlaidiet skaļuma palielināšanas pogu. Nekavējoties nospiediet un atlaidiet skaļuma samazināšanas pogu. Visbeidzot nospiediet un turiet barošanas/sānu pogu (augšējā poga iPad ierīcēm), līdz ekrānā tiek parādīts Apple logotips.
Lai izietu no DFU režīma iPhone 7 un 7 Plus : nospiediet un turiet kopā sānu barošanas pogu un skaļuma samazināšanas pogu. Atstājiet abas pogas, kad ekrānā redzat Apple logotipu.
Lai izietu no DFU režīma iPhone 6s un vecākās versijās vai iPad ar sākuma pogu : nospiediet un turiet kopā sākuma pogu ierīces priekšpusē un sānu barošanas pogu (augšējā poga iPad ierīcēm). Atstājiet pogas, kad redzat Apple logotipu.
Īsāk sakot, izmantojiet piespiedu restartēšanu , lai izietu no DFU režīma jebkurā iPhone vai iPad.
Tas ir viss!
Tādā veidā jūs varat ieiet DFU režīmā savā iPhone vai iPad. Vienkārši atcerieties, ka, ja savā iPhone tālrunī redzat zibens kabeļa logotipu un MacBook logotipu, tas nozīmē, ka jūs neesat DFU režīmā, bet gan atkopšanas režīmā .
Tas ir savādāk. DFU režīmā jums ir tikai viena opcija, kas ir Atjaunot iPhone . Atkopšanas režīmā redzēsit divas opcijas: Atjaunināt iPhone un Atjaunot iPhone . Ja atjauninājums darbojas jūsu labā un atrisina jūsu problēmu, DFU atjaunošana nav nepieciešama. Izbaudiet savu funkcionējošu ierīci!
Ja jums ir kādi jautājumi, lūdzu, jautājiet mums tālāk esošajos komentāros.



Atbildēt