Kā salabot salauztu Logitech peli

Pirmais uzņēmums, kas nāk prātā, apsverot jaunas peles vai tastatūras iegādi, ir Logitech. Neapšaubāmi, Logitech ražo dažas no augstākās kvalitātes, izturīgākajām un visvairāk “pērc un aizmirsti” ierīcēm. No otras puses, jaunas Logitech preces var darboties savādāk, nekā paredzēts. Daudzi patērētāji bieži saka, ka viņu Logitech pele nedarbojas.
Lai gan Logitech rada peles, kas darbojas ilgāk, dažām pelēm ir problēmas, piemēram, ar Logitech tastatūrām. Pirmo gadu nav iespējams paredzēt, bet, tiklīdz pienāk otrais gads, peles faktiski vairs nav. Šī ir mūsu pieeja bojātas Logitech peles labošanai. Mēs arī runāsim par to, kā labot dažādus Logitech Mouse modeļus.
Kāpēc mana Logitech pele nedarbojas?
Logitech peles darbības traucējumiem ir vairāki iespējamie iemesli. Parasti problēmu var atrisināt, vainojot vadītāju. Dažreiz peles draiveris nedarbojas pareizi, jo tas nevar identificēt peli. Turklāt, ja pele ir bezvadu režīmā, to var darbināt ar akumulatoru.
Ir īpaša programmatūra un draiveris, kas nodrošina šo funkciju dārgu peļu gadījumā. Jūsu Logitech pele nedarbosies, ja kāda no tām trūkst. Prodigy sērijā bieži ir tādi gadījumi kā šis. Lai kāda būtu problēma, šī rokasgrāmata palīdzēs to atrisināt.
Kā salabot salauztu Logitech peli
Šeit ir daži risinājumi, ko varat izmēģināt, ja Logitech pele nedarbojas. Neizlaidiet nevienu darbību un noteikti ieviesiet šos labojumus norādītajā secībā.
1. labojums: atkārtoti izveidojiet savienojumu pēc atvienošanas
Bojātas Logitech peles atvienošana un atkārtota pievienošana ir pirmais solis problēmas risināšanā. Šis darbs ir diezgan viegls. Tam ir nepieciešams tikai atvienot peli no USB porta, pagaidīt dažas sekundes un pēc tam to atkal pievienot. Vienkārši pārvietojiet peli, lai sāktu darbu, un pēc tam pārbaudiet, vai tā noklikšķina vai nē. Ja nē, pārejiet pie nākamās korekcijas.
2. labojums: restartējiet datoru
Dažreiz viss, kas Logitech pelei ir jādara, lai atsāktu darbību, ir restartēšana. Datoru ir viegli restartēt. Lai restartētu, vispirms noklikšķiniet uz Sākt un pēc tam uz Restartēt.
Ja šo darbību veikšana nepalīdz, varat piespiest datoru izslēgties, nospiežot un 10 sekundes turot nospiestu barošanas pogu. Pēc tam dodiet tai minūti, lai tas nostātos, pirms sākat to normāli.
3. labojums: nomainiet peles draiverus
Var iedomāties, ka peles draiveri nedarbojas pareizi. Nepieciešams atkārtoti instalēt peles draiverus. Nav grūti pabeigt šo darbu. Lai tos atkārtoti instalētu, veiciet tālāk norādītās darbības.
- Parādītajā uznirstošajā izvēlnē ar peles labo pogu noklikšķiniet uz pogas Sākt un atlasiet Ierīču pārvaldība.
- Veicot dubultklikšķi uz pelēm un citām rādītājierīcēm, tas tiks izvērsts.
- Klēpjdatorā ir divi draiveri, ja izmantojat vienu.
- Veiciet dubultklikšķi uz pogas HID sūdzība.
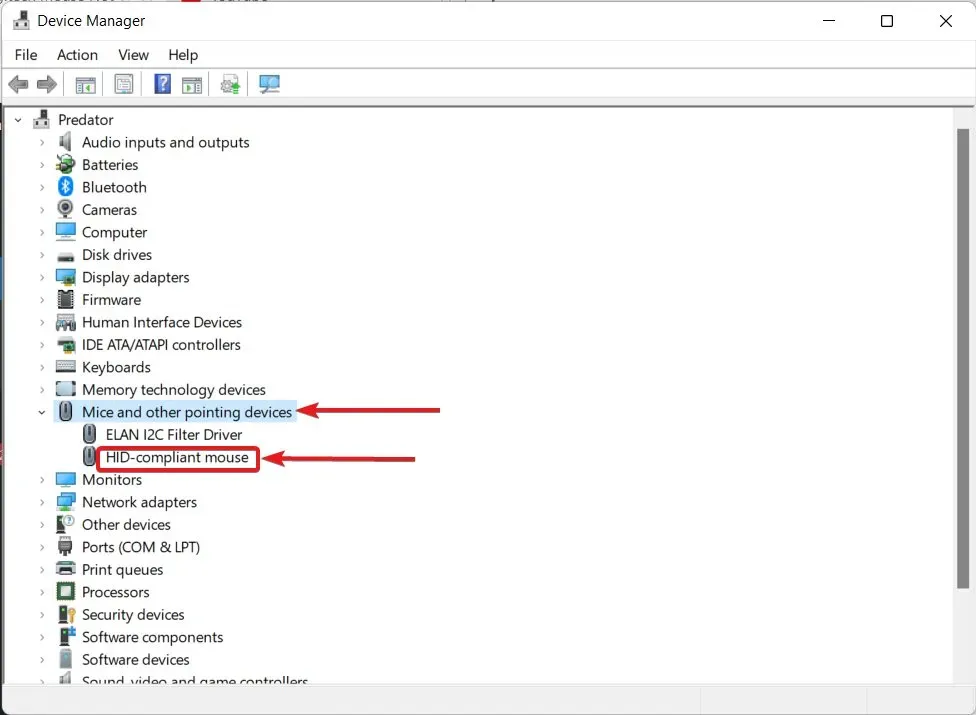
- Pārejot uz cilni Draiveris, atlasiet Atinstalēt
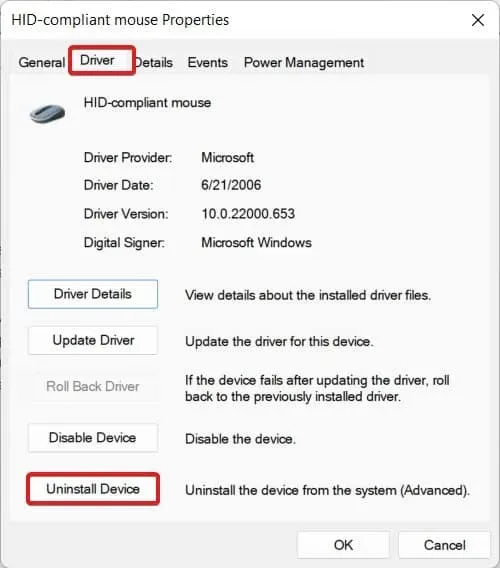
- Restartējiet datoru.
- Izmantojot iepriekš minētās metodes, vēlreiz palaidiet Ierīču pārvaldnieku un pēc tam atlasiet Meklēt aparatūras izmaiņas (parādīts attēlā).
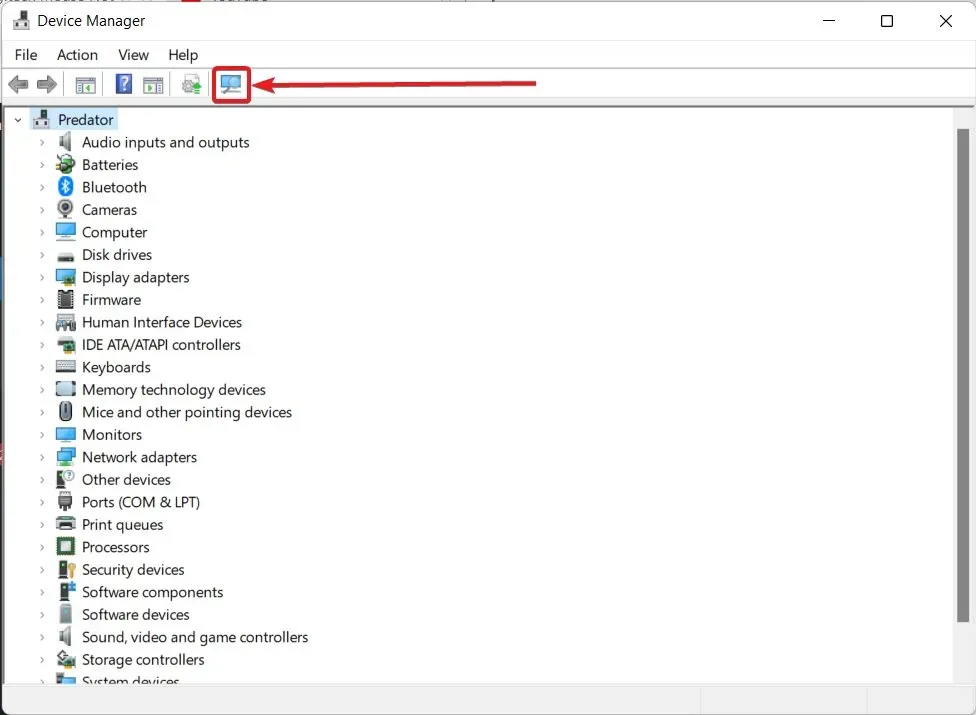
Ja nepieciešams, iespējams, būs jārestartē dators vēlreiz. Taču problēma ar Logitech peli tiks atrisināta. Ja problēma joprojām pastāv, izmēģiniet tālāk norādīto risinājumu.
4. labojums: ievietojiet izvēles atjauninājumus
Windows laiku pa laikam padara pieejamus atjauninājumus, kas nav daļa no galvenās lejupielādes. Tomēr tas nenozīmē, ka jums nevajadzētu tos lejupielādēt. Ja vēlaties bez problēmām, it īpaši ar tādiem sīkrīkiem kā Logitech pele, jums jāveic šīs lejupielādes. Papildu atjauninājumu instalēšanas darbības ir šādas:
- Vienlaicīgi nospiediet taustiņu Sākt un I.
- Programmā Windows Update noklikšķiniet uz.
- Nospiediet pogu Papildu iestatījumi.
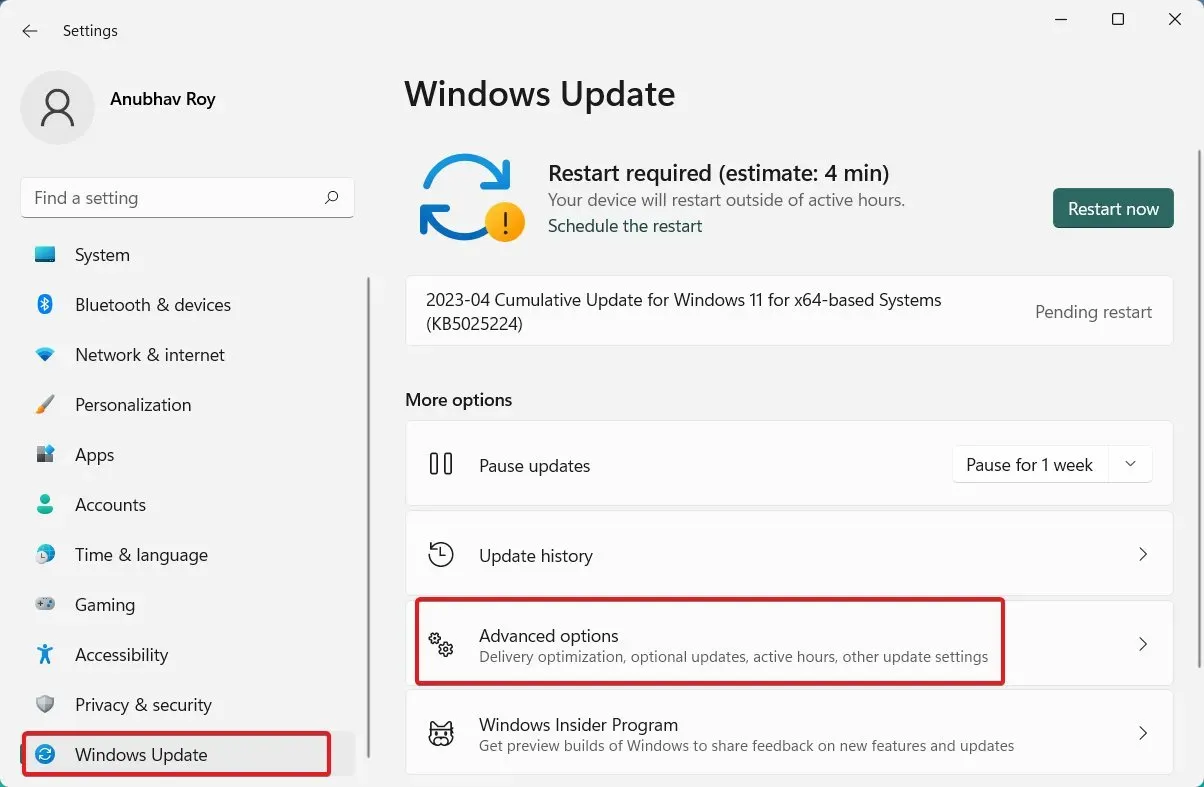
- Pēc nelielas ritināšanas uz leju noklikšķiniet uz Izvēles atjauninājumi.
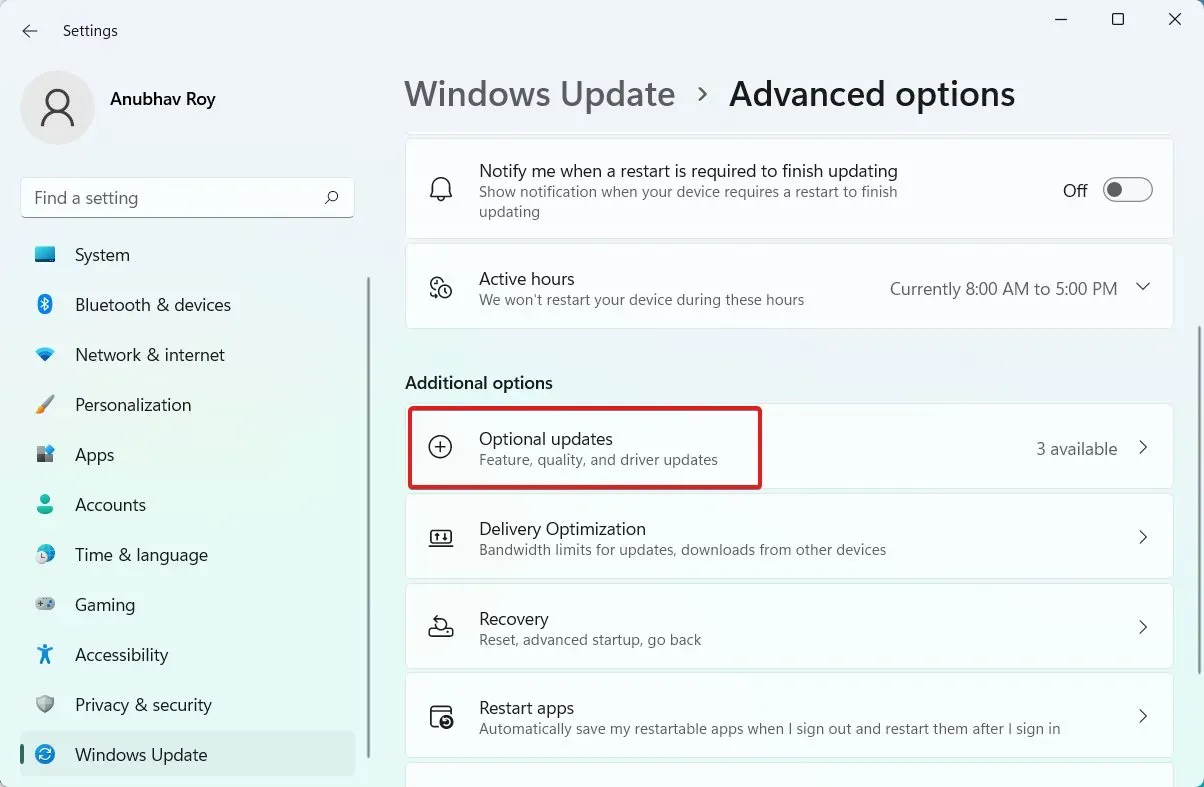
- Draiveru atjauninājumi tiks nolaižami, kad to atlasīsit.
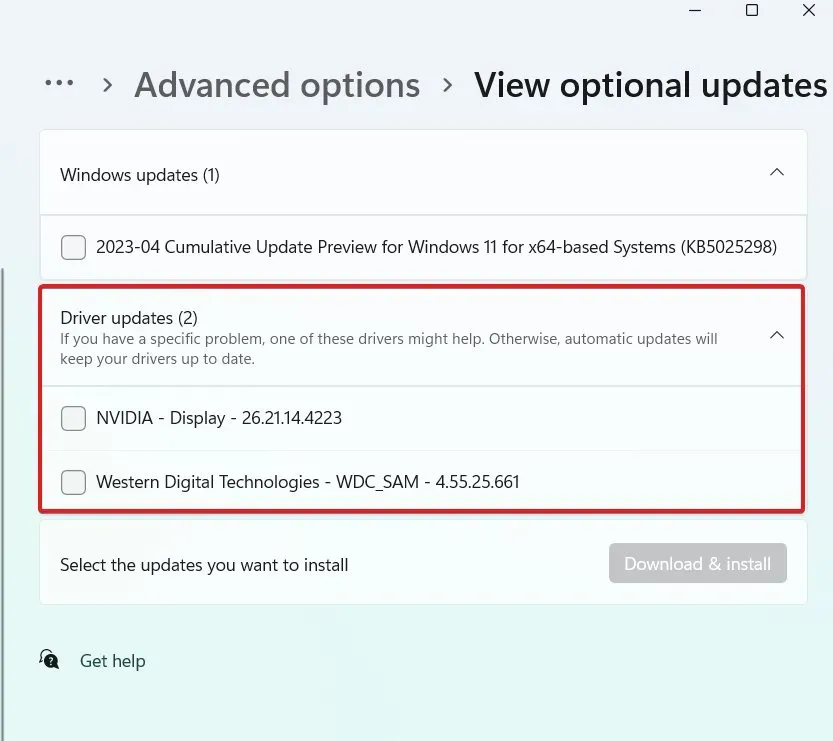
- Jālejupielādē viss, kas lasa Mouse Driver, Synaptics vai ELAN.
- Jūsu dators tiks restartēts un tiks lietots atjauninājums.
Pārbaudiet, vai pele darbojas pareizi. Lai gan ir mazāka iespēja, ka jūsu Logitech pele nedarbosies, ja tā darbojas, pārejiet pie nākamās darbības.
5. labojums: izmēģiniet citu datoru
Tā kā neviens no iepriekš minētajiem risinājumiem jums nav palīdzējis, jūs esat šeit. Ja tas tā ir, jūsu dators varētu nedarboties pareizi. Pārbaudiet, vai pele darbojas, pievienojot to citam klēpjdatoram vai datoram.
Ja tā ir, pastāv liela varbūtība, ka jūsu USB ports ir bojāts. Pievienojiet peli citam USB portam un pārbaudiet, lai to apstiprinātu. Tam vajadzētu strādāt. Izmēģiniet citas perifērijas ierīces, ja nekas cits nedarbojas, un pēc tam pārbaudiet, vai kāds no USB portiem darbojas.
Ja jūsu Logitech pele nedarbojas nevienā citā datorā, iespējams, ir problēmas ar peles aparatūru. Vienīgais, ko varat darīt, ir noņemt to un ievietot atpakaļ USB portā, lai pārbaudītu. Ja tas nedarbojas, jums vajadzētu vai nu iegādāties jaunu peli, vai iesniegt garantijas prasību.
Kā salabot nestrādājošu Logitech bezvadu peli?
Pat ja jums ir bezvadu pele, iepriekš minētie labojumi joprojām ir spēkā. Pārbaude, vai akumulatoram ir jauda, ir vienīgais nepieciešamais solis. Ievietojiet jaunas baterijas un pārbaudiet peles funkcionalitāti.
Ir jāpārbauda arī statusa indikators, lai redzētu, vai tas mirgo. Lētajām bezvadu Logitech pelēm trūkst statusa indikatora. Pat apakšējā akumulatoru taupošā gaisma nebūs pieejama pelei, kas maksā mazāk par 10 USD.
Kā salabot nestrādājošu Logitech Prodigy peli?
Tā kā Logitech Prodigy peles parasti ir spēļu peles, un tās ir dārgas, to darbības traucējumi var būt ļoti satraucoši. Prodigy peles parasti ir mazāk problemātiskas nekā parastās peles.
Jums jāsāk ar visu iepriekš minēto labojumu veikšanu. Ja neviens no tiem nedarbojas, mēģiniet lejupielādēt Logitech Prodigy draiveri no oficiālās Logitech vietnes, kas tika izstrādāta tikai jūsu pelei. Jūsu problēma tiks atrisināta, ja lejupielādēsit un instalēsit to, izpildot ekrānā redzamos norādījumus.
Tomēr paturiet prātā, ka, ja Fix 5 jums nederēja, iespējams, vainojama pele, un jums nekavējoties jādodas uz servisa centru.
secinājums
Tas noslēdz mūsu diskusiju par to, kā salabot visus salauzto Logitech peļu modeļus. Šai rokasgrāmatai vajadzēja būt jums noderīgai. Lūdzu, atstājiet komentāru zemāk, ja jums joprojām ir grūtības, un mēs darīsim visu iespējamo, lai jums palīdzētu.



Atbildēt