Kā novērst Samsung Galaxy S22/Plus/Ultra ekrāna ierakstīšanas problēmas
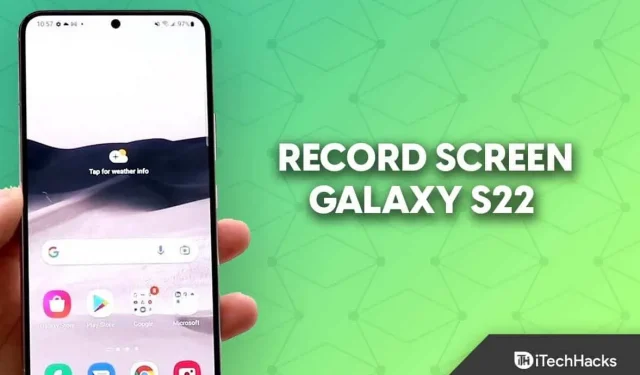
Samsung šā gada sākumā iepazīstināja ar Galaxy S22 sēriju. Trīs vadošie viedtālruņi — Samsung Galaxy S22, Galaxy S22 Plus un Galaxy S22 Ultra — bija daļa no sērijas. Galaxy S22 ekrāna ierakstīšanu var veikt, izmantojot Samsung tālruņos iekļauto ekrāna ierakstītāju.
Izmantojot ekrāna ierakstītāju, varat ierakstīt ekrānu video formātos. Ja vēlaties filmēt pamācību, rullīti vai pat video stāstu, tas var būt noderīgi. Ekrāna ierakstīšanai ierīcē Galaxy S22 nebūs vajadzīgas citas programmas, jo Samsung ierīcēm ir iebūvēts ekrāna ierakstītājs.
Jūs esat nonācis īstajā vietnē, ja meklējat norādījumus par ekrāna ierakstīšanu Samsung Galaxy S22. Šajā rakstā tiks parādīts, kā ierakstīt ekrānu ierīcē Galaxy S22.
Samsung Galaxy S22, Plus un Ultra ekrāna ierakstīšanas problēma
Galaxy S22 varat ierakstīt ekrānu, izmantojot iebūvēto ekrāna ierakstītāju. Lai ierakstītu ekrānu, nav nepieciešamas citu pušu papildu programmas. Varat izpildīt tālāk sniegtos norādījumus, lai ierakstītu ekrānu ierīcē Galaxy S22:
- Atveriet ātrās piekļuves paneli , velkot uz leju no ekrāna. Pievērsiet uzmanību opcijai Screen Recorder un pieskarieties tai. Ja neatrodat šo opciju ātrās piekļuves panelī, tā būs jāpievieno manuāli, veicot tālāk norādītās darbības.
- Pilnībā pabīdiet uz leju ātrās piekļuves paneli.
- Pieskarieties trim punktiem augšējā labajā stūrī un pēc tam pieskarieties opcijai Rediģēt pogas .
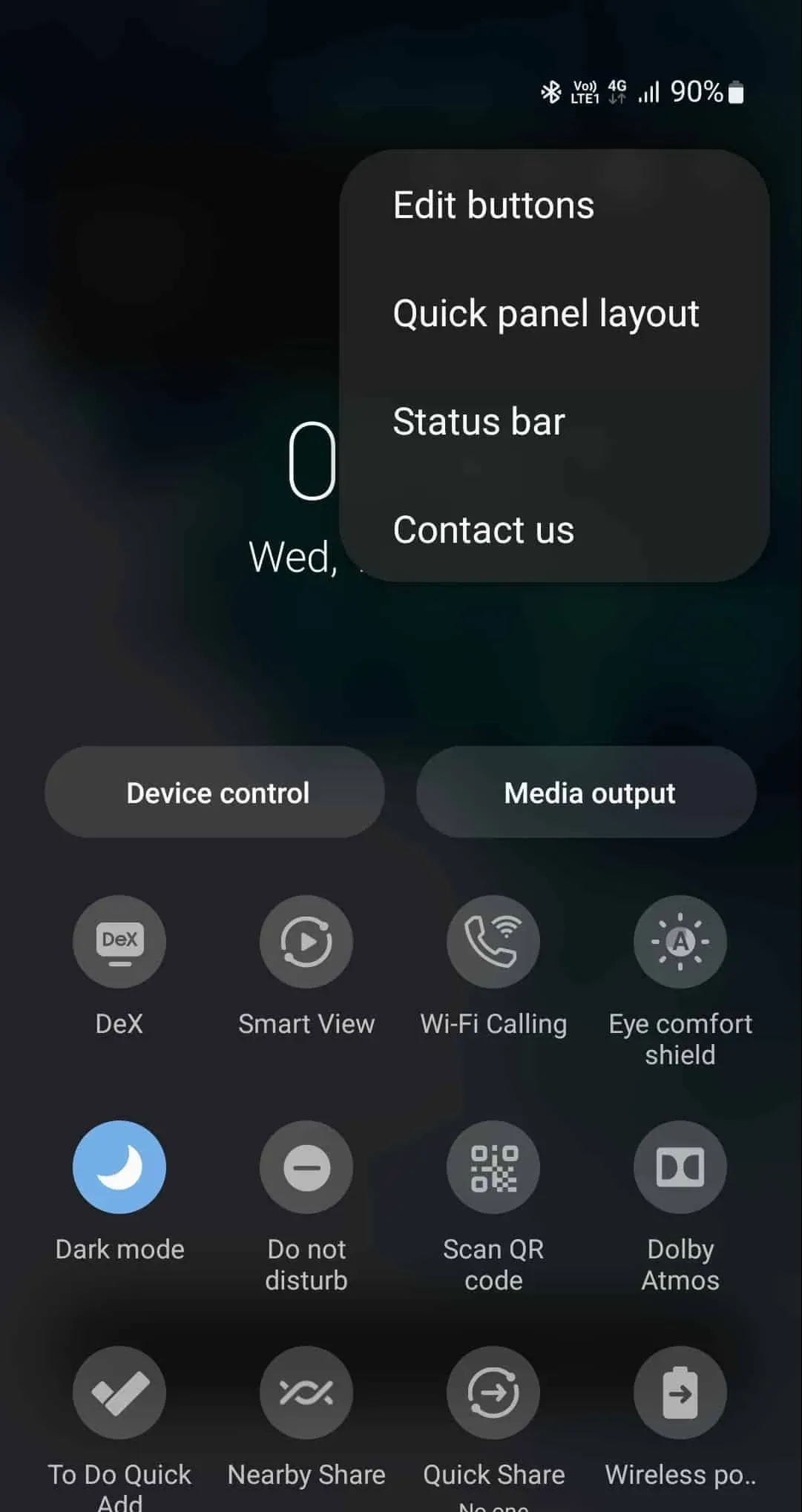
- Sadaļā Pieejamās pogas meklējiet ekrāna ierakstītāja ikonu. Velciet ikonu uz leju un pievienojiet to ātrās piekļuves panelim.
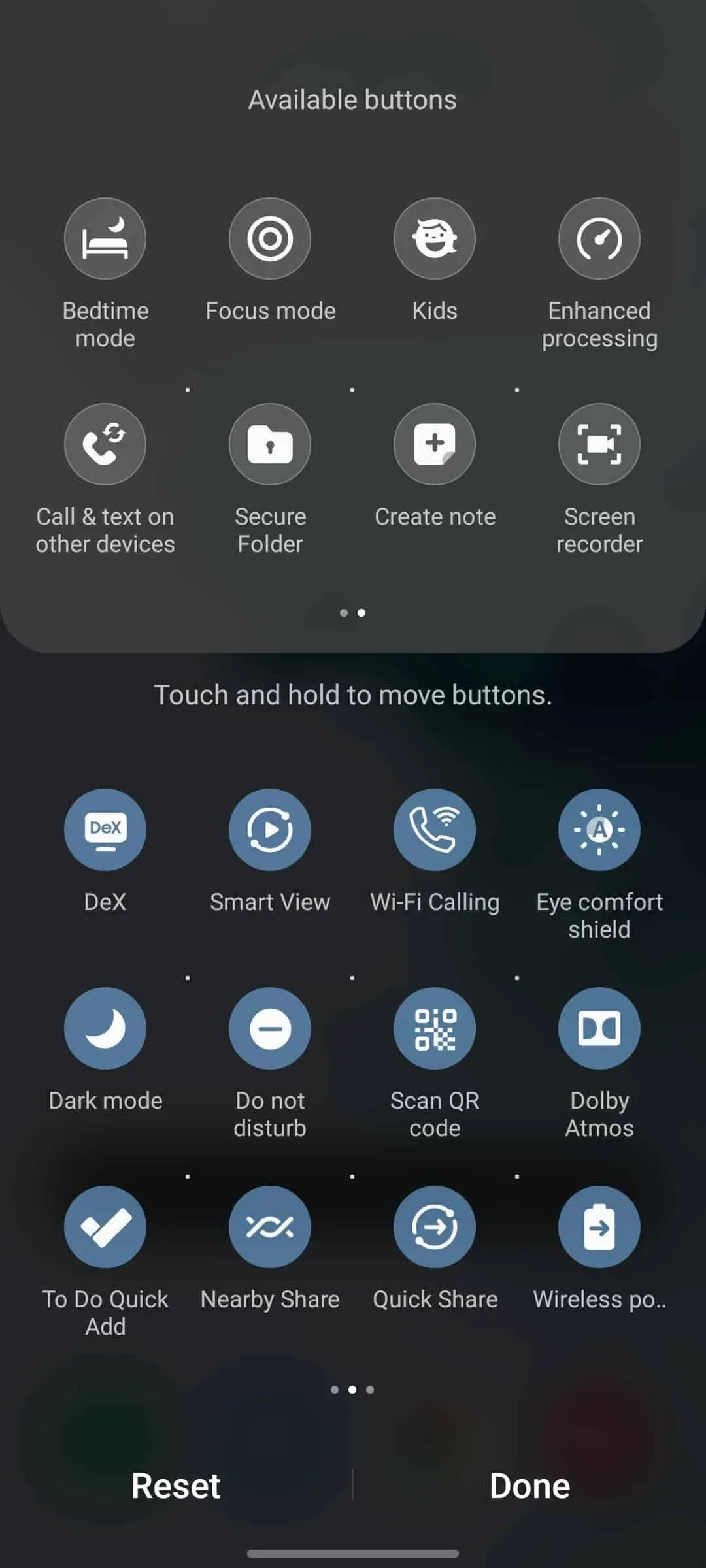
- Tagad jūs varēsit redzēt ekrāna ierakstītāja ikonu pašā ātrajā panelī. Pieskarieties ikonai, lai sāktu ekrāna ierakstīšanu.
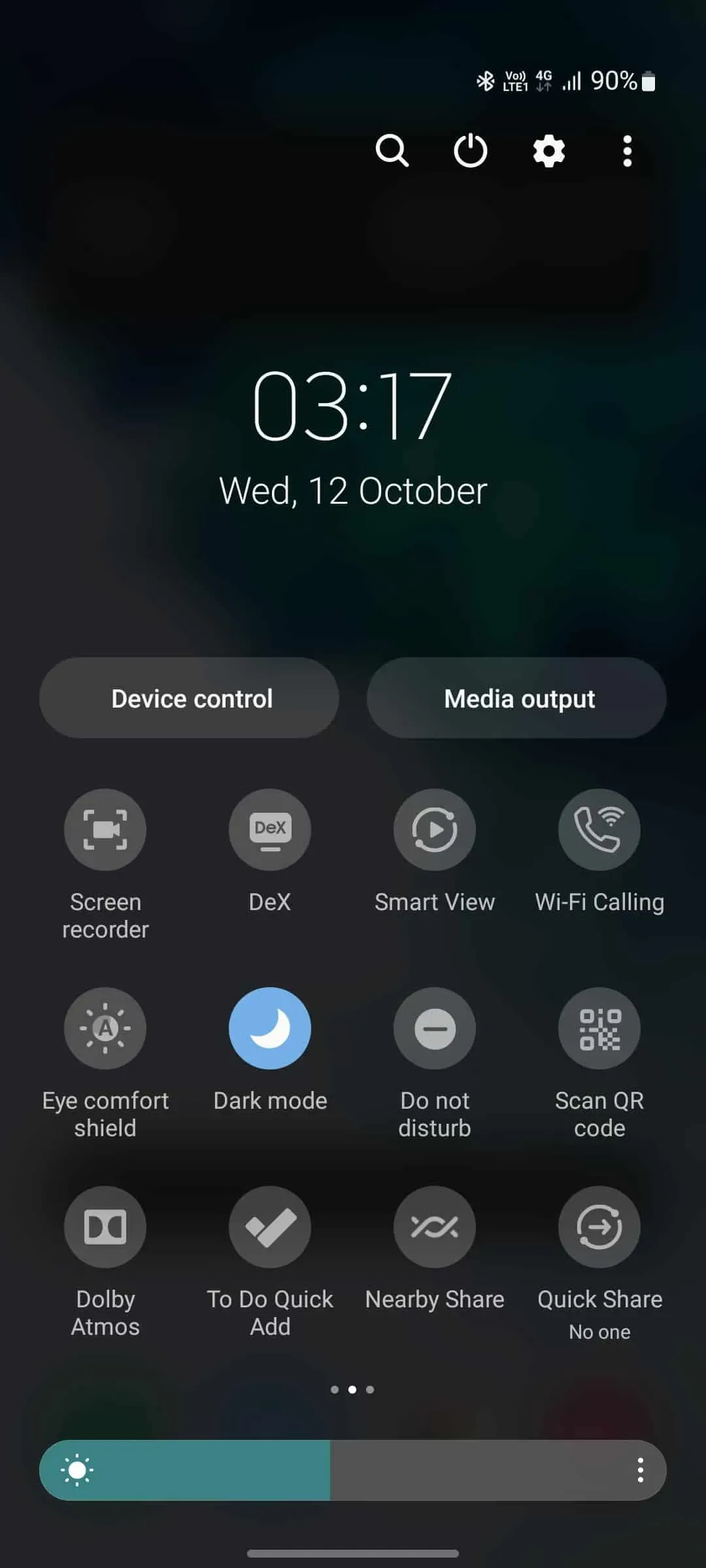
- Ja ierakstāt ekrānu pirmo reizi, tas prasīs atļauju ekrāna ierakstīšanas lietojumprogrammai. Piešķiriet visas nepieciešamās atļaujas.
- Ekrāna ierakstīšanas laikā jums tiks dotas trīs iespējas ierakstīt skaņu
- Nav — šī opcija neierakstīs skaņu.
- Multivide — šī opcija ekrāna ierakstīšanas laikā ierakstīs skaņu no ierīces.
- Multivide un mikrofons — tiks ierakstīta skaņa no ierīces un mikrofona.
- Ja vēlaties rādīt pieskārienus un pieskārienus, varat iespējot slēdzi Rādīt pieskārienus un pieskārienus .
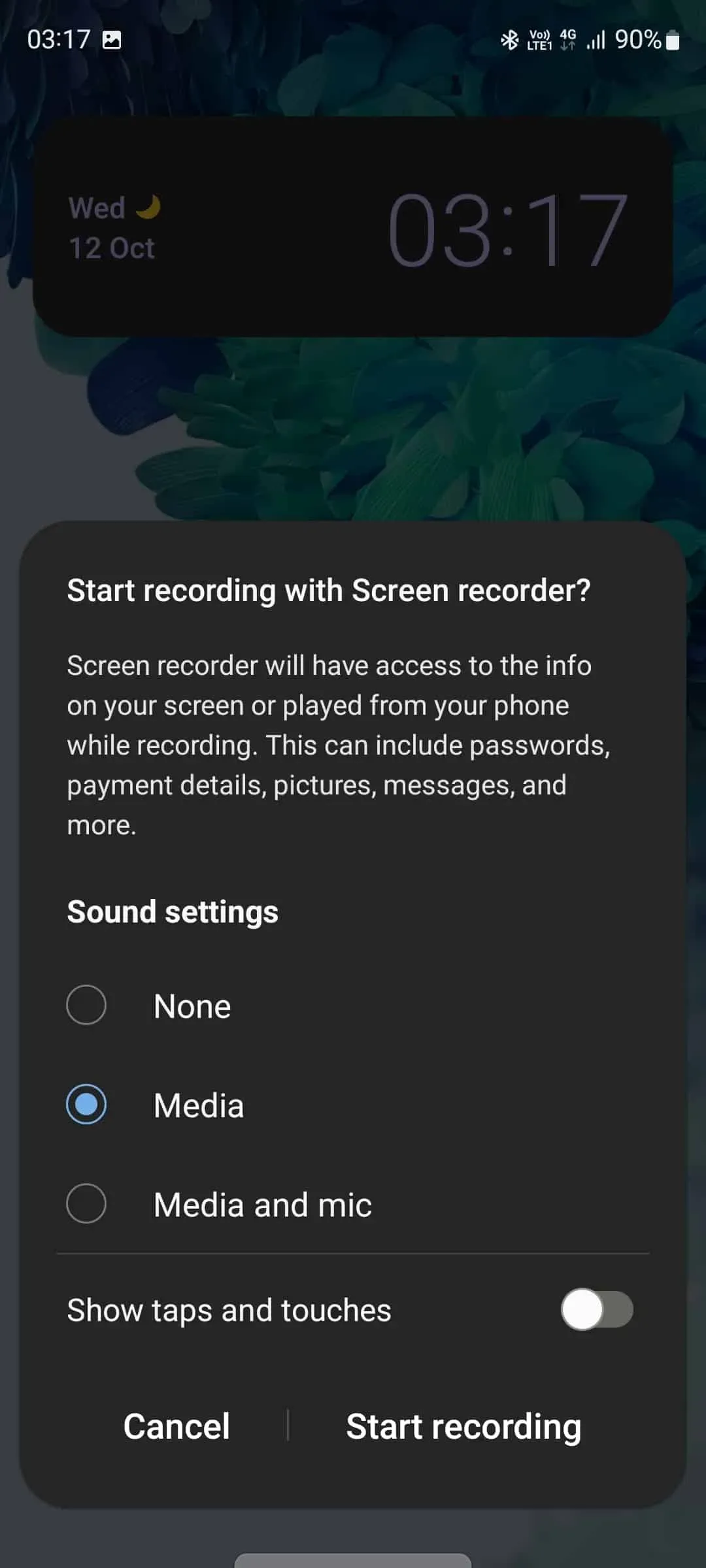
- Lai sāktu ekrāna ierakstīšanu, pieskarieties Sākt ierakstīšanu.
- Sāksies 3 sekunžu atpakaļskaitīšana. Pēc atpakaļskaitīšanas ekrāns tiks ierakstīts.
- Lai beigtu ierakstīšanu, pieskarieties pogai Beigt , lai apturētu ekrāna ierakstīšanu.
- Kad tas ir izdarīts, ieraksts tiks saglabāts galerijā.
Ekrāna vadības ierakstīšana
Ekrāna ierakstīšanas laikā varat izvēlēties kādu no vairākiem vadības iestatījumiem, tostarp:
- Pauze/Atskaņot — šī poga apturēs ekrāna ierakstīšanu. Kad ierakstīšana ir apturēta, pieskarieties atskaņošanas pogai, lai atsāktu ekrāna ierakstīšanu.
- Kamera — ja vēlaties ierakstīt sevi ekrāna ierakstīšanas laikā, pieskarieties šai opcijai. Tādējādi tiks ieslēgta tālruņa priekšējā kamera.
- Pildspalva – ja vēlaties rakstīt ekrānā ekrāna ierakstīšanas laikā, pieskarieties šai opcijai. Pildspalvu var arī pielāgot, izvēloties dažādus vilcienus un krāsas.
- Apturēt — pieskarieties šai pogai, lai apturētu ierakstīšanu.
Izpildiet tālāk sniegtos norādījumus, lai ekrāna ierakstīšanas laikā pielāgotu video kvalitāti un pašbildes video izmēru.
- Velciet uz leju no ekrāna augšdaļas, lai atvērtu ātrās piekļuves paneli.
- Šeit pieskarieties un turiet ekrāna ierakstītāja ikonu, lai piekļūtu iestatījumiem.
- Lai mainītu video kvalitāti, pieskarieties opcijai Video kvalitāte un izvēlieties kādu no dažādām video kvalitātēm.
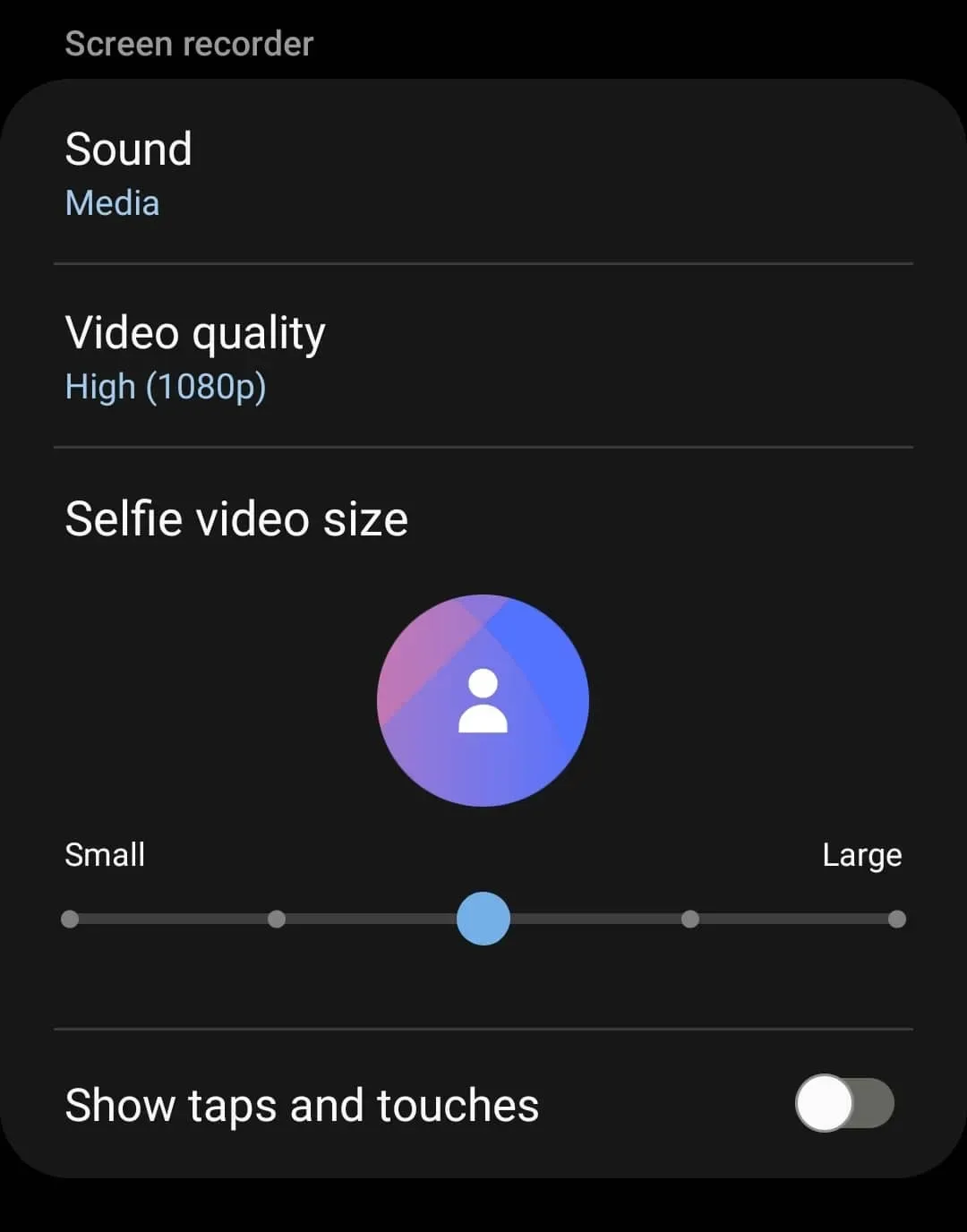
- Velciet slīdni zem pašbildes video lieluma sadaļas, lai mainītu pašbildes video izmēru. Velciet slīdni pa labi, lai palielinātu pašbildes video izmēru, un pa kreisi, lai to samazinātu.
Secinājums
Šādā veidā varat ekrānā ierakstīt ierakstu, izmantojot savu Galaxy S22. Varat izmantot savā Galaxy S22 iebūvēto ekrāna ierakstītāju, lai attēlotu displeju, izpildot iepriekš norādītās procedūras. Lai gan varat ierakstīt ekrānus, izmantojot trešo pušu programmas, mēs iesakām izmantot Samsung ierīcē iebūvēto ekrāna ierakstītāju.
Bieži uzdotie jautājumi — FAQ
Ko darīt, ja Galaxy S22 nav iespējams ierakstīt ekrānu?
Ekrāna ierakstītāja opcija ir manuāli jāpievieno ātrās piekļuves panelim. Lai to izdarītu, ievērojiet tālāk sniegtos norādījumus.
- Atveriet ātrās piekļuves paneli, pieskarieties trim punktiem augšējā labajā stūrī un pēc tam opcijai Rediģēt pogas .
- Velciet ekrāna ierakstītāja ikonu no sadaļas Pieejamās pogas uz leju.
- Tagad ierīcē Galaxy S22 varēsiet izmantot ekrāna ierakstītāju.
Vai Samsung ir pieejama ekrāna ierakstītāja opcija?
Lielākajai daļai jaunāko Android viedtālruņu, ne tikai Samsung, ir pieejama ekrāna ierakstītāja opcija. Iebūvēto ekrāna ierakstītāju var izmantot dažādās Android ierīcēs.



Atbildēt