Kā labot Windows 11 meklēšanas izvēlni, kas tiek atvērta nejauši
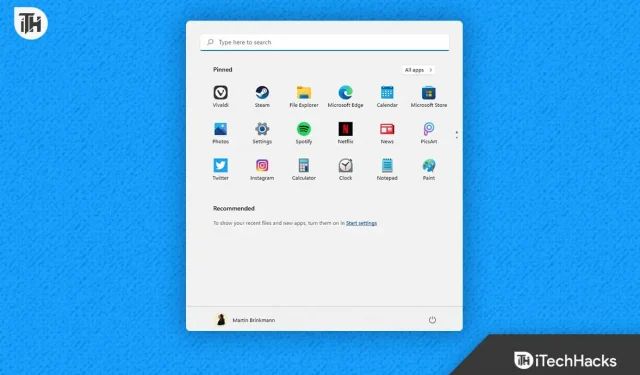
Lietotāji vienmēr ir guvuši labumu no Windows izvēlnes Meklēt, meklējot lietotnes, failus, vietnes un citas lietas. Meklējot jebkādas lietotnes vai citus vienumus savā sistēmā, lietotāji to uzskata par ļoti noderīgu. Meklēšanas izvēlni var izmantot, lai veiktu plašu uzdevumu klāstu. Bet ko darīt, ja tas nejauši parādās datorā, kurā darbojas sistēma Windows 11? Vai jums tas šķitīs noderīgs vai tas jūs sadusmos? Mēs paredzam, ka rezultātā jūs kļūsit neapmierināts.
Daudzi Windows 11 lietotāji ir sūdzējušies, ka sistēmas meklēšanas izvēlne dažreiz tiek parādīta nejauši, kamēr viņi to izmanto. Problēmas dēļ viņi nevar pilnībā izmantot savu datoru. Viņi ir vīlušies par problēmu, tāpēc viņi meklē padomu, kā to ātri un viegli novērst. Tālāk esošajā sarakstā mēs aprakstīsim darbības, kas jāveic, lai novērstu problēmu ar Windows 11 darbināmu sistēmu. Tāpēc sāksim strādāt pie tā.
Kāpēc Windows 11 meklēšanas izvēlne tiek atvērta nejauši?
Tā kā operētājsistēmā Windows 11 meklēšanas izvēlne tiek atvērta nejauši, daudzi lietotāji, kuri saskaras ar šo problēmu, ir ziņojuši, ka nevar noteikt problēmas cēloni. Daži lietotāji, kuri saskārās ar problēmu un to novērsa, ir dalījušies ar savu problēmu cēloņiem. Tāpēc mēs detalizēti aprakstīsim šos pamatojumus. Papildus tam mēs uzskaitīsim arī dažus tipiskos problēmas cēloņus, kas jums varētu rasties. Pārbaudiet tos zemāk.
- Operētājsistēmā Windows 11 pastāv neatbilstības.
- Tas notiek jūsu skārienpaliktņa darbības rezultātā.
- Meklēšanas izvēlnes failiem ir vairākas problēmas.
- Windows kādu laiku nav saņēmis no jums atjauninājumu.
- Jūsu sistēmā ir dažas nelielas kļūdas.
Remonts Windows 11 meklēšanas izvēlne tiek atvērta nejauši
Pārbaudiet tālāk sniegtos paņēmienus, lai atrisinātu problēmu, ja Windows 11 meklēšanas izvēlne turpina atvērties nejauši un jūs satrauc.
Izmantojiet meklēšanas un indeksēšanas problēmu novēršanas rīku
Meklēšanas un indeksēšanas problēmu novēršanas rīks ir jāizmanto lietotājiem, kuru sistēmās meklēšanas izvēlne tiek atvērta nejauši. Operētājsistēmas Windows 11 izstrādātājs ir iekļāvis meklēšanas un indeksēšanas problēmu risinātāju, lai novērstu visas problēmas, kas var rasties saistībā ar meklēšanas izvēlni. Lai atrisinātu problēmu, lietotāji plaši izmantoja meklēšanas un indeksēšanas problēmu risinātāju. Lai datorā izmantotu meklēšanas un indeksēšanas problēmu novēršanas rīku, jums jāievēro dažas vienkāršas procedūras. To lietotāju interesēs, kuri, iespējams, nezina, problēmu novēršanas rīks sāks meklēt visas problēmas, kas varētu traucēt meklēšanas izvēlni. Problēmu novēršanas rīks automātiski atrisinās visas problēmas, ja tādas ir.
- Vispirms nospiediet Windows taustiņu kopā ar taustiņu X.
- Izvēlnē izvēlieties Iestatījumi.
- Ritiniet uz leju un cilnē Sistēma noklikšķiniet uz Problēmu novēršana.
- Tagad atlasiet opciju Citi problēmu risinātāji.
- Atrodiet meklēšanu un indeksēšanu un atlasiet Palaist, kas atrodas tieši zem tā.
- Pēc tam ievērojiet ekrānā redzamos norādījumus.
- Kad esat pabeidzis darbības, restartējiet sistēmu.
- Pārbaudiet, vai meklēšanas izvēlne joprojām tiek rādīta.
Izslēdziet žestus
Ja problēma ir arī citiem klēpjdatora lietotājiem, viņiem ir jāatspējo trīs pirkstu kustības. Tiem, kas to nezina, mūsdienu datoros ir pieejami pirkstu žesti, kas ļauj veikt dažādus uzdevumus. Tāpēc, visticamāk, žesti ir tie, kas aktivizē meklēšanas izvēlni. Tāpēc mēs iesakām klēpjdatorā izslēgt žestus un pēc tam pārbaudīt, vai problēma pastāv jūsu sistēmā. Lai izslēgtu žestus, izpildiet tālāk sniegtos norādījumus.
- Atveriet sistēmas iestatījumus.
- Vienkārši atlasiet Bluetooth un ierīces.
- Lai atspējotu žestus, atlasiet radio pogu.

Izmetiet ārējās ierīces
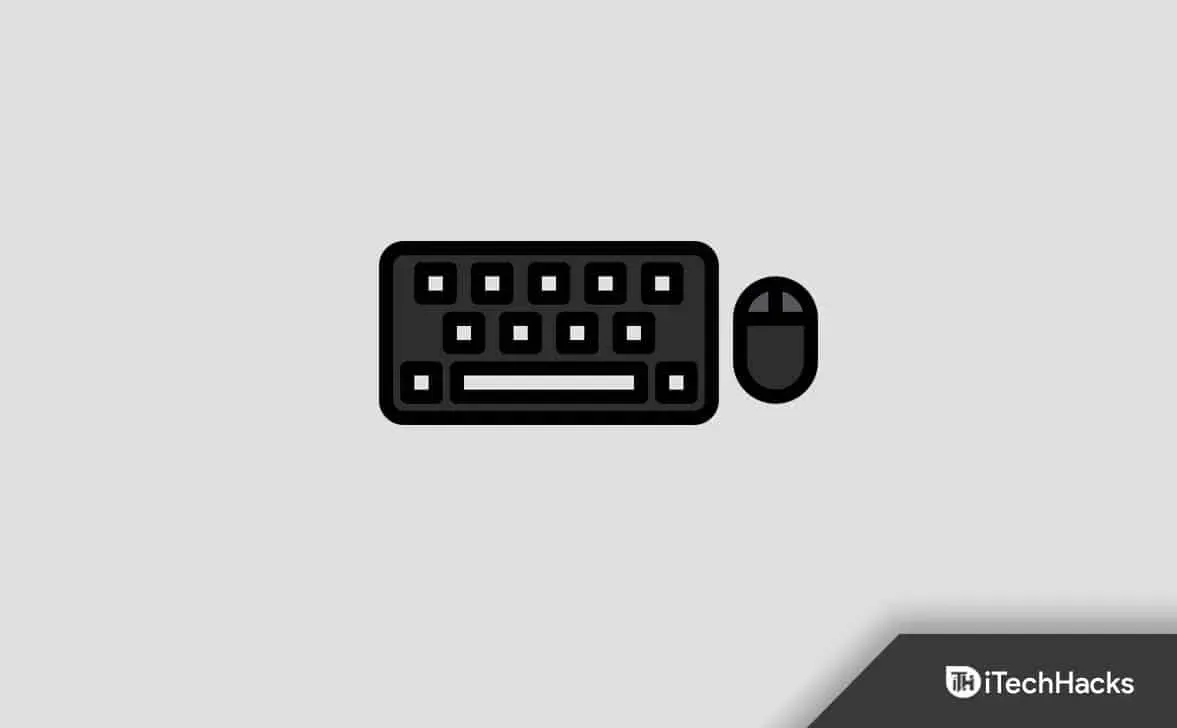
Ārējo ierīču izmantošanas dēļ sistēma var atvērt meklēšanas izvēlni. Ja jūsu ārējās ierīces ir bojātas, tas var notikt ar jums. Mēs iesakām noņemt jebkādu ārējo aparatūru, piemēram, peli, tastatūru un citus. Pēc tam nosakiet, vai problēma ir atrisināta vai nē. Ja problēma ir novērsta, mēģiniet atsevišķi pievienot katru ārējo ierīci, lai redzētu, vai sistēma darbojas pareizi. Ja atkal pievienojat ierīci un problēma parādās, jums ir jāatvieno iepriekšējā ārējā ierīce, ko bijāt pieslēgta un jālabo.
Restartējiet saimniekdatora meklēšanas procesu
Iespējams, meklēšanas izvēlnē ir problēmas, jo Windows procesi netiek startēti pareizi. Mēs iesakām restartēt meklēšanas resursdatora procesu sistēmā Windows un pēc tam pārbaudīt, vai radusies problēma ir novērsta. Identisku pieeju izmantoja daudzi lietotāji, un tā darbojās, lai atrisinātu problēmu. Lai datorā restartētu Search Host procesu, jums ir jāveic tālāk norādītās procedūras.
- Sāciet, palaižot uzdevumu pārvaldnieku.
- Tagad dodieties uz cilni Detaļas.
- Izvēlieties SearchHost procedūru.
- Beigt uzdevumu var izvēlēties, ar peles labo pogu noklikšķinot uz procesa.
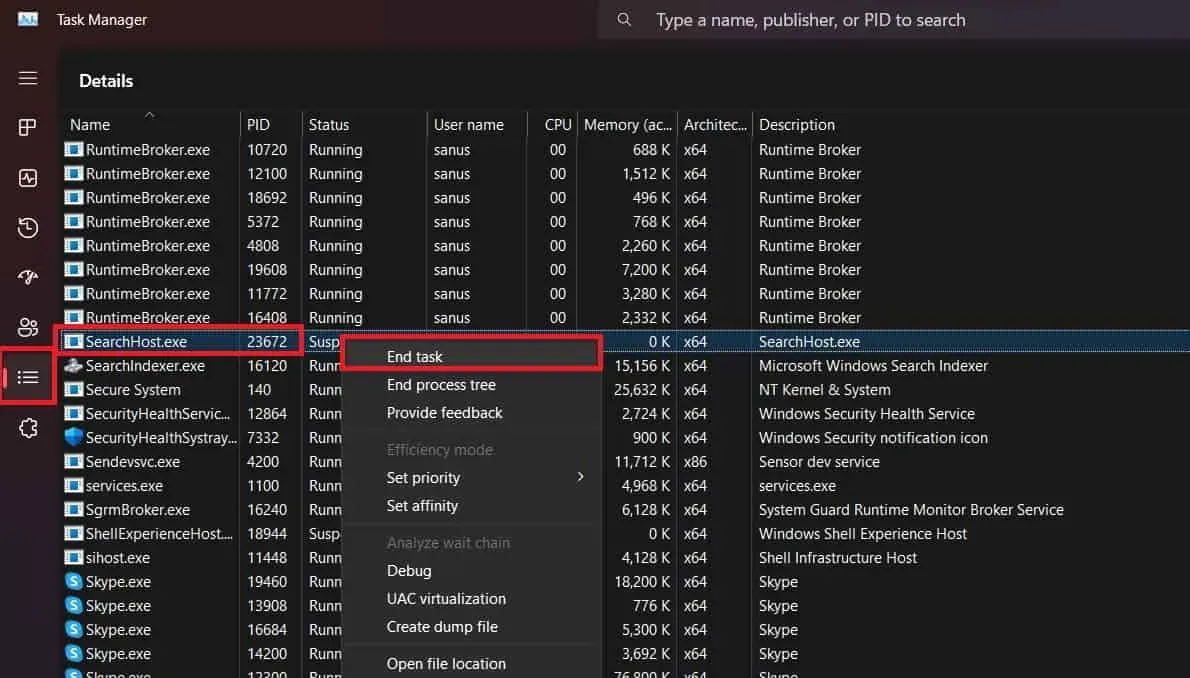
- Pēc tam apstipriniet, ka uzdevums ir beidzies.
- Pēc šīs darbības uzgaidiet nedaudz, jo procesi tiks automātiski atsākti.
- Pēc iepriekšējās darbības pabeigšanas varat restartēt datoru.
Izmantojiet sistēmas failu pārbaudītāju
Lai noteiktu, vai sistēmā nav radušās problēmas, varat izmantot arī Windows sistēmas failu pārbaudes rīku. Mēs paredzam, ka jūsu problēmu izraisījušas kļūdas vai dažas problēmas ar sistēmas failiem. Tāpēc, ja rodas problēmas ar sistēmas failiem, sistēmas failu pārbaudītājs tās atradīs un var viegli novērst. Lai izmantotu sistēmas failu pārbaudītāju, varat arī sekot tālāk minētajiem norādījumiem.
- Sāciet, atverot izvēlni Sākt.
- Pēc tā ierakstiet CMD, pēc tam noklikšķiniet uz tā ar administratora tiesībām.
- Šajā brīdī ievadiet tālāk norādīto komandu.
SFC /scannow
- Palaidiet katru no tālāk norādītajām komandām pa vienam pēc tam, kad ir izpildīta pirmā.
DISM /Online /Cleanup-Image /CheckHealth DISM /Online /Cleanup-Image /ScanHealth
DISM /Online /Cleanup-Image /RestoreHealth
- Uzmanieties, līdz procedūra ir pabeigta. Pēc procedūras pabeigšanas restartējiet datoru, lai pārbaudītu, vai problēma ir novērsta.
Sistēmas atjaunošana
Lietotājiem, kuriem joprojām ir problēmas pēc iepriekšminēto risinājumu mēģinājuma, ir jāmēģina atgriezt sistēmu līdz pēdējam zināmajam labajam stāvoklim. Windows veido dublējumkopijas, lai pārliecinātos, ka viss darbojas nevainojami, un lai lietotājiem būtu viegli atjaunot datoru, ja kaut kas noiet greizi. Tāpēc, ja jums ir jaunākās Windows versijas dublējums, kas joprojām darbojas, atjaunojiet sistēmu līdz šim brīdim.
Izveidojiet tīru zābaku
Lietotāji var arī izmēģināt tīru sāknēšanu, ja viņiem joprojām ir problēmas ar sistēmu. Sistēma sāk darboties tīri un ar iespējotām tikai vissvarīgākajām funkcijām. Tāpēc visas problēmas, ko radījušas trešo pušu lietojumprogrammas vai sistēmas faili, tiks novērstas.
- Nospiediet Windows + R taustiņu, lai atvērtu Palaist .
- Ierakstiet msconfig un nospiediet taustiņu Enter .
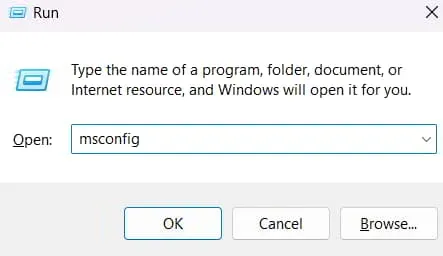
- Pēc tam noklikšķiniet uz Selektīvā palaišana
- noņemiet atzīmi no Load Startup Items .
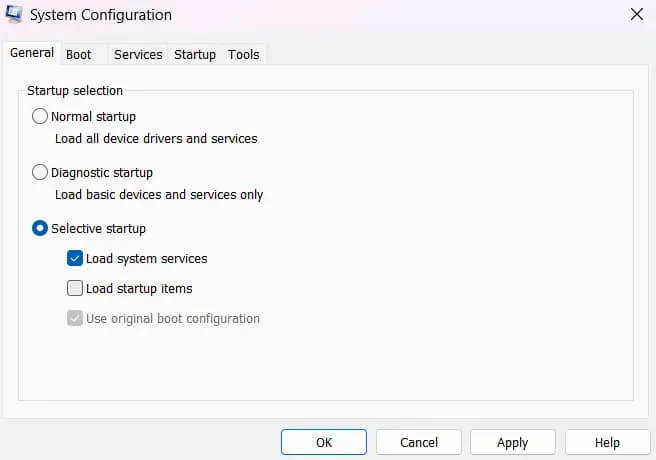
- Dodieties uz cilni Pakalpojumi .
- Atlasiet Slēpt visus Microsoft pakalpojumus un pēc tam atlasiet Atspējot visu .
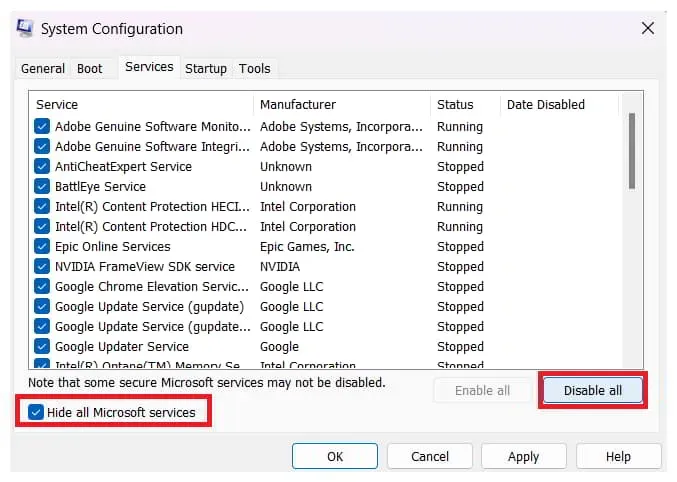
- Noklikšķiniet uz Labi .
Secinājums
Daudziem Windows lietotājiem rodas problēma, kad meklēšanas izvēlne tiek atvērta nejauši. Viņi meklēja atbilstošu rokasgrāmatu, kas palīdzētu izprast problēmas sakni un to, kā to novērst. Procedūras, kas nepieciešamas, lai novērstu problēmu jūsu sistēmā, ir uzskaitītas šajā rokasgrāmatā. Mēs ticam, ka šī rokasgrāmata palīdzēs jums novērst problēmu.


Atbildēt