Kā atrisināt Apple TV WiFi savienojuma problēmas

Nekrītiet panikā, ja savienojuma problēmu dēļ Apple TV neveidojas savienojums ar Wi-Fi; ir dažas vienkāršas darbības, kuras varat veikt, lai novērstu un atrisinātu problēmu. Šajā rakstā mēs iepazīstināsim jūs ar Apple TV Wi-Fi savienojuma problēmu risināšanas procesu.

Šie ielāpi attiecas uz visiem Apple TV modeļiem, ieskaitot jaunāko Apple TV 4K.
Kā noteikt, vai jūsu Apple TV ir izveidots Wi-Fi savienojums
Varat pārbaudīt augšējo statusa joslu lielākajā daļā ierīču, tostarp iPhone, iPad, Mac un Android tālruņos, lai redzētu, vai ierīce ir savienota ar Wi-Fi. Izmantojot Apple TV, tas nav tik vienkārši izdarāms.
Tā rezultātā jums ir jādodas uz Iestatījumi> Tīkls, lai noteiktu, vai jūsu Apple TV tagad ir savienots ar Wi-Fi. Ja Wi-Fi laukā vai blakus tīkla nosaukums ir redzams nosaukums, jūsu Apple TV pašlaik ir šī tīkla dalībnieks. Šajā ekrānā varat arī skatīt signāla stiprumu ar pieciem punktiem, kas apzīmē spēcīgāko signālu.

Šeit ir norādīti visi to problēmu risinājumi, kuru gadījumā Apple TV nav savienots ar Wi-Fi, nevar izveidot savienojumu vai nedarbojas.
Sāciet savu Apple TV vēlreiz
Nelielas kļūdas varēja neļaut jūsu Apple TV automātiski pievienoties jūsu Wi-Fi tīklam, ja neesat to izslēdzis vairākas dienas.
Lai atrisinātu šo problēmu, atvienojiet savu Apple TV. Pēc minūtes pievienojiet to atpakaļ, un jūsu Apple TV automātiski izveidos savienojumu ar Wi-Fi.
Vēlreiz palaidiet savu WiFi maršrutētāju
Viena no pirmajām darbībām, kas jāveic ikreiz, kad rodas problēmas ar Wi-Fi, ir izslēgt un pēc tam atkal ieslēgt Wi-Fi tīklu. Vienkāršākā metode ir atvienot maršrutētāju, pagaidīt 30 sekundes un pēc tam atkal pievienot.
Pēc restartēšanas Apple TV vajadzētu izveidot savienojumu ar Wi-Fi maršrutētāju.
Pārliecinieties, vai jūsu Apple TV atrodas Wi-Fi diapazonā.
2,4 GHz frekvenču joslā parastie Wi-Fi maršrutētāji ir aptuveni 45 metri vai 150 pēdas. Bet barjeru un sienu dēļ tas ir ievērojami samazināts.
Tālāk ir norādītas dažas iespējas, kā to risināt:
- Novietojiet savu Apple TV pēc iespējas tuvāk maršrutētājam.
- Pārvietojiet savu Apple TV un pārbaudiet, vai tas palīdz, ja maršrutētāja pārvietošana nav iespējama. Varbūt jums vajadzētu iegādāties garāku HDMI kabeli .
- Iegādājieties Wi-Fi pastiprinātāju.
- Iestatiet 2,4 GHz savienojumu.
Mainiet uz 2,4 GHz joslu, lai iegūtu plašāku diapazonu
Jūsu Wi-Fi maršrutētājs, visticamāk, atbalsta 2,4 GHz un 5 GHz joslas. Lai gan 5 GHz joslai ir lielāks ātrums, tai ir daudz īsāks signāla diapazons nekā 2,4 GHz joslai.
Lai izveidotu savienojumu ar 2,4 GHz joslu vai citu tīklu, ja jūsu Apple TV nevar izveidot savienojumu ar 5 GHz joslu, veiciet šādas darbības:
- Apple TV iestatījumu lietotnē izvēlieties Tīkls > Wi-Fi.
- Pagaidiet, līdz šajā lapā parādīsies WiFi nosaukums, ar kuru vēlaties izveidot savienojumu. Tas tiks norādīts sadaļā Atlasīt tīklu. Ja pēc neilga gaidīšanas Wi-Fi joprojām šeit neparādās, pārslēdzieties uz priekšu un atpakaļ no šī ekrāna un mēģiniet vēlreiz. Turklāt varat iziet no lietotnes Iestatījumi un atgriezties šajā ekrānā.
- Kad tiek parādīts Wi-Fi nosaukums, izvēlieties to un, ja tiek prasīts, ievadiet paroli.

Dažas ierīces ir jāatvieno no Wi-Fi tīkla.
Daudzas ierīces var ērti pārvaldīt ar mājas Wi-Fi maršrutētājiem. Taču, ja jūsu Apple TV nevar izveidot savienojumu ar jūsu mājas Wi-Fi vai tas netiek rādīts sadaļā Atlasīt tīklu, turpiniet, lai no šī Wi-Fi tīkla atvienotu dažas ierīces, piemēram, tālruņus un datorus.
Dodieties uz Apple TV Wi-Fi iestatījumiem tūlīt un mēģiniet izveidot Wi-Fi savienojumu. Pēc tam, kad tas ir izdevies, tam pašam Wi-Fi tīklam varat pievienot citas ierīces.
Deaktivizējiet savu VPN
Atšķirībā no iPhone, iPad un Mac Apple TV neatbalsta VPN (ja vien to nepārkāpjat). Meklējot VPN veikalā App Store, var atrast tikai dažas ātruma pārbaudes lietotnes.
Taču, aktivizējot VPN iestatījumus savā Wi-Fi maršrutētājā, varat izmantot VPN savā Apple TV. Tādā gadījumā, iespējams, vēlēsities to izslēgt . Jūsu Apple TV tagad vajadzētu būt iespējai izveidot savienojumu ar internetu un izmantot to.
Pareizi iestatiet laiku un datumu
Ja ierīces datums un laiks ir iestatīti nepareizi, var rasties tīkla problēmas. Lūk, kas jādara, lai to salabotu:
- Atveriet lietotnes Iestatījumi sadaļu Vispārīgi.
- Pārliecinieties, vai slēdzis blakus Iestatīt automātiski ir ieslēgts, kad dodaties uz leju. Vai arī izvēlieties Iestatīt automātiski, un tas pārslēgsies no Izslēgts uz Ieslēgts.

Izdzēsiet un atkārtoti ievadiet Wi-Fi
Varat pamest tīklu un pēc tam atkārtoti pievienoties tīklam, lai atjaunotu savienojumu, ja jūsu Apple TV ir savienots ar Wi-Fi, bet nedarbojas.
- Apple TV iestatījumu logā dodieties uz Tīkls > Wi-Fi.
- Izvēlieties Wi-Fi tīklu, kurā pašlaik ir pieteicies jūsu Apple TV. Tas tiks parādīts virs sadaļas Select a Network galvenes.
- opciju Aizmirst tīklu.
- Tūlīt restartējiet savu Apple TV.
- Visbeidzot atlasiet tīklu un ievadiet paroli, dodoties uz Iestatījumi > Tīkls > Wi-Fi.

Atjauniniet savu tvOS uz jaunāko versiju
Jūsu Apple TV novecojušajai tvOS programmatūrai dažkārt, kaut arī reti, var būt tīkla savienojuma problēmas.
Tomēr, tāpat kā iepriekšējie ieteikumi, šis ir neatbilstošs, jo Apple TV nav iespējams atjaunināt, ja tas pat nevar izveidot savienojumu ar Wi-Fi. Jaunāko tvOS versiju var instalēt savā Apple TV, īslaicīgi pārvietojot to tuvu Wi-Fi maršrutētājam, izveidojot savienojumu ar to un lejupielādējot to. Kad tas ir pabeigts, novietojiet Apple TV atpakaļ tā sākotnējā vietā un pārbaudiet, vai Wi-Fi savienojums tiek uzturēts.
Apple TV atjaunināšana ir šāda:
- Iestatījumos dodieties uz Sistēma > Programmatūras atjauninājumi.
- Programmatūras atjaunināšanas izvēle.

Iestatiet un atiestatiet savu Apple TV
Ja neviens no iepriekš minētajiem labojumiem nav veiksmīgs, ir jāveic stingri Apple TV atiestatīšanas pasākumi:
- Atiestatiet savu Apple TV, dodoties uz Iestatījumi > Sistēma.
- Izvēlieties Atiestatīt vai Atiestatīt un atjaunināt, pēc tam vēlreiz atlasiet Atiestatīt.
- Atiestatiet savu Apple TV un pēc tam iestatiet to vēlreiz.

Atjaunojiet savu Apple TV
Tā kā Apple TV 4K ierīcēm nav mikro-USB vai USB-C pieslēgvietas savienošanai ar datoru, Apple TV 4K modeli nevar atgūt. Tomēr, lai labotu programmaparatūru vecākā Apple TV (2015. gadā vai jaunākā ierīcē), izpildiet šos norādījumus. Pēc pilnīgas atjaunošanas, iespējams, tas bez problēmām izveidos savienojumu ar Wi-Fi.

Lai iegūtu vislielāko ātrumu, izmantojiet Ethernet

Runājiet ar Apple atbalstu
Visbeidzot, ja nekas cits nedarbojas, sazinieties ar Apple atbalsta dienestu un ieplānojiet vietējā Apple servisa centra apmeklējumu, lai viņi varētu apskatīt jūsu straumēšanas ierīci.


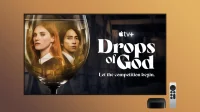
Atbildēt