Vai iOS 16 ir iestrēdzis pēc atjaunināšanas pieprasījuma? Lūk, kā to novērst
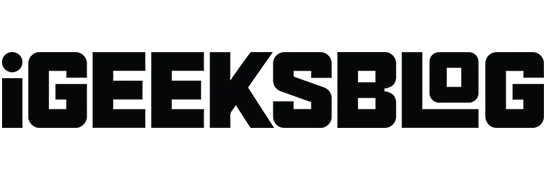
Lietas, kas jāzina par iOS 16, kas iestrēdzis pēc atjaunināšanas pieprasījuma:
- Tas ir normāli, ja iznāk jauna iOS versija. Palīdz nedaudz gaidīt.
- Bet, ja esat gaidījis pārāk ilgi, restartējiet savu iPhone, lai novērstu problēmu.
- Un, ja nekas cits neizdodas, atiestatiet visus iestatījumus, atverot Iestatījumi → Vispārīgi → Atiestatīt → Atiestatīt visus iestatījumus. Pēc tam mēģiniet atjaunināt savu iPhone. Tas darbosies.
Ikreiz, kad Apple ievieš jaunu iOS versiju, cilvēki no visas pasaules pulcējas, lai to lejupielādētu un būtu starp pirmajiem lietotājiem. Šajā sakarā ir diezgan normāli, ka iOS 16 uz kādu laiku iestrēgst ekrānā Atjaunināšanas pieprasījums, jo Apple serveri ir pārslogoti. Tomēr, ja ekrāns paliek nekustīgs ļoti ilgu laiku, šeit ir norādīti labojumi.
Veicot šeit norādītās darbības, varēsit lejupielādēt iOS 16 un veiksmīgi to instalēt.
- Piespiedu kārtā aizveriet lietotni Iestatījumi
- Pārbaudiet Wi-Fi savienojumu un restartējiet maršrutētāju.
- Restartējiet savu iPhone
- Izdzēsiet iOS failu, ja tas ir redzams
- Brīva vieta jūsu iPhone tālrunī
- Atiestatīt tīkla iestatījumus
- Atjauniniet, izmantojot datoru
1. Piespiedu kārtā aizveriet lietotni Iestatījumi.
Pirmais risinājums ir piespiest aizvērt lietotni Iestatījumi. Lai to izdarītu, iPhone tālrunī ar Face ID velciet uz augšu no ekrāna apakšdaļas un turiet. iPhone tālrunī ar sākuma pogu ātri veiciet dubultskārienu. Pēc tam velciet lietotnes Iestatījumi karti uz augšu, lai to piespiestu aizvērt.
Pēc dažām sekundēm vēlreiz atveriet lietotni un pārbaudiet, vai problēma ir novērsta.
2. Pārbaudiet Wi-Fi savienojumu un restartējiet maršrutētāju.
Pārliecinieties, vai jums ir ātrs un uzticams Wi-Fi. Restartējiet Wi-Fi maršrutētāju, un tas uzlabos savienojamību, atvieglojot iOS 16 lejupielādi.
Tāpat noteikti atspējojiet visus VPN savā iPhone tālrunī (ja tas ir iespējots). Un, ja nekas no tā nepalīdz, savienojiet savu iPhone ar citu Wi-Fi tīklu. Tas, visticamāk, sāks jaunu iOS lejupielādi.
3. Restartējiet savu iPhone
Vēl viens efektīvs veids, kā novērst iOS atjauninājumu, kas iestrēdzis atjaunināšanas uzvednes ekrānā, ir restartēt savu iPhone. Tas atjauninās lietas, kas var palīdzēt sākt iOS 16 lejupielādi. Tāpēc izslēdziet savu iPhone un pēc minūtes atkal ieslēdziet to.
4. Izdzēsiet iOS failu, ja tas ir redzams
- Atveriet iPhone iestatījumus un pieskarieties Vispārīgi.
- Pieskarieties iPhone krātuvei.
- Ritiniet uz leju un, ja redzat kādu failu ar nosaukumu iOS 16, pieskarieties tam.
- Nākamajā ekrānā noklikšķiniet uz Atinstalēt atjauninājumu.
- Pēc tam restartējiet savu iPhone un izpildiet norādījumus, lai vēlreiz lejupielādētu iOS 15.
5. Brīva vieta jūsu iPhone tālrunī
Ja jūsu iPhone nav pietiekami daudz vietas, viss atjaunināšanas process nedarbosies pareizi. Lai to novērstu, izdzēsiet dažas nevajadzīgās lietotnes, fotoattēlus, videoklipus, mūziku un failus, lai atbrīvotu aptuveni sešus līdz septiņus gigabaitus krātuvē. Ja jums ir nepieciešami detalizēti norādījumi, skatiet, kā atbrīvot vietu savā iPhone tālrunī.
6. Atiestatiet tīkla iestatījumus
Ja neviens no iepriekš minētajiem risinājumiem nedarbojas, atiestatiet tīkla iestatījumus. Tādējādi tiks noņemti visi lietotāja iestatījumi, kas saistīti ar tādām lietām kā mobilo sakaru operators un Wi-Fi.
- Atveriet sadaļu “Iestatījumi” un noklikšķiniet uz “Vispārīgi”.
- Pieskarieties vienumam Atiestatīt.
- Noklikšķiniet uz “Atiestatīt tīkla iestatījumus” un turpiniet.
- Kad esat pabeidzis, mēģiniet vēlreiz lejupielādēt atjauninājumu. Tas darbosies.
Un retos gadījumos, kad tīkla atiestatīšana nav pietiekama, atiestatiet visus iestatījumus. Darbības ir tādas pašas, kā aprakstīts iepriekš. Vienkārši neaizmirstiet 3. darbībā atlasīt “Atiestatīt visus iestatījumus”.
7. Atjauniniet, izmantojot datoru
Visbeidzot, ja nekas cits neizdodas, apsveriet iespēju atjaunināt uz iOS 16, izmantojot Mac vai PC. Vecākiem Mac vai Windows datoriem jums būs nepieciešama iTunes. Un operētājsistēmā MacOS Catalina un jaunākās versijās Finder paveic darbu. Skatiet šo rokasgrāmatu, lai uzzinātu, kā atjaunināt iPhone, izmantojot datoru.
Šie ir risinājumi, lai novērstu iOS 16, kas iestrēgusi atjaunināšanas ekrāna sagatavošanā. Ceru, ka šie risinājumi jums ir palīdzējuši, un tagad varat izbaudīt aizraujošo jauno iOS versiju. Ja jums nepieciešama papildu palīdzība, lūdzu, jautājiet tālāk komentāru sadaļā.



Atbildēt