Izmantojiet šo triku, lai skatītu visu starpliktuves vēsturi un kopētu jebko
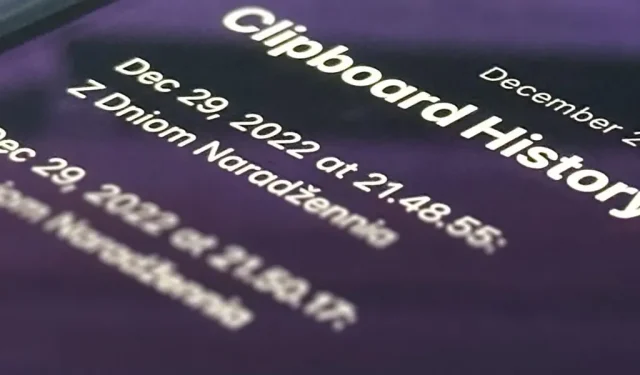
Jūsu iPhone starpliktuvē vienlaikus var saglabāt tikai vienu vienumu, tāpēc var šķist neiespējami atgūt visu kopētā teksta, attēlu un cita satura vēsturi. Par laimi, ir risinājums, ko var izmantot, lai atrastu un kopētu iepriekšējo starpliktuves saturu, taču tas vispirms ir jāievieš.
Lai gan nav iebūvēts veids, kā skatīt vairāk nekā vienu vienumu jūsu iPhone starpliktuvē, varat ierakstīt un izgūt visu, ko kopējat no šī brīža. Tādā veidā jums būs viss ieraksts, ja jums vajadzēs pārkopēt kaut ko svarīgu.
Ir trešo pušu lietotnes, piemēram , starpliktuve , starpliktuve++ , starpliktuve — ielīmēt jebkur , kopēšanas tastatūra , ielīmēšana — starpliktuves pārvaldnieks un ielīmēšanas tastatūra , kas ierakstīs visu, ko kopēsiet starpliktuvē. Tomēr tie nav ideāls risinājums.
Kāpēc jums vajadzētu izvairīties no trešo pušu starpliktuves lietotnēm
Pirmkārt, lielākajai daļai trešo pušu starpliktuves programmu ir nepieciešama atbilstoša tastatūra, lai meklētu un atlasītu starpliktuves vēstures saturu. Tas ir diezgan neērti un pat mulsinoši, it īpaši, ja viņi nepiedāvā parastu tastatūru rakstīšanai.
Otrkārt, jums ir jāatver lietotne vai tastatūra pēc katras satura kopēšanas starpliktuvē. Ja to nedarīsit, tā varēs ierakstīt tikai pēdējo zināmo jūsu starpliktuvē esošo saturu, nevis visu kopš pēdējās lietotnes vai tastatūras atvēršanas.
Treškārt, sākot ar iOS 16, visām šīm lietotnēm ir jālūdz atļauja ielīmēt jūsu starpliktuves pašreizējo saturu no citām lietotnēm savā lietotnē. Tas var ātri kļūt kaitinoši, taču dažas modernākas lietotnes lietojumprogrammā Iestatījumi parāda izvēlni “Ielīmēt no citām lietotnēm” (operētājsistēmā iOS 16.1 un jaunākās versijās), kur vienmēr varat atļaut atļauju bez drošības uzvednēm.
Ceturtkārt, varat nejauši ļaut kādai no šīm starpliktuves lietotnēm ierakstīt sensitīvu informāciju, piemēram, paroles. Varat iestatīt, lai paroļu pārvaldības lietotnes, piemēram, LastPass, automātiski notīrītu starpliktuvi aptuveni pēc 30 sekundēm, kad nokopējat paroli, taču ne visas lietotnes var to izdarīt. Vai tiešām varat uzticēties šo starpliktuves lietotņu izstrādātājiem?
Labākais risinājums: pielāgota saīsne
Varat izveidot savu saīsni lietotnē Īsceļi, lai dažādos veidos saglabātu pašreizējo starpliktuves ierakstu. Katru starpliktuves ierakstu var saglabāt atsevišķā piezīmē vai failā ar pašreizējo datumu un laiku. Vai arī varat pievienot katru ierakstu vienai piezīmei vai failam, norādot katra ieraksta datumu un laiku.
Neatkarīgi no tā, vai izveidojat saīsni, varat to piešķirt Back Tap. Tāpēc ikreiz, kad vēlaties saglabāt kaut ko tikko nokopētu, vienkārši pieskarieties sava iPhone aizmugurē divas vai trīs reizes uzreiz pēc tam. Pēc kāda laika jūs pat aizmirsīsit, ka to darāt.
Izmantojot savu īsinājumtaustiņu, jums nav jāizmanto dīvaina tastatūra vai jāatver cita lietotne katru reizi, kad kaut ko kopējat, varat saglabāt starpliktuvēs vēsturi lokāli savā iPhone vai iCloud, un jums ir pilnīga kontrole pār to, kas tiek saglabāts.
1. darbība. Lejupielādējiet saīsni
Lai ietaupītu jūsu laiku, esmu izveidojis vienkāršu saīsni, ko varat instalēt. Pieskarieties saīsnes saitei un pēc tam atlasiet Pielāgot saīsni, kad tiek atvērts priekšskatījuma logs sadaļā Īsceļi, lai sāktu iestatījumu pielāgošanu.
- Pievienot saīsnēm: saglabājiet starpliktuves vēsturi (iCloud Link)
2. darbība. Izvēlieties saglabāšanas metodi
Tagad izvēlieties, kuru metodi vēlaties izmantot, lai saglabātu starpliktuves vēsturi; Noņemiet pārējos no saraksta un pēc tam noklikšķiniet uz Tālāk.
Teksts un multivide tiks saglabāti, ja atlasīsit lietotni Piezīmes. Ja atlasīsit lietotni Faili, tiks saglabāts tikai teksts un visi multivides faili tiks ierakstīti kā to failu nosaukumi.
Ja vēlaties saglabāt multividi mapē Faili, nekautrējieties paspēlēties ar saīsnes darbplūsmu, lai saglabātu to kā noteiktus failu tipus atkarībā no starpliktuvē esošā satura. Es mēģināju samazināt šo saīsni, lai tas būtu vienkāršs.
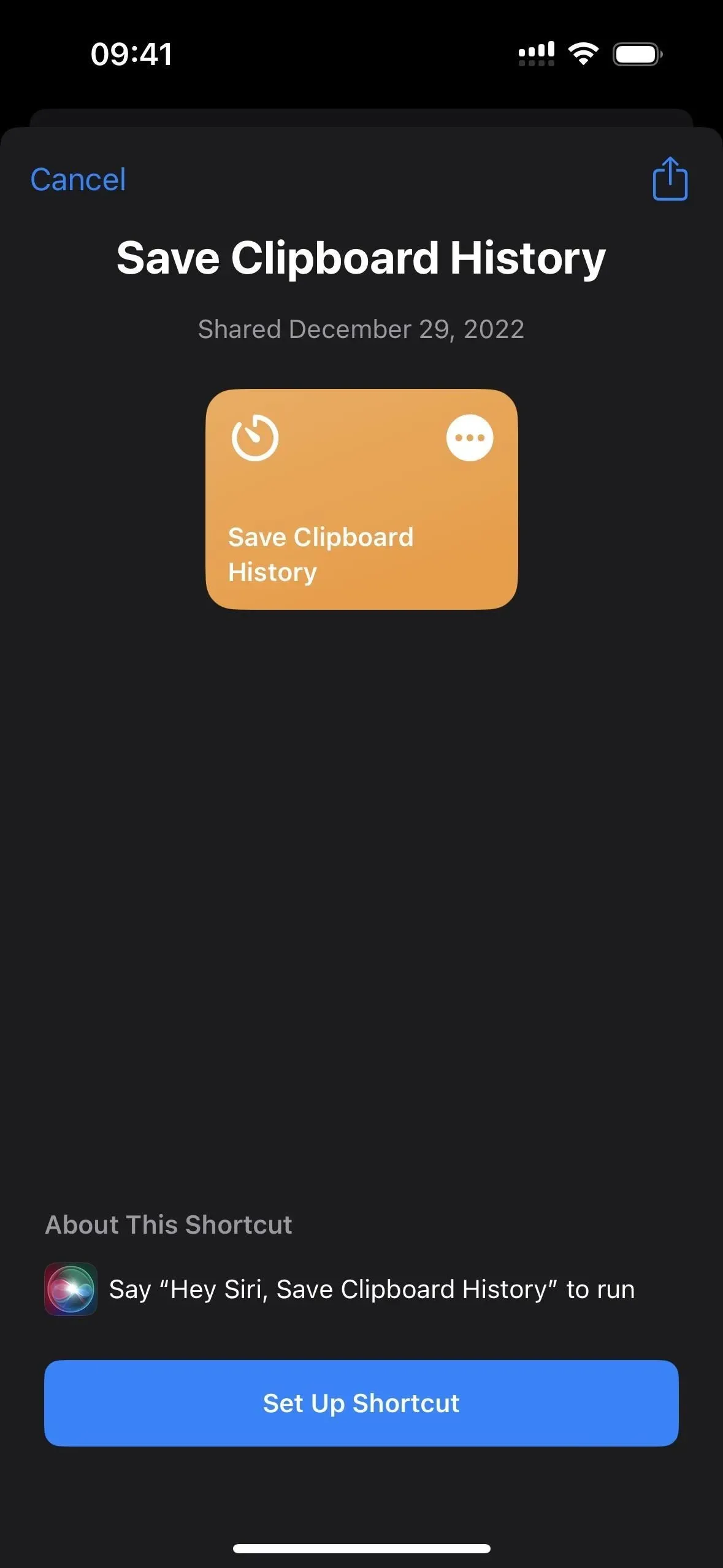
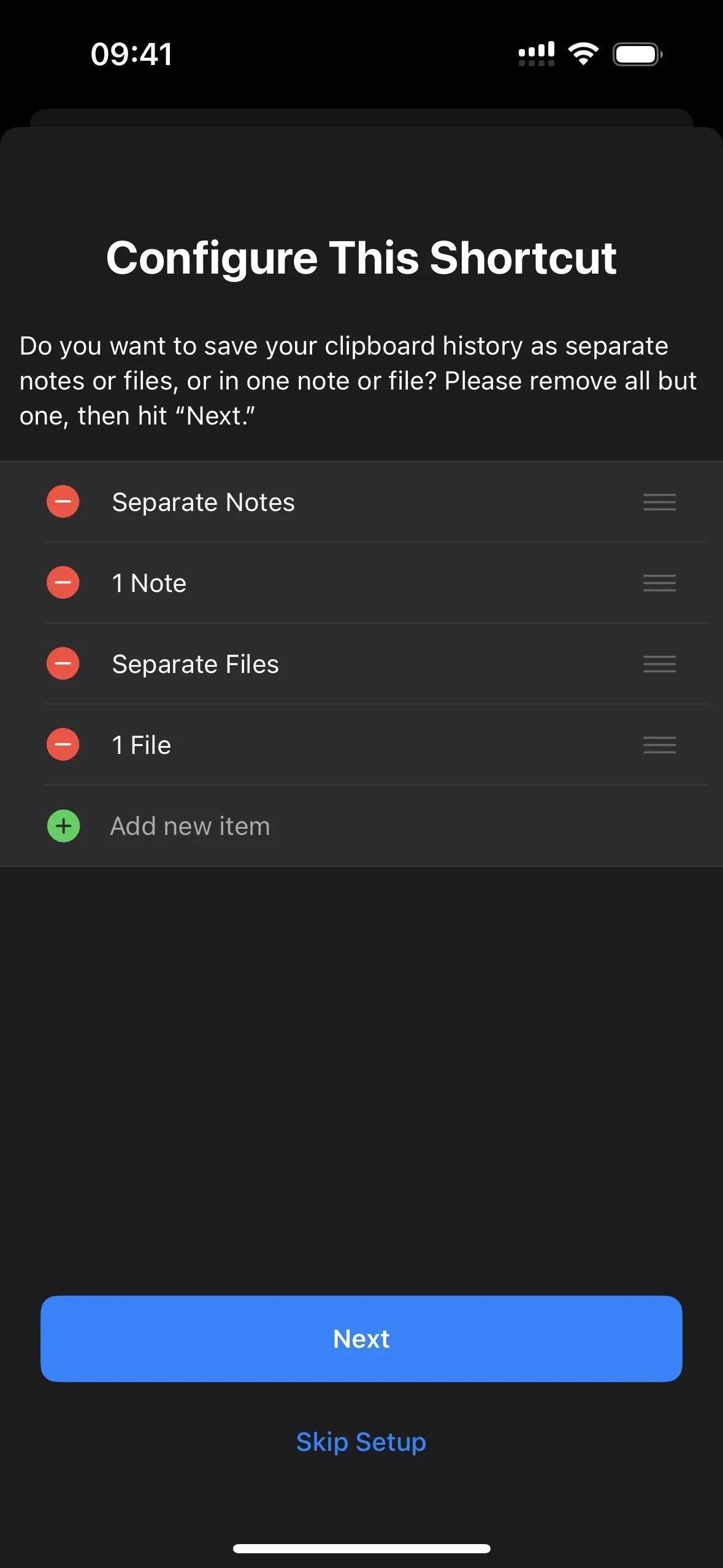
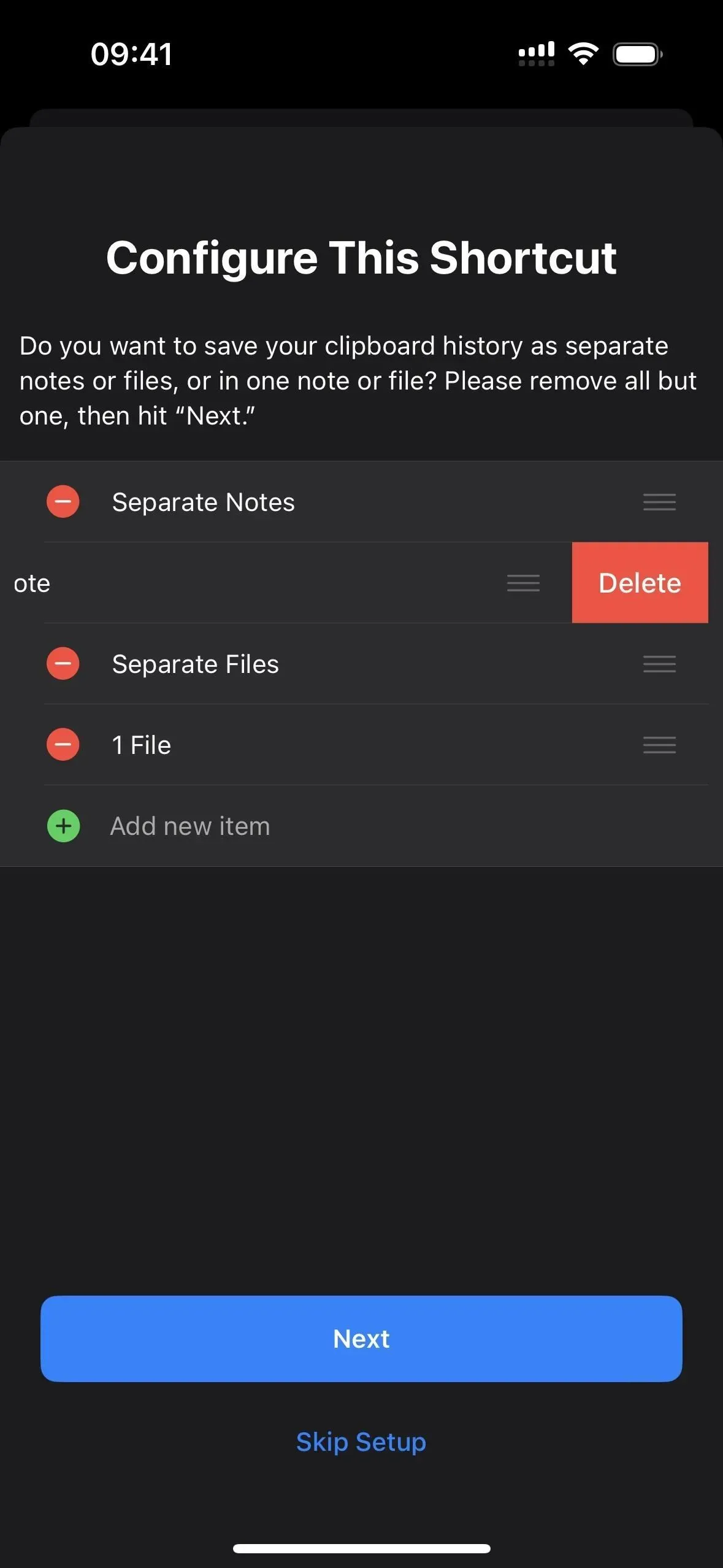
1. metode: atsevišķas piezīmes
Ja izvēlaties Individuālās piezīmes, lietotnē Piezīmes atlasiet mapi, kurā vēlaties saglabāt katru piezīmi. Ja neko neatlasīsit, tas pēc noklusējuma tiks saglabāts piezīmju direktorijā. Noklikšķiniet uz Tālāk, līdz sasniedzat pēdējo konfigurācijas lapu, pēc tam noklikšķiniet uz Pievienot saīsni vai Pabeigt, lai saglabātu saīsni savā bibliotēkā.
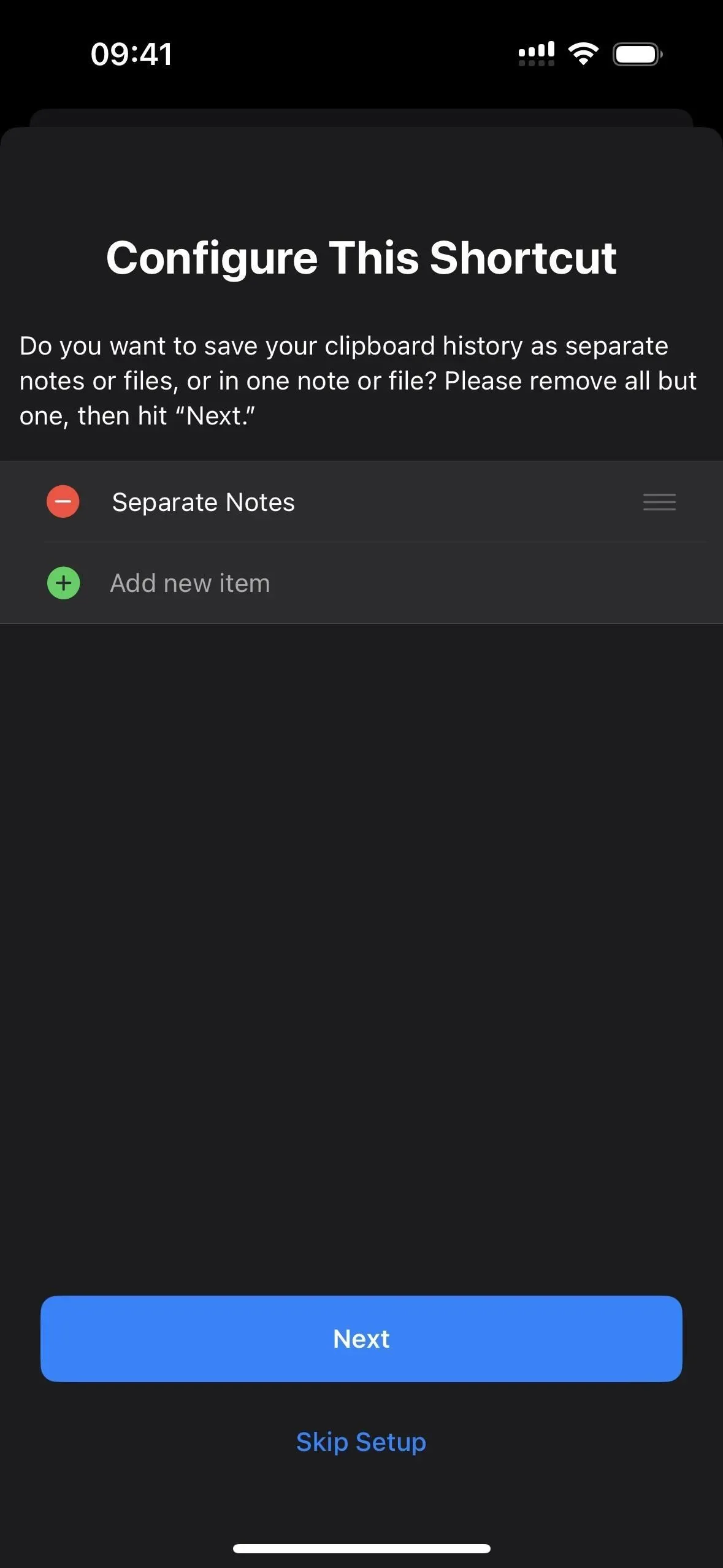
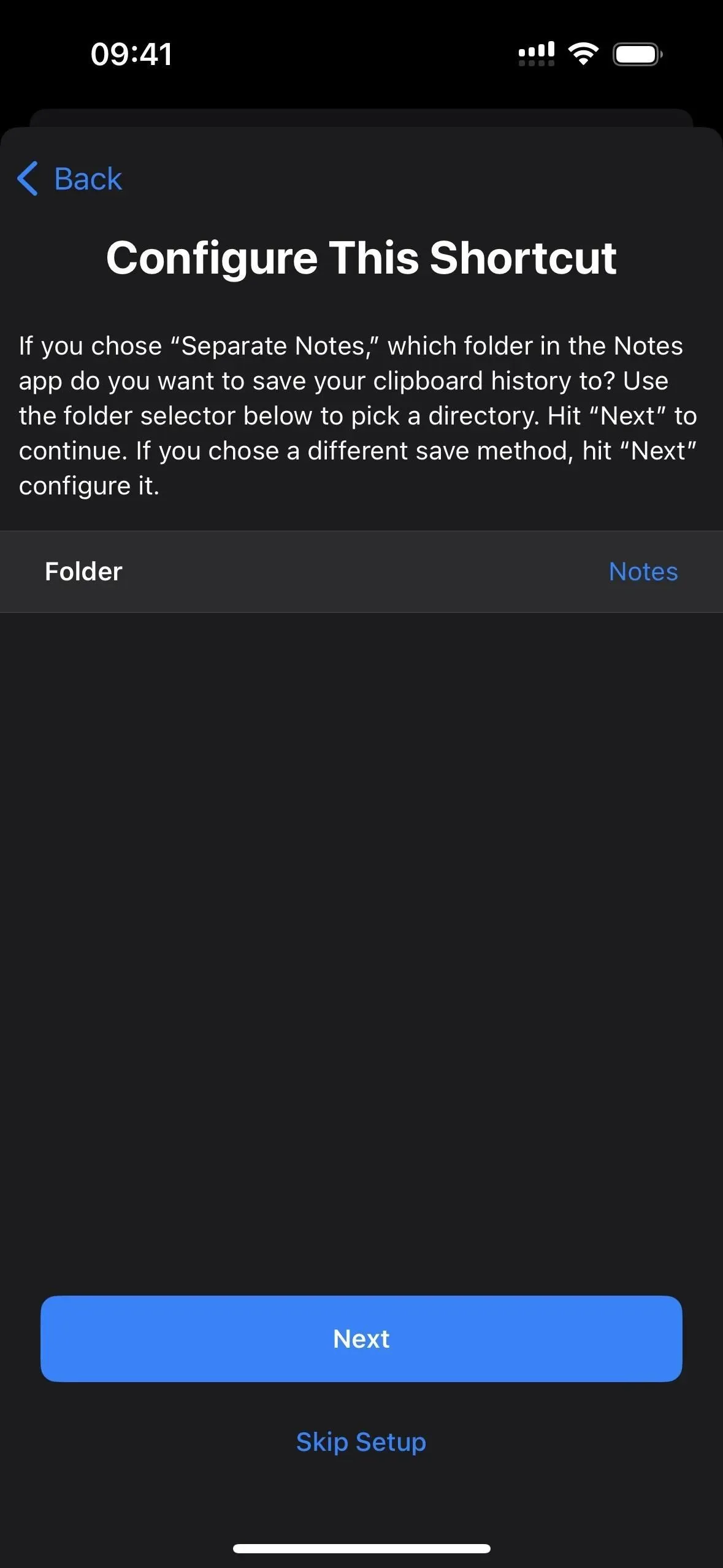
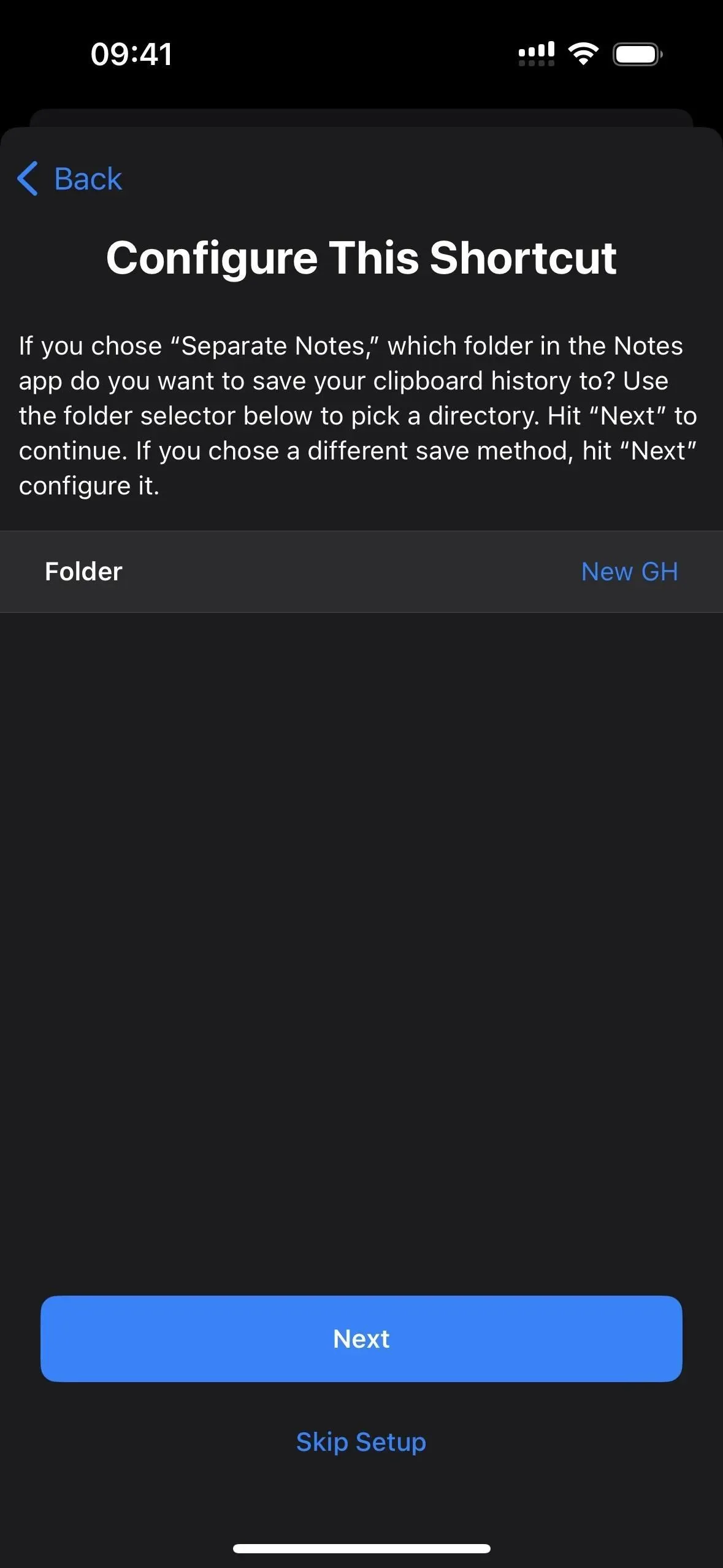
Lai to pārbaudītu, dodieties uz cilni Īsceļi, pēc tam pieskarieties jaunajam saīsnei Saglabāt starpliktuves vēsturi.
Pirmo reizi saglabājot tekstu, attēlus vai citus multivides failus, jums tiks piedāvāts piešķirt saīsnei saglabāšanas atļaujas — atlasiet Vienmēr atļaut. Katram multivides veidam tas būs jādara tikai vienu reizi, tāpēc teksta atļaušana nozīmē, ka rīka padoms vairs netiks parādīts, kad teksts atrodas starpliktuvē.
Kad īsceļš tiks palaists, tas tiks atvērts tieši jaunā piezīmē lietotnē Piezīmes. Ja nevēlaties, lai tas notiktu, atveriet īsinājumtaustiņu redaktoru, noklikšķiniet uz bultiņas blakus mapes nosaukumam, kuru izvēlējāties paziņojumā “Individuālās piezīmes”, pēc tam atspējojiet opciju “Atvērt startēšanas laikā”.
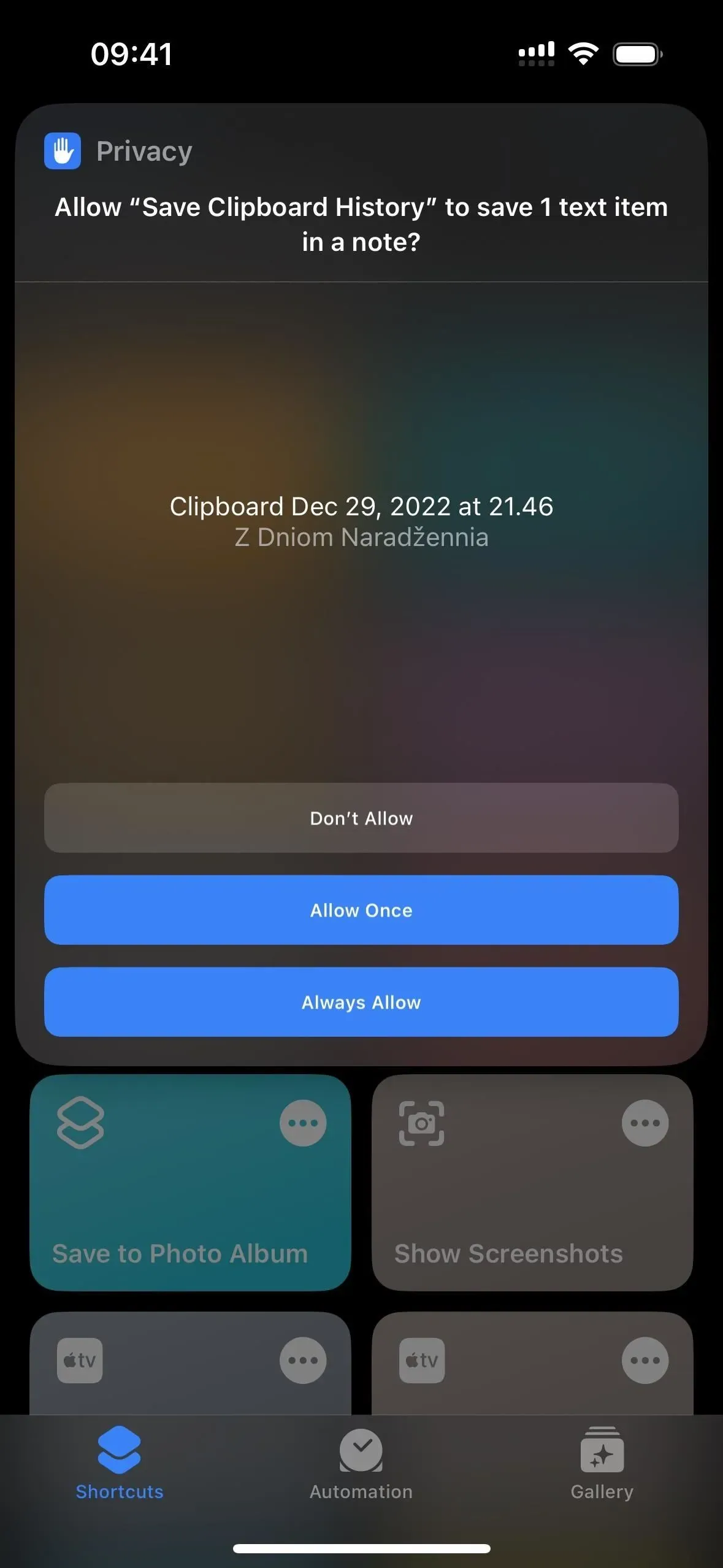
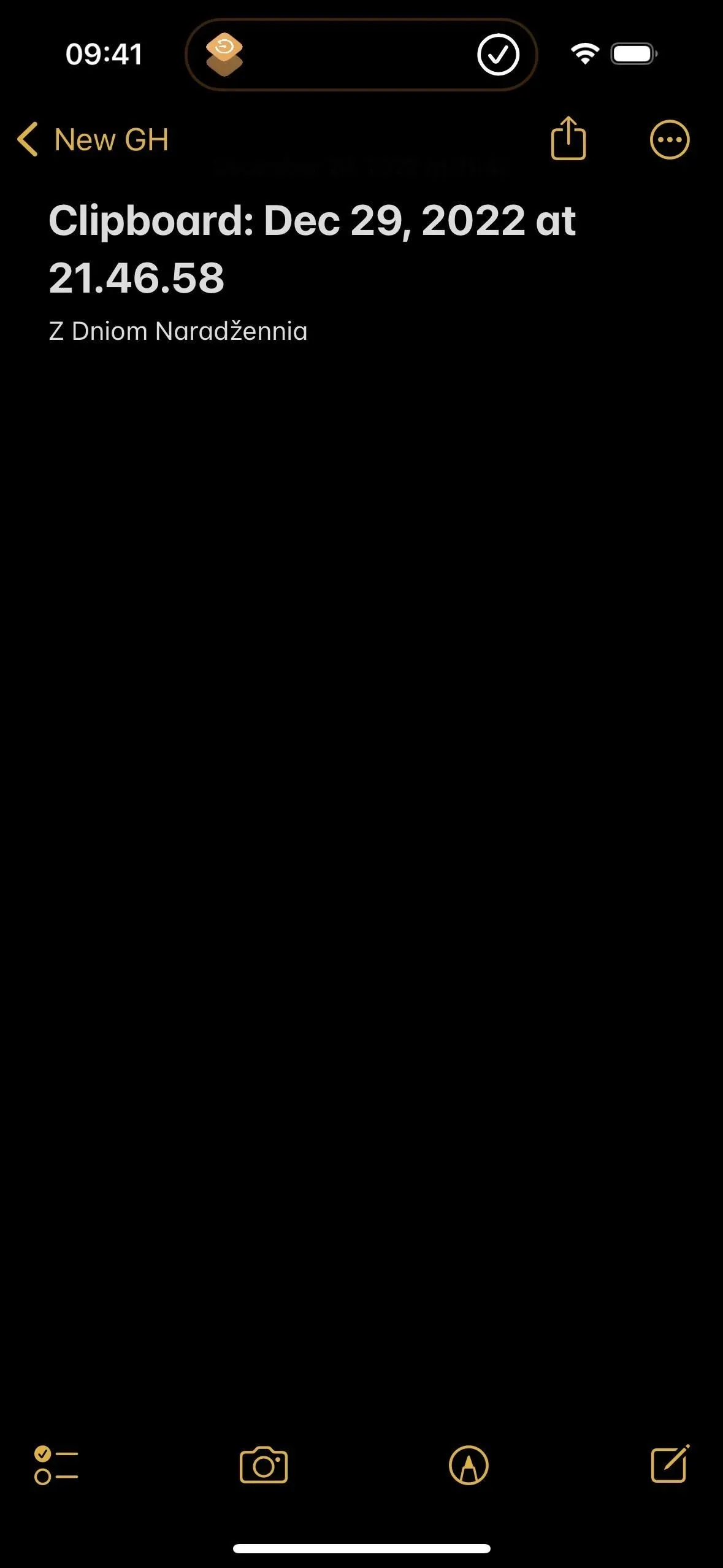
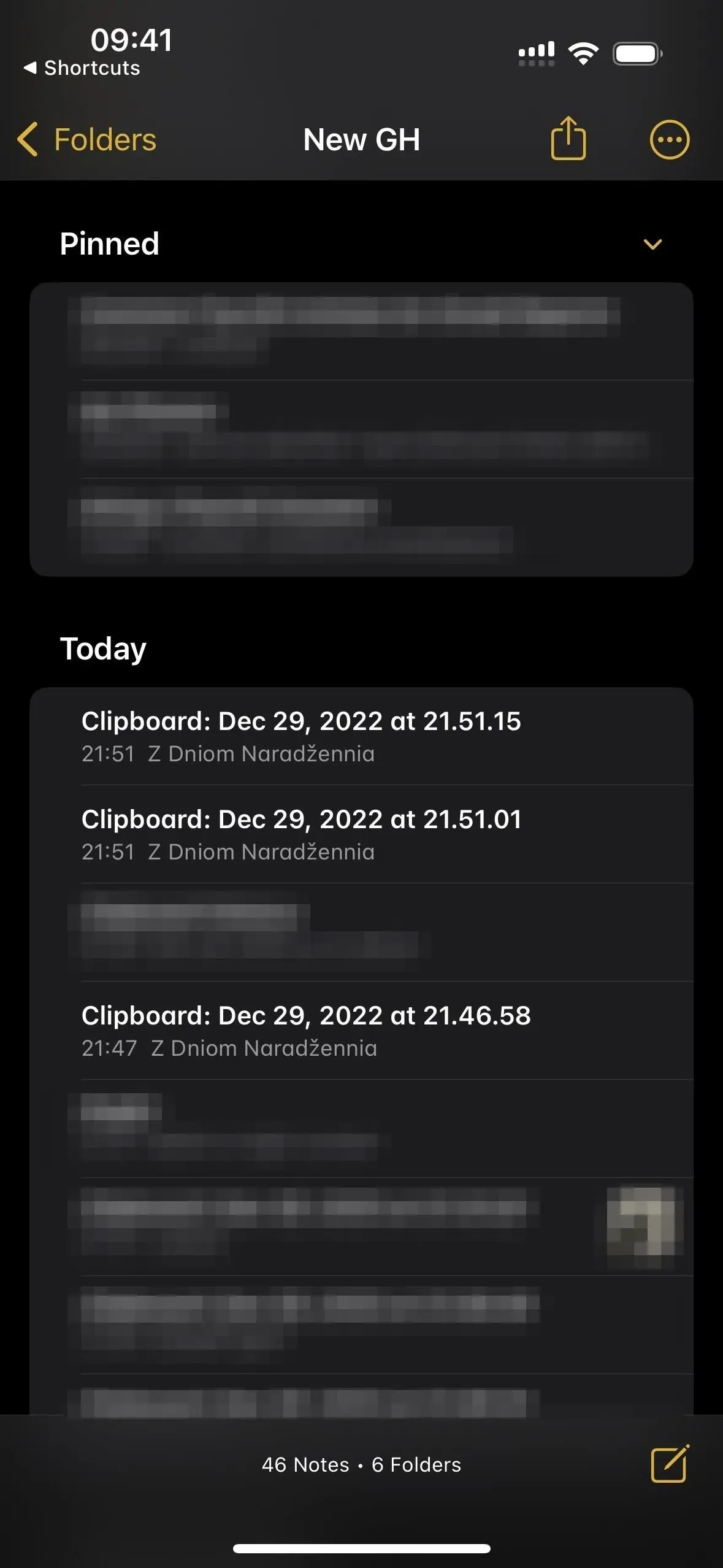
2. metode: 1 piezīme
Ja izvēlaties “1 piezīme”, lietotnē Notes atlasiet piezīmi, kurā vēlaties saglabāt katru piezīmi starpliktuvē. Ja neko neatlasīsit, katru reizi, palaižot saīsni, jums tiks piedāvāts atlasīt piezīmi. Noklikšķiniet uz Tālāk, līdz sasniedzat pēdējo konfigurācijas lapu, pēc tam noklikšķiniet uz Pievienot saīsni vai Pabeigt, lai saglabātu saīsni savā bibliotēkā.
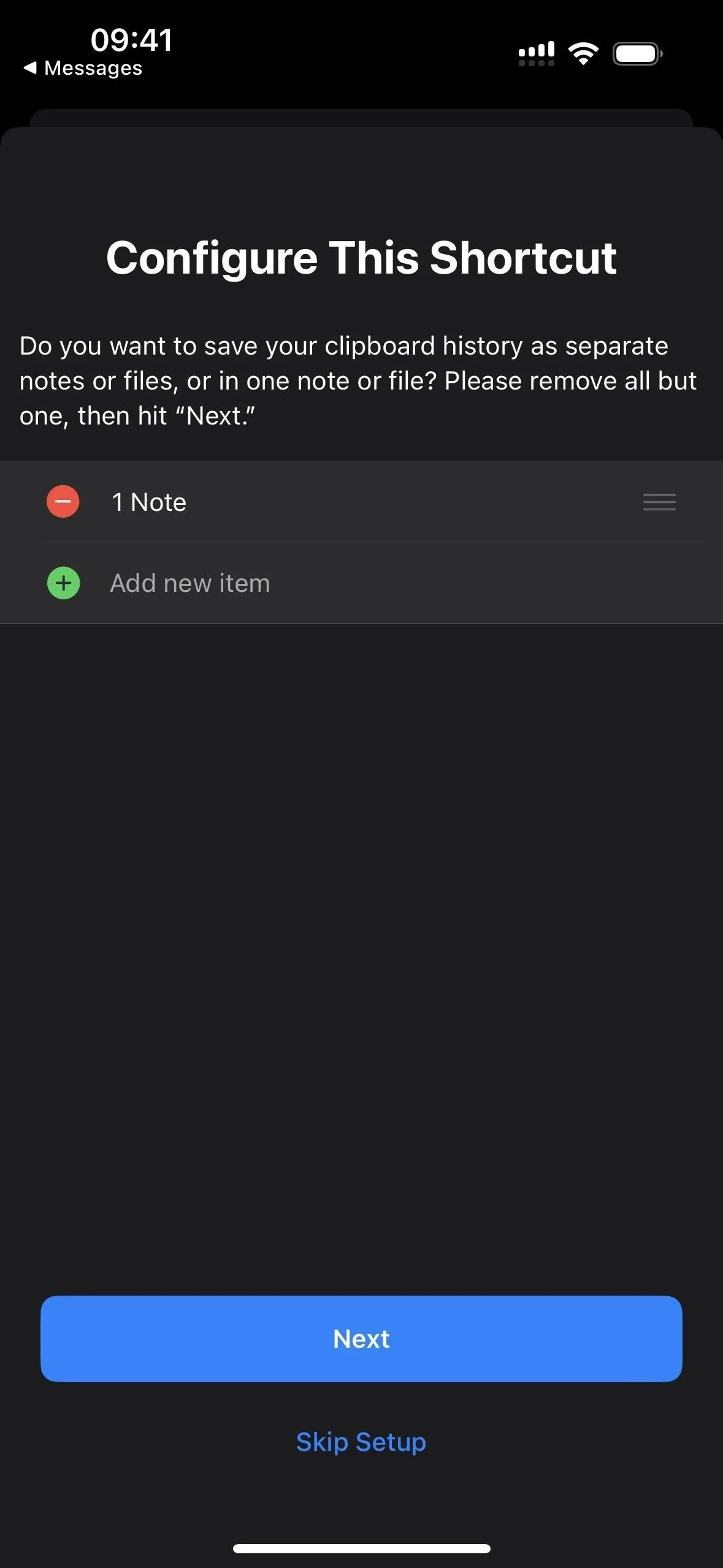

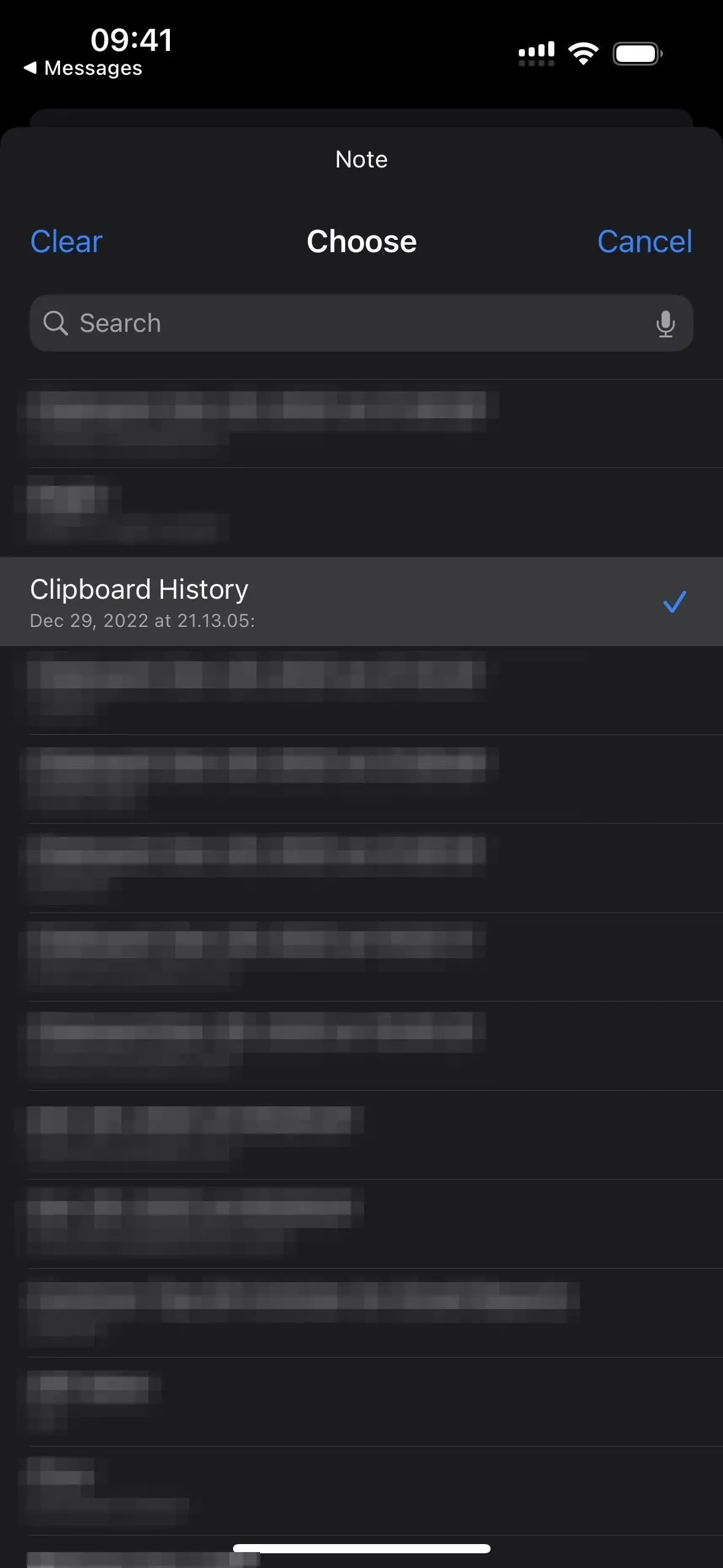
Lai to pārbaudītu, dodieties uz cilni Īsceļi, pēc tam pieskarieties jaunajam saīsnei Saglabāt starpliktuves vēsturi.
Pirmo reizi saglabājot tekstu, attēlus vai citus multivides failus, jums tiks piedāvāts piešķirt saīsnei saglabāšanas atļaujas — atlasiet Vienmēr atļaut. Katram multivides veidam tas būs jādara tikai vienu reizi, tāpēc teksta atļaušana nozīmē, ka rīka padoms vairs netiks parādīts, kad teksts atrodas starpliktuvē.
Katru reizi, kad palaižat saīsni, jūs saņemsit paziņojumu, ka tas ir pabeidzis savu darbu. Viss, kas bija starpliktuvē, tiks saglabāts atlasītajā piezīmē. Piezīmes lietotnē Piezīmes varat skatīt jebkurā laikā. Katrs ieraksts vispirms satur mēnesi, dienu un gadu, kam seko laiks stundās, minūtēs un sekundēs.
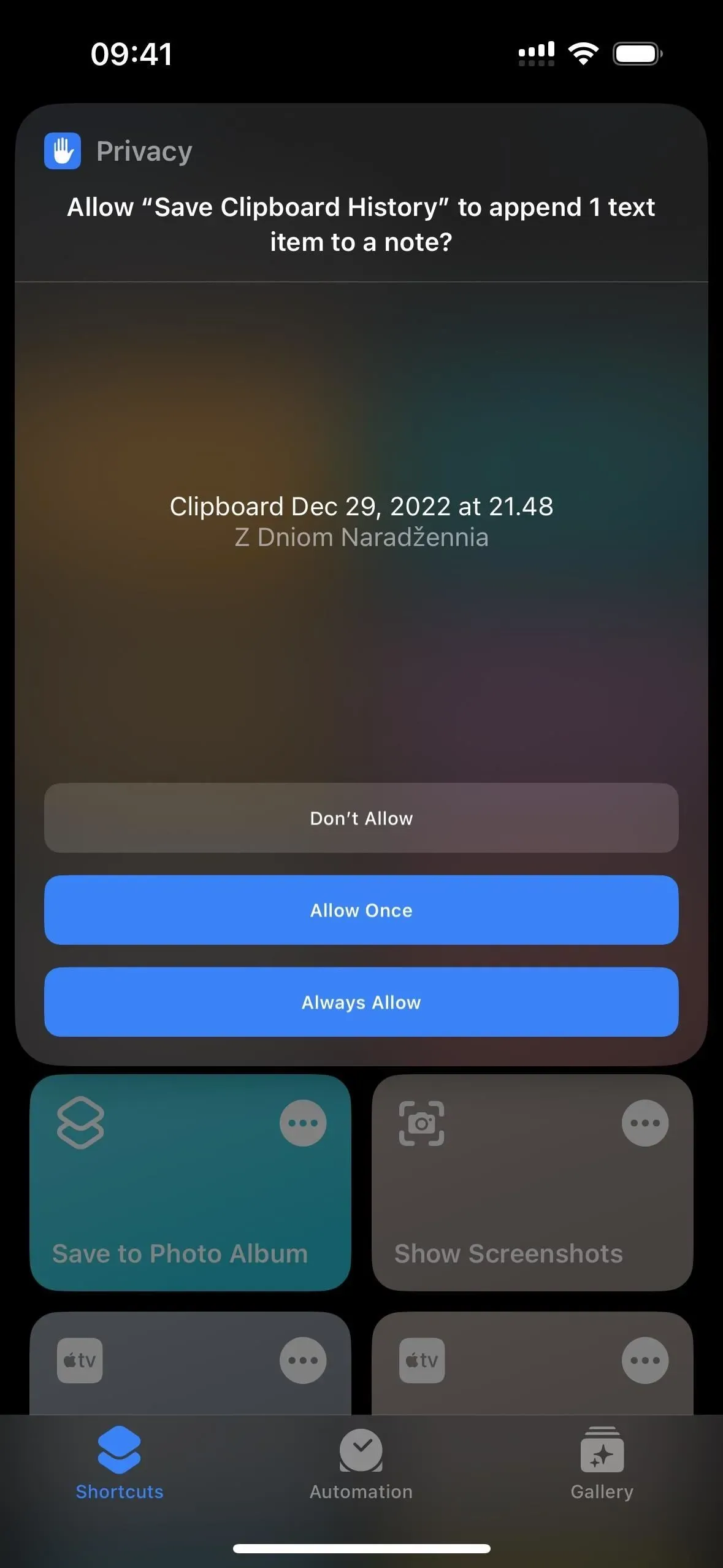
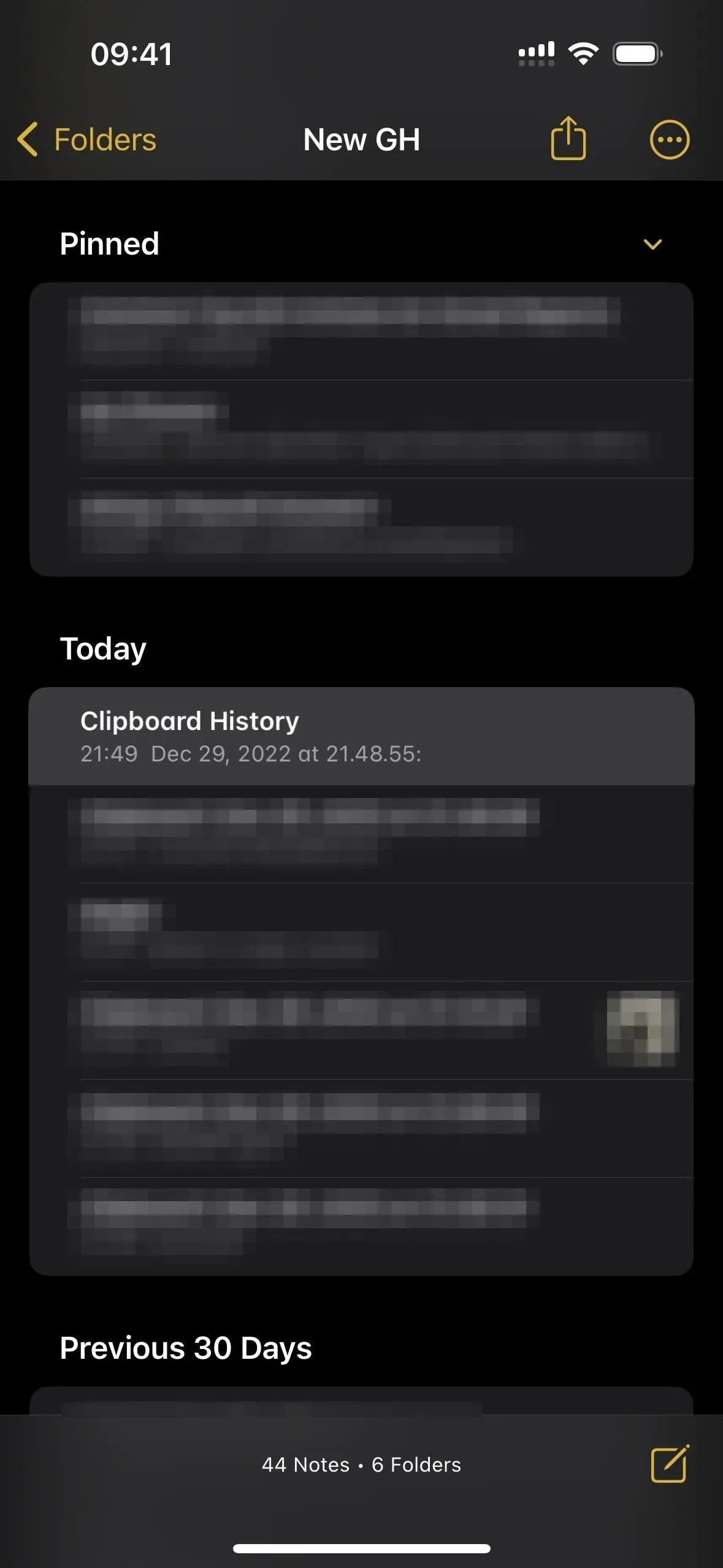
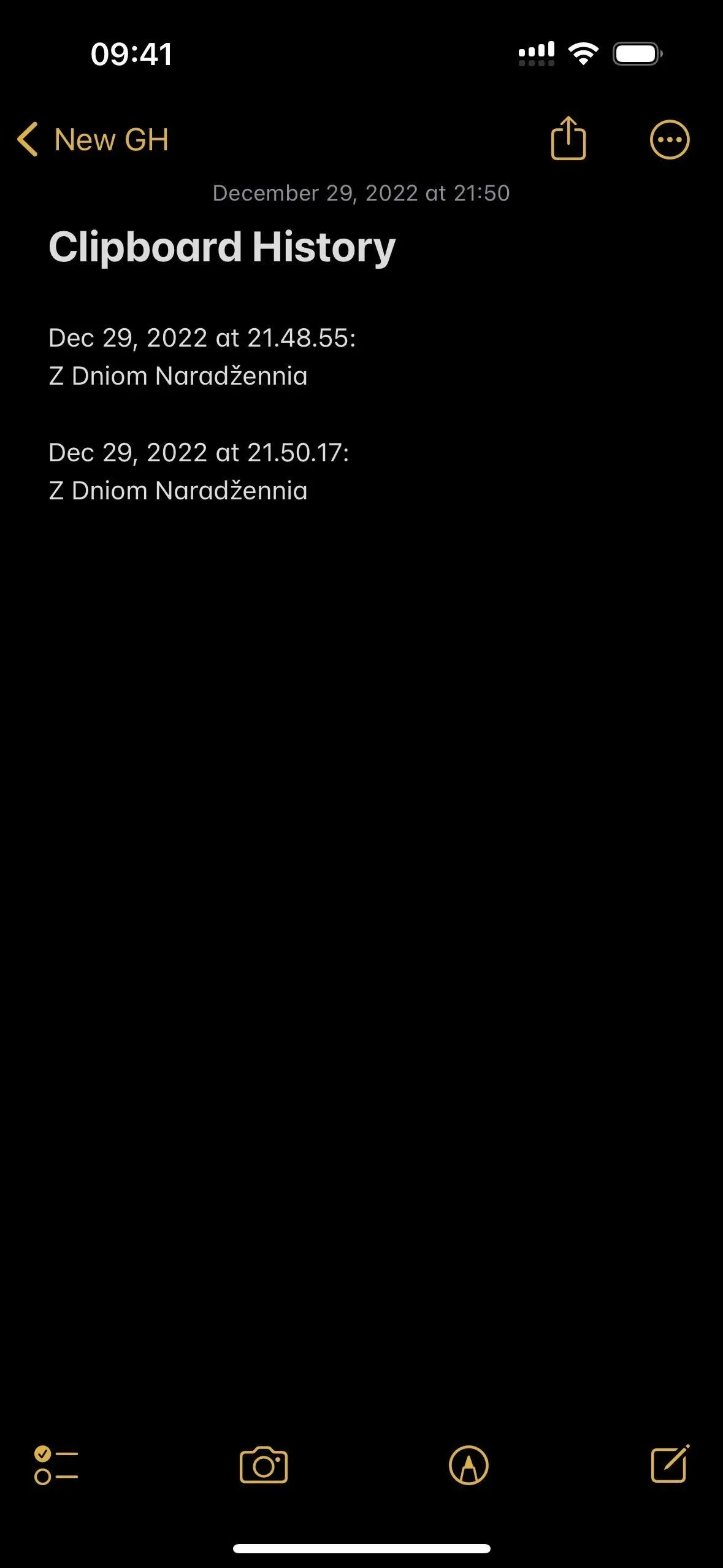
3. metode: atsevišķi faili
Ja izvēlaties Atsevišķi faili, lietotnē Faili atlasiet mapi, kurā vēlaties saglabāt katru failu. Ja neko neatlasīsit, tas pēc noklusējuma tiks saglabāts direktorijā “Īsceļi”. Noklikšķiniet uz Tālāk, līdz sasniedzat pēdējo konfigurācijas lapu, pēc tam noklikšķiniet uz Pievienot saīsni vai Pabeigt, lai saglabātu saīsni savā bibliotēkā.
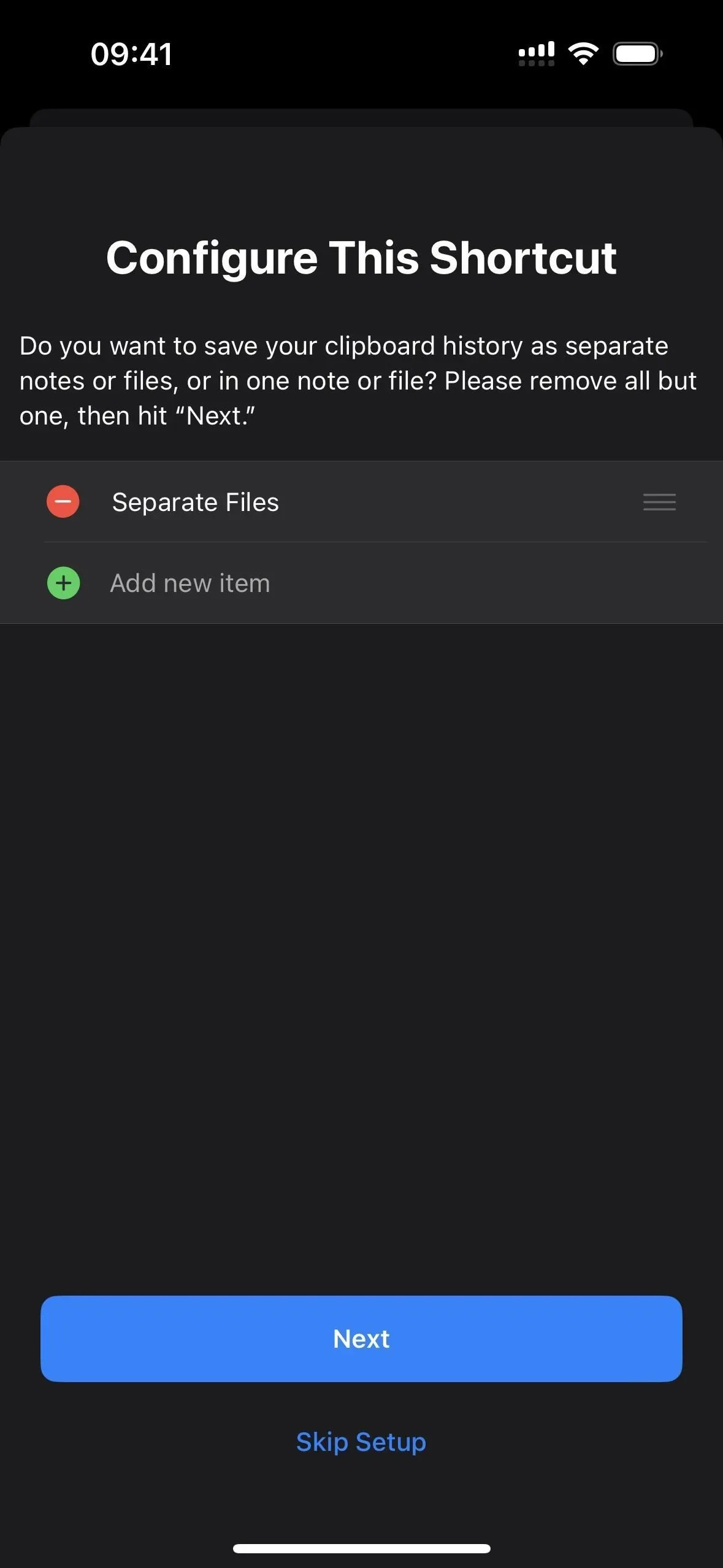
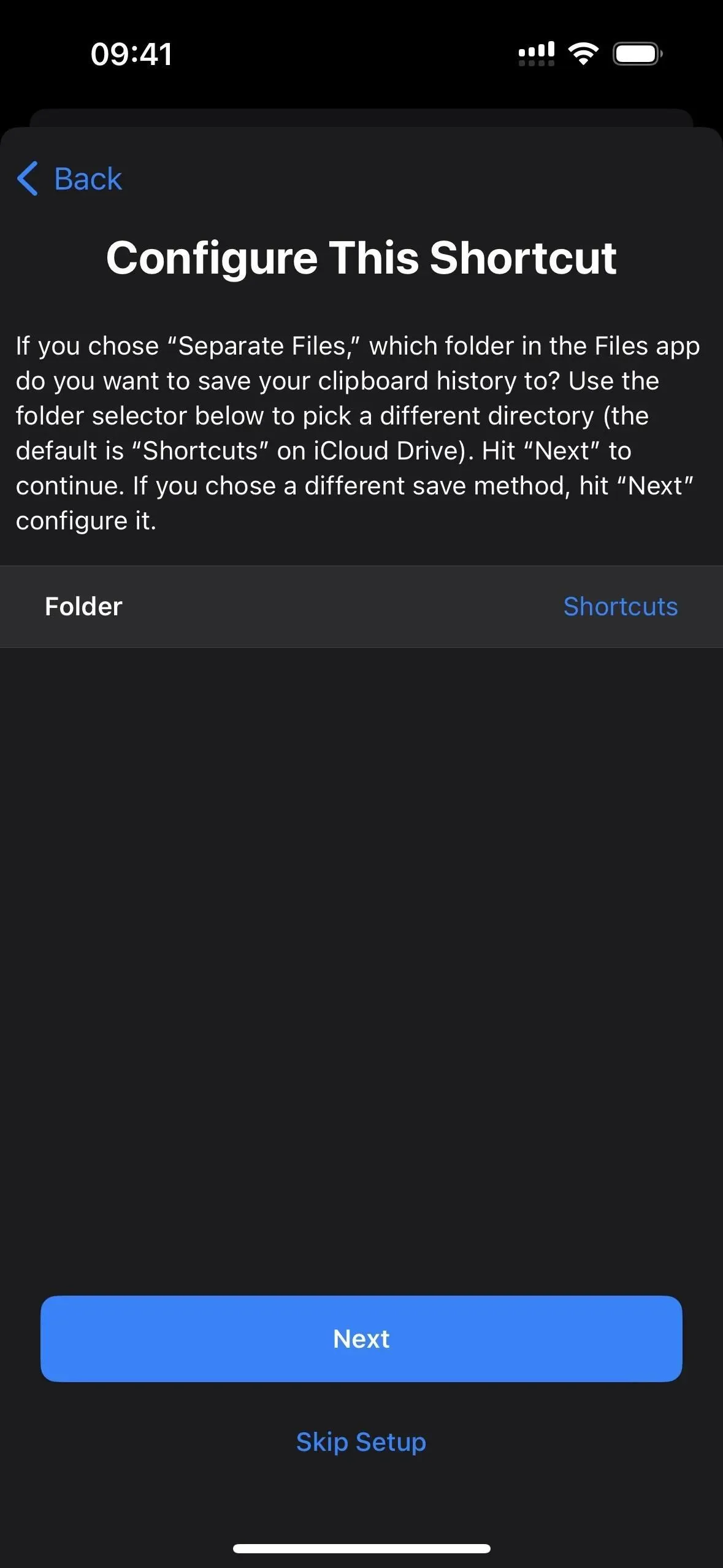
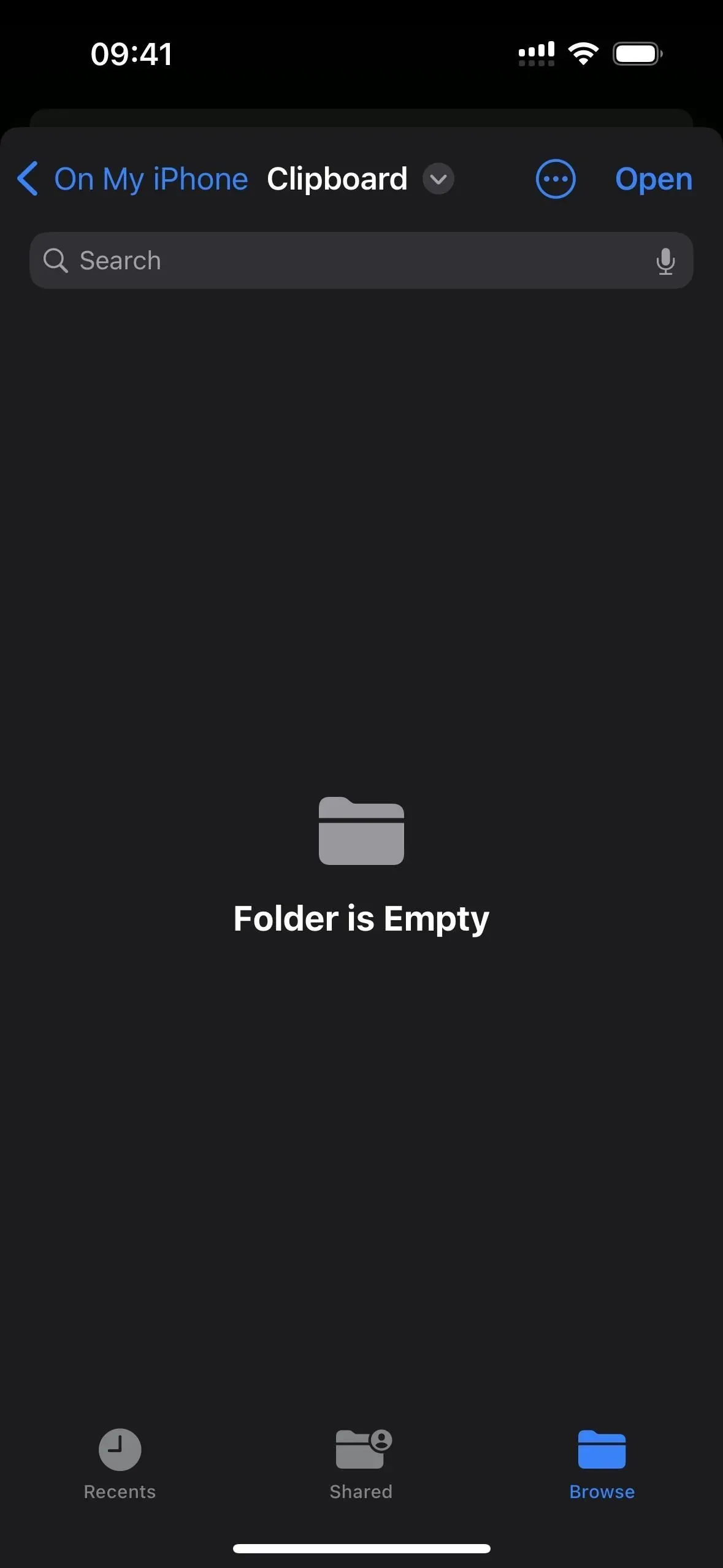
Lai to pārbaudītu, dodieties uz cilni Īsceļi, pēc tam pieskarieties jaunajam saīsnei Saglabāt starpliktuves vēsturi.
Pirmo reizi saglabājot tekstu, attēlus vai citus multivides failus, jums tiks piedāvāts piešķirt saīsnei saglabāšanas atļaujas — atlasiet Vienmēr atļaut. Katram multivides veidam tas būs jādara tikai vienu reizi, tāpēc teksta atļaušana nozīmē, ka rīka padoms vairs netiks parādīts, kad teksts atrodas starpliktuvē. Tomēr ņemiet vērā, ka saturs, piemēram, fotoattēli, tiks parādīts kā failu nosaukumi, piemēram, IMG9403.PNG.
Katru reizi, kad palaižat saīsni, jūs saņemsit paziņojumu, ka tas ir pabeidzis savu darbu. Viss, kas bija starpliktuvē, tiks saglabāts kā jauna piezīme atlasītajā direktorijā. Katram failam tiks piešķirts mēneša, dienas un gada nosaukums, kam seko laiks stundās, minūtēs un sekundēs.
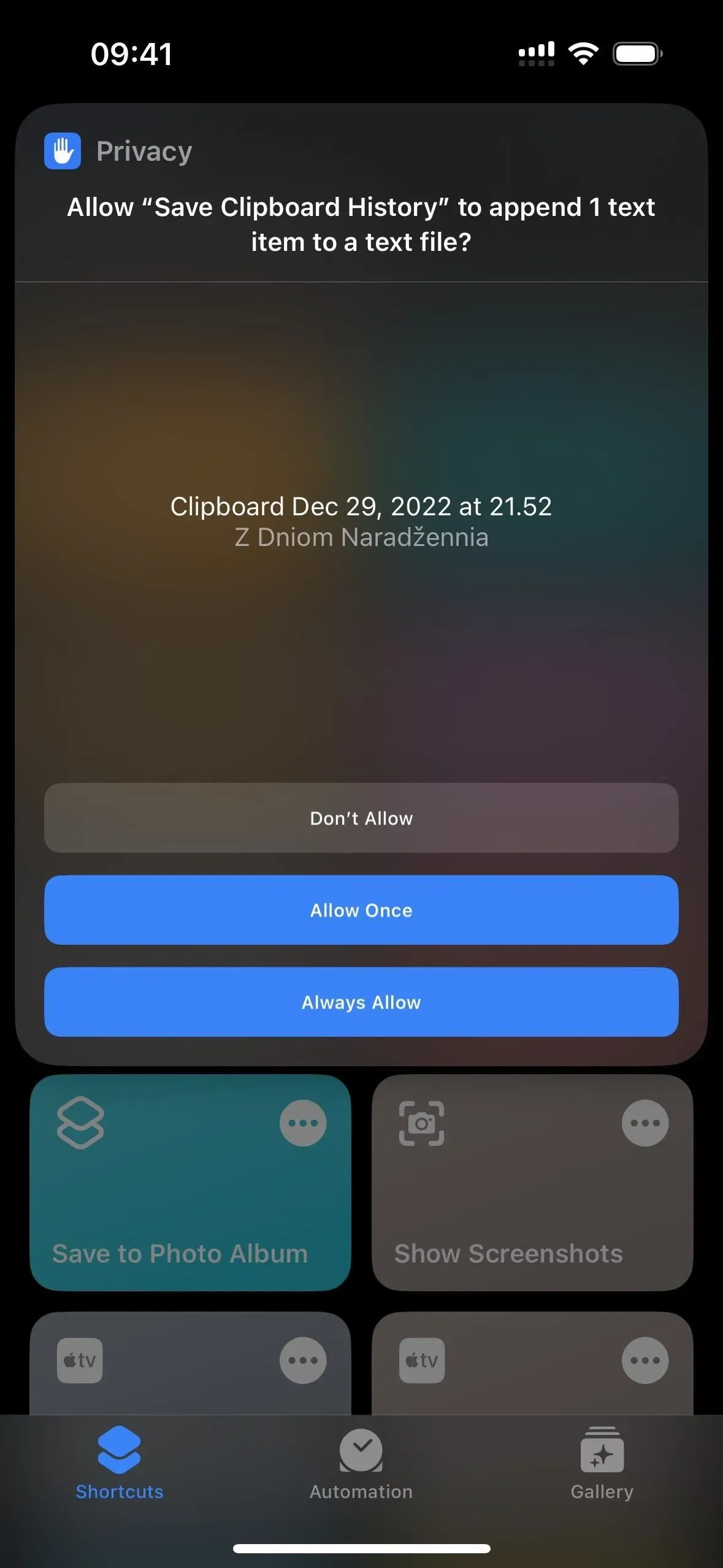
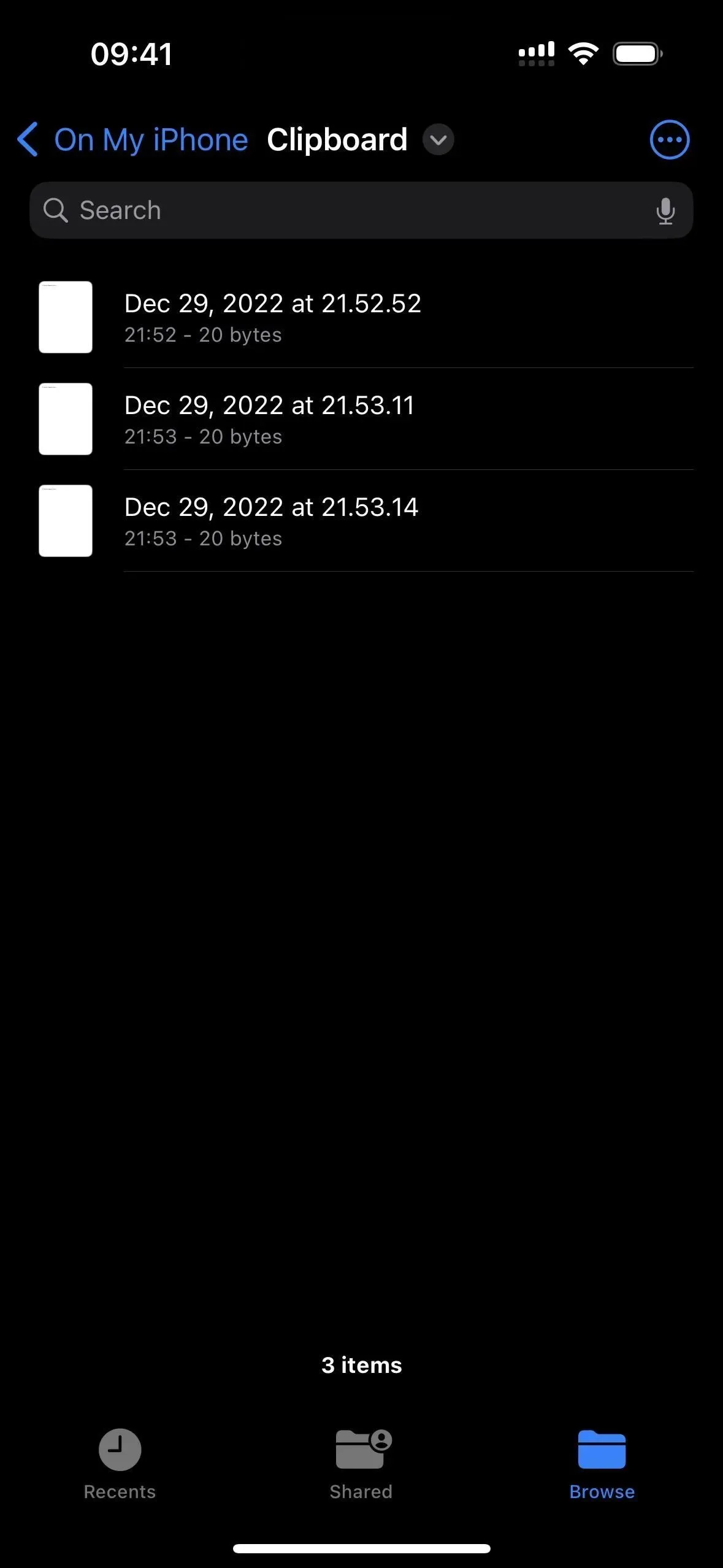
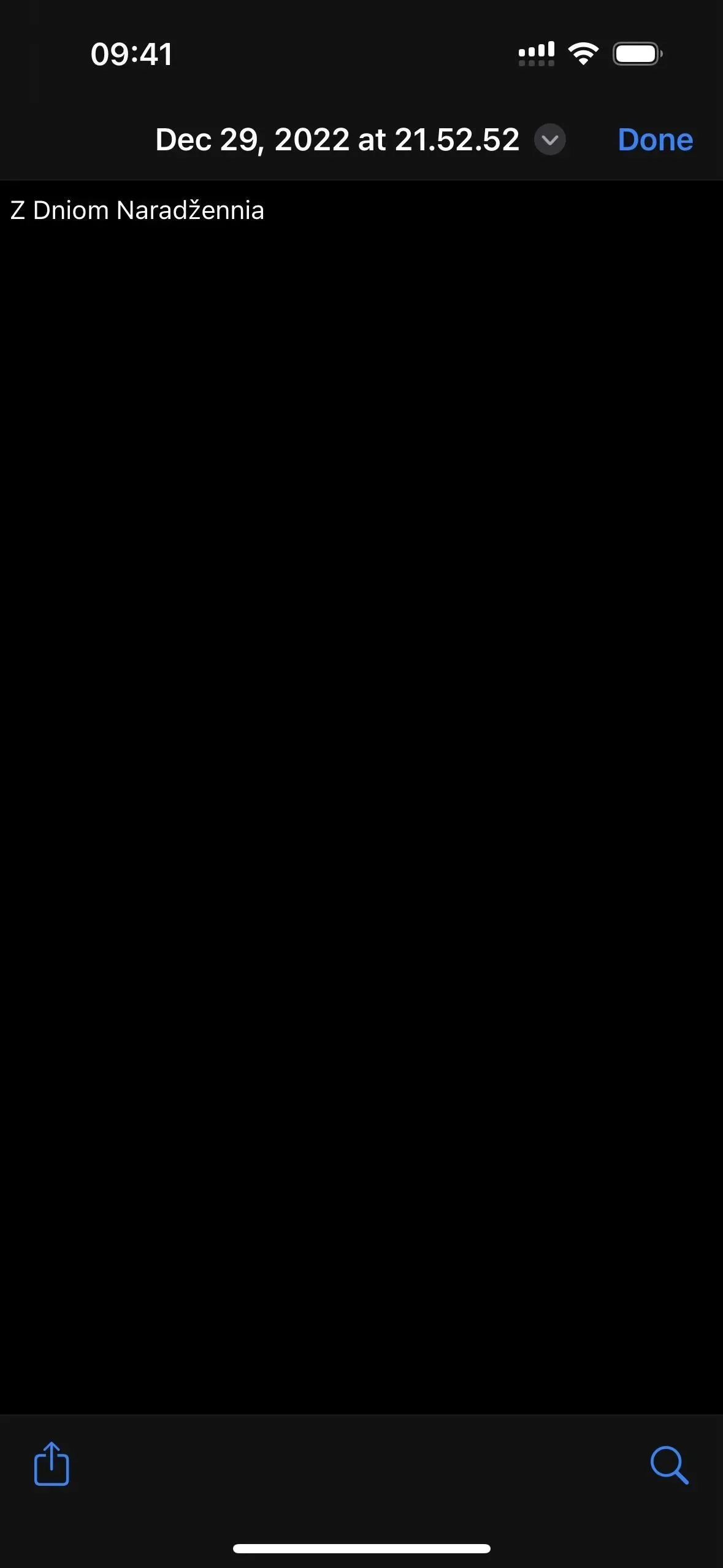
4. metode: 1 fails
Ja atlasāt “1 fails”, programmā Faili atlasiet mapi, kurā vēlaties saglabāt failu clipboardhistory.txt. Ja nepieciešams, varat mainīt šī faila nosaukumu. txt iezīmju redaktorā. Ja neko neatlasīsit, tas pēc noklusējuma tiks saglabāts direktorijā “Īsceļi”. Noklikšķiniet uz “Pievienot saīsni” vai “Gatavs”, lai saglabātu saīsni savā bibliotēkā.
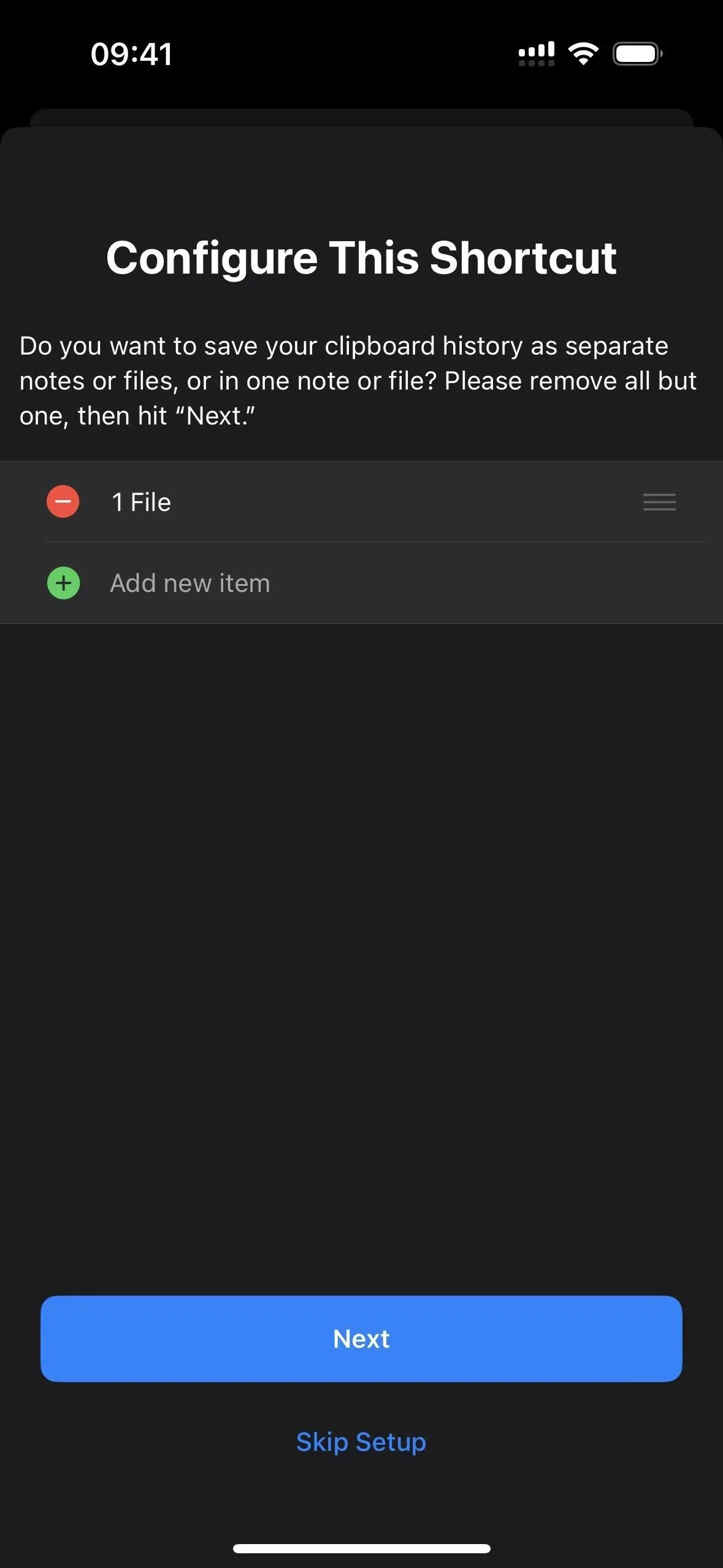
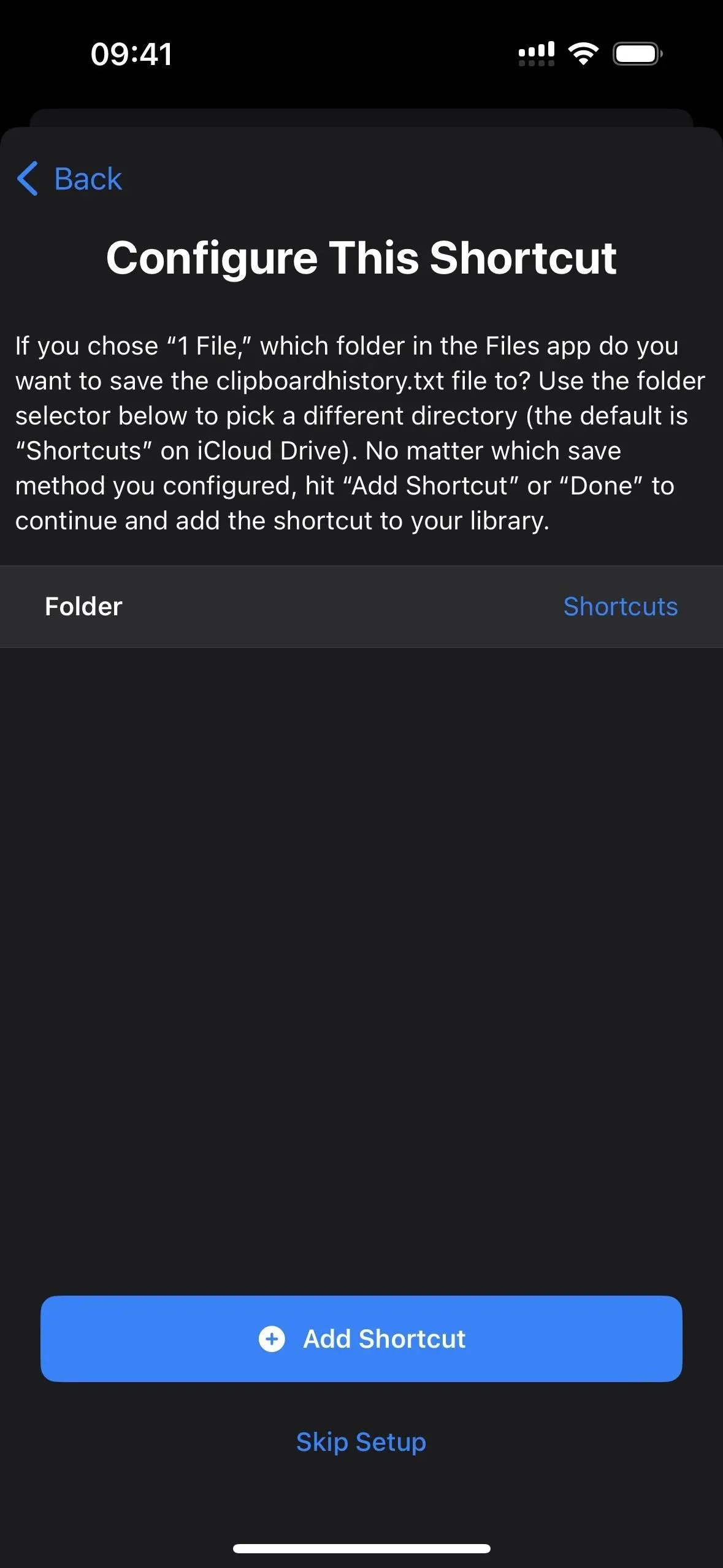
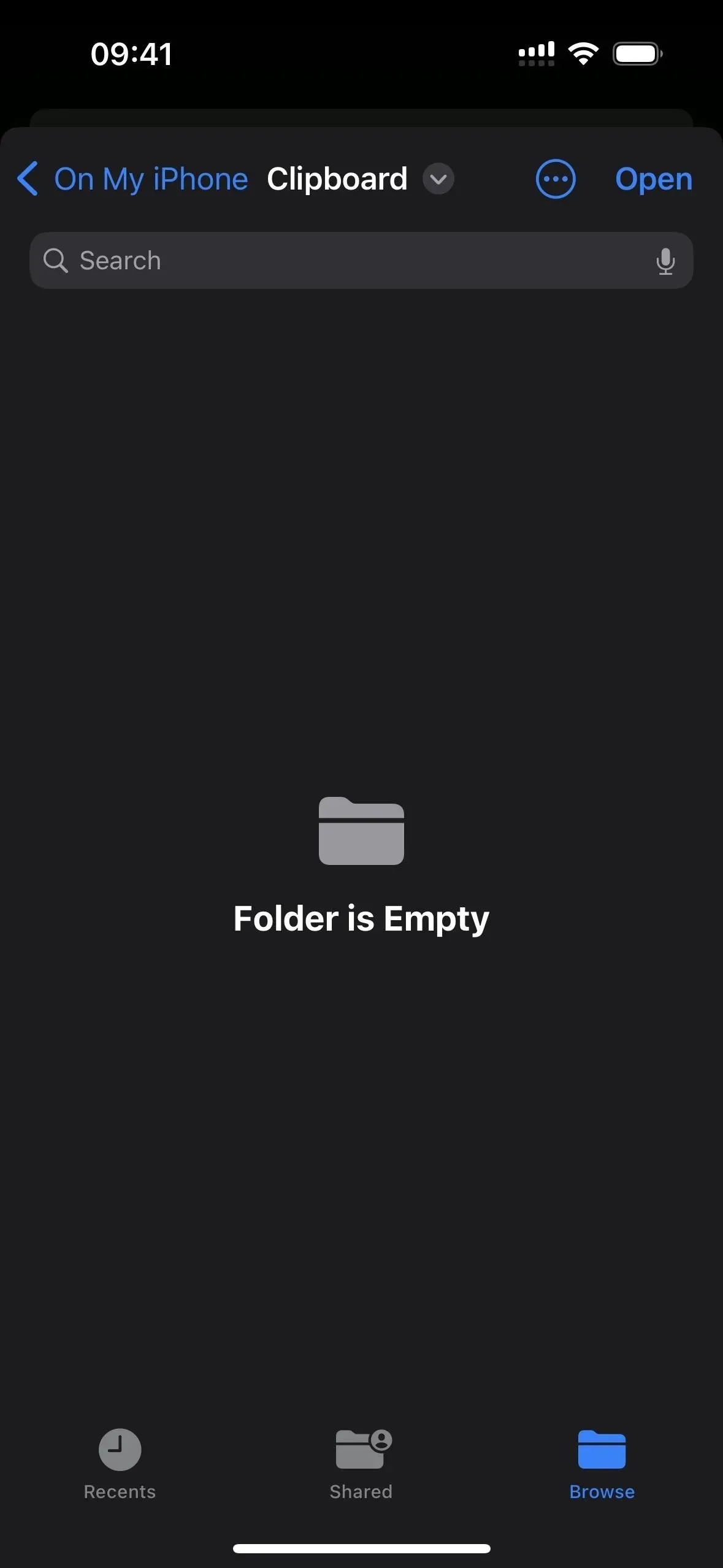
Lai to pārbaudītu, dodieties uz cilni Īsceļi, pēc tam pieskarieties jaunajam saīsnei Saglabāt starpliktuves vēsturi.
Pirmo reizi saglabājot tekstu, attēlus vai citus multivides failus, jums tiks piedāvāts piešķirt saīsnei saglabāšanas atļaujas — atlasiet Vienmēr atļaut. Katram multivides veidam tas būs jādara tikai vienu reizi, tāpēc teksta atļaušana nozīmē, ka rīka padoms vairs netiks parādīts, kad teksts atrodas starpliktuvē. Tomēr ņemiet vērā, ka saturs, piemēram, fotoattēli, tiks parādīts kā failu nosaukumi, piemēram, IMG9403.PNG.
Katru reizi, kad palaižat saīsni, jūs saņemsit paziņojumu, ka tas ir pabeidzis savu darbu. Viss, kas bija starpliktuvē, tiks saglabāts jebkurā izvēlētajā piezīmē. Ja neesat atlasījis konkrētu failu, tas var nedarboties. Katrs ieraksts vispirms satur mēnesi, dienu un gadu, kam seko laiks stundās, minūtēs un sekundēs.
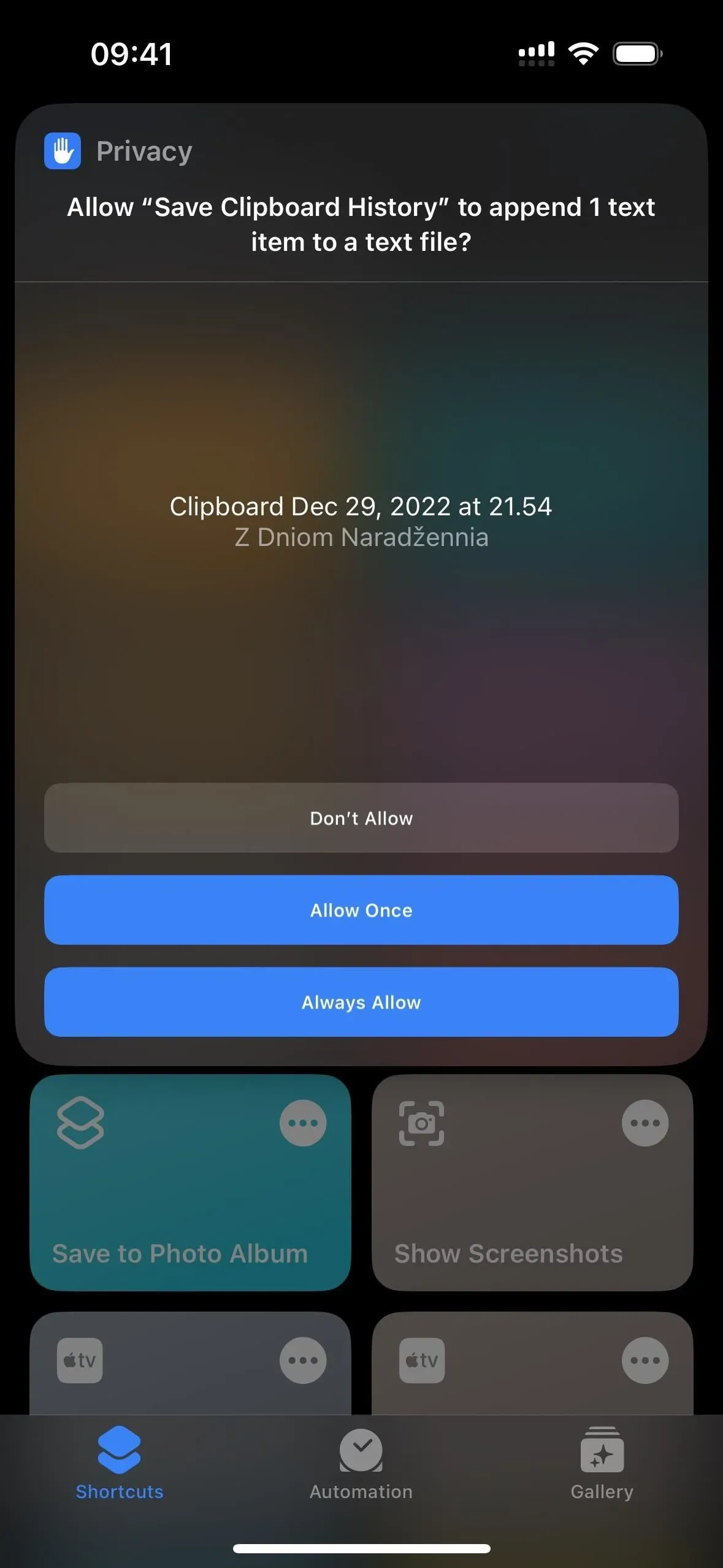
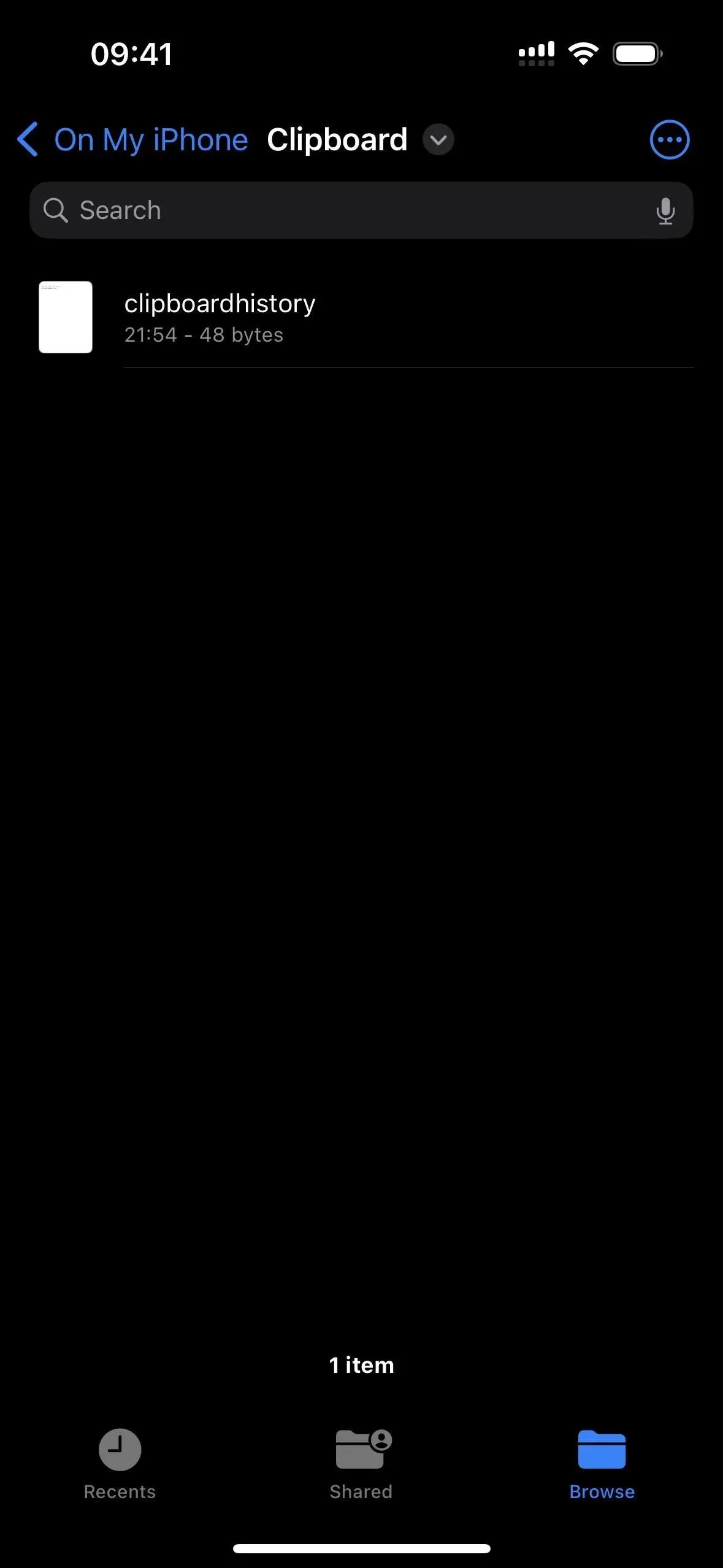
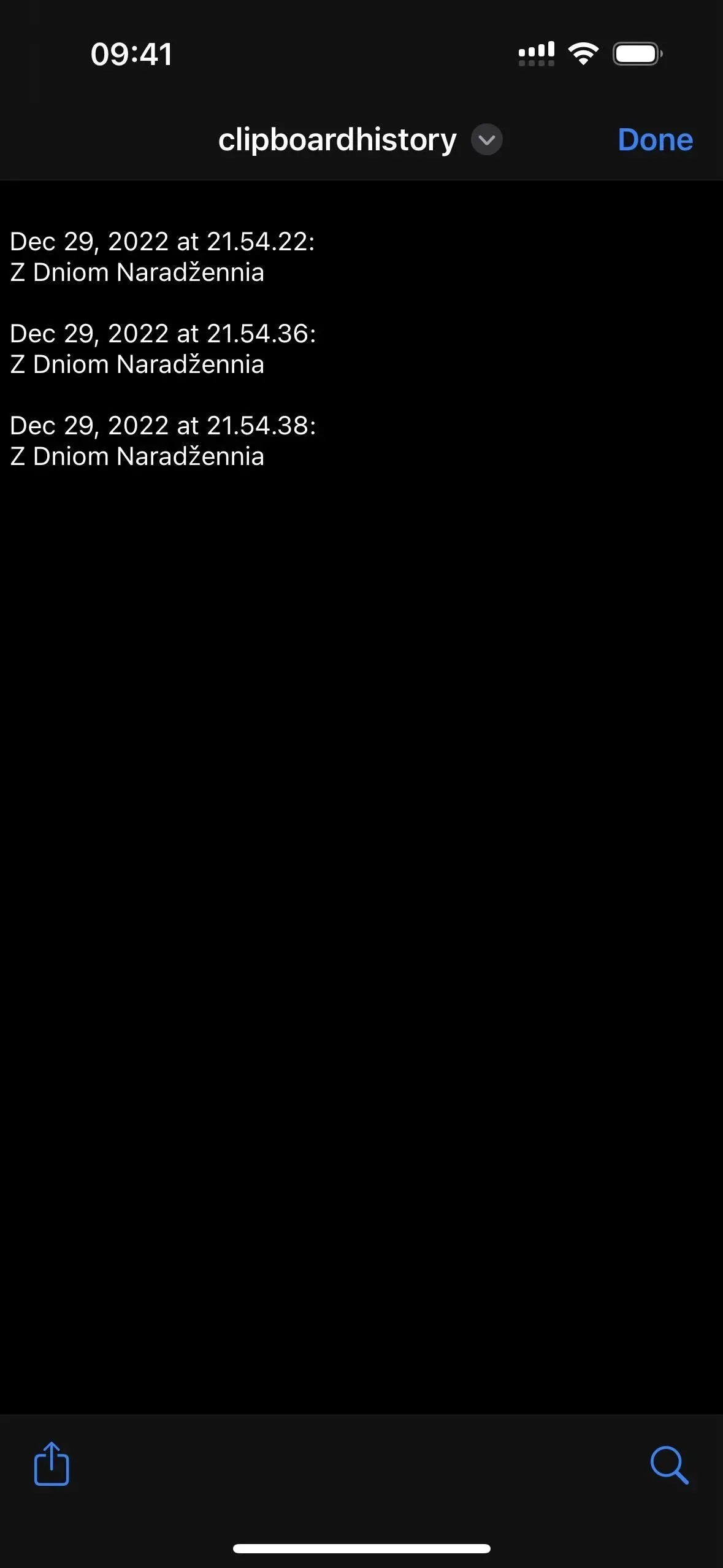
3. darbība. Piešķiriet saīsni aizmugures žestam.
Back Tap ir iOS pieejamības funkcija, kas ļauj divas vai trīs reizes ātri pieskarties Apple logotipam iPhone aizmugurē, lai veiktu noteiktu darbību. Mūsu gadījumā tas palaidīs saīsni. Dodieties uz Iestatījumi -> Pieejamība -> Pieskāriens -> Atpakaļ Nospiediet, pēc tam atlasiet Double Tap vai Triple Touch. Ritiniet līdz sadaļai Īsceļi un atlasiet Saglabāt starpliktuves vēsturi.
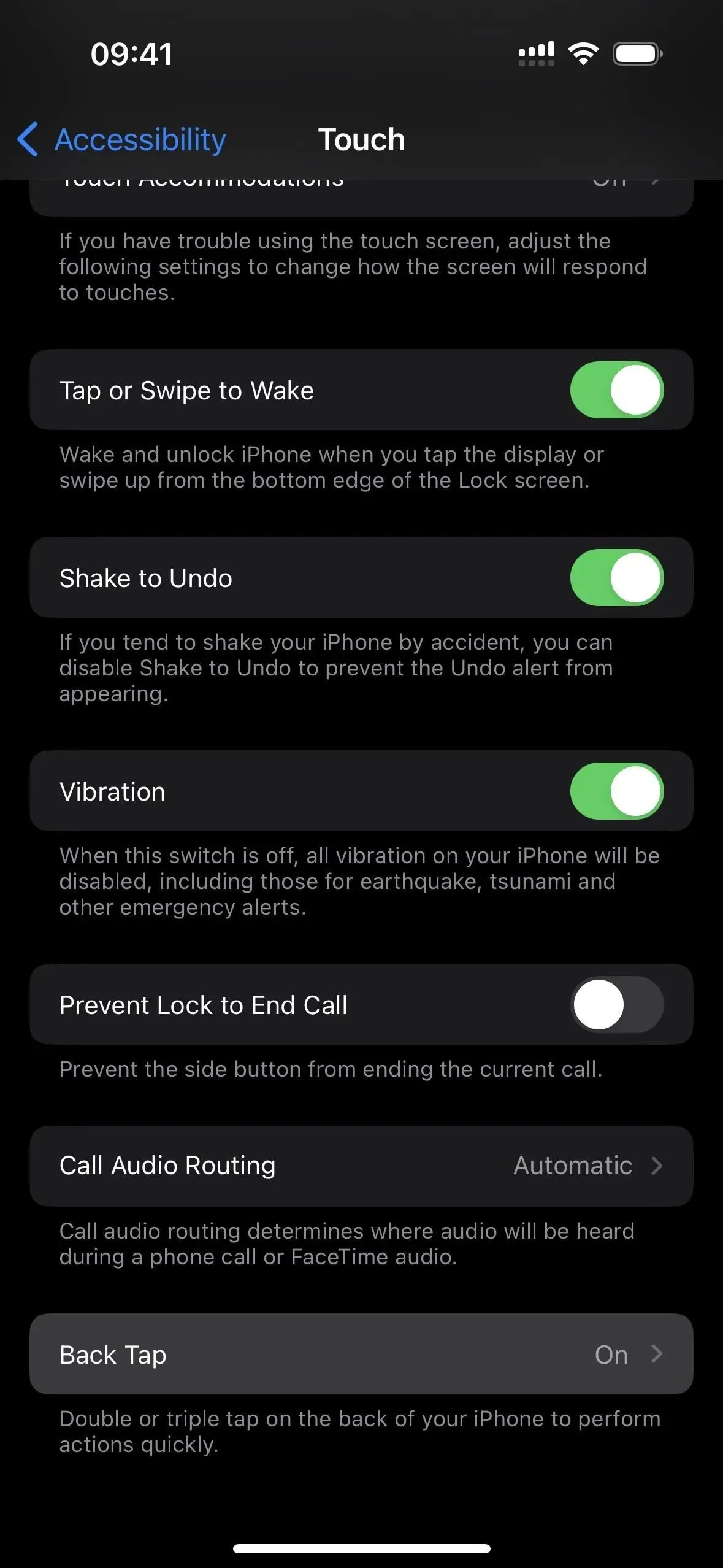
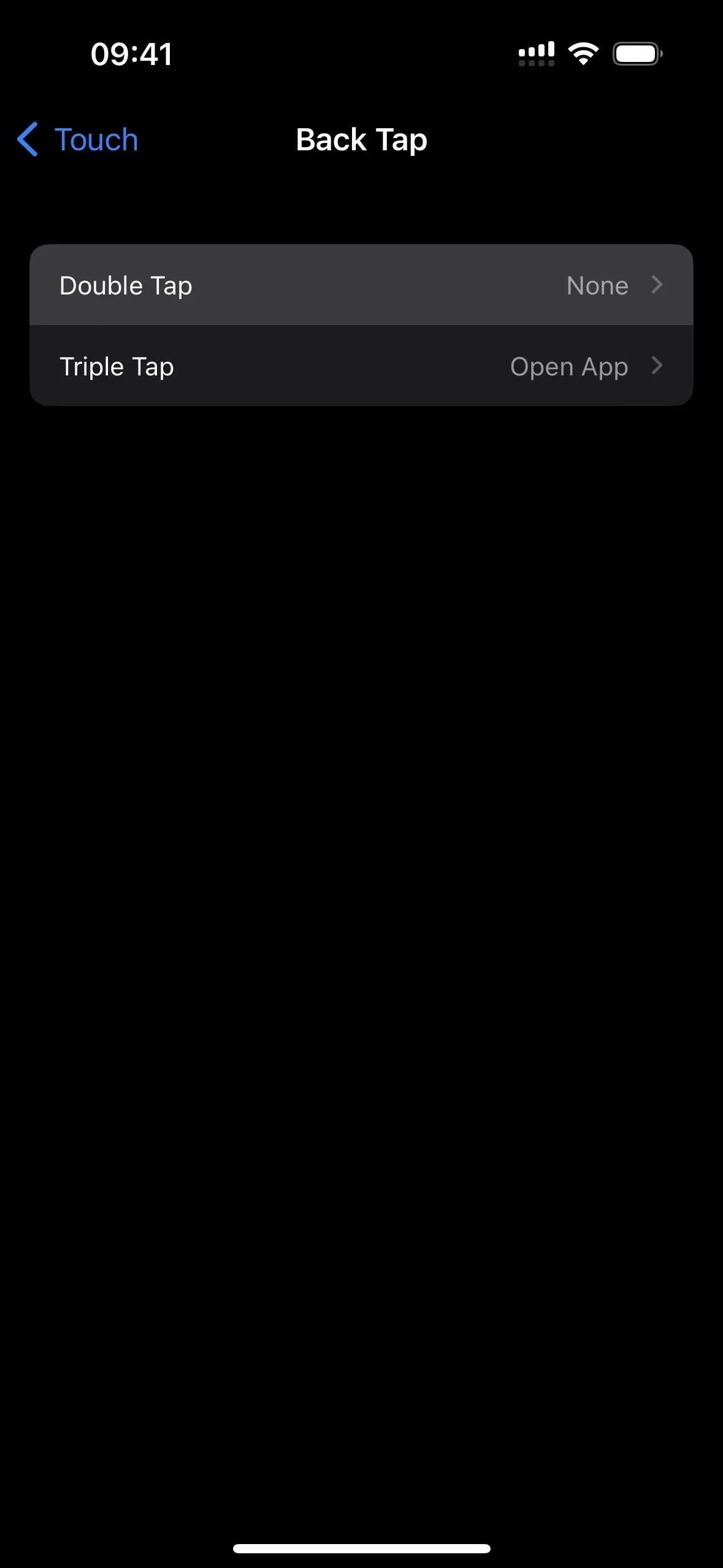
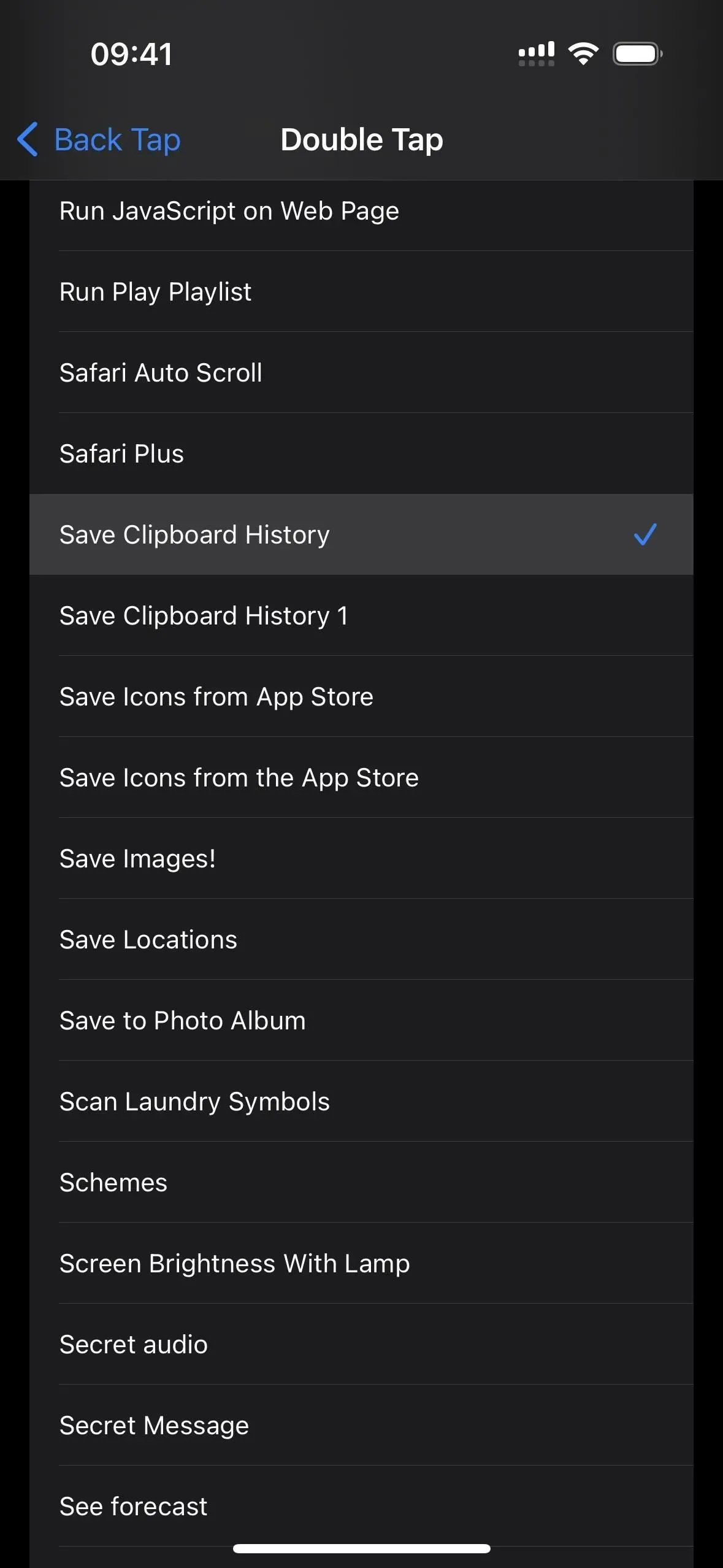
Turpmāk katru reizi, kad divas vai trīs reizes pieskaraties iPhone aizmugurei, īsinājumtaustiņš tiks palaists. To var izdarīt uzreiz pēc tam, kad esat kaut ko kopējis starpliktuvē. Ja tā ir sensitīva informācija, kuru nekur nevēlaties pierakstīt, varat vienkārši izlaist žestu “Atpakaļ pieskarties”.
Ja izmantojat universālo starpliktuvi, lai skatītu starpliktuves saturu no sava Mac vai iPad, pēc iPhone sinhronizācijas varat izmantot žestu Atpakaļ. Tam joprojām ir jāstrādā.
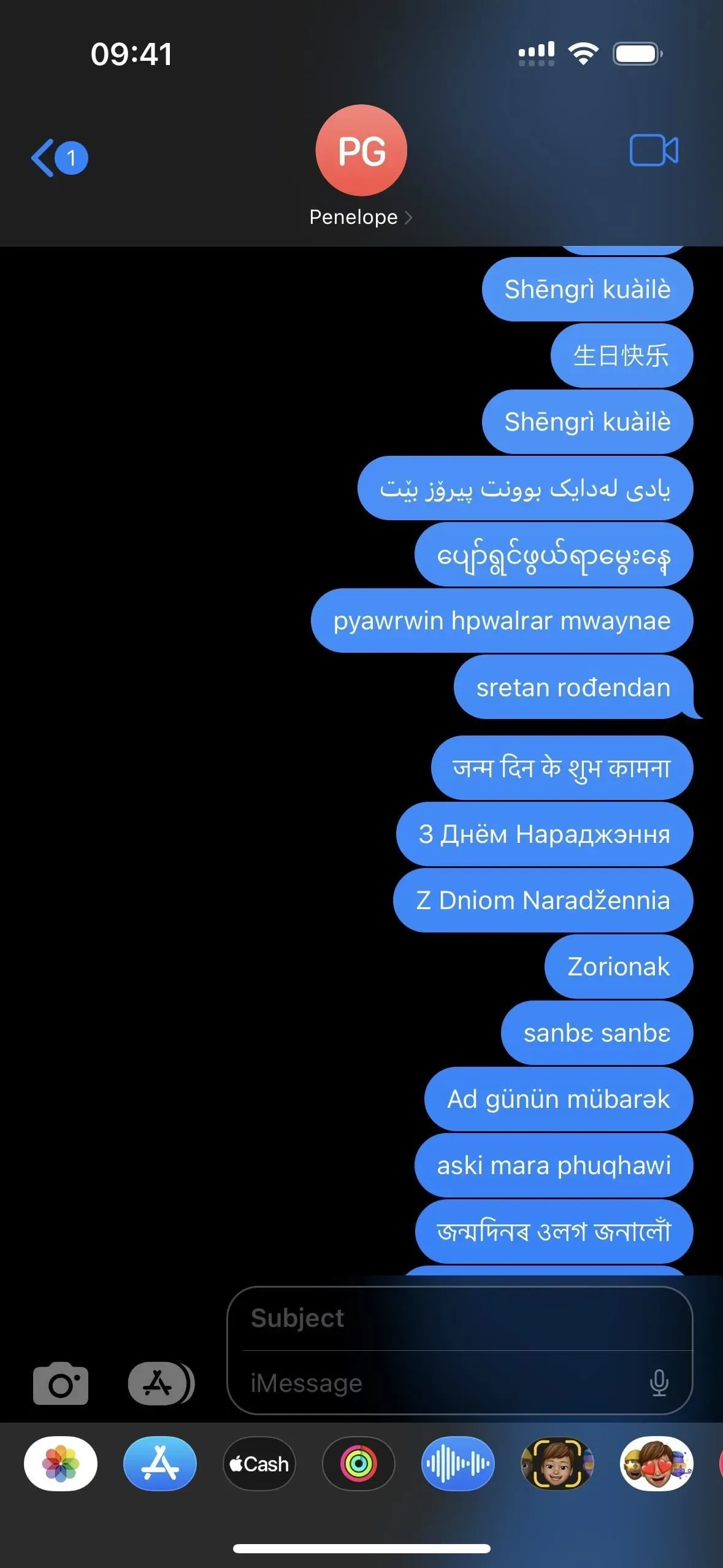
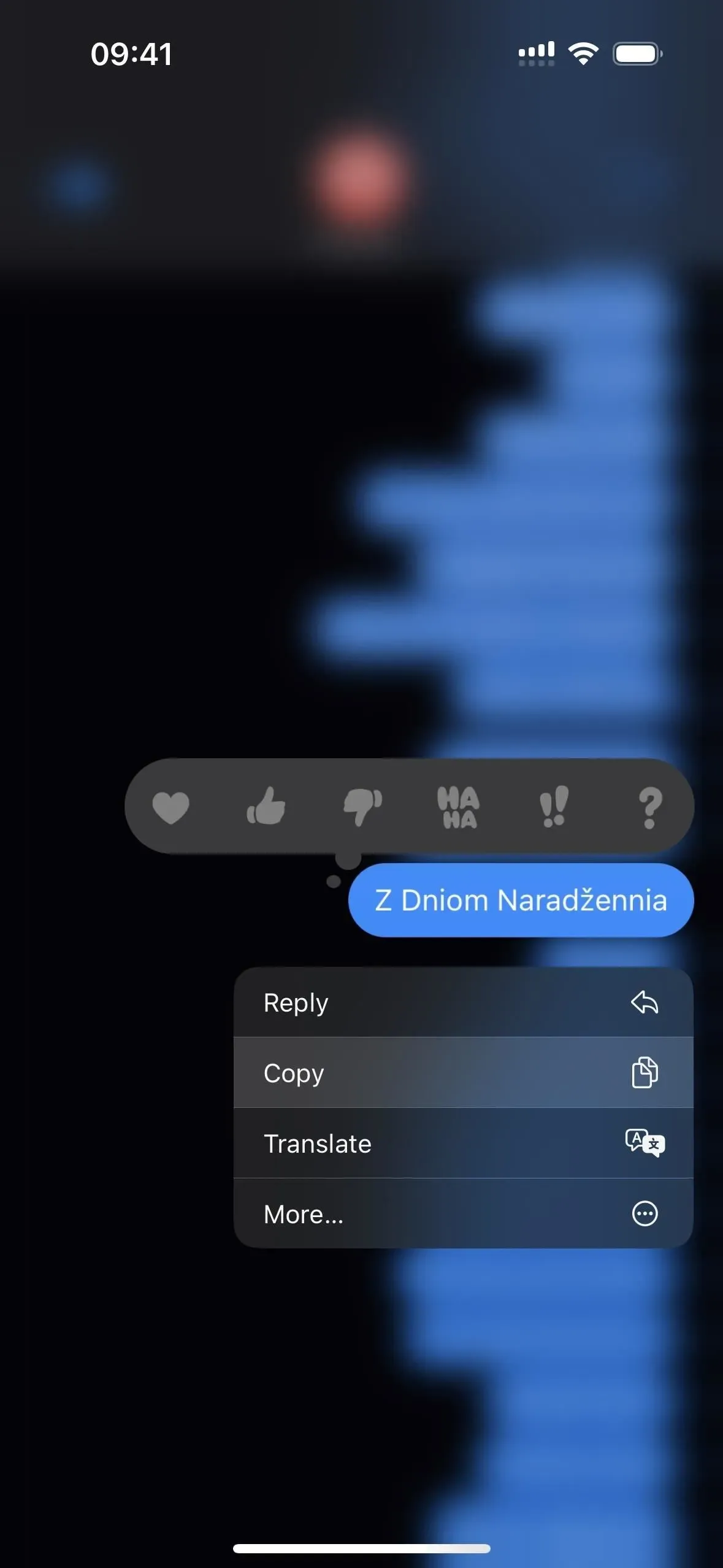
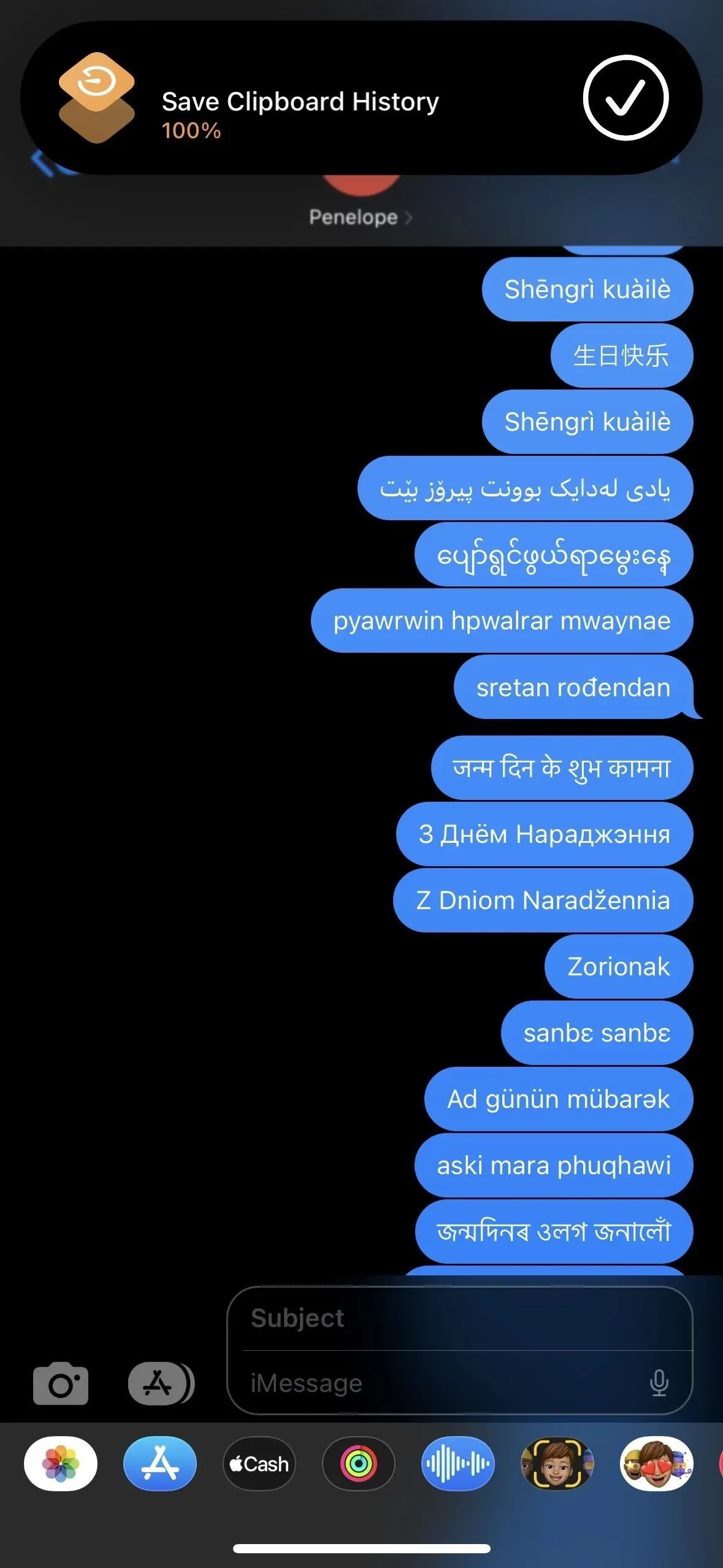
Atbildēt