Labojums Diemžēl Samsung Galaxy ir pārstājis darboties
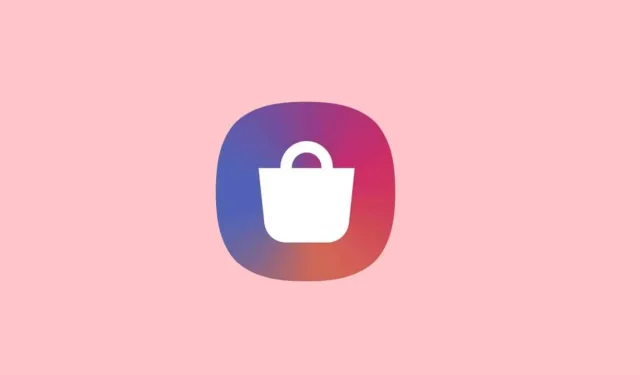
Ja tālruņa vai planšetdatora skārienekrāns ir sastingts, nereaģē vai melns, tas ne vienmēr nozīmē, ka kaut kas nav kārtībā. Tā var būt tikpat vienkārša kā destruktīva lietotne, kas izraisa tālruņa sasalšanu vai ekrāna saplaisāšanu, kā rezultātā tālrunis darbojas lēni vai nereaģē.
Par laimi, varat izmantot dažas problēmu novēršanas metodes, lai noskaidrotu, vai tās var novērst jūsu problēmu, nenosūtot Samsung Galaxy tālruni remontam. Problēmu var novērst, atiestatot vai restartējot tālruni vai atjauninot tā programmatūru. Mēs sniegsim jums dažas problēmu novēršanas darbības, lai palīdzētu jums noskaidrot, kas ir nepareizi un kā to novērst.
Piezīme. Pirms turpināt, noņemiet visus ekrāna aizsargus, futrāļus un citus piederumus, ko Samsung nav apstiprinājis. Tāpat novelciet cimdus, ja tos valkājat, un pārliecinieties, vai skārienekrāns ir sauss un tīrs. Pieskārienus, kas veikti ar cimdiem vai ļoti sausiem un saplaisājušiem pirkstu galiem, ekrāns var neatpazīt.
Saturs:
- 1 “Diemžēl Samsung Galaxy ir apstājies”Ko tas nozīmē?
- 2 Novērsiet kļūdas ziņojumu “Diemžēl Samsung Galaxy ir apstājies”?
- 3 veidi, kā veikt rūpnīcas iestatījumu atiestatīšanu
- 4 Notīriet lietotņu kešatmiņu un novērsiet lietotņu avārijas operētājsistēmā Android
“Diemžēl Samsung Galaxy ir apstājies” Ko tas nozīmē?
Kļūdas ziņojums runā pats par sevi. Tas nozīmē, ka lietojumprogramma ir avarējusi. Varat vienkārši atkārtoti ielādēt lietotni, bet ko darīt, ja kļūdas brīdinājums nepazūd?
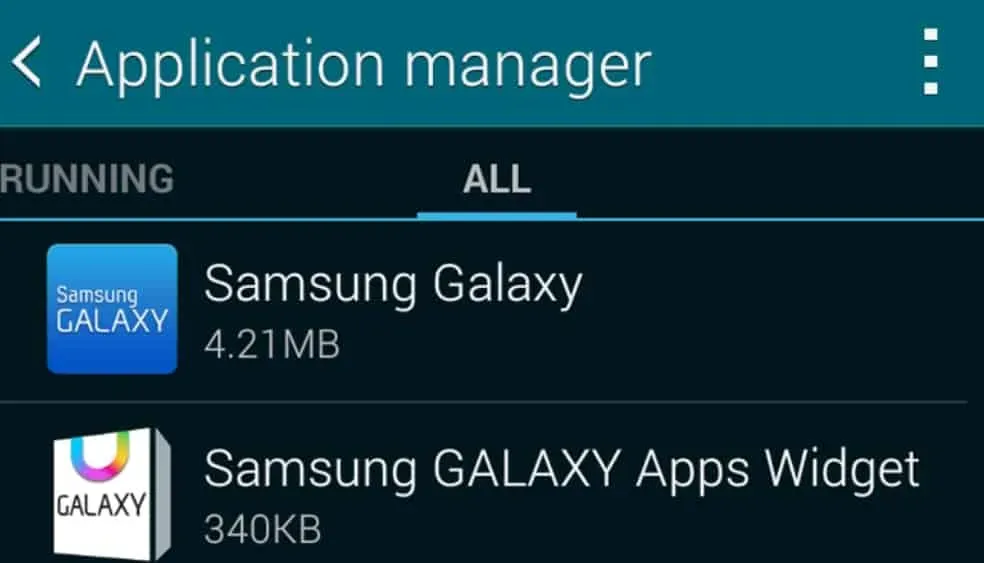
Vai labot kļūdas ziņojumu “Diemžēl Samsung Galaxy ir apstājies”?
Mēs izvēlējāmies “Samsung Galaxy” kā piemēru, jo zinām, ka pēdējā laikā tā ir īpaša problēma. Diemžēl, ja saņemat tādu pašu kļūdas ziņojumu, izmantojot citas lietotnes, vienkārši veiciet šīs darbības, nomainot problemātisko Samsung Galaxy lietotni.
“Diemžēl Samsung Galaxy ir apstājies” neapšaubāmi ir programmatūras problēma, un parasti ir ieteicams veikt rūpnīcas atiestatīšanu. Tas daudziem cilvēkiem atrisināja problēmu, taču jūs zaudēsit visus nesaglabātos datus un iestatījumus.
Rūpnīcas atiestatīšanas veidi
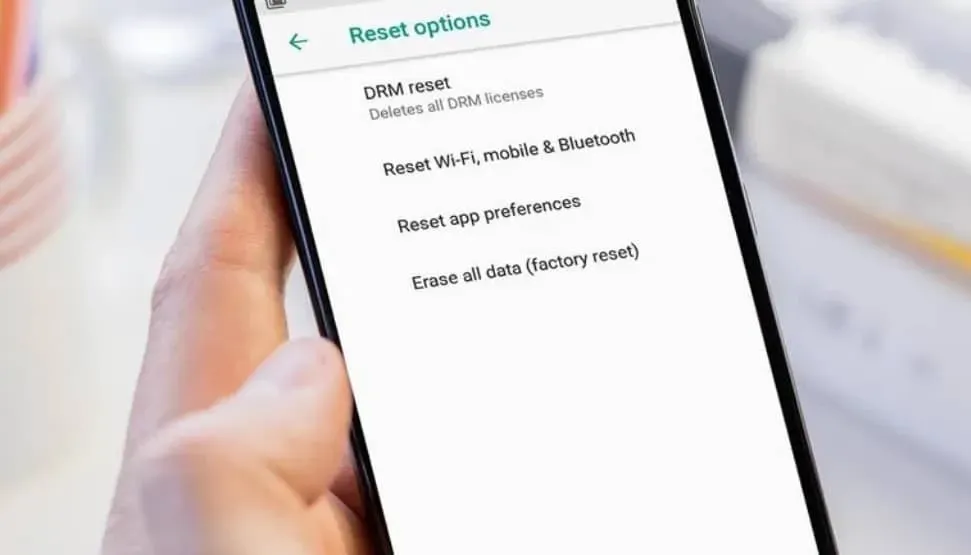
Rūpnīcas datu atiestatīšana parasti tiek izmantota tikai kā pēdējais līdzeklis, lai gan tā var būt noderīga, ja ierīce sabojājas vai tiek pārdota. Lūk, kā varat atiestatīt Android.
Lai gan rūpnīcas atiestatīšanai ir jāpieiet piesardzīgi, var būt nepieciešami daži apstākļi. Mēs iesakām to darīt, ja jūsu ierīces veiktspēja ir palēninājusies, jūs uztrauc potenciālie vīrusi vai plānojat to pārdot vai ziedot.
Vēlēsities vēlreiz pārbaudīt, vai šī ir pareizā pieeja, jo to nevar ātri mainīt. Vispirms jums ir jāveido ierīces dublējums. Ja izlemjat, ka vēlaties darīt šo, jums ir divas alternatīvas:
Cietā atiestatīšana Android
Cietā atiestatīšana iztīra atmiņu un izdzēš visus failus, atgriežot ierīces rūpnīcas iestatījumus. To parasti izmanto kā pēdējo līdzekli neveiksmīgas ierīces gadījumā, ja vien neatbrīvojaties no tālruņa un planšetdatora.
1. darbība. Pārliecinieties, vai tālrunis vai planšetdators ir uzlādēts vismaz par 30%.
2. darbība. Pēc tam savā tālrunī atveriet lietotni Iestatījumi.
3. darbība: nolaižamajā izvēlnē atlasiet “Dublēt un atiestatīt”.
4. darbība: noklikšķiniet uz Rūpnīcas datu atiestatīšana.
5. darbība: izvēlnē atlasiet “Atiestatīt tālruni”.
6. darbība: noklikšķiniet uz “Dzēst visu”.
7. darbība. Visbeidzot ievadiet savu paroli tūlīt, ja jums tāda ir.
Ierīces atiestatīšana var aizņemt kādu laiku, pēc tam tā būs gatava lietošanai, tāpat kā tad, kad to pirmo reizi iegādājāties.
Soft Reset Android
Mīkstā atiestatīšana atšķiras no cietās atiestatīšanas ar to, ka tā tikai aizver atvērtās lietotnes un pārstartē ierīci. Tas ir noderīgi, ja tālrunis vai planšetdators ir sasalis un netiks restartēts, izmantojot parasto barošanas pogas procedūru. Restartējot ierīci, failiem vajadzētu palikt neskartiem.
Mīksto atiestatīšanu parasti veic, vienlaikus nospiežot un dažas sekundes turot nospiestu barošanas un skaļuma palielināšanas pogas (atcerieties, ka barošanas un skaļuma samazināšanas gadījumā tiek uzņemts ekrānuzņēmums).
Lai veiktu mīksto atiestatīšanu, jums būs jātur kombinācija dažas sekundes. Ja tas nedarbojas, iespējams, ir cits veids, kā piespiest ierīci atiestatīt. Lai iegūtu norādījumus, meklējiet Google sava modeļa nosaukumu un terminu soft reset.
Notīriet lietotņu kešatmiņu un izlabojiet lietotņu avārijas operētājsistēmā Android
1. darbība: izvēlnē “Iestatījumi” atlasiet “Lietojumprogrammu pārvaldnieks”. (Tālruņos, kas nav Samsung tālruņi, atveriet izvēlni Iestatījumi un atlasiet Programmas.)
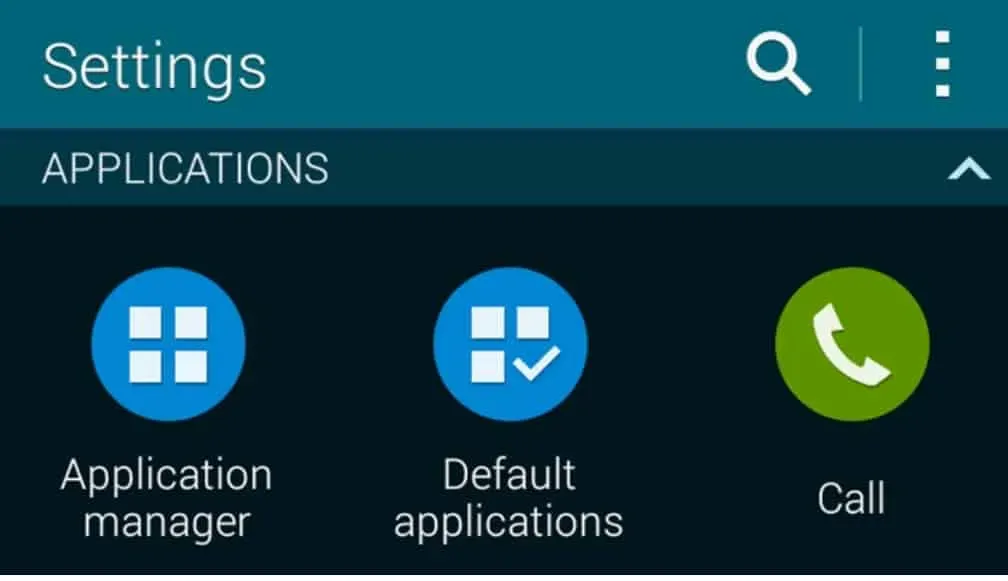
2. darbība: noklikšķiniet uz cilnes “Visi”, pēc tam atrodiet problemātisko lietotni un pieskarieties tai – šajā gadījumā “Samsung Galaxy”.
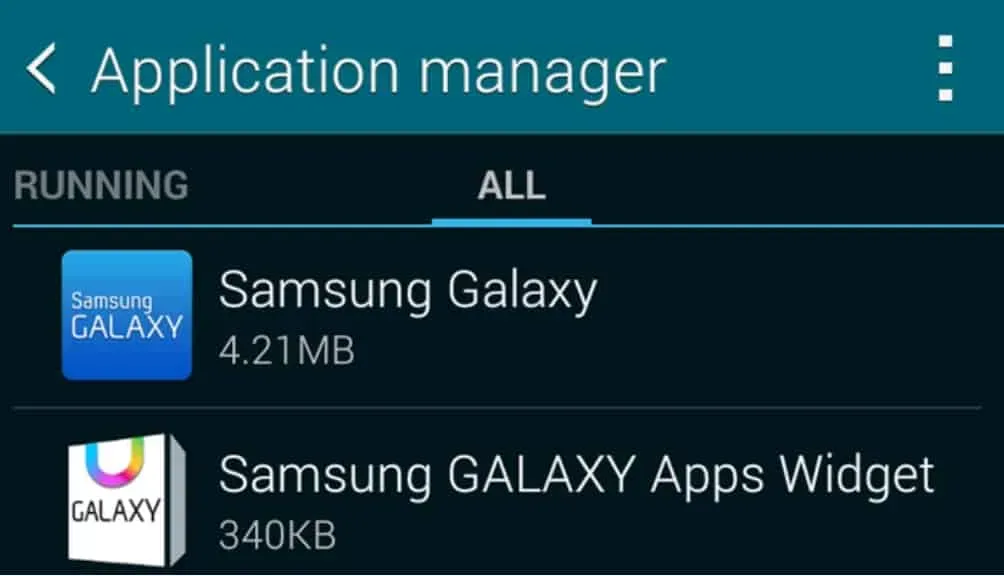
3. darbība: atlasiet Piespiedu apturēšana, pēc tam Notīrīt kešatmiņu un visbeidzot Notīrīt datus.
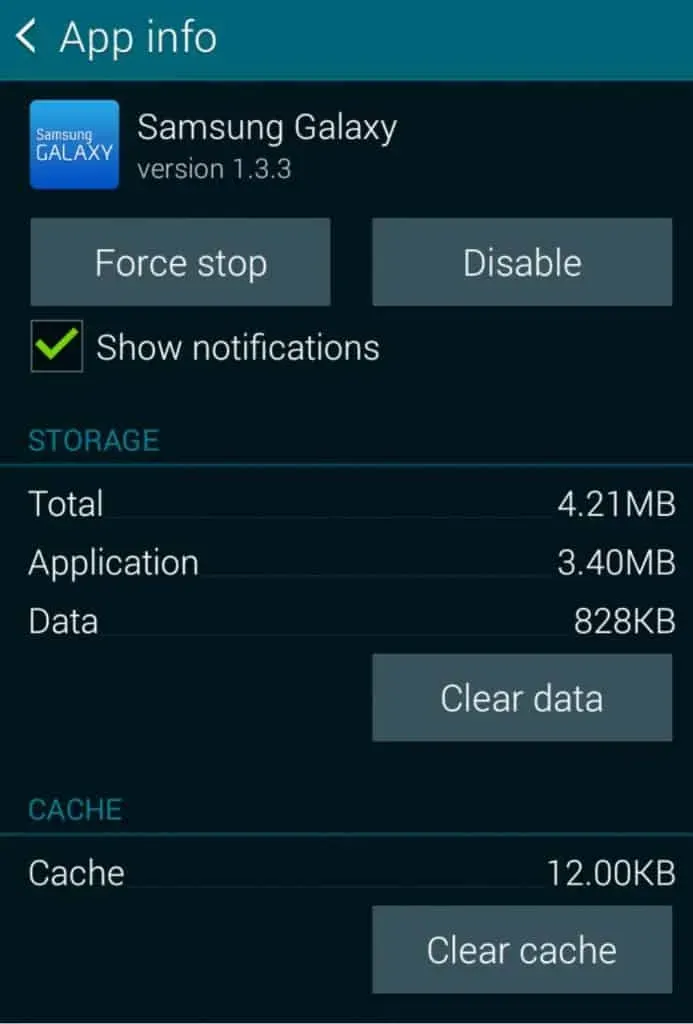
4. darbība: restartējiet tālruni, un visam vajadzētu būt ideāli.
5. darbība Piespiediet restartēt tālruni
Lai veiktu cieto restartēšanu vai mīksto atiestatīšanu, nospiediet un turiet skaļuma samazināšanas un barošanas taustiņus 7–10 sekundes. Visbeidzot nospiediet un 7–10 sekundes turiet nospiestu skaļuma samazināšanas taustiņu un sānu taustiņu tālruņos, kuriem nav speciāla barošanas taustiņa.
Ierīces veiktspējas optimizēšana
Ierīces kopšanas rīks uzlabos jūsu tālruņa vispārējo veiktspēju, pārbaudot, vai nav iztērētas diska vietas un citas iespējamās kļūdas. Vispirms dodieties uz sadaļu “Iestatījumi” un atveriet to. Pēc tam noklikšķiniet uz “Ierīces aprūpe”, pēc tam uz “Optimizēt tūlīt”.
Pārbaudiet programmatūras atjauninājumus
Lūdzu, ņemiet vērā, ka atjaunināšanas izvēlne un iestatījumi var nedaudz atšķirties atkarībā no jūsu mobilo sakaru operatora.
Dodieties uz “Iestatījumi” un atveriet to. Pēc tam pārvelciet uz Programmatūras atjaunināšana vai Sistēmas atjaunināšana un pieskarieties tai. Pēc tam noklikšķiniet uz Pārbaudīt atjauninājumus vai Lejupielādēt un instalēt. Ja ir pieejams atjauninājums, pabeidziet to, izpildot ekrānā redzamos norādījumus.
Pārstartējiet tālruni drošajā režīmā
Ja esat veiksmīgi ievadījis to, ekrānā tiks parādīts drošais režīms. Ja tālrunis drošajā režīmā darbojas labi, īsi pirms problēmas rašanās atinstalējiet visas instalētās vai atjauninātās lietotnes. Pēc katras lietotnes atinstalēšanas restartējiet tālruni, lai pārbaudītu, vai tā darbojas pareizi.
Ja problēma joprojām pastāv, sazinieties ar kādu no vietējiem servisa centriem.
Sāknējiet savu Samsung ierīci drošajā režīmā
1. darbība. Lai izslēgtu ierīci, nospiediet barošanas pogu, līdz ekrānā tiek parādīta opcija Izslēgt. Pēc tam izslēdziet barošanu, nospiežot barošanas pogu.
2. darbība. Lai ieslēgtu ierīci, vienlaikus nospiediet un turiet barošanas un skaļuma samazināšanas pogas. Varat atstāt ieslēgtu barošanas pogu, kad ekrānā tiek parādīts Samsung logotips un ierīce sāk darboties. Noteikti turiet nospiestu skaļuma samazināšanas pogu.
Lielākajai daļai Samsung tālruņu barošanas taustiņš parasti atrodas labajā pusē, savukārt skaļuma samazināšanas taustiņš parasti atrodas kreisajā pusē.
3. darbība. Drošais režīms būs redzams ekrāna apakšējā kreisajā stūrī.

Varat izmēģināt drošo režīmu, lai pārbaudītu dažas problēmas, un pārvietoties savā ierīcē, lai redzētu visas problēmas. To var izmantot, lai uzraudzītu akumulatora darbības laiku vai izmantotu mobilos datus tik ilgi, cik vēlaties; tomēr dažas programmas nebūs pieejamas drošajā režīmā.
Iziet no drošā režīma
Ir trīs veidi, kā iziet no drošā režīma, un tiem visiem ir nepieciešama cieta ierīces atsāknēšana.
1. darbība. Lai piespiestu restartēt ierīci, turiet nospiestu skaļuma samazināšanas un barošanas pogu vismaz 5 sekundes un atlasiet Restartēt.
2. darbība. Vēl viena iespēja ir turēt nospiestu barošanas pogu ekrāna labajā pusē un atlasīt Restartēt.
3. darbība. Visbeidzot, lai piekļūtu paziņojumu panelim, velciet uz leju no ekrāna augšdaļas. Pēc tam, lai restartētu ierīci, atlasiet drošā režīma paziņojumu un uznirstošajā logā noklikšķiniet uz Izslēgt.
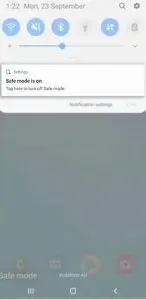
Ja viedtālrunis turpina sāknēties drošajā režīmā, iespējams, ir bojāta skaļuma samazināšanas poga, kas var “pielipt”, ieslēdzot ierīci.



Atbildēt