Labojiet Epic Games Launcher avāriju un iesaldēšanu operētājsistēmā Windows 11
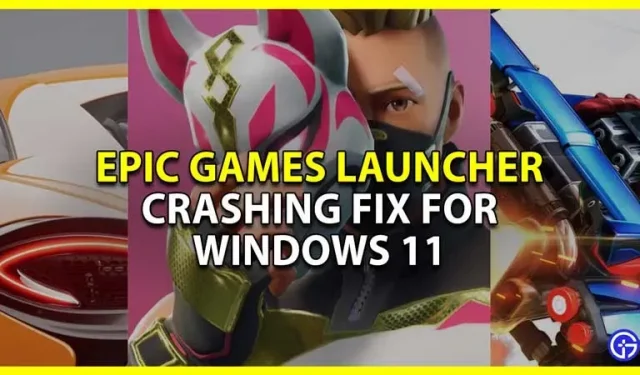
Daudzi Windows 11 lietotāji saskaras ar avārijām un sasalšanas problēmām ar Epic Games Launcher, un ir nepieciešams labojums. Un, lai gan operētājsistēma Windows 11 ir izlaista un darbojas jau labu laiku, tas nav nekas jauns. Tāpēc šajā rokasgrāmatā apskatīsim, kā novērst Epic Games Launcher avāriju operētājsistēmā Windows 11.
Kā novērst Epic Games palaidēja avāriju un sasalšanu operētājsistēmā Windows 11
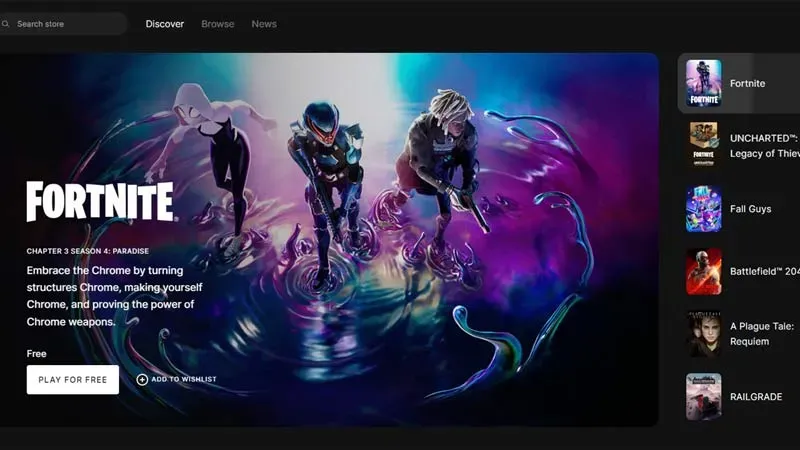
Šeit ir daži labojumi, kas palīdzēs atrisināt Epic Games Launcher avārijas un iesaldēšanas problēmas operētājsistēmā Windows 11.
- Pārbaudiet servera statusu. Pirms jebkādu nozīmīgu labojumu veikšanas vispirms ir jāpārbauda Epic Games servera statuss . Ja serveri nedarbojas, jums jāgaida, līdz tie atgriežas. Iemesls, kādēļ rodas avārijas, ir servera nestabilitāte. Kad palaidējs ir atgriezies, operētājsistēmā Windows 11 palaidējs nedrīkst pakārt vai sastingt.
- Atjauniniet sistēmu un draiverus. Ja konstatējat, ka serveri ir labi, jums vajadzētu meklēt Windows atjauninājumus. Pārbaudiet, vai ir pieejama jauna versija, pēc tam atjauniniet Windows un restartējiet datoru. Tāpat jums ir jāatjaunina draiveri. Pārbaudiet un atjauniniet grafikas draiverus un restartējiet datoru. Izmantojiet abus šos labojumus un pēc tam mēģiniet izmantot Epic Games Launcher, un tam nevajadzētu sasalst.
- Pārbaudiet palaidēja atjauninājumus. Ja jūsu sistēma un draiveri ir atjaunināti, jūsu Epic Games palaidējs var būt novecojis. Lai gan tas tiek atjaunināts automātiski, varat to pārbaudīt iestatījumos. Ja ir poga, kas saka RESTART UN UPDATE, noklikšķiniet uz tās un atjauniniet palaidēju.
- Palaidiet palaidēju kā administratoru: šis ir pamata labojums, kas var viegli atrisināt problēmu. Ar peles labo pogu noklikšķiniet uz Epic Games palaidēja un atlasiet “Palaist kā administratoram”. Lietojot to tagad, palaišanas programma nedrīkst sasalt vai sasalt.
- Notīriet palaišanas programmas tīmekļa kešatmiņu. Tīmekļa kešatmiņas notīrīšana var arī palīdzēt atrisināt palaišanas programmas avārijas.
- Dodieties uz C:\Users\(lietotājvārds)\AppData\Local\Epic Games Launcher\Saved.
- Šeit jūs varat atrast mapi “webcache”. Izdzēsiet to, izdzēsiet arī mapi “webcache_4147”, ja tā arī tur ir.
- Restartējiet datoru un pārbaudiet, vai palaišanas programma joprojām uzkaras.
- Pārinstalējiet Epic Games Launcher: ja neviens no iepriekš minētajiem labojumiem nedarbojas, atinstalējiet Epic Games Launcher no savas sistēmas. Kad tas ir pilnībā atinstalēts, instalējiet to vēlreiz, un šoreiz tam vajadzētu darboties pareizi.
Tas attiecas uz šo rokasgrāmatu par to, kā novērst Epic Games Launcher avāriju Windows 11 kļūdas dēļ. Izmantojot iepriekš minētos labojumus, jūsu palaidējam bija jāsāk darboties, tāpēc noteikti izlasiet mūsu Fortnite, Fall Guys un Genshin Impact rokasgrāmatas, kuras varat lejupielādēt un spēlēt Epic Games.



Atbildēt