Novērsts: printeris nereaģē uz drukāšanas komandu sistēmā Windows

Dažiem lietotājiem, mēģinot lietot printeri, rodas ar printeri saistītas problēmas. Šajā rakstā tiks piedāvāti risinājumi, kas palīdzēs atrisināt problēmu, ja printeris nereaģē uz drukāšanas komandu Windows datorā.
Printera problēmas var izraisīt novecojuši draiveri, nesaderīga programmatūra vai citi faktori. Daudzi lietotāji atklāj, ka viņu Windows datora printeris nepieņem drukāšanas komandu. Apskatīsim, kā atrisināt problēmu.
Galvenie labojumi un problēmu novēršana
Ja printeris pārstāj reaģēt, nospiežot drukāšanas pogu, varat aizvērt dokumentu un mēģināt vēlreiz. Tomēr, iespējams, neatradīsit atbildi, neizmēģinot visus darbojošos risinājumus un printera problēmu novēršanas padomus. Šeit ir dažas pamata printera problēmu novēršanas metodes, kuras varat izmantot.
- Pārbaudiet noklusējuma printeri: printera nereaģēšanas problēmu dažkārt var izraisīt nepareiza printera un skenera konfigurācija.
- Pārbaudiet, vai dokuments nav bojāts, un izmēģiniet citu kopiju: Sistēmas failu pārbaudītājs pārbaudīs, vai Windows faili nav bojāti, un vajadzības gadījumā tos salabo. Pēc procedūras pabeigšanas restartējiet datoru. Varat izmantot citu kopiju un pārbaudīt, vai dokuments nav bojāts.
- Pārliecinieties, vai fiziskais printeris ir gatavs: Pārliecinieties, vai savienojumi ir pareizi pievienoti atbilstošajiem portiem. Tāpat pirms drukāšanas pārliecinieties, vai printera barošanas poga ir ieslēgta. Tāpat pārliecinieties, vai noklusējuma printeris ir iestatīts uz atbilstošo noklusējuma printeri.
- Mēģiniet izdrukāt testa lapu: varat mēģināt izdrukāt lapu un pārbaudīt, vai drukas komanda darbojas. Ja tas tā nav, varat sekot rakstā sniegtajiem risinājumiem.
- Mēģiniet drukāt no teksta redaktora, piemēram, Notepad. Ja drukāšana bija veiksmīga, tas apstiprina, ka printera draiveris ir pareizs un lietojumprogramma rada problēmu. Ja nevarat drukāt no Notepad, problēma ir printera draiverī.
- Pārbaudiet pieejamo diska vietu sistēmas diskdzinī: ja darba buferēšanai nepietiek vietas, lielāki darbi var neizdoties pat tad, ja mazāki darbi neizdodas.
Pēc šo fundamentālo labojumu veikšanas mēs pāriesim pie problēmas novēršanas darbībām.
Novērsts: printeris nereaģē uz drukāšanas komandu sistēmā Windows
Izmantojot vispārīgus labojumus un problēmu novēršanas padomus, varat novērst vienkāršas problēmas, ja printeris nereaģē.
- Palaidiet drukas problēmu risinātāju
- Restartējiet spolētāju bez printera
- Notīrīt spoles mapi
- Atinstalējiet un atkārtoti instalējiet printeri (ja nepieciešams, tas instalēs arī draiveri).
Lai atrisinātu problēmu, varat izmantot iepriekš uzskaitītās problēmu novēršanas metodes. Tie ir piemērojami operētājsistēmai Windows 11, Windows 10 un jebkurai citai Windows versijai.
1] Palaidiet drukāšanas problēmu risinātāju
Pārliecinieties, vai printeris ir pareizi pievienots sistēmai, un pārbaudiet, vai ievades teknē ir drukāšanai nepieciešamais papīrs, tinte vai tonera kasetne, un pārbaudiet, vai nav programmatūras problēmu. Lai palaistu drukāšanas problēmu risinātāju, veiciet tālāk norādītās darbības.
- Atveriet iestatījumus (Win + I) un noklikšķiniet uz Sistēma.
- Kreisajā rūtī atlasiet Problēmu novēršana un izvēlieties Citi problēmu risinātāji .
- Atrodiet printera problēmu risinātāju un noklikšķiniet uz pogas Palaist problēmu risinātāju , lai sāktu problēmu novēršanas procesu.
2] Restartējiet spolētāju bez printera.
Nereaģējošas ierīces un draivera iestatījumi bieži var izraisīt printera problēmas. Spolētāji ir svarīgi rīki, lai pārvaldītu saziņu starp sistēmu un printeri. Izpildiet tālāk sniegtos norādījumus, lai restartētu spolētāju bez printera.
- Vispirms ir jāatvieno USB kabelis, ko printeris izmanto, lai izveidotu savienojumu ar datoru.
- Pēc tam lodziņā Palaist ierakstiet Service (Win + R) un nospiediet taustiņu Enter.
- Kad tiek atvērts pakalpojumu logs, ritiniet uz leju un atrodiet pakalpojumu Print Spooler un veiciet dubultklikšķi uz tā, lai to atvērtu.
- Pēc tam noklikšķiniet uz “Apturēt “, lai pārtrauktu drukas spolēšanas pakalpojumu. Pievienojiet printera USB kabeli savam datoram tūlīt, pēc tam atgriezieties izvēlnē Pakalpojumi un atlasiet Sākt , lai atkārtoti aktivizētu drukas spolēšanas pakalpojumu.
- Noklikšķiniet uz Labi, lai saglabātu izmaiņas. Tagad varat mēģināt kaut ko izdrukāt datorā, lai redzētu, vai printeris ir aktīvs.
Ja nevarat drukāt uzreiz pēc pakalpojuma Print Spooler restartēšanas, mēģiniet atkārtoti instalēt printerus.
Nospiediet Win+R un ierakstiet cmd . sfc /scannow Pēc tam komandrindā ierakstiet , lai palaistu sistēmas failu pārbaudītāju. Ja drukas spolētāja pakalpojums sniedz kļūdas ziņojumu un to nevar izslēgt, sistēma sniegs papildu kļūdu ziņojumus, ko varat izmantot, lai novērstu drukas spolētāja pakalpojuma traucējummeklēšanu.
3] Iztīriet spoles mapi
Varat arī mēģināt atrisināt problēmu, ka printeris nereaģē, dzēšot spoles mapi, izmantojot tālāk norādītās metodes.
- Nospiediet Win + X, lai atvērtu barošanas izvēlni un atlasiet “ Komandrinda (administrators)” vai “Windows terminālis (administrators)”.
- Palaidiet komandu
net stop spooler– – Windows terminālī, lai izslēgtu drukas spolēšanas pakalpojumu. - Atveriet mapi PRINTERS
C:\Windows\System32\spool\PRINTERSvietnē. - Iezīmējiet visu tā saturu mapē Printeri un nospiediet taustiņu Dzēst .
- Spolēšanas pakalpojumu var restartēt, Windows terminālī vai komandu uzvednē ierakstot komandu net start spoler .
Pēc spolētāja mapes notīrīšanas mēģiniet vēlreiz izmantot komandu Drukāt.
4] Atinstalējiet un atkārtoti instalējiet printeri
Varat atinstalēt un atkārtoti instalēt printera ierīci, ja iepriekš minētās darbības un problēmu novēršanas darbības neatrisināja printera problēmu. Tālāk ir norādītas printera atinstalēšanas un atkārtotas instalēšanas procedūras.
Printera programmatūras atinstalēšana
- Atveriet palaišanas logu (Win+R) , ierakstiet appwiz.cpl un nospiediet taustiņu Enter.
- Tiks atvērts logs Programmas un līdzekļi, kurā varat atrast un atinstalēt lietojumprogrammas.
- Ar peles labo pogu noklikšķiniet uz printera programmatūras un atlasiet Atinstalēt .
- Sarakstā atrodiet papildu ar printeri saistītas programmas un atinstalējiet tās.
Noņemiet printeri no ierīču saraksta
- Atveriet Windows iestatījumus (Win + I) un atlasiet Ierīces > Printeri un skeneri .
- Lai noņemtu printeri no datora, noklikšķiniet uz to printeru saraksta, kurus vēlaties noņemt, un atlasiet Noņemt ierīci .
Noņemiet printeri no drukas servera rekvizītiem
- Atveriet Palaist (Win+R) un ierakstiet,
printui.exe /slai atvērtu logu Print Server Properties. - Noklikšķiniet uz cilnes Draiveri.
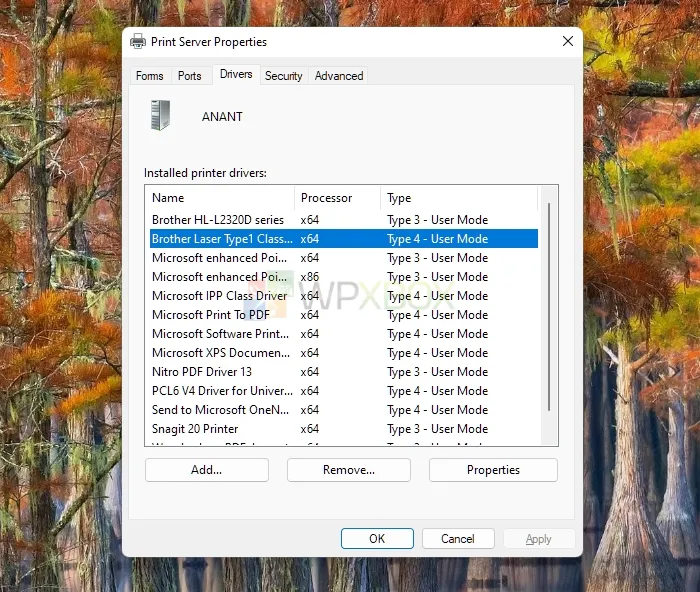
- Cilnē Draiveri atlasiet neizdevušos printeri un noklikšķiniet uz Atinstalēt .
- Pēc tam atlasiet opciju Dzēst draiveri un draivera pakotni un noklikšķiniet uz Labi .
Pārinstalējiet printeri
- Pēc printera programmatūras un saistīto draiveru atinstalēšanas dators ir jārestartē.
- Pievienojiet printeri pēc datora restartēšanas, un sistēma Windows automātiski instalēs nepieciešamos draiverus un programmatūru. Ja nē, varat to iegūt no OEM un instalēt manuāli.
- Lai pārbaudītu, vai printeris labi reaģē, mēģiniet izdrukāt testa lapu. Ja problēma joprojām pastāv, lejupielādējiet printera draiveri no ražotāja vietnes.
Ko jūs varat darīt, ja tas neatrisina problēmu?
Ja nekas no tā nedarbojas, varat savienot printeri ar citu datoru un pārbaudīt. Ja varat palaist drukas komandu pašreizējā datorā, iespējams, ka jūsu iepriekšējais dators ir bojāts. Ja tā nenotiek, iespējams, printeris ir bojāts, un jūs varat lūgt tehniķi to salabot.
Secinājums
Jūsu printeris nereaģē uz drukāšanas komandu — tā ir izplatīta problēma. Taču, ja veicat printera problēmu novēršanas darbības, varat tās novērst. Es ceru, ka ziņa bija viegli izpildāma un ieteikumi jums noderēja.
Kāpēc mans printeris neievēro drukāšanas komandu?
Jūsu printeris var nepieņemt drukāšanas komandas savienojuma problēmu vai nesaderības ar printeriem, kas nevar drukāt, izmantojot USB, dēļ. Jūsu printeris var pārstāt reaģēt uz drukāšanas komandām, jo rodas problēmas ar printera draiveri vai nepietiek vietas cietajā diskā dokumenta spolēšanai.
Kā atiestatīt printera iestatījumus sistēmā Windows?
Ražotāji var izmantot dažādas metodes, lai atiestatītu printeri, izmantojot Windows datoru. Lai gan dažiem ražotājiem ir īpaši iestatījumi rūpnīcas noklusējuma iestatījumu atiestatīšanai, varat izvēlēties veikt rūpīgu atiestatīšanu, lai atiestatītu printeri.
Kāpēc printeris pēkšņi izslēdzās?
Jūsu printeris var būt bezsaistē, jo var nebūt tīkla savienojuma. Kamēr tīkls ir savienots ar serveri, jums jāpārbauda lietotāja tiesības un protokoli, jākoplieto nosaukumi un jāpārkopē fails uz serveri. Pārbaudiet arī, vai printera barošana ir izslēgta.


Atbildēt