Labojums: Windows datorā printeris nedrukā melnā krāsā
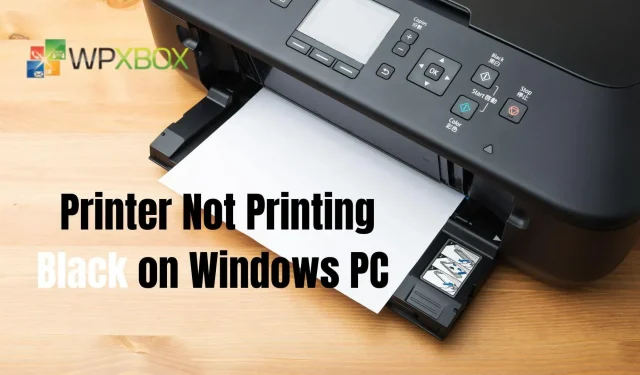
Dokumentu drukāšana ir bezjēdzīga, ja printeris nedrukā melnā krāsā, mēģinot tos drukāt. Papīra darbam visbiežāk tiek izvēlēta melna krāsa. Šajā ziņojumā mēs apskatīsim dažus labojumus, kurus varat izmēģināt, ja printeris nedrukā melnā krāsā Windows datorā. Tas ir piemērojams operētājsistēmai Windows 11, Windows 10 un jebkurai citai Windows versijai.
Labojums: Windows datorā printeris nedrukā melnā krāsā
Izpildiet šos padomus, lai novērstu melnās krāsas printera nedrukāšanas problēmu operētājsistēmā Windows.
- Palaidiet printera problēmu risinātāju
- Pārbaudiet drukas galviņu un kasetnes
- Dodieties uz ražotāja kasetnēm
- Mainiet papīra iestatījumus uz glancētu fotopapīru.
- Atjauniniet bojātu vai novecojušu printera draiveri
Dažiem no tiem var būt nepieciešama administratora atļauja.
1] Palaidiet printera problēmu risinātāju
Palaižot printera problēmu risinātāju, varēsit novērst visas kļūdas, kuru dēļ printeris nedrukā melnā krāsā. Palaižot to, tas automātiski meklē problēmas un novērš tās.
- Atveriet lietotni Iestatījumi (Win + I) .
- Noklikšķiniet uz Sistēma
- Ritiniet uz leju un noklikšķiniet uz cilnes Traucējummeklēšana.
- Pēc tam noklikšķiniet uz Papildu problēmu risinātāji.
- Sarakstā atrodiet savu printeri un atlasiet Palaist problēmu risinātāju .
- Jums tiks piedāvāts izvēlēties printeri un pēc tam turpināt.
Pēc tam pārbaudiet, vai problēma ir atrisināta.
2] Pārbaudiet drukas galviņu un kasetnes
- Tintes līmenis: pārbaudiet, vai melnajā kasetnē ir pietiekami daudz tintes. Jums vajadzētu būt iespējai to pārbaudīt ar programmatūru, vai, ja printerim ir displejs, tam jābūt pieejamam tur.
- Drukas galviņa: pārbaudiet, vai drukas galviņa ir tīra. Tas neko nedrukās melnā krāsā, ja vien tas nav tīrs un pilnībā bloķēts.
3] Pārslēdzieties uz ražotāja kasetnēm
Printeru ražotāji, piemēram, Panasonic, Samsung un citi, iesaka savos printeros izmantot tintes kasetnes. Lai gan trešo pušu kasetnes lielākoties darbojas, dažreiz tās nedarbojas. Tātad jūs varat salabot kasetnes vai aizstāt tās ar oriģinālajām.
4] Mainiet papīra iestatījumus uz Glossy Photo Paper
Lai printeris atsāktu drukāšanu, mēģiniet mainīt printera draivera iestatījumus uz glancētu fotopapīru . Tas attiecas tikai uz to, ja jūsu printerim ir divas melnas tintes kasetnes, no kurām viena ir uz pigmenta bāzes, bet otra uz krāsvielām.
Parasti printerī izmantotās melnās tintes veidu parasti nosaka izvēlētais papīra veids. Melnā krāsa labāk darbojas uz spīdīga papīra nekā matētais pigments. Mēs cenšamies aktivizēt vai palaist jebkuras melnās kasetnes, mainot viena veida papīru uz citu.
5] Atjauniniet bojātu vai novecojušu printera draiveri
Lai dators un pievienotās aparatūras ierīces darbotos efektīvi, ir jābūt atbilstošiem ierīču draiveriem. Ierīču draiveri ir neatņemama datorsistēmas sastāvdaļa, taču mēs bieži tos ignorējam, kas laika gaitā var izraisīt vairākas veiktspējas problēmas. Jaunāko draiveru instalēšana ļauj iegūt vislabāko aparatūras veiktspēju.
Lai atjauninātu printera draiveri, varat izmantot šādas metodes:
Draiveru atjauninājumu instalēšana Izvēles atjauninājumi
Windows piedāvā lejupielādēt un instalēt draiverus, izmantojot Windows Update. Tomēr tie nav obligāti, un administratoram tie jāiestata manuāli.
- Nospiediet Win+I , lai atvērtu iestatījumus .
- Noklikšķiniet uz Windows atjaunināšana vai Atjaunināšana un drošība.
- Atlasiet Papildu opcijas > Neobligātie atjauninājumi.
- Pārbaudiet, vai jūsu printerim ir atjauninājums, un instalējiet to, ja tas ir pieejams.
Ja vēlaties no tiem izvairīties, sistēmā Windows vienmēr varat atspējot automātiskos draiveru atjauninājumus.
Izmantojot ražotāja vietni
Ražotāji turpina izlaist draiverus konkrētiem modeļiem. Lai lejupielādētu ierīces draiverus, dodieties uz tā uzņēmuma vietni, kas ražoja jūsu datoru. Tie parasti ir pieejami sadaļā “Atbalsts” vai “Lejupielādēt”. Jums būs jāmeklē pēc printera modeļa.
Draiveru atjaunināšana, izmantojot trešās puses programmu
Trešās puses programma ļauj viegli un vienkārši atjaunināt ierīces draiverus. Tie ir noderīgi cilvēkiem, kuri nevēlas manuāli pārbaudīt draiveru atjauninājumus vai lejupielādēt draiverus no ražotāja vietnes.
Secinājums
Tātad šajā rakstā varat atrast risinājumus, kā jūsu printeris nedrukā melnā krāsā Windows datorā. Opcija Troubleshoot Printer un vienkāršas problēmu novēršanas metodes, piemēram, drukas galviņu un kasetņu pārbaude, var nodrošināt visuzticamākos printera problēmu risinājumus.
Kāpēc mans printeris drukā tukšas melnas lapas?
Ja izdruka ir pilnīgi melna, vai nu ir bojāts augstsprieguma barošanas avots, vai arī ir bojāta tonera kasetne. Pārbaudiet tonera kasetnes un printera savienojumus, jo tie dažkārt var tikt vaļīgi.
Kā es varu noteikt, vai drukas galviņa ir aizsērējusi?
Visticamāk, drukas galviņa ir aizsērējusi, ja datora vai printera LCD ekrāns parāda, ka tintes kasetnes ir pilnas, bet tinte nenokļūst pie papīra. Ir pienācis laiks arī noņemt lieko tinti, ja dokumenti ir miglaini vai attēli izskatās izbalējuši.


Atbildēt