Labots: instalētais draiveris nav pārbaudīts. Kļūda operētājsistēmā Windows
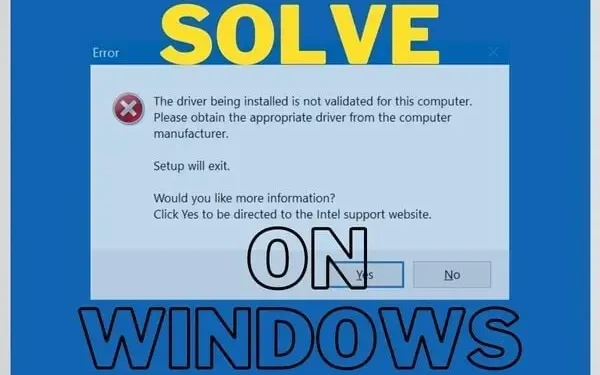
Vai mēģinājāt instalēt Intel draiveri un tas parādīja, ka instalētais draiveris nav apstiprināts kļūdas ziņojums? Tas galvenokārt parādās lietotājiem, kuri mēģina atjaunināt vai instalēt video adapterus.
Ar Intel draiveriem problēmu nav. Jūsu datora ražotājs neļauj jums lejupielādēt šos draiverus. Bet kāpēc? Atrisināsim problēmu un atbildēsim uz jūsu jautājumiem tālāk:
Kāpēc klēpjdatora ražotājs nepārbauda draivera instalēšanu?
Ir daudzi ražotāji, piemēram, Dell, HP utt., kas izlaiž draivera programmatūru. Jūs varat saņemt kļūdas ziņojumu, jo šis nav pareizais draiveris jūsu sistēmai.
Tas var būt saistīts ar GPU, mātesplati vai sistēmas programmatūru. Tāpēc uzņēmums cenšas jūs pasargāt no kaitējuma.
Nepārveidota un neapstrādāta Intel draiveru versija var nodarīt vairāk ļauna nekā laba. Diemžēl dažreiz mums ir jāatjaunina draiveri, jo uzņēmumi aizņem pārāk ilgu laiku.
Viņiem ir nepieciešams pārāk ilgs laiks, lai izlaistu savu versiju. Šajā gadījumā mēs varam izmantot tālāk norādīto opciju.
Bet atcerieties: nepiespiediet atjaunināšanu, ja izmantojat Nvidia vai AMD GPU. Kopā ar Intel grafikas aparatūru tie var darboties nepareizi. Tāpēc esiet uzmanīgi ar šo.
Kā instalēt Intel grafikas draiverus un apiet datora ražotāja brīdinājumu?
Lai to izdarītu, varat pieteikties datorā kā administrators, taču tas var nebūt nepieciešams. Izpildiet šo soli pa solim sniegto norādījumu, lai atjauninātu Intel Graphics. Tas palīdzēs novērst kļūdu “Draivera instalēšana nav pārbaudīta” operētājsistēmā Windows OS.
- Vispirms apmeklējiet Intel oficiālo vietni , lai lejupielādētu grafikas draiveri.
- Nelejupielādējiet versiju. exe. Lejupielādējiet zip failu.
- Kad esat lejupielādējis failu, palaidiet to. Noteikti izņemiet visu saturu.
- Pierakstiet direktoriju, kurā to ekstrahējat. Varat arī atlasīt pielāgotu direktoriju. Tas būs svarīgi vēlāk.
- Tagad noklikšķiniet uz sākuma izvēlnes pogas. Izmantojiet meklēšanas joslu un ierakstiet: Device Manager. Izvēlieties to, lai palaistu.
- Varat arī nospiest Windows + R, lai palaistu startēšanas utilītu. Ierakstiet devmgmt.msc un nospiediet taustiņu kombināciju Shift + Enter.
- Pieejamo opciju sarakstā atrodiet sadaļu Displeja adapteri. Noklikšķiniet uz pogas “>” kreisajā pusē, lai izvērstu sarakstu.
- Sarakstā atlasiet Intel Graphics draiveri. Tā var būt Intel(R) UHD Graphics vai Intel(R) HD Graphics. Ar peles labo pogu noklikšķiniet uz tā un atlasiet Atjaunināt draiveri.
- To var izdarīt arī, logā Rekvizīti noklikšķinot uz Rekvizīti > Draivera cilnes atlase > noklikšķinot uz pogas Atjaunināt draiveri.
- Abas opcijas novirzīs jūs uz jaunu logu. Tas lūgs jums veikt automātisku draivera meklēšanu. Šī opcija var izraisīt kļūdu “Draiveris tiek instalēts nav pārbaudīts”. Bet varbūt ir vērts mēģināt.
- Ja tas nedarbojas, atkārtojiet darbības un atlasiet: Meklēt datorā draivera programmatūru.
- Tagad jūs redzēsit skata opciju. Tam būs direktorija, no kuras izvēlēties, un daudz ko citu. Neizmantojiet šo opciju.
- Noklikšķiniet uz “Ļaujiet man izvēlēties no manā datorā pieejamo draiveru saraksta”.
- Loga apakšējā labajā stūrī atlasiet opciju “Instalēt no diska”. Tālāk parādīsies jauns logs. Pēc tam noklikšķiniet uz opcijas “Pārlūkot”.
- Tas novirzīs jūs uz direktoriju, kurā lejupielādējāt zip failu (un izsaiņojāt to). Dodieties uz mapi un ievadiet apakšmapi “Grafika”.
- Jūs atradīsit divus failu nosaukumus: igdlh32.inf un igdlh64.inf.
- Faila nosaukums nākotnē var mainīties. Jums jāpievērš uzmanība. inf faila beigās.
- Ja jūs neredzat. inf faila beigās, šī opcija būs jāaktivizē pārlūkprogrammā. Mēs to apskatīsim tālāk.
- Atlasiet opciju 32, ja jums ir Windows 32 bitu versija. Ja nē, 64 bitu Windows nosaukumā atlasiet opciju ar 64.
- Kad tas būs izdarīts, jaunais draiveris parādīsies iepriekšējā sarakstā. Tagad dodieties uz priekšu un noklikšķiniet uz Tālāk.
- Iespējams, jums būs jānoklikšķina uz Labi vai jāgaida atjauninājums. Pēc tam sistēma var lūgt restartēt.
Kā apskatīt faila nosaukumu paplašinājumus?
Tas notiek, ja nevarat skaidri redzēt faila nosaukumu. inf, lai uzzinātu par paplašinājumu. Sekojot šim, jūs varat tos redzēt atjaunināšanas procesā:
- Atveriet File Explorer
- Noklikšķiniet uz opcijas “Skatīt” loga augšdaļā.
- Pēc tam dodieties uz “Rādīt” apakšā.
- Opciju sarakstā atlasiet Faila nosaukuma paplašinājums.
- Ja tas paslēpj paplašinājumus un failu tipus, atkārtojiet darbību.
Secinājums
Izmantojot Windows atjauninājumus, Intel draiveri ne vienmēr tiek lejupielādēti automātiski. Parasti, ja izmantojat GPU, standarta Intel draiveri darbosies labi.
Tomēr mēs esam apsvēruši visas iespējas jūsu vietā. Kad esat izmantojis šo darbību, lai lejupielādētu pakotnes zip versiju, tā nav jāatkārto.
Varat turpināt un izmantot instalēšanas programmu exe, lai vēlāk lejupielādētu atjauninājumus un labotu instalēto draiveri, kas nav pārbaudīta problēma.


Atbildēt