Kā aktivizēt Samsung Galaxy krātuvi, lai aizsargātu savas lietotnes, failus un vēsturi no nevēlamiem skatieniem un hakeriem
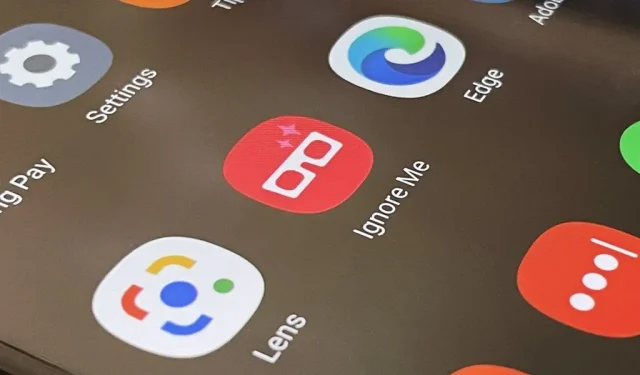
Vienai lietotāja saskarnei ir aizraujoša konfidencialitātes funkcija, kas ļauj bloķēt lietotnes, fotoattēlus, videoklipus un failus savā Galaxy ierīcē, izmantojot aizsardzības līmeņa Samsung Knox drošības platformu. Tikai jūs varat to atbloķēt, izmantojot zīmējumu, PIN vai piekļuves kodu vai biometriskos datus, piemēram, pirkstu nospiedumus un varavīksnenes slēdzenes. Tas ir kā seifs, kas iebūvēts tieši viedtālrunī, un tā uzstādīšana ir vienkārša.
Apkaunojošas fotogrāfijas. Privātie video. Bankas konti. Paroļu saraksti. Iepazīšanās lietotnes. Šie ir tikai daži satura piemēri, ko, iespējams, vēlēsities paslēpt no ziņkārīgo acīm un ļaunprātīgiem uzbrukumiem. Un tie visi var nonākt šifrētajā drošajā mapē, kas ir Samsung droša krātuve Galaxy ierīcēm.
Kas ir Samsung drošā mape?
Funkcija Samsung Secure Folder ir izolēta vide, neatkarīga un izolēta no pārējās jūsu Galaxy ierīces. Jūs nevarat piekļūt nekam, ko tai pievienojat ārpus Knox nodrošinātās glabātuves, taču varat autentificēt sevi, lai jebkurā laikā skatītu tās saturu. USB diskdziņi un citas ierīces, kas pievienotas, izmantojot USB un Wi-Fi Direct, nevarēs piekļūt aizsargātajai mapei.
Saskaņā ar Samsung teikto: “Ja jūsu mobilā ierīce konstatē saknes vai pielāgotus ROM, drošā mape tiks automātiski bloķēta, lai novērstu nesankcionētu piekļuvi, un tādā gadījumā jūs vairs nevarēsit piekļūt drošās mapes saturam vai izmantot to.” ir vienīgais Drošās mapes izmantošanas trūkums, taču tas ļauj labāk aizsargāt visu saturu no ārējiem spēkiem.
Samsung iesaka “dublēt visas svarīgās lietojumprogrammas vai datus citur, piemēram, personālajā datorā, pirms to pārvietošanas uz drošu mapi.”
Saderīgas ierīces
Drošā mape ir pieejama tālāk norādītajos tālruņos, bet ne tikai. Drošo mapi var arī lejupielādēt un instalēt no Google Play vai Galaxy Store , un tā darbojas ar lielāko daļu Samsung tālruņu un planšetdatoru, kuros darbojas operētājsistēma Android N (7.0) vai jaunāka versija.
- Samsung Galaxy S6 un jaunākas versijas
- Samsung Galaxy Note 5 un jaunākas versijas
- Samsung Galaxy Z Fold un jaunākas versijas
- Samsung Galaxy Z Flip un jaunākas versijas
- Samsung Galaxy A3 (2016) un jaunākas versijas
- Samsung Galaxy J5 Pro un jaunākas versijas
1. darbība: atveriet drošās mapes iestatījumus
Savā Galaxy ierīcē pārejiet uz drošās mapes iestatījumiem, kurus varat atrast, izmantojot kādu no tālāk norādītajiem ceļiem atkarībā no ierīces modeļa.
- Iestatījumi -> Biometrija un drošība -> Droša mape
- Iestatījumi -> Bloķēšanas ekrāns un drošība -> Droša mape

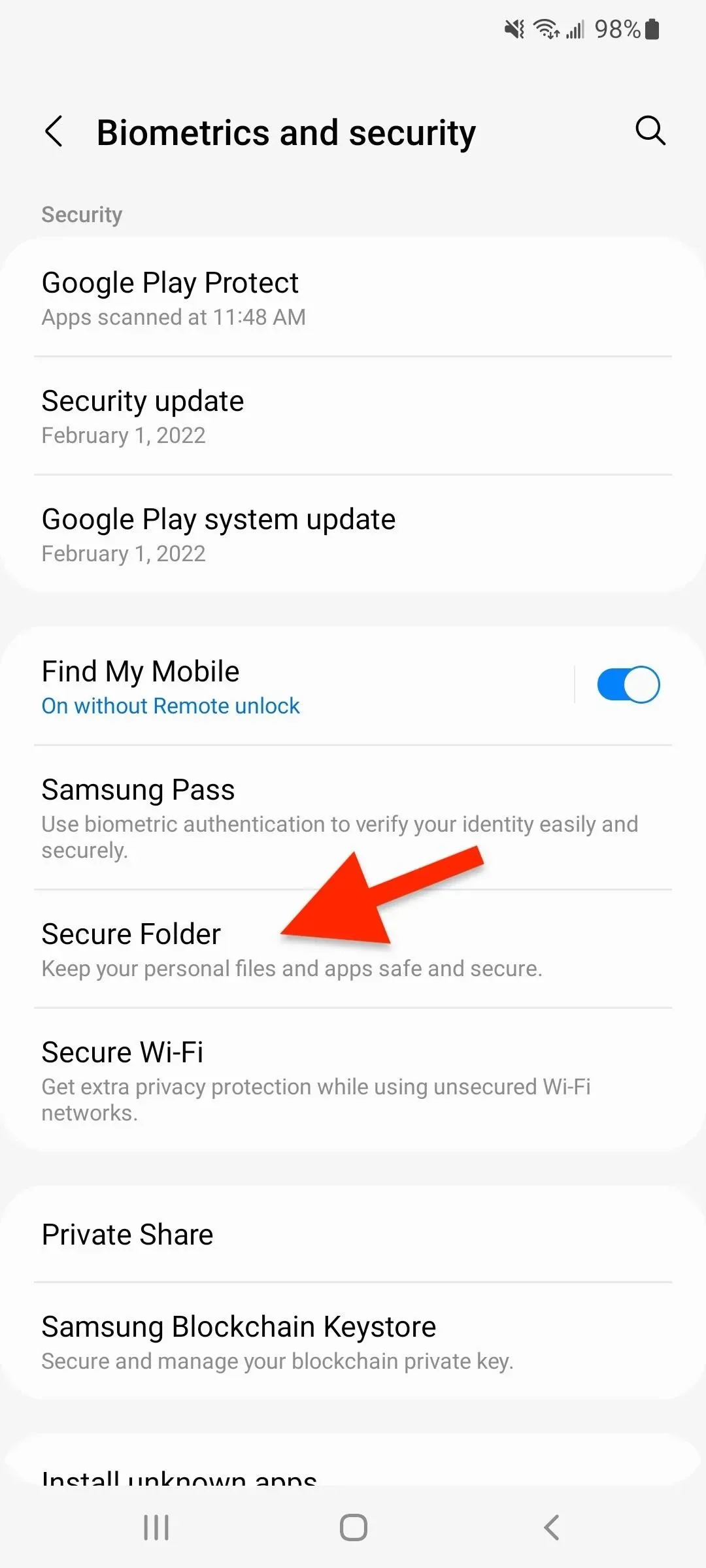
Ja redzat informācijas ekrānu “Laipni lūdzam drošajā mapē”, noklikšķiniet uz Turpināt un ļaujiet drošai mapei piekļūt jūsu kalendāram, kontaktpersonām, krātuvei un tālrunim. Pēc tam uzgaidiet dažas sekundes, līdz One UI (vai Samsung Experience, ja izmantojat vecāku tālruni), lai izveidotu savu drošo mapi.
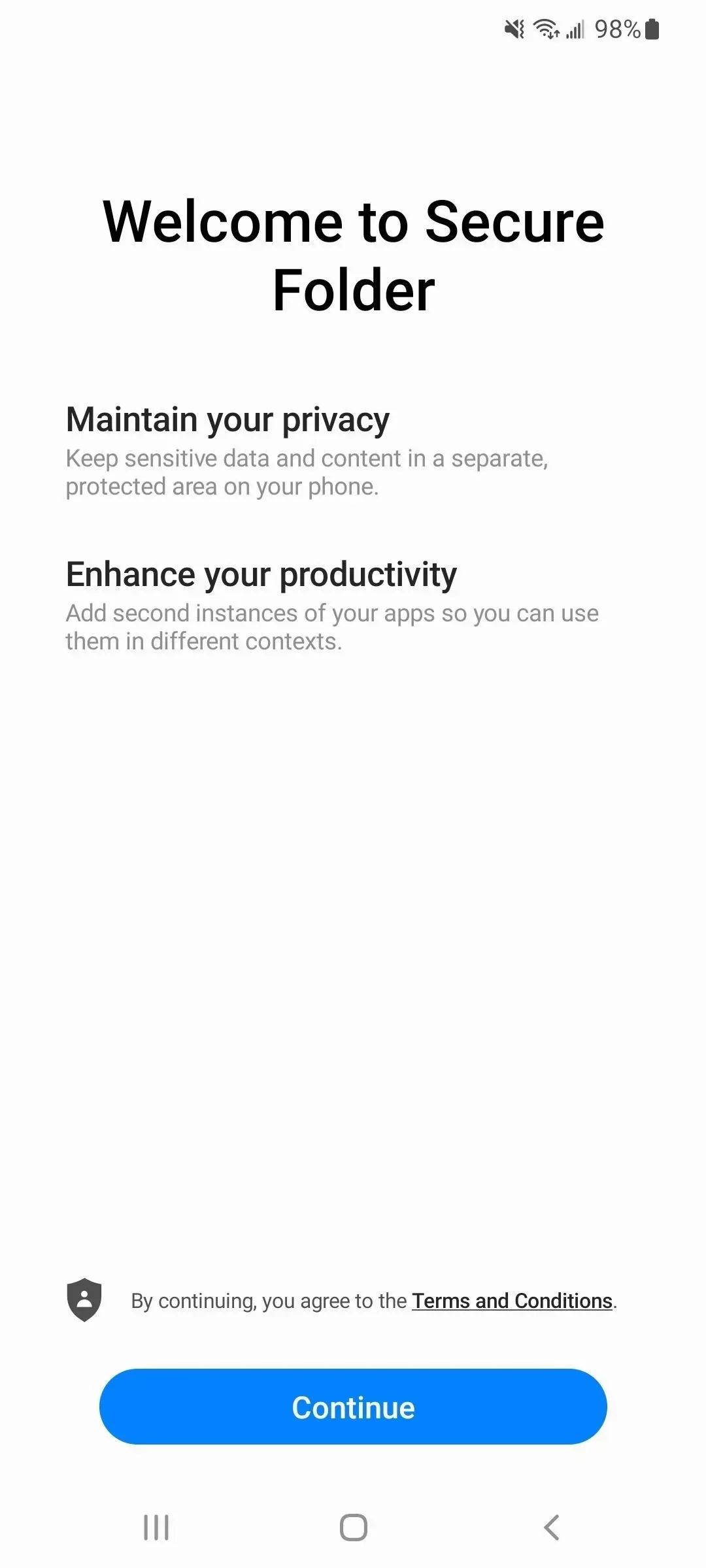
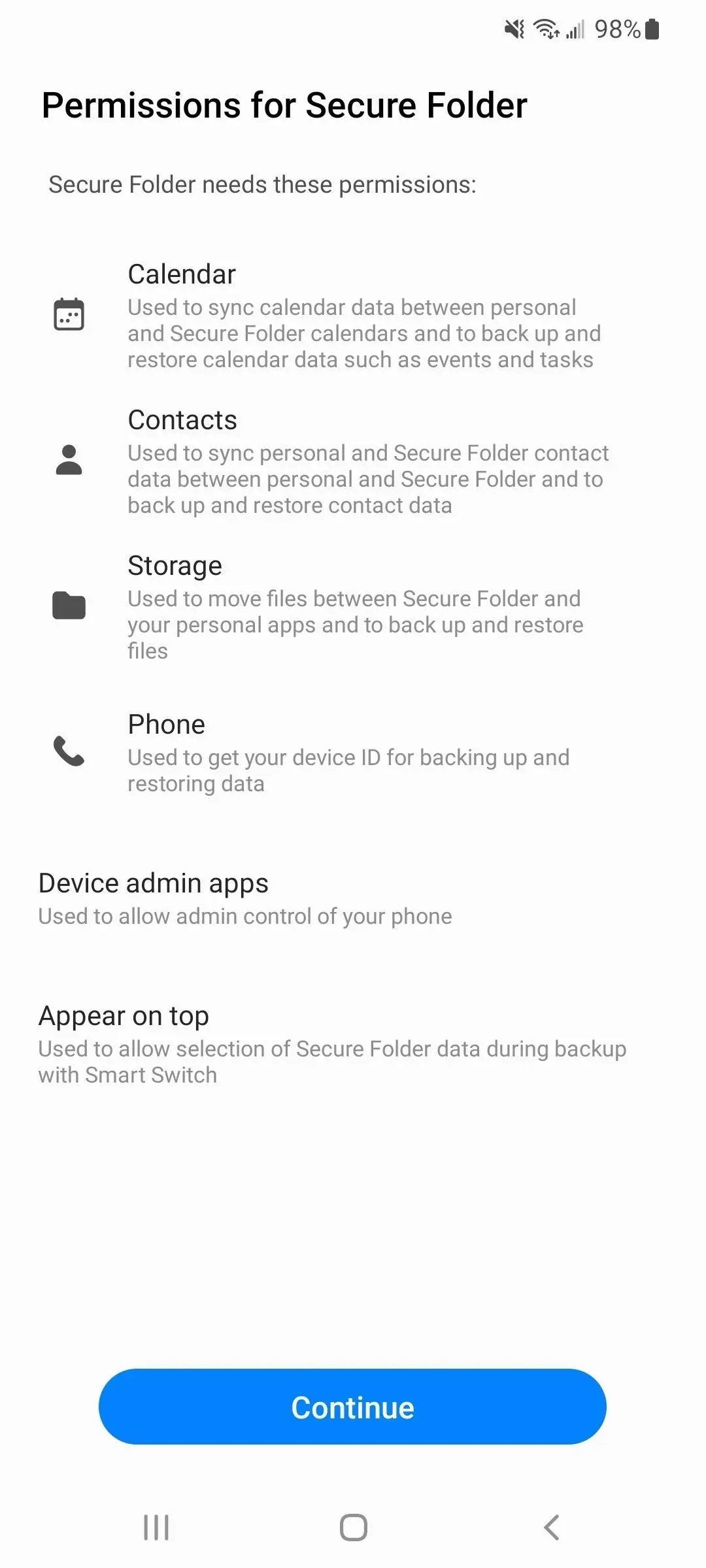
2. darbība. Pierakstieties savā Samsung kontā
Varat izlaist šo darbību, ja jau esat pieteicies savā Samsung kontā. Pretējā gadījumā izpildiet norādījumus, lai vai nu “Izveidot kontu” (ja jums tāda nav) vai “Pieteikties”, izmantojot sava Samsung konta lietotājvārdu un paroli. Lai izmantotu drošo mapi, jums ir jāpiesakās savā Samsung kontā.
3. darbība. Izvēlieties atbloķēšanas metodi
Nākamajā lapā atlasiet atbloķēšanas metodi, ko izmantot ar aizsargāto mapi.
Izvēlieties bloķēšanas veidu, lai aizsargātu savas lietotnes un personiskos failus. Ja esat aizmirsis, kā atbloķēt aizsargātu mapi, varat atiestatīt bloķēšanu, izmantojot savu Samsung kontu.
Varat atlasīt “Parole”, “PIN” un “Parole”, kā arī atlasīt “Pirkstu nospiedumus” vai “Iris” kā šifrētās drošās mapes biometriskās atslēgas. Ja esat izvēlējies biometrisko metodi un vēl neesat to iestatījis savā ierīcē, izpildiet norādījumus, lai visu iestatītu. Varat izmantot pirkstu nospiedumu vai varavīksnenes biometriskos datus ar kādu no izplatītākajiem slēdzeņu veidiem, lai iegūtu divus veidus, kā iekļūt savā seifā.
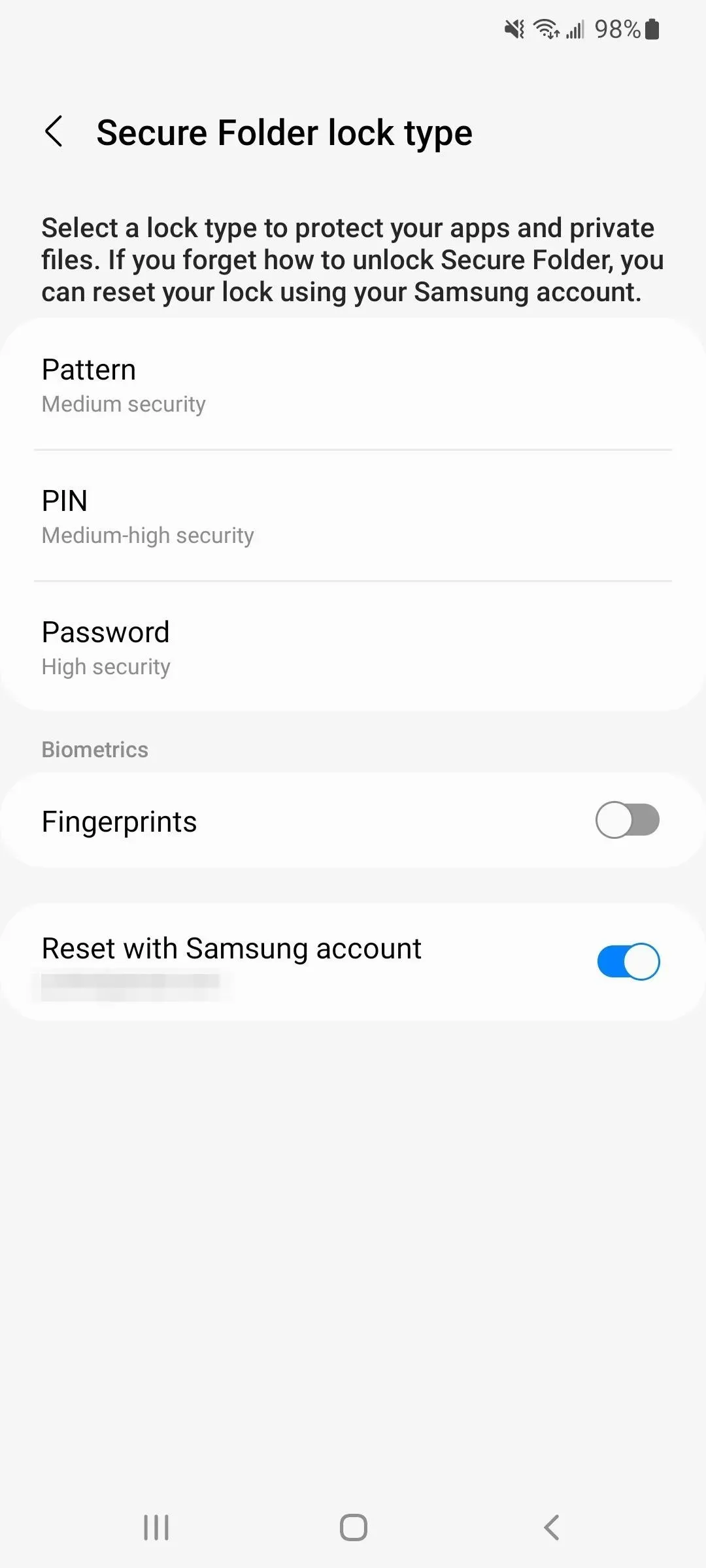
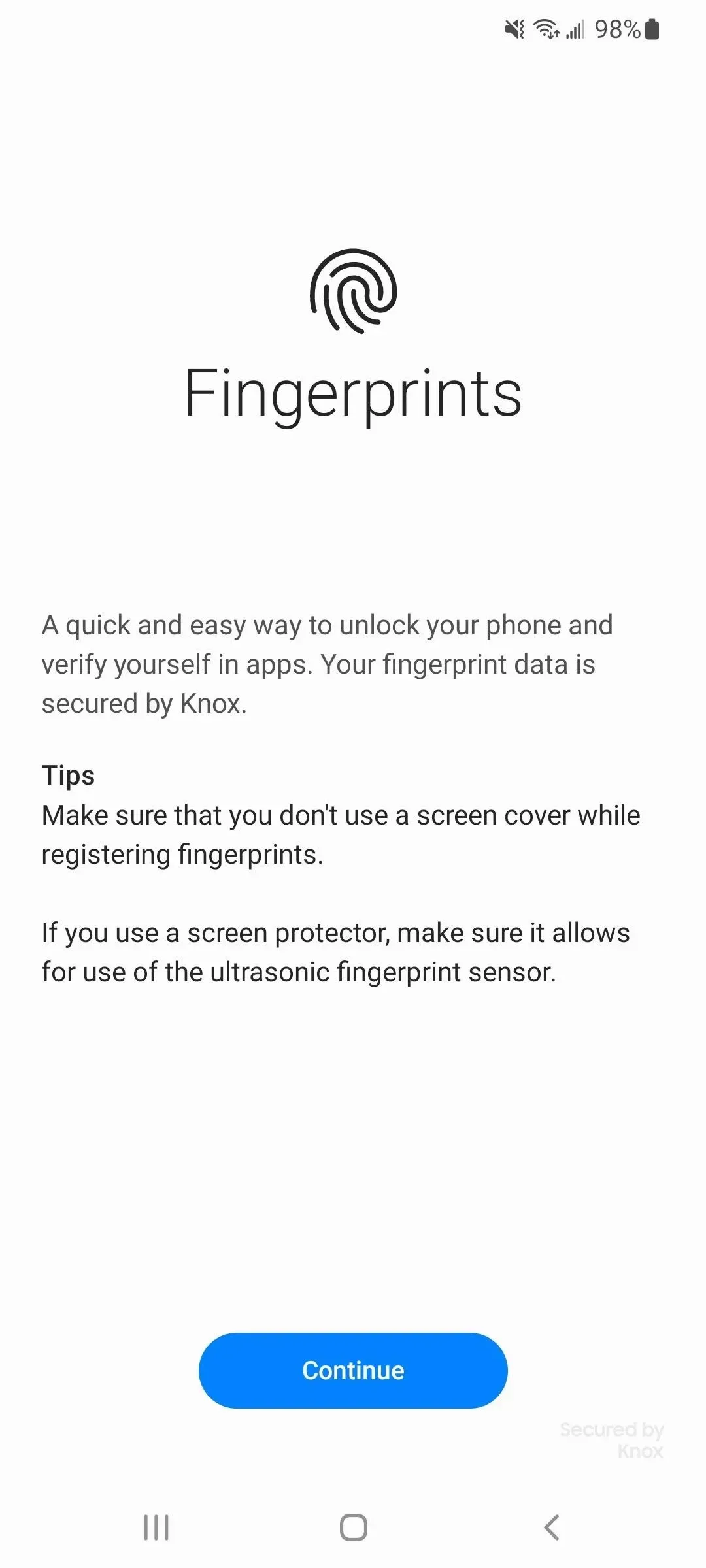
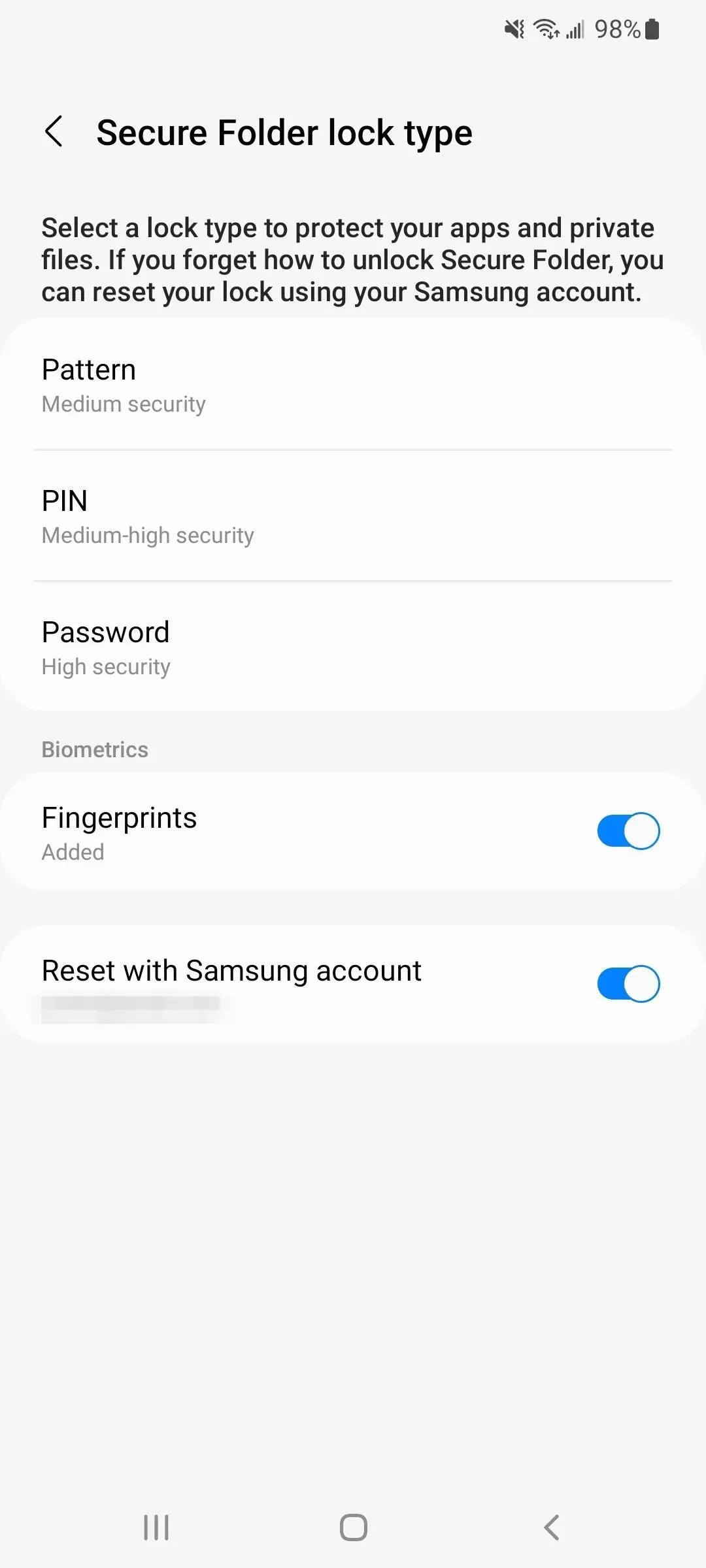
4. darbība: atrodiet jaunu drošo mapi
Tagad, kad jūsu drošā mape ir izveidota, varat to atrast lietotņu ekrānā, kuram var piekļūt, sākuma ekrānā velkot uz augšu.
Tāpat kā jebkuru citu programmu vai mapi programmu ekrānā, varat to pievienot sākuma ekrānam, lai atvieglotu piekļuvi. Lai to izdarītu, nospiediet un turiet Drošo mapi un pieskarieties pie Pievienot sākuma ekrānam vai nospiediet un turiet un velciet drošās mapes ikonu uz vajadzīgo vietu sākuma ekrānā.
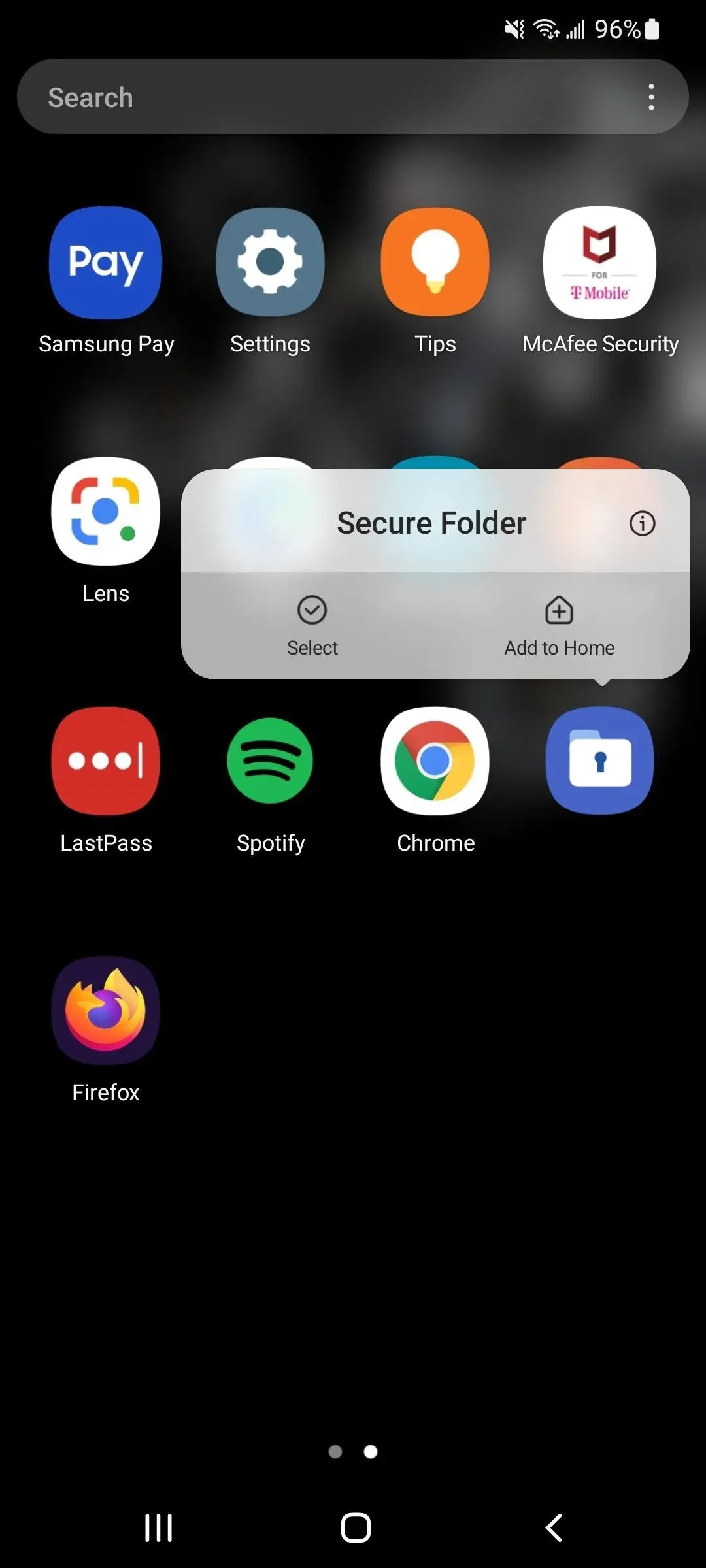

5. darbība: atveriet drošo mapi
Noklikšķiniet uz drošās mapes ikonas, lai to atvērtu, un pēc tam autentificēšanai izmantojiet savu biometrisko informāciju vai kombināciju, PIN vai paroli.
Jūs varat redzēt Samsung programmas, piemēram, Galerija, Kontakti, Kalendārs, Kamera, Internets, Mani faili un Samsung Notes jau savā drošajā mapē. Tas ir tāpēc, ka Samsung uzskata, ka tie, visticamāk, būs nepieciešami, lai bloķētu privātus fotoattēlus un videoklipus, noteiktus kontaktus, noteiktus failus, personiskus notikumus un daudz ko citu.

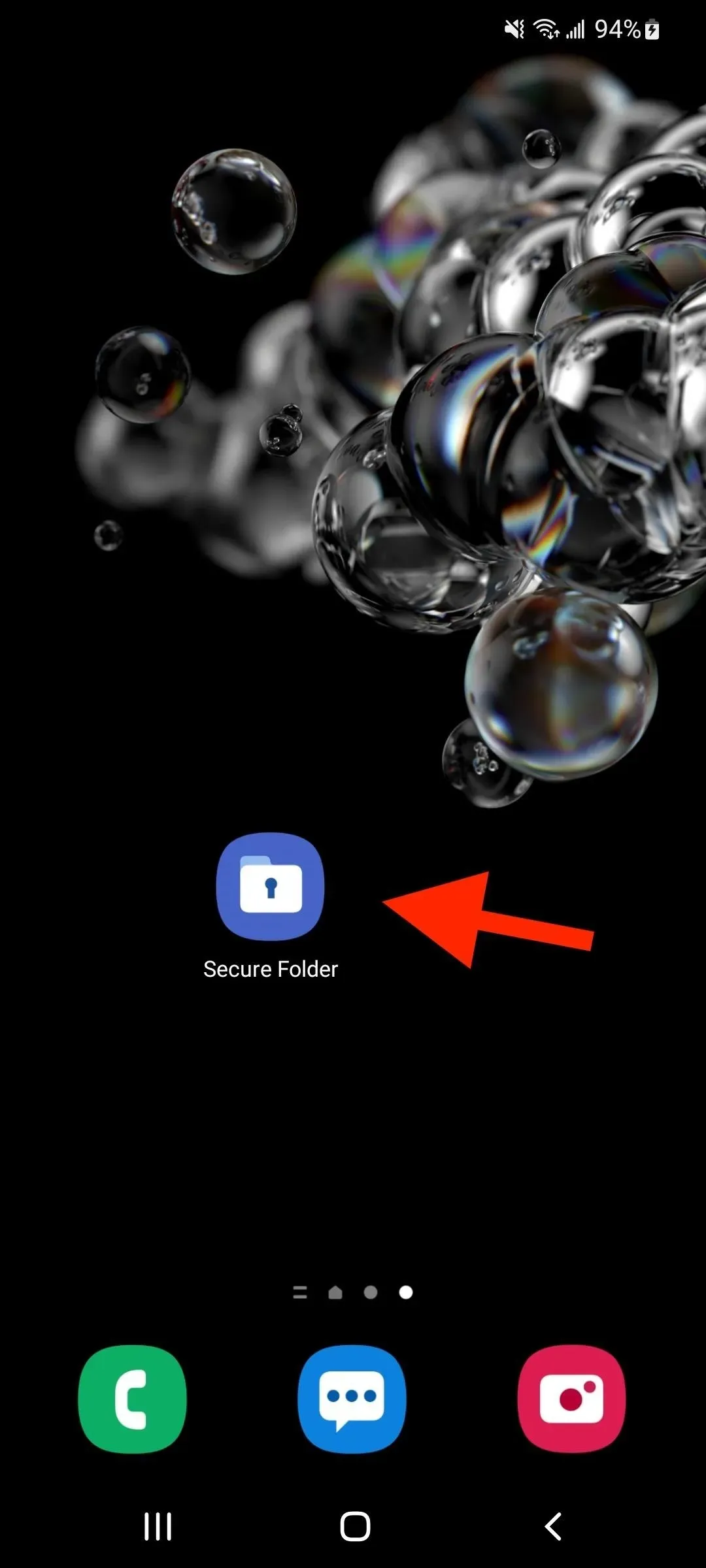
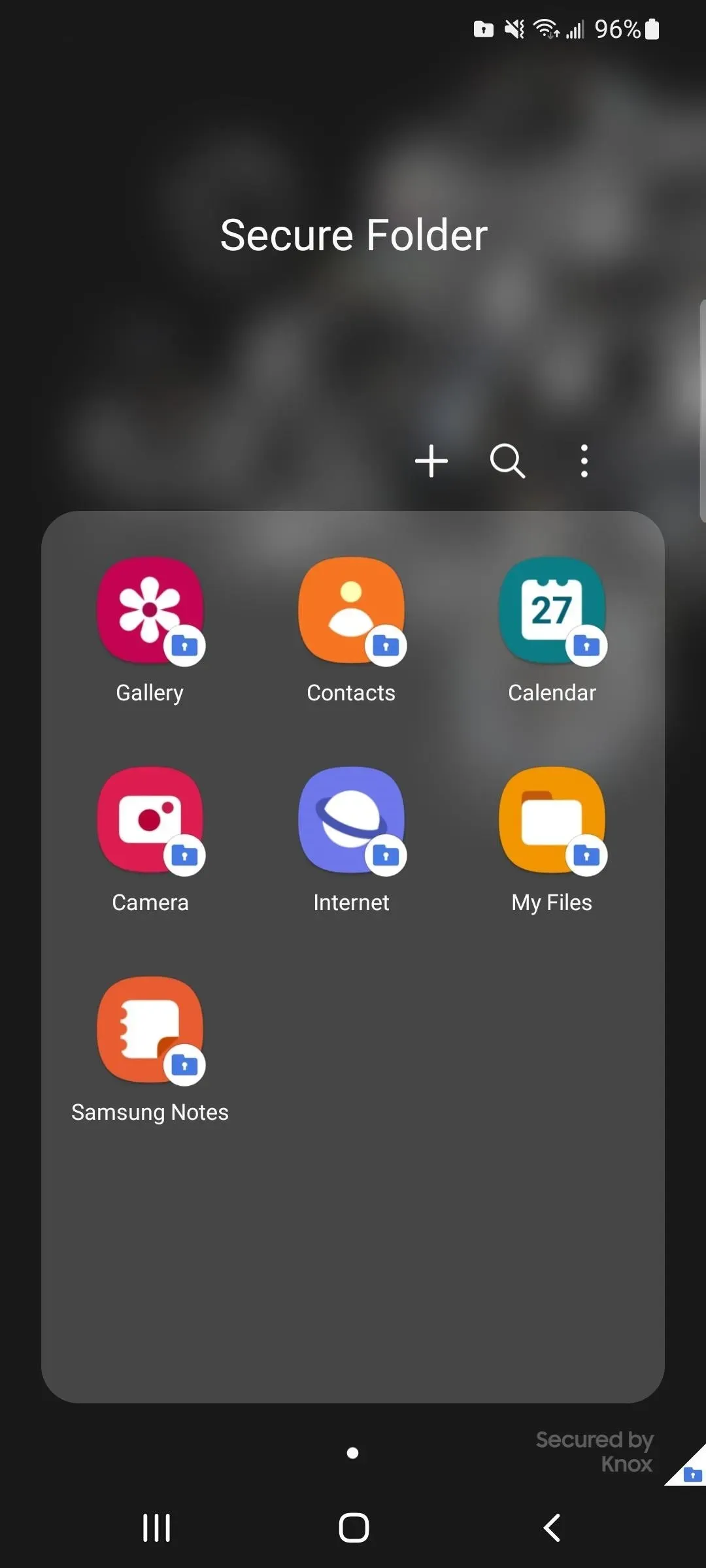
6. darbība: pievienojiet lietotnes drošajai mapei
Lai mapei pievienotu vairāk programmu, pieskarieties pluszīmei (+), sarakstā atlasiet vajadzīgo programmu vai programmas un pieskarieties pie Pievienot. Visas lietotnes, ko pievienosit šādā veidā, tiks kopētas drošajā mapē, nevis pārvietotas. Tātad, tā vietā, lai paslēptu lietojumprogrammu aiz piekaramās atslēgas, jūs slēpjat lietojumprogrammas kopiju.
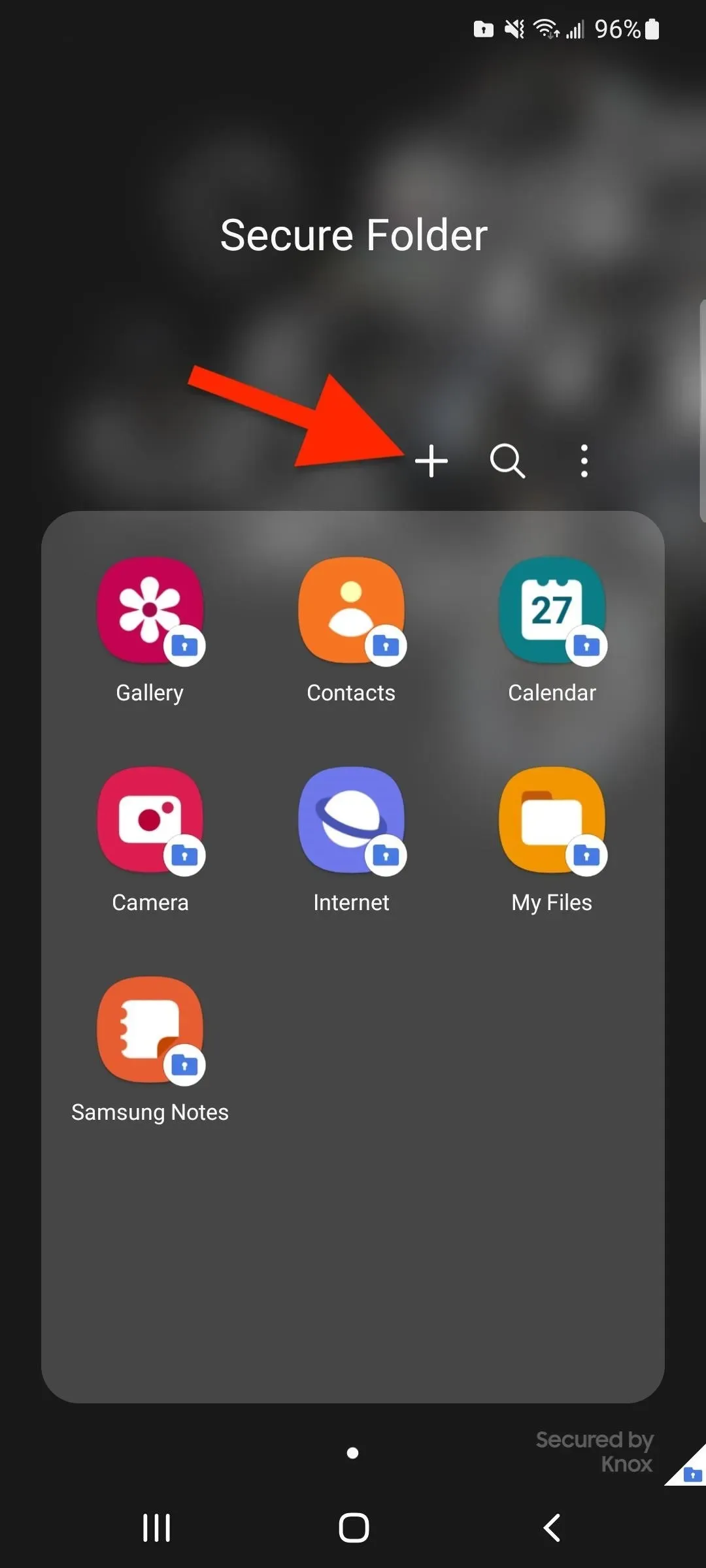
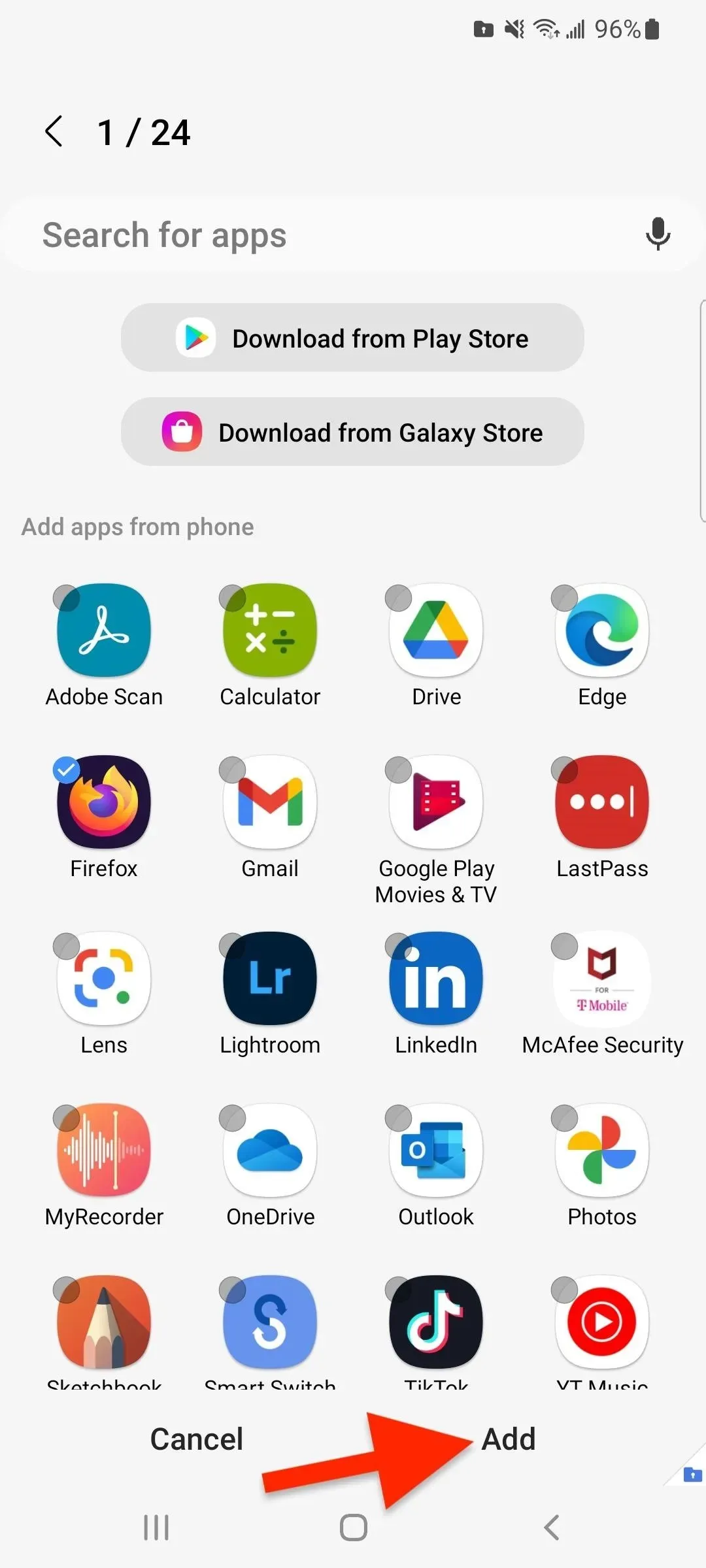
Tomēr lietojumprogrammu var ievietot tikai drošā mapē. Lai to izdarītu, pieskarieties pluszīmei (+), pēc tam atlasiet Lejupielādēt no Play veikala vai Lejupielādēt no Galaxy veikala. Lai izmantotu pakalpojumu Google Play, jums, iespējams, būs jāpierakstās savā Google kontā no smilškastes. Visas lietotnes, kuras instalējat no šiem lietotņu veikaliem, izmantojot drošo mapi, tiks rādītas tikai drošajā mapē.
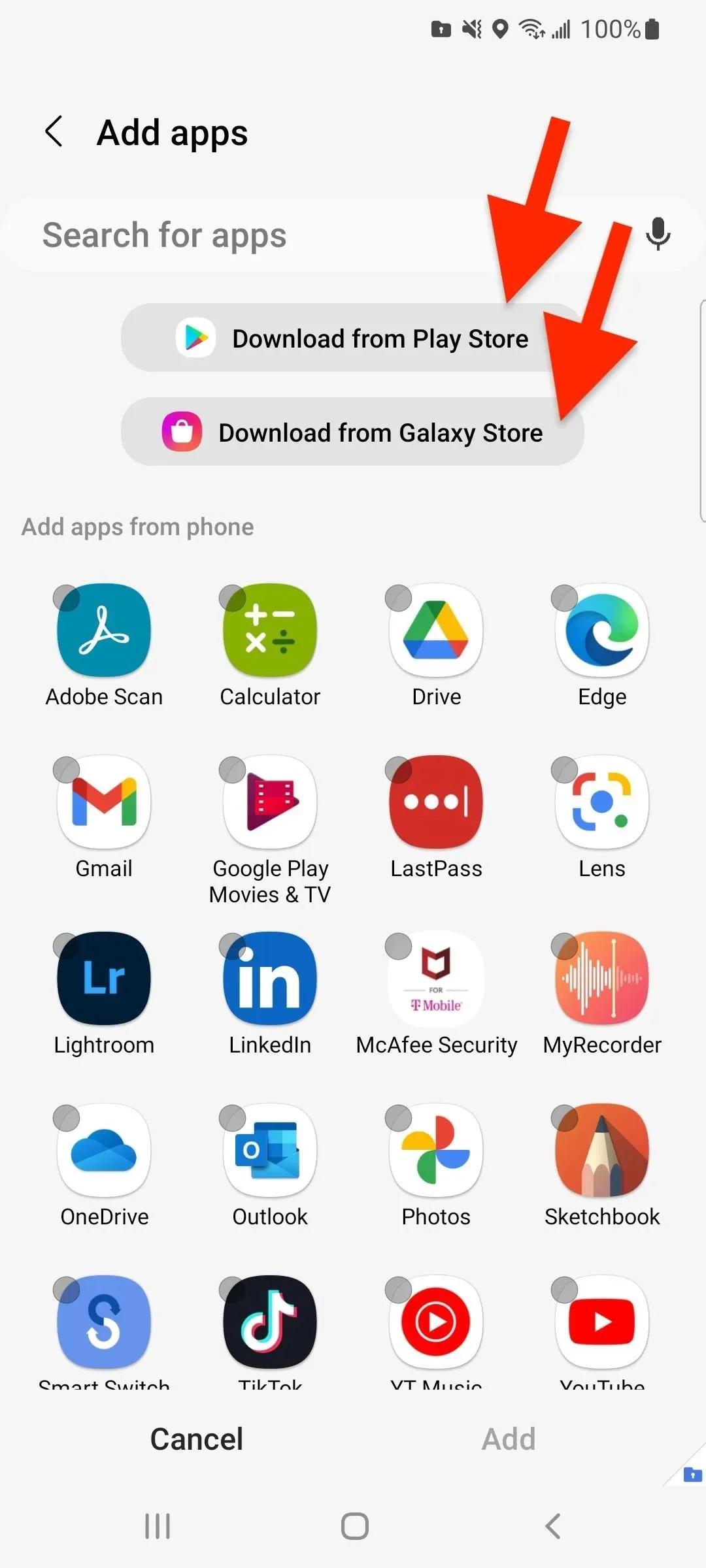

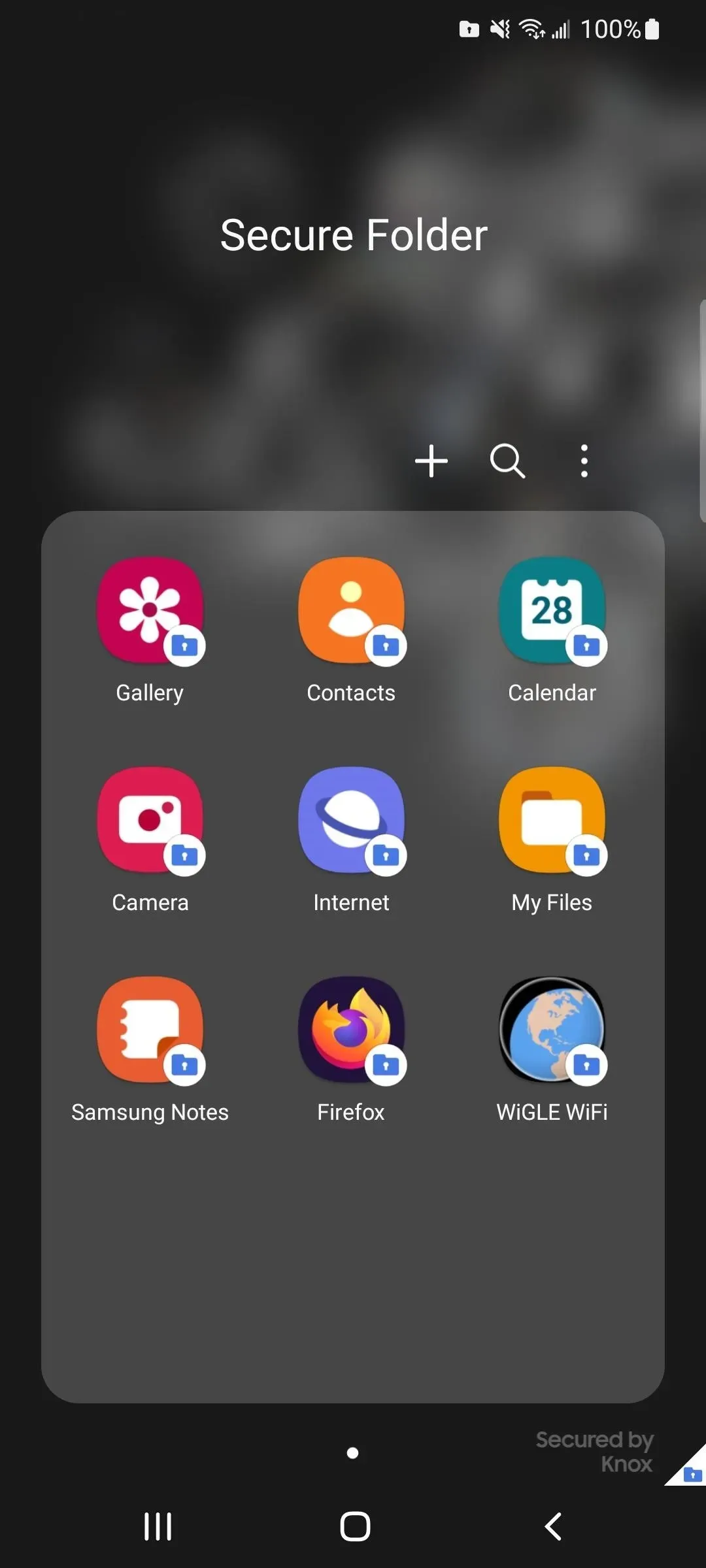
Ja pievienojat savās ierīcēs jau esošas lietotnes klonu, kā aprakstīts iepriekš, jūs noņemat lietotni no programmu ekrāna vai sākuma ekrāna, lai drošajā mapē paliktu tikai kopija.
Ņemiet vērā, ka atvērtajām lietotnēm, kas mitinātas drošā mapē, lietotņu pārslēdzējā būs drošas mapes ikona. Tādā veidā jūs zināt, kura versija ir, ja jums ir lietojumprogrammas versija smilškastē un ārpus tās.
7. darbība: pievienojiet failus drošai mapei
Lai pievienotu failus, piemēram, dokumentus, attēlus, videoklipus un audio failus, atveriet drošu mapi, pieskarieties vertikālajai elipsei un atlasiet Pievienot failus. Tiks parādīts uznirstošais logs ar lietojumprogrammām, no kurām varat pievienot kopiju vai pārvietot saturu. Atlasiet lietotni, atrodiet un iezīmējiet saturu, ko vēlaties kopēt vai pārvietot, un pēc tam noklikšķiniet uz Gatavs. Pēc tam atlasiet “Kopēt” vai “Pārvietot” uz drošu mapi.
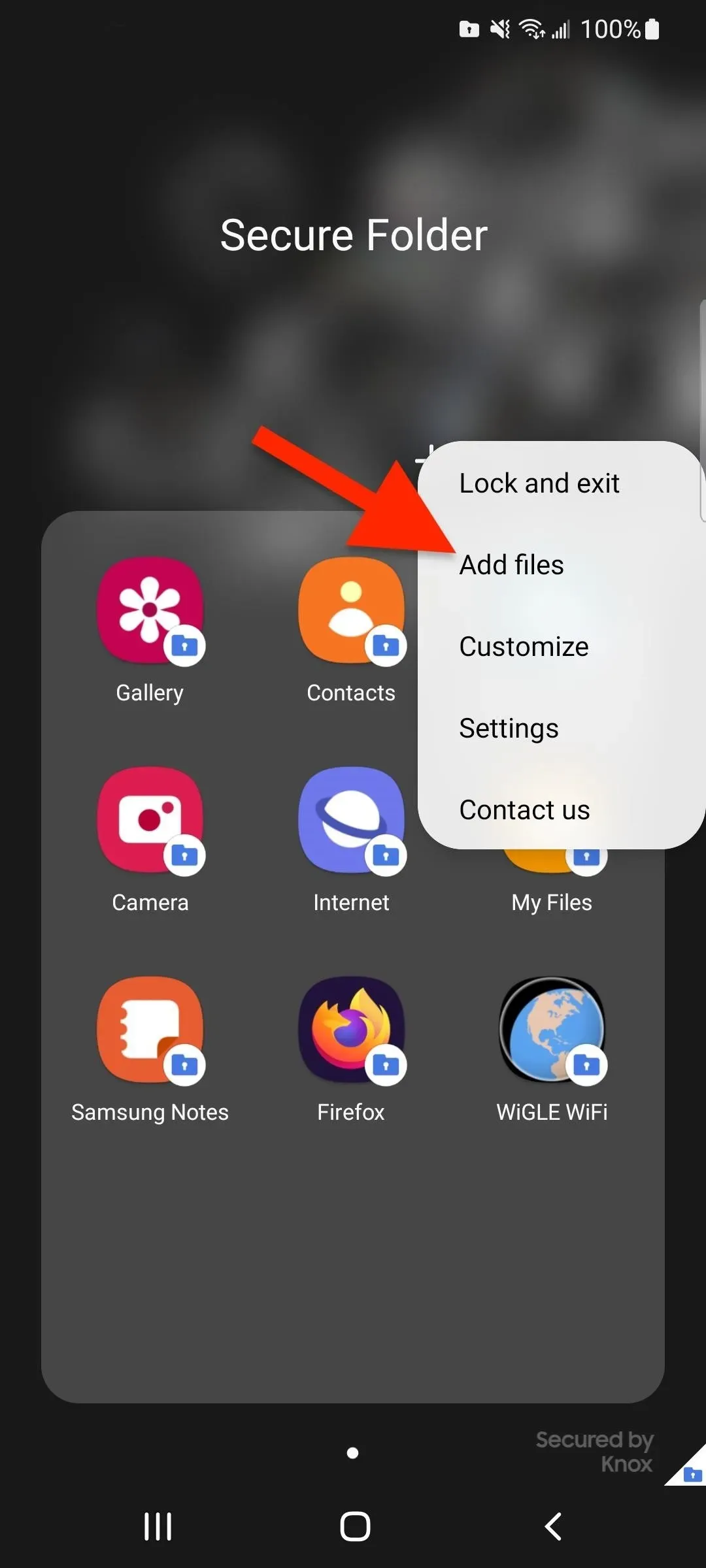
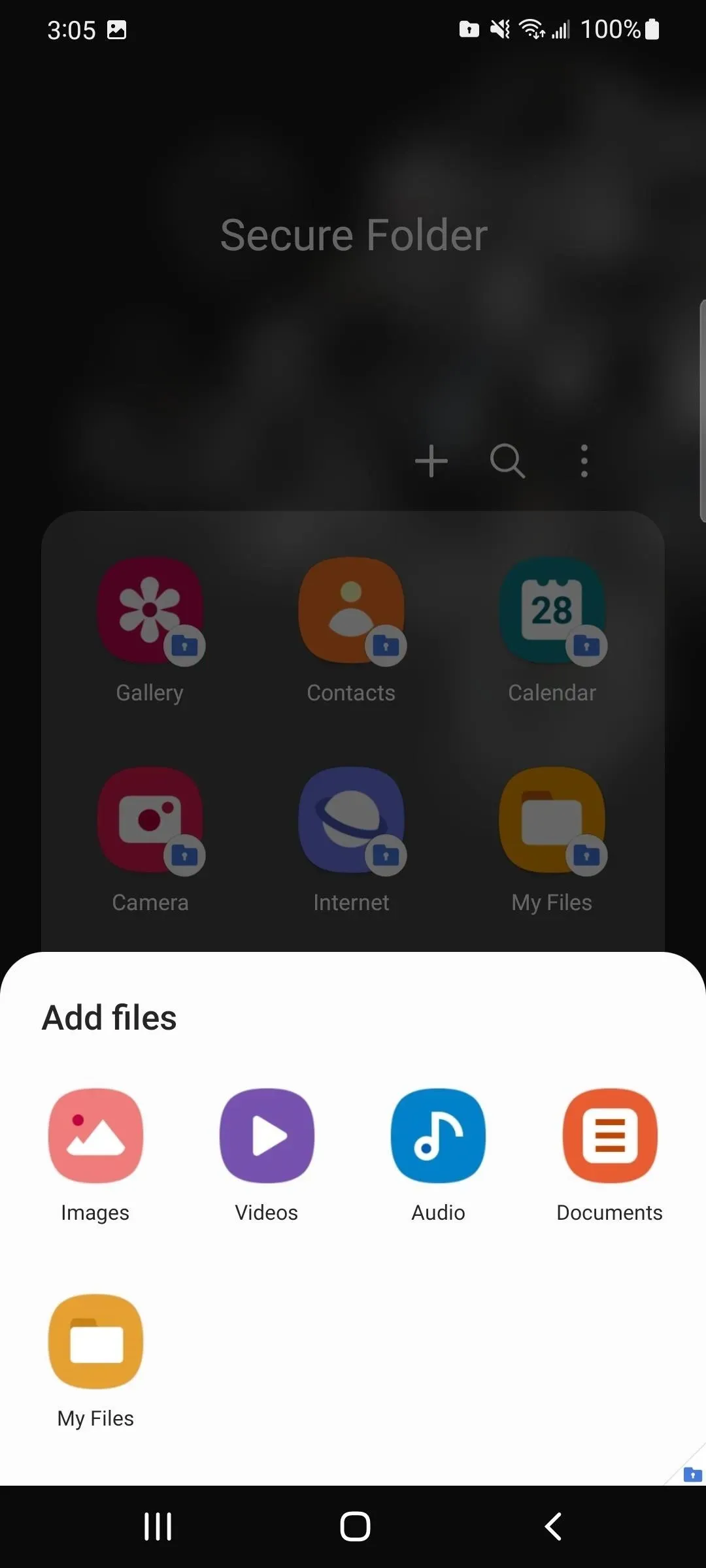

Varat arī pievienot failus aizsargātajai mapei ārpus aizsargātās mapes. Piemēram, lai pārvietotu fotoattēlu vai videoklipu no lietotnes Galerija, atlasiet to, pieskarieties vienumam Vēl un atlasiet Pārvietot uz drošo mapi. Pēc tam elements pazudīs no pašreizējā skata.
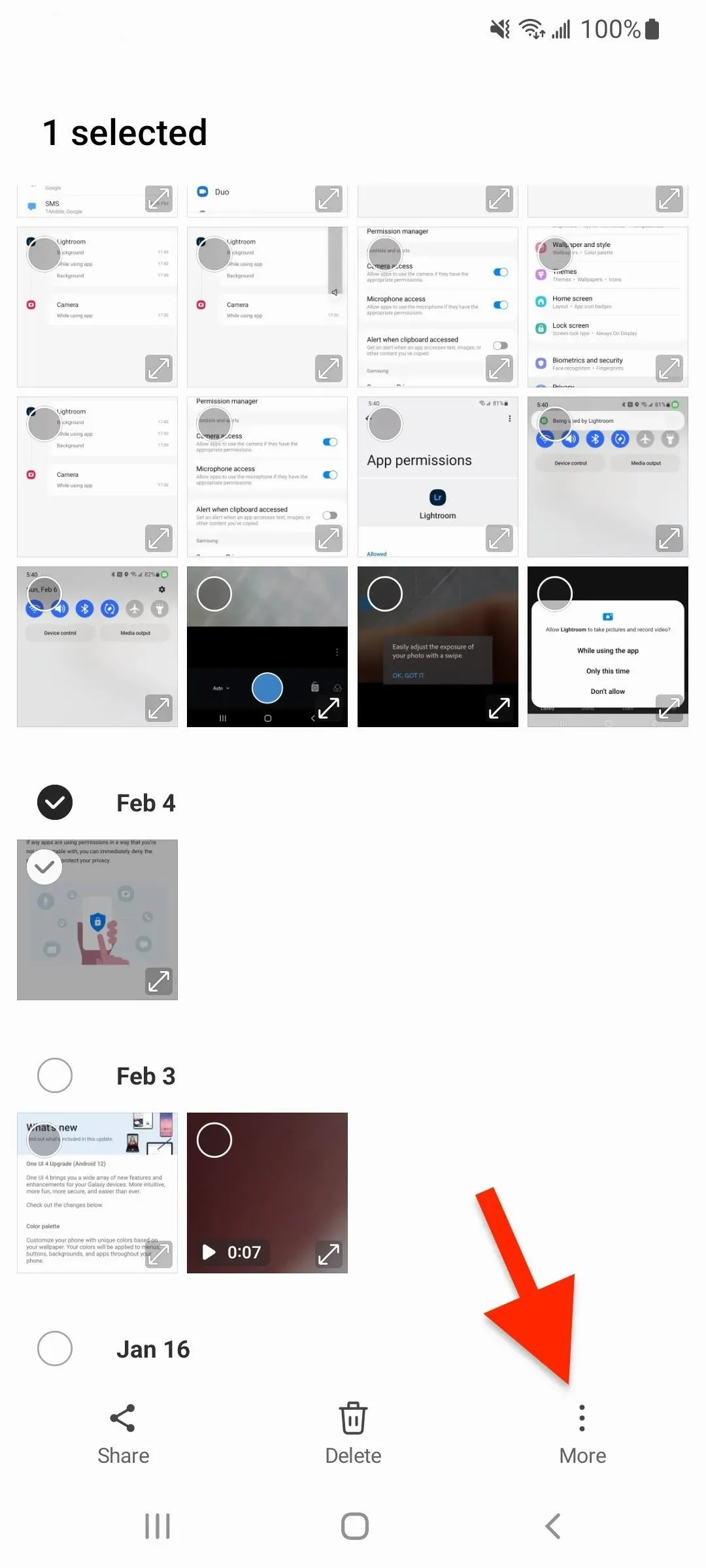
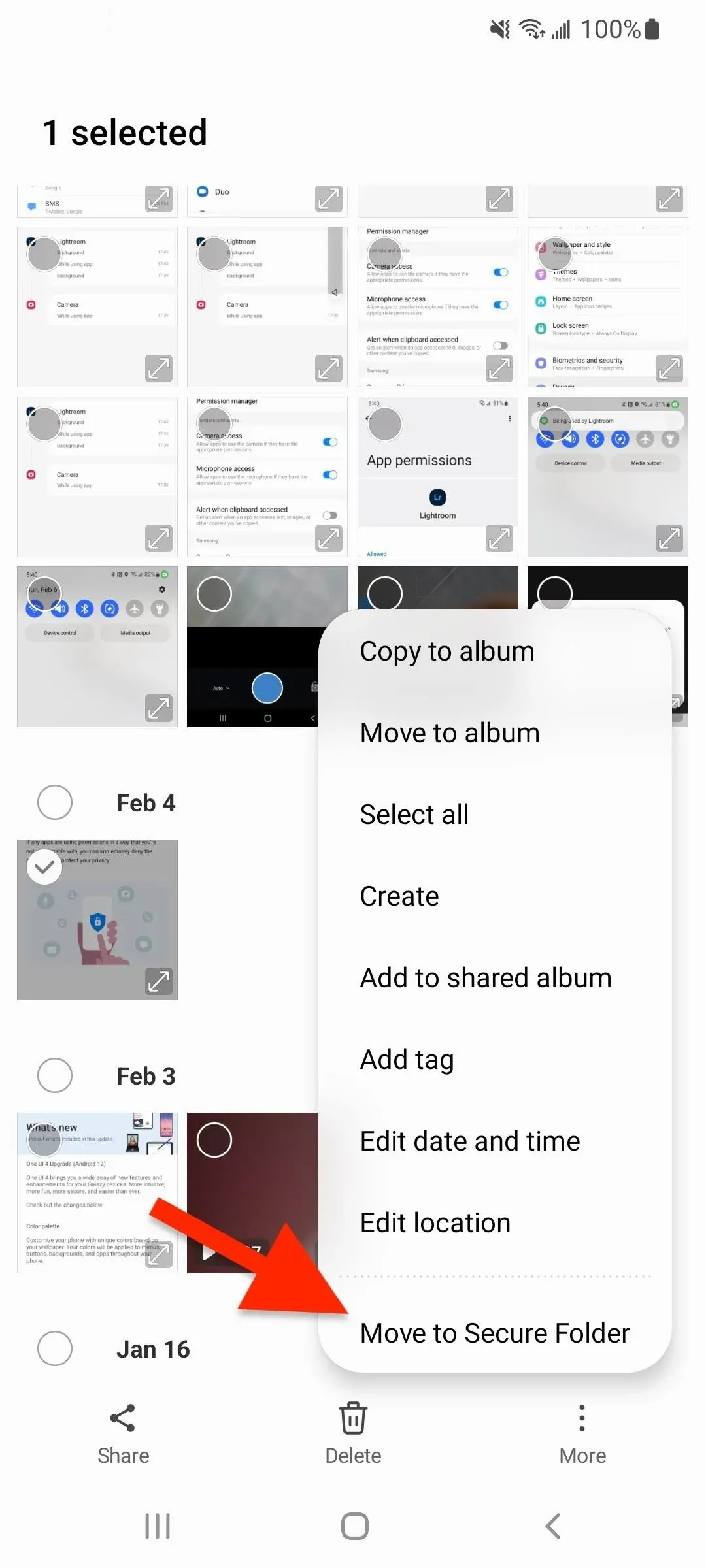
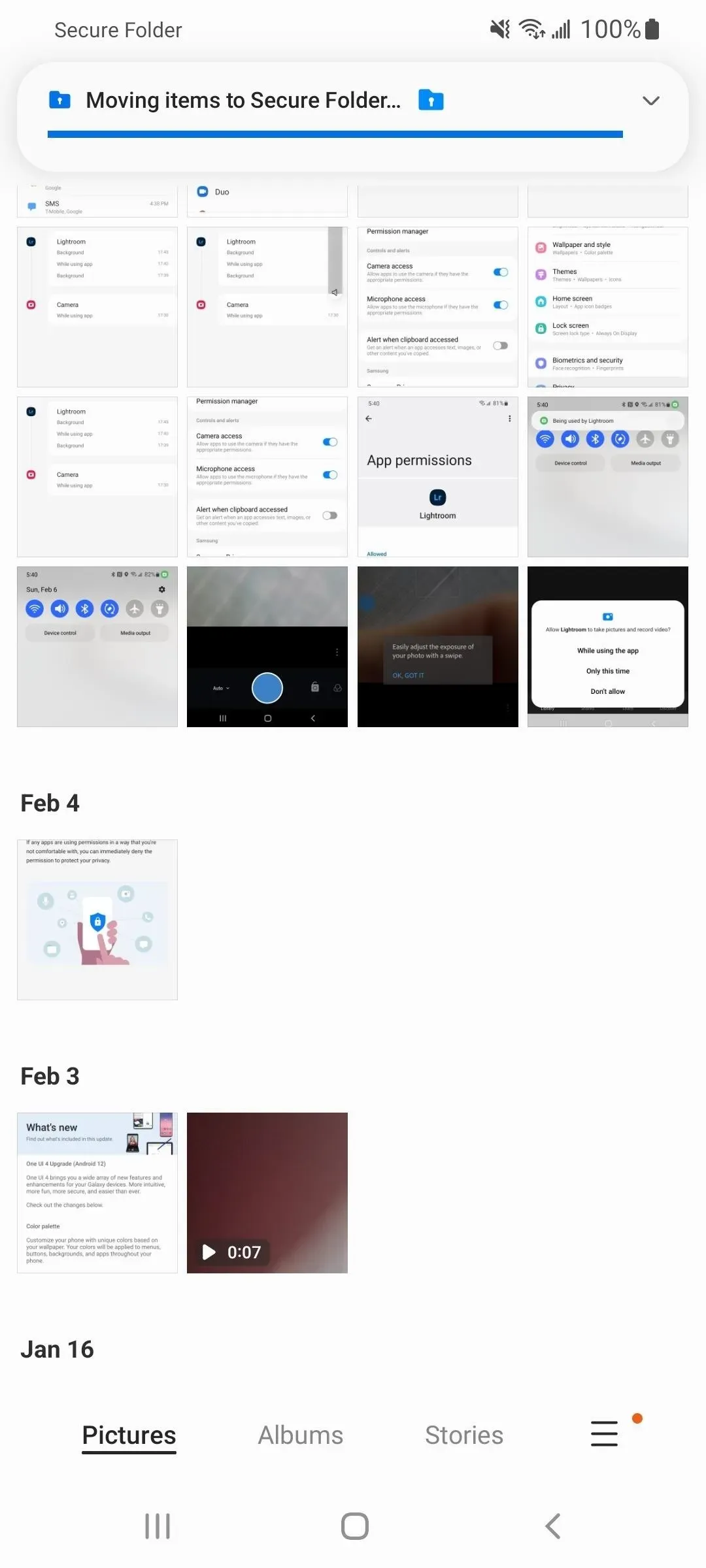
Tas ir līdzīgs Mani faili; Atlasiet failu, noklikšķiniet uz Vairāk un atlasiet Pārvietot uz drošo mapi. Ja nevēlaties to pārvietot, ir veids, kā to kopēt. Lai to izdarītu, noklikšķiniet uz pogas “Koplietot”, pēc tam no opcijām atlasiet “Droša mape” un pēc tam “Kopēt uz drošo mapi”.
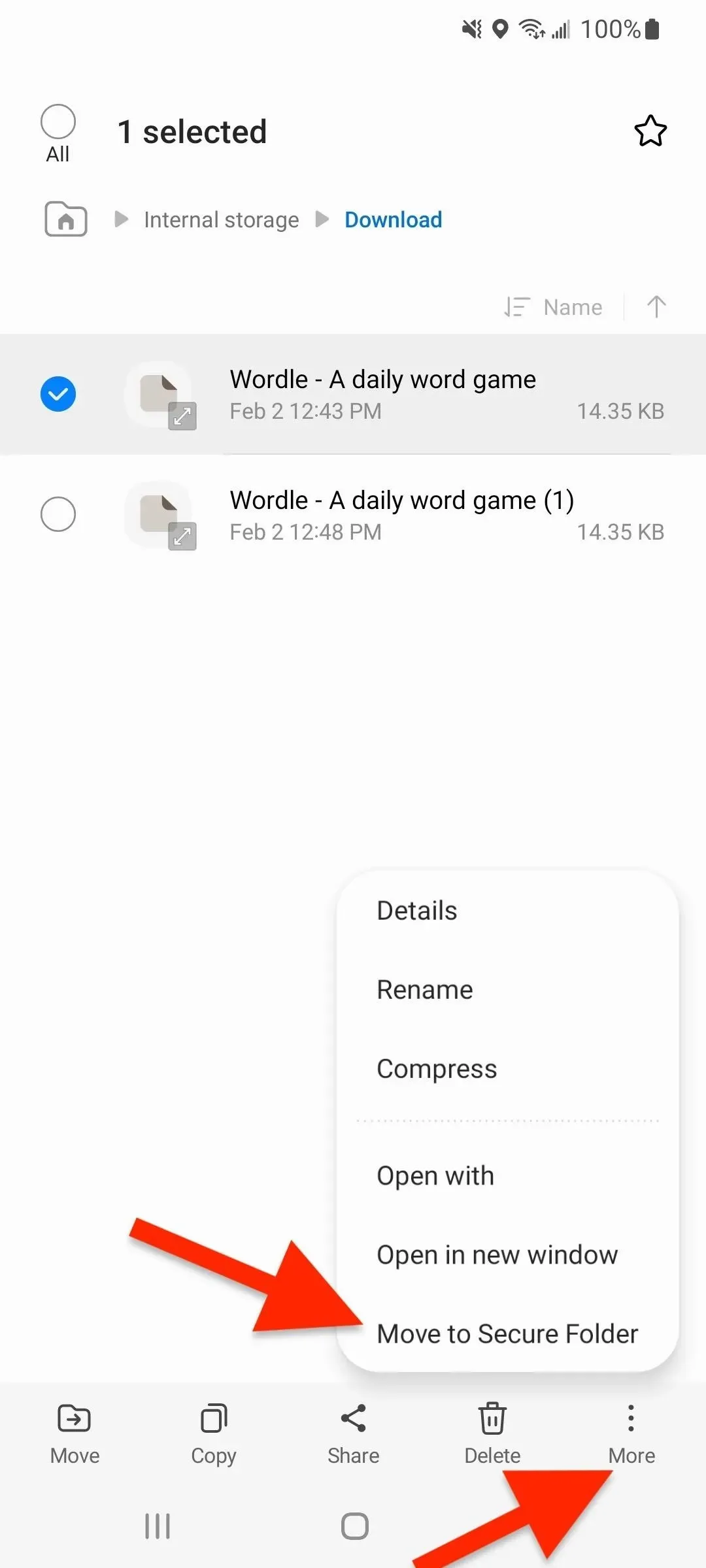
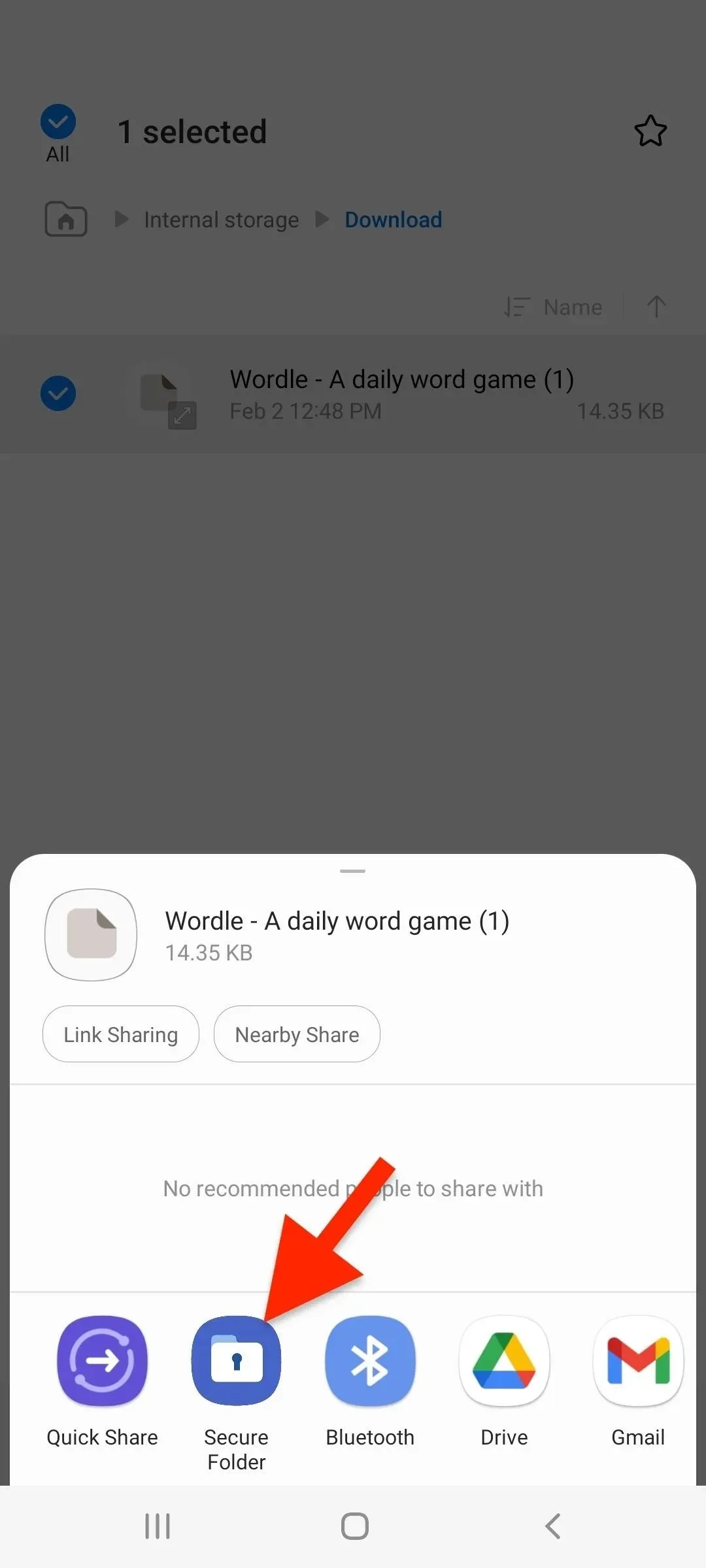
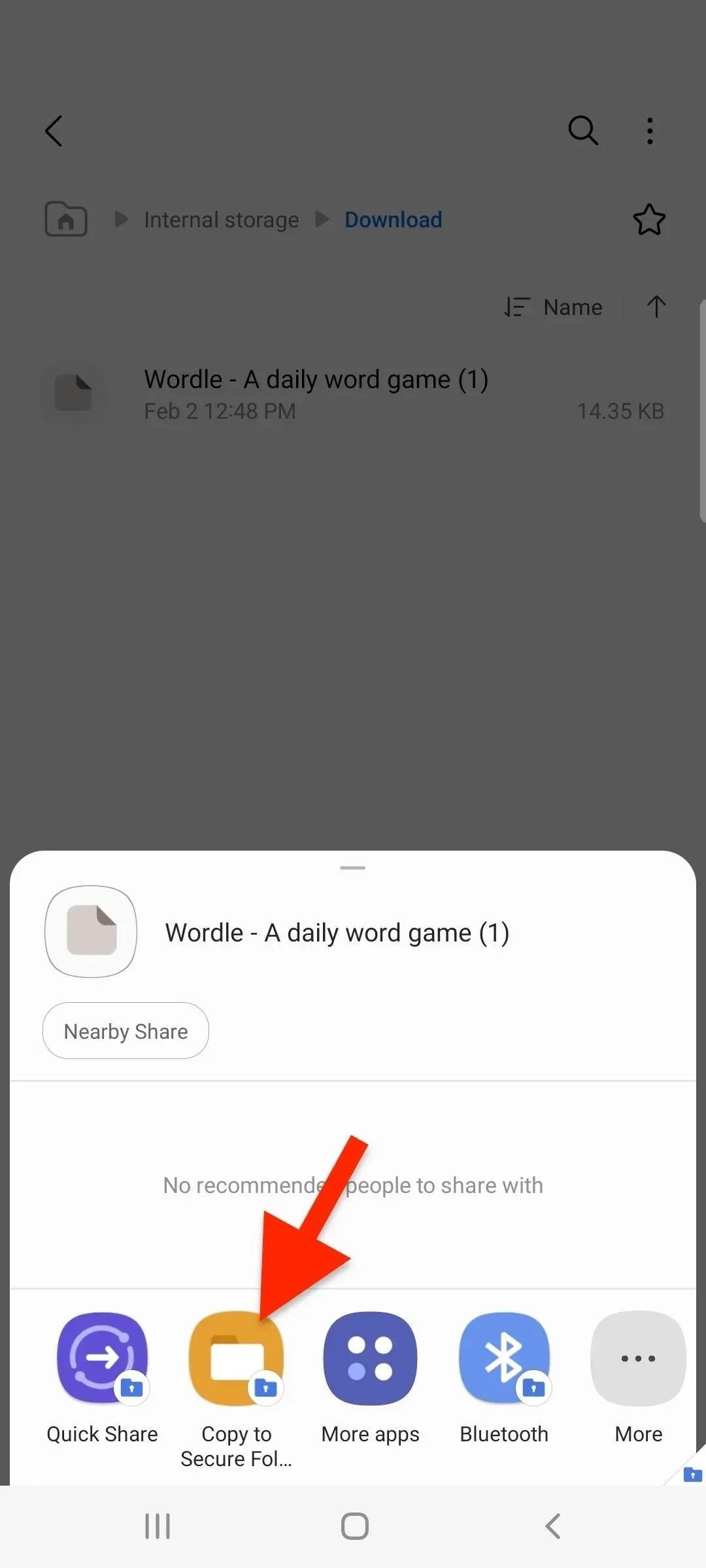
Iepriekš aprakstītais process ir tāds pats, ja vēlaties pārvietot failus no aizsargātās mapes atpakaļ uz attiecīgajām atbloķētajām lietotnēm. Tomēr, ja saturs iepriekš bija jūsu SD kartē, pirms to pārvietojāt uz drošu mapi, atkārtoti pārvietojot to, tas tiks pārvietots uz iekšējo atmiņu.
8. darbība Pielāgojiet aizsargātās mapes izskatu
Drošā mape ļauj mainīt lietotnes ikonas glifu, lietotnes ikonas krāsu un lietotnes nosaukumu. Tas ir noderīgi, ja nevēlaties, lai citi cilvēki, kuriem ir piekļuve jūsu Galaxy ierīcei, zinātu, ka šī ir aizsargāta mape.
Lai mainītu izskatu, drošā mapē pieskarieties vertikālajai elipsei un pēc tam atlasiet Pielāgot. Veiciet izmaiņas un pēc tam noklikšķiniet uz Lietot, lai tās saglabātu. Lai atgrieztos noklusējuma skatā, atkārtoti atveriet pielāgošanas iestatījumus un noklikšķiniet uz Atiestatīt.
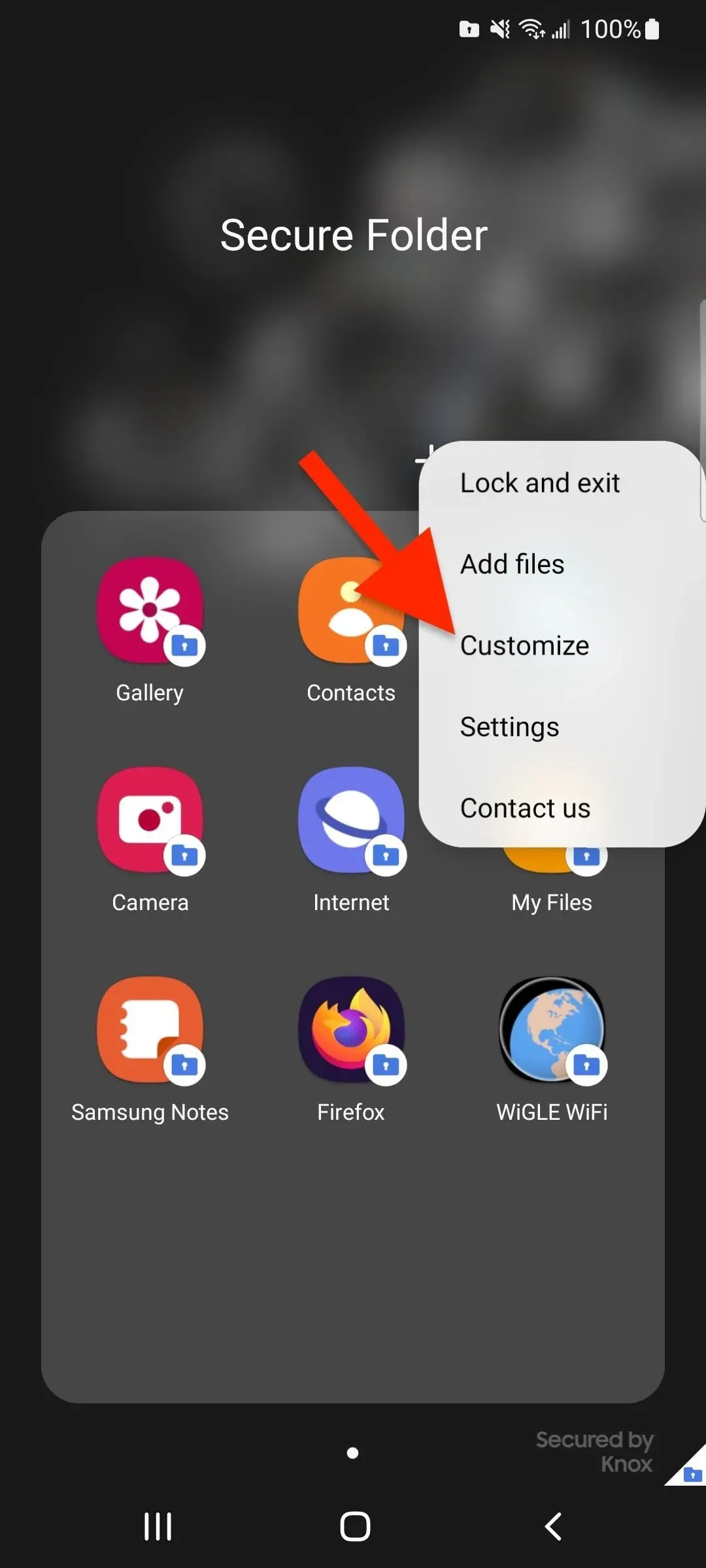
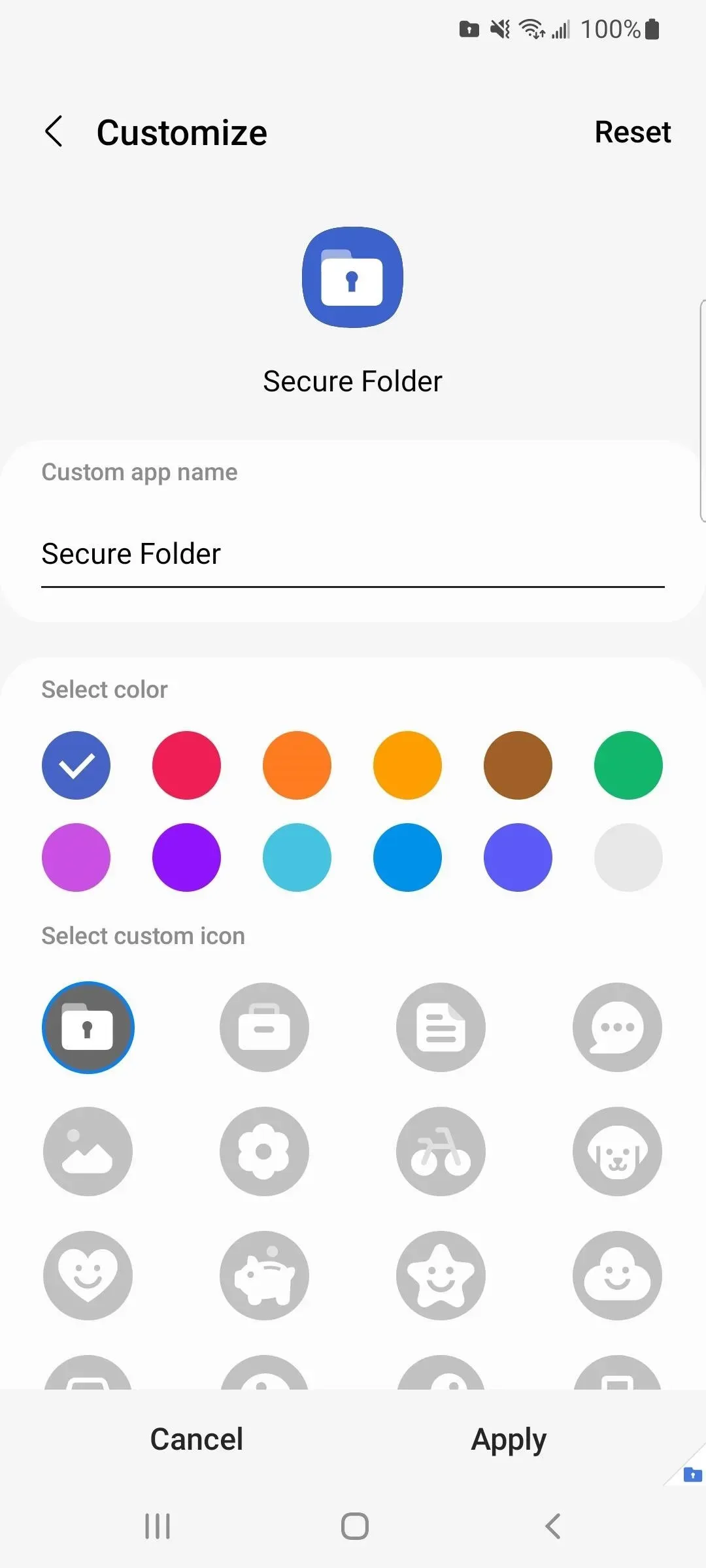
9. darbība. Iestatiet drošās mapes iestatījumus
Drošā mapē varat atlasīt “Iestatījumi” no elipses vertikālās izvēlnes, lai mainītu dažus mapes iestatījumus. Šiem iestatījumiem varat piekļūt arī, izmantojot kādu no tālāk norādītajiem ceļiem.
- Iestatījumi -> Biometrija un drošība -> Droša mape
- Iestatījumi -> Bloķēšanas ekrāns un drošība -> Droša mape
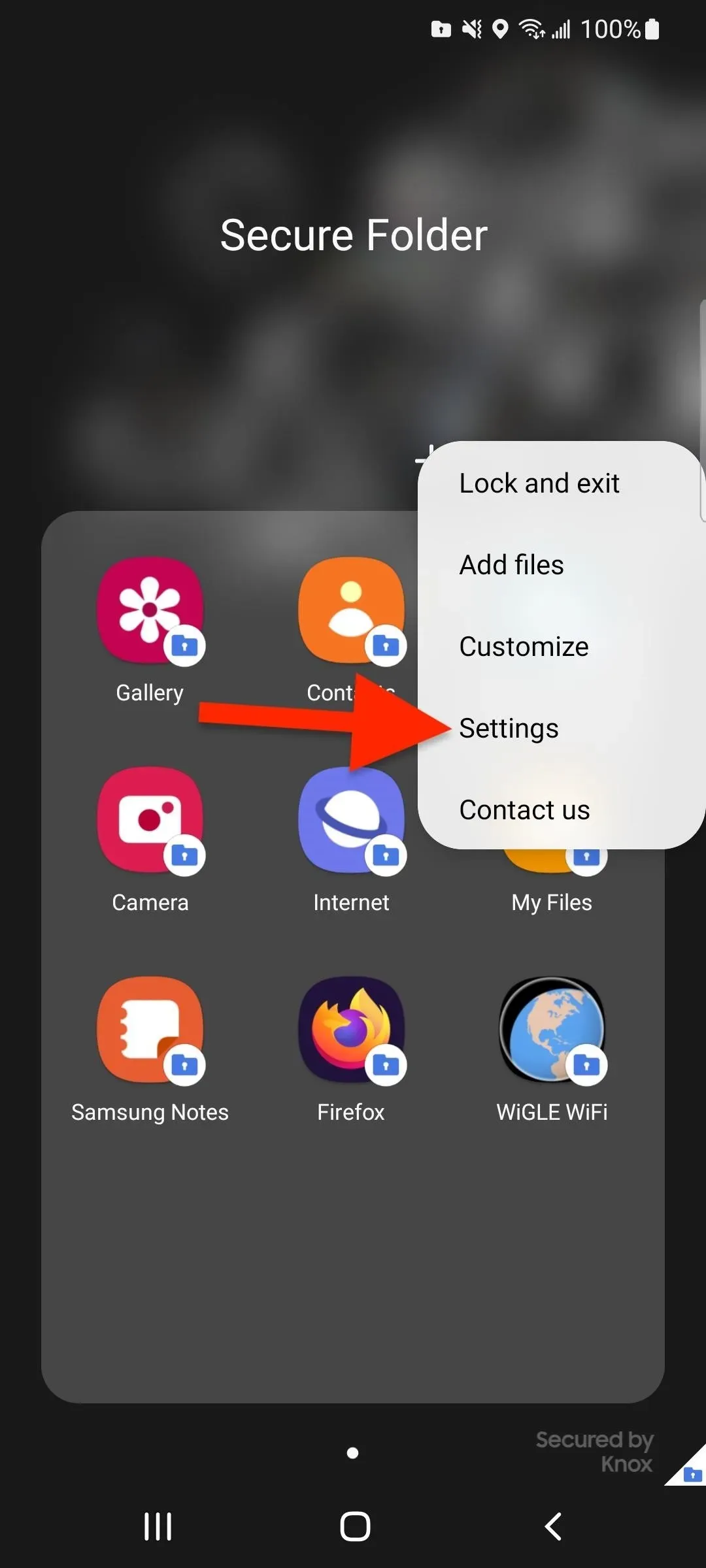
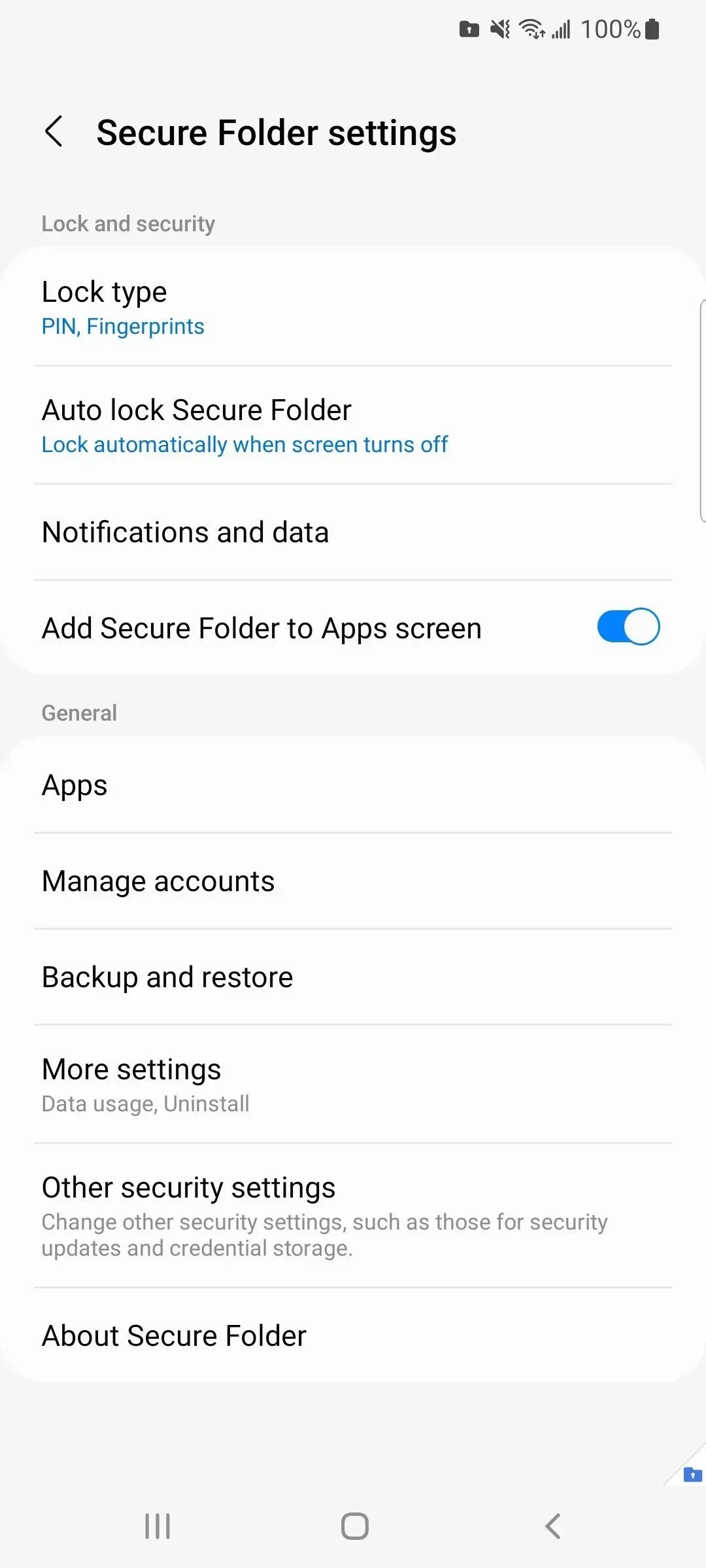
Piemēram, varat pieskarties Bloķēšanas veids, lai mainītu pašreizējo veidu uz modeli, PIN vai paroli un iespējotu vai atspējotu biometrisko atbloķēšanu.
Iestatījumos atlasot “Paziņojumi un dati”, varēsit rādīt vai slēpt saturu drošā mapē mitināto lietotņu paziņojumos, atspējot vai iespējot lietotņu paziņojumus katrai lietotnei, paslēpt vai rādīt lietotņu ikonas ikonas, rādīt vai slēpt atlikšanu. poga un vairāk.
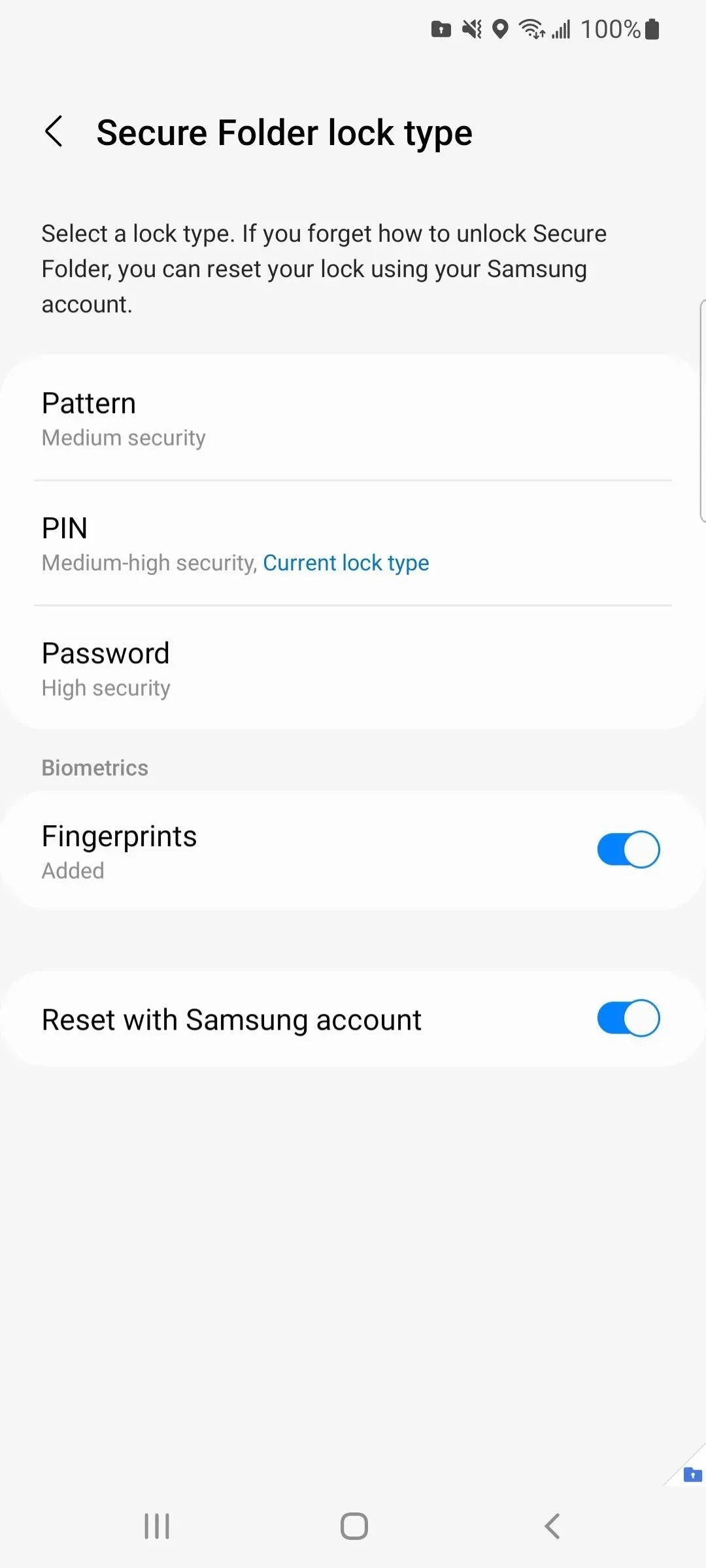
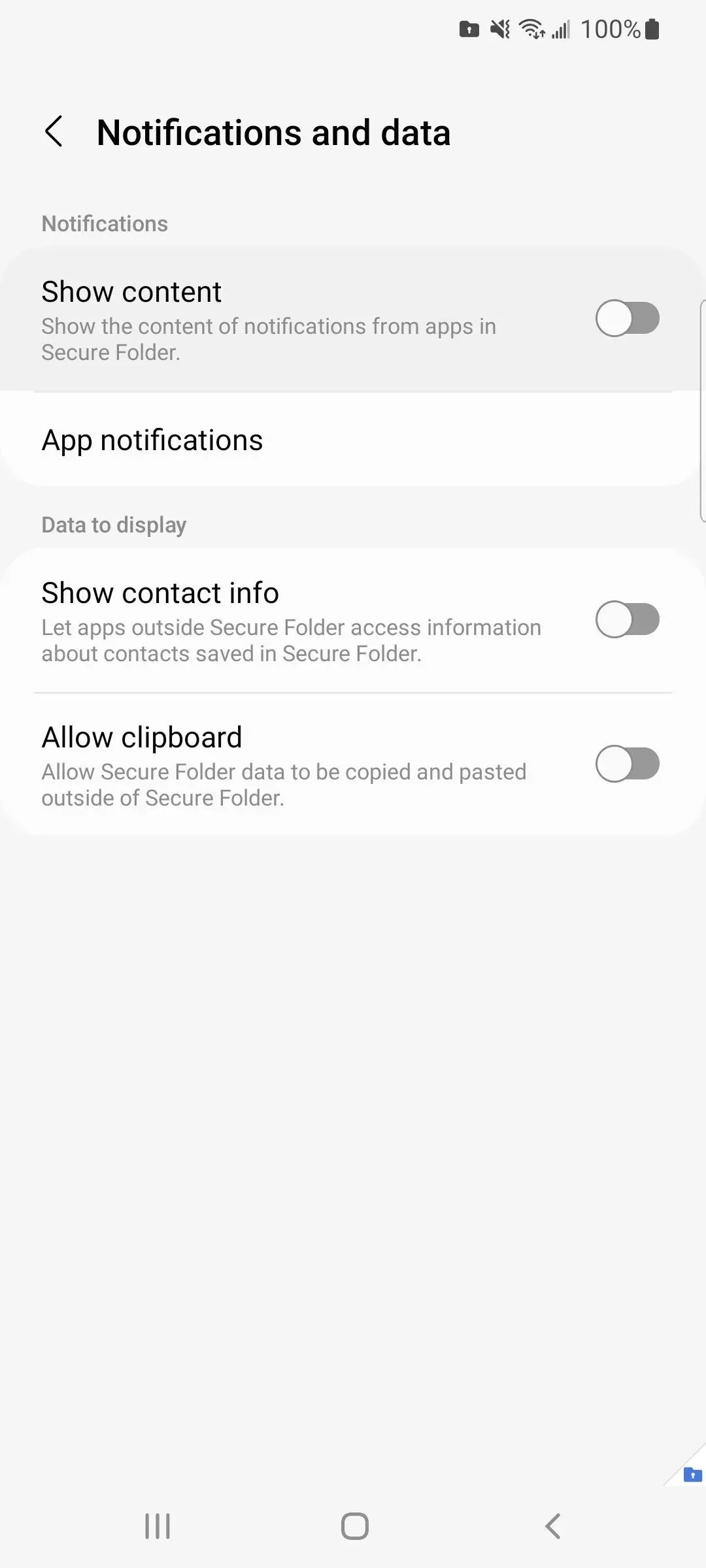

10. darbība: bloķējiet savu drošo mapi no ziņkārīgo acīm
Lai saglabātu drošu mapi, tās iestatījumos atlasiet “Automātiski bloķēt drošo mapi” un atlasiet opciju, kas vislabāk atbilst jūsu vajadzībām. Varat to bloķēt nekavējoties katru reizi, kad aizverat lietotni, kad ekrāns izslēdzas, restartējat tālruni vai pēc noteikta laika.
Varat arī paslēpt drošo mapi programmu un sākuma ekrānos, deaktivizējot slēdzi “Pievienot drošo mapi lietotņu ekrānam” un atlasot Slēpt. Lai to parādītu, vienkārši atgriezieties un izslēdziet slēdzi. Tomēr drošā mape katru reizi būs manuāli jāpievieno sākuma ekrānam. Lai atgrieztos pie drošās mapes iestatījumiem, dodieties uz kādu no tālāk norādītajām vietām.
- Iestatījumi -> Biometrija un drošība -> Droša mape
- Iestatījumi -> Bloķēšanas ekrāns un drošība -> Droša mape
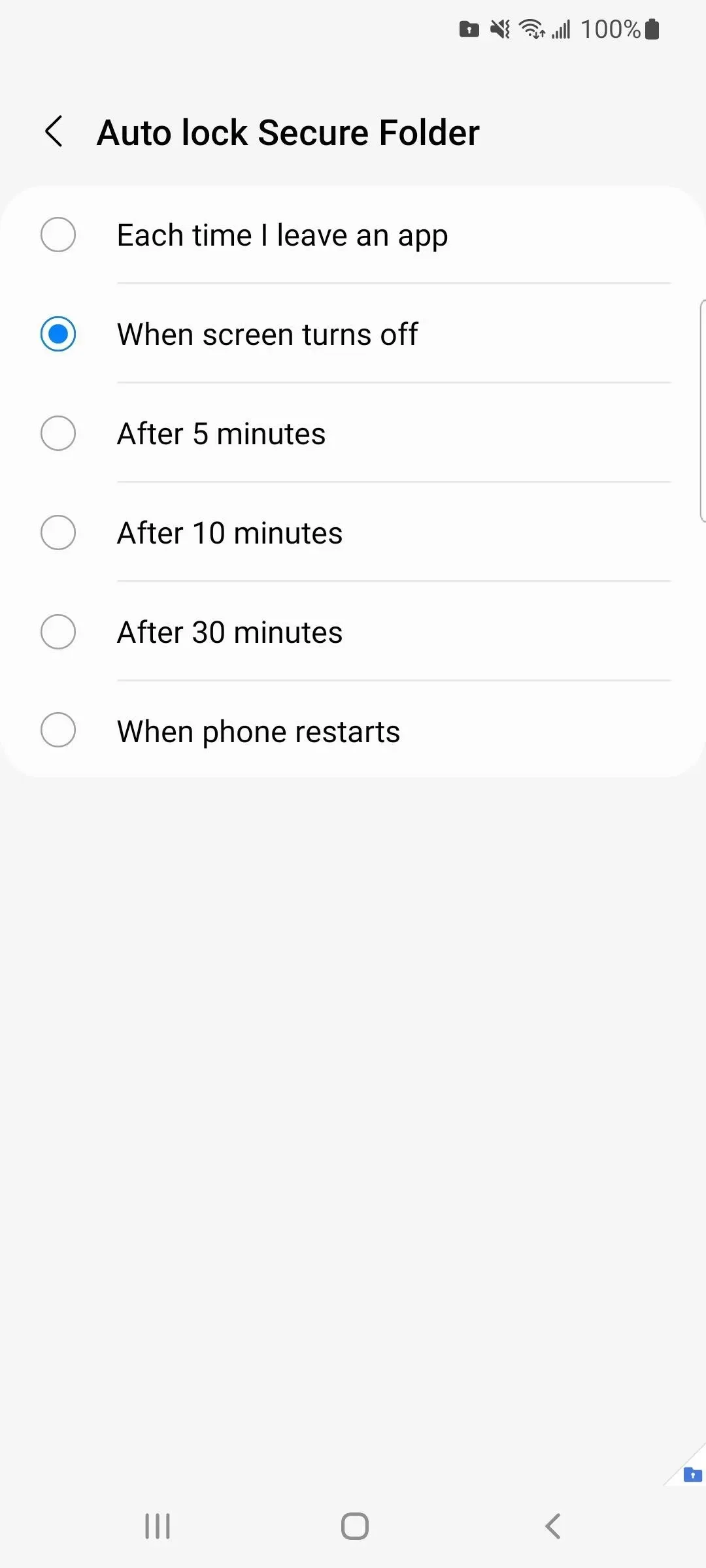
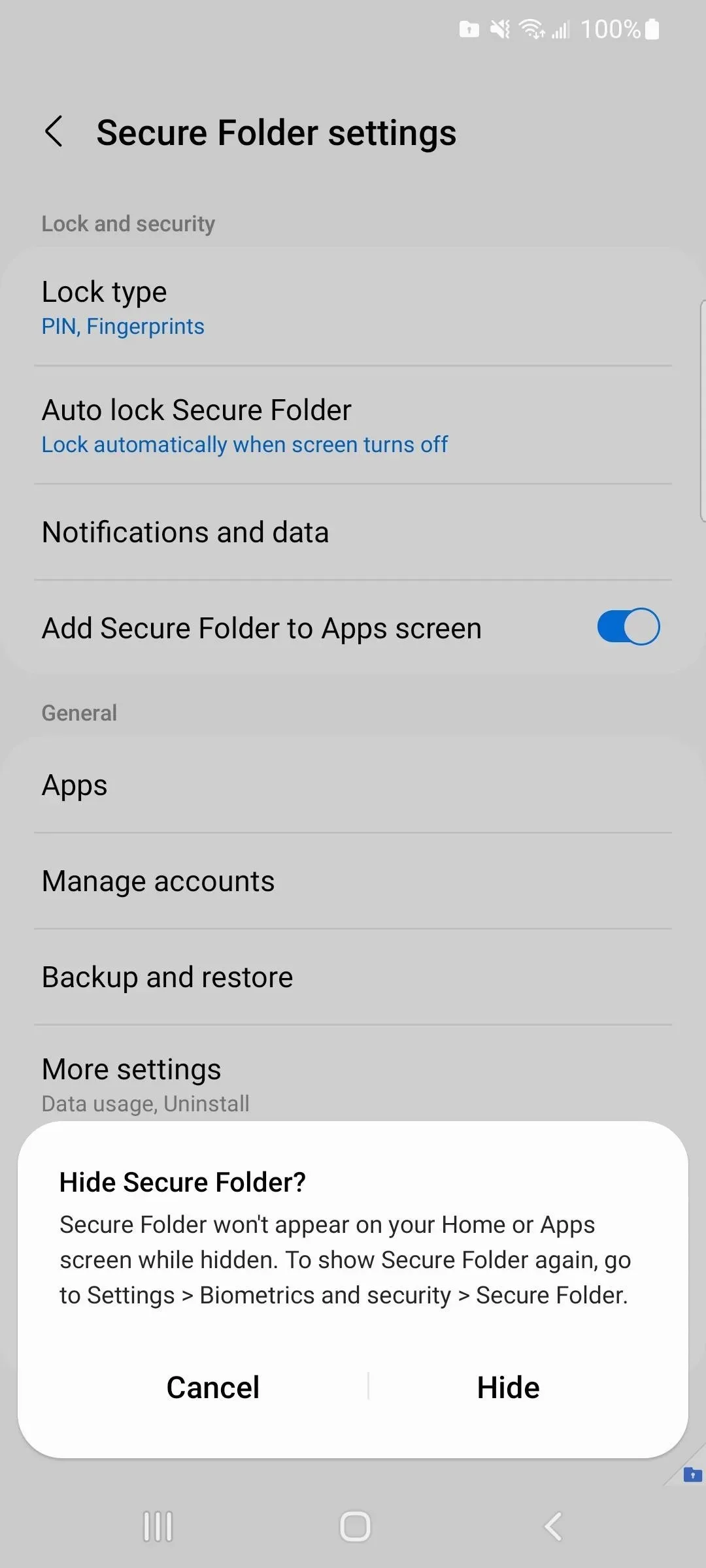
Ja vēlaties bieži paslēpt un rādīt aizsargāto mapi, atveriet ātro iestatījumu izvēlni. Jebkurā ekrānā velciet uz leju ar diviem pirkstiem no displeja augšdaļas. Pēc tam nospiediet plusa (+) pogu, atrodiet pogu Droša mape un pārvietojiet to uz pieejamajiem ātrajiem iestatījumiem.
Ikreiz, kad ikona ir krāsaina, tā parādās programmu ekrānā. Ja tas ir neaktīvs, tas tiek paslēpts jūsu lietotnēs un sākuma ekrānā. Atkārtoti ieslēdzot, tas tiks parādīts programmu ekrānā, bet ne sākuma ekrānā, kā tas ir, ieslēdzot un izslēdzot to tieši no Drošās mapes iestatījumu izvēlnes.
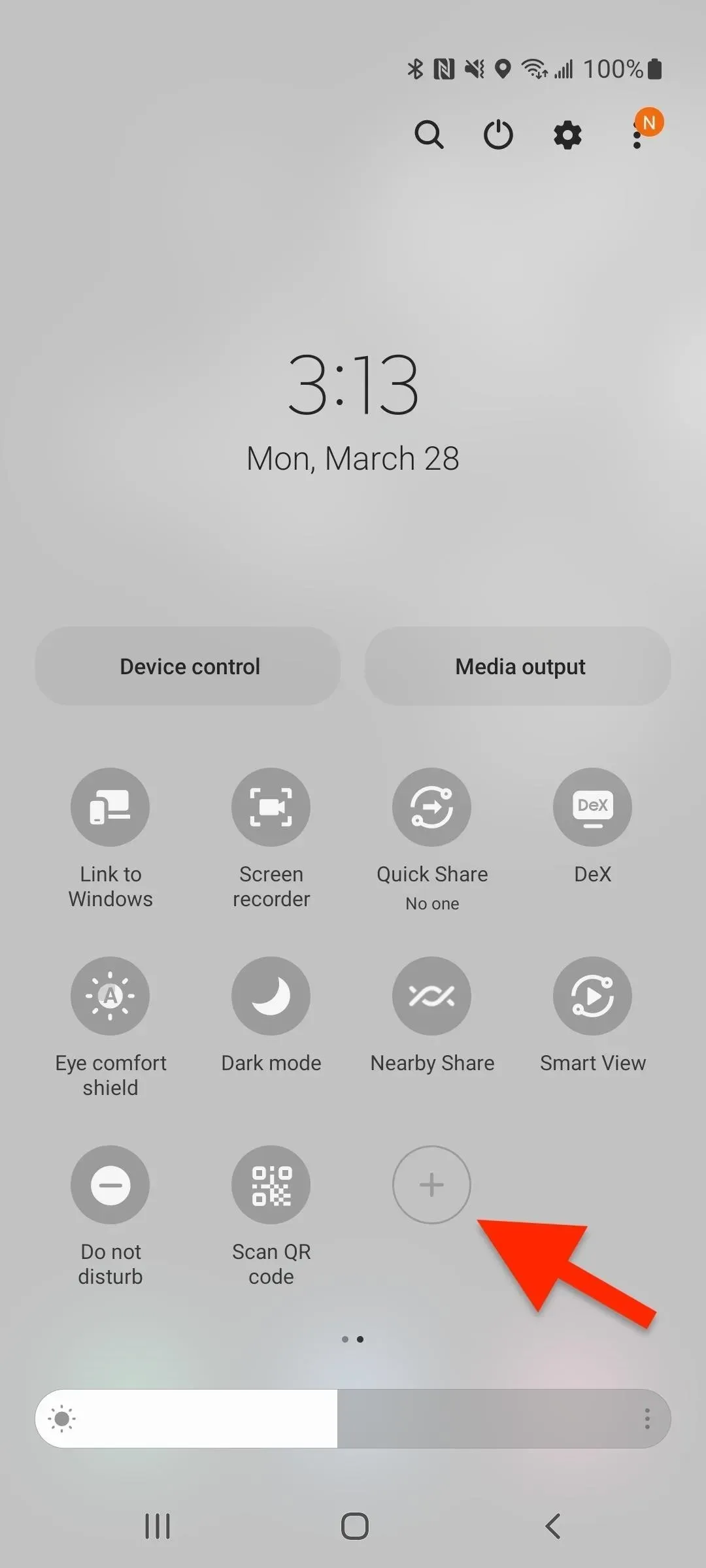
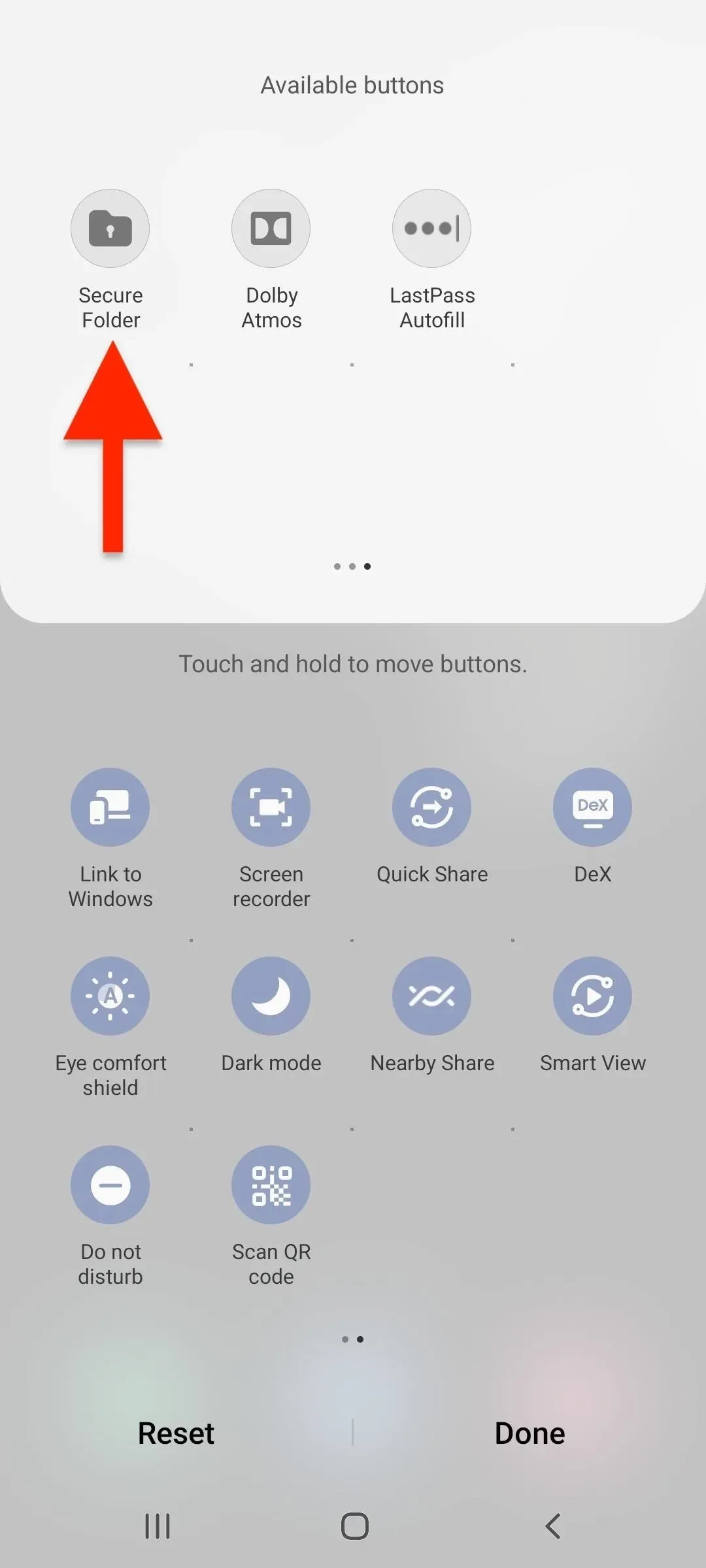
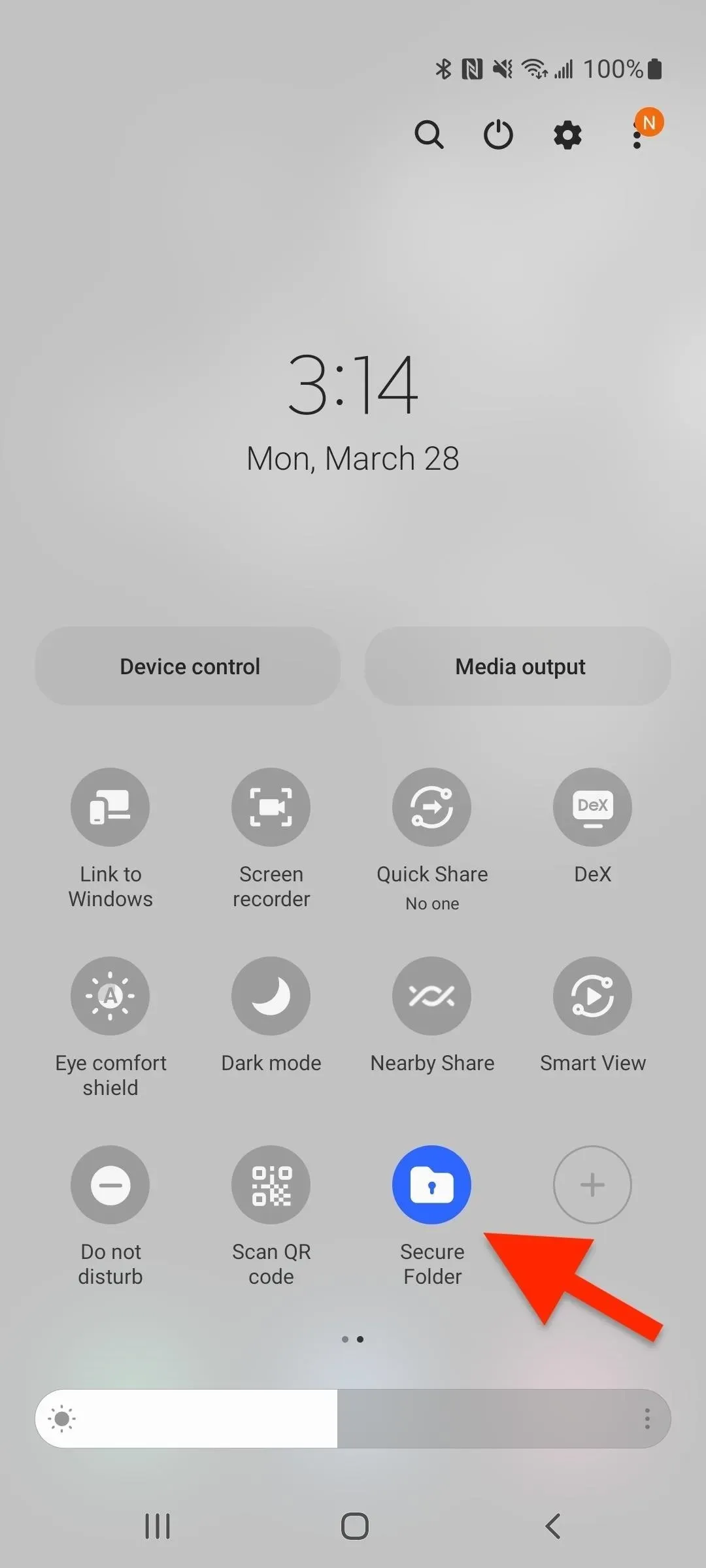
Kā izdzēst aizsargātu mapi
Ja jums vairs nav nepieciešama drošā mape, varat to izdzēst un visu, kas atrodas tajā. Drošās mapes iestatījumu izvēlnē pieskarieties vienumam Izvēlne vai augšpusē esošajai vertikālajai elipsei. Ja to neredzat, noklikšķiniet uz Papildu iestatījumi. Pēc tam atlasiet “Dzēst” un pēc tam vēlreiz “Dzēst”, lai apstiprinātu. Varat vai nu vispirms pārvietot multividi no mapes, vai izdzēst visu, neko nesaglabājot.

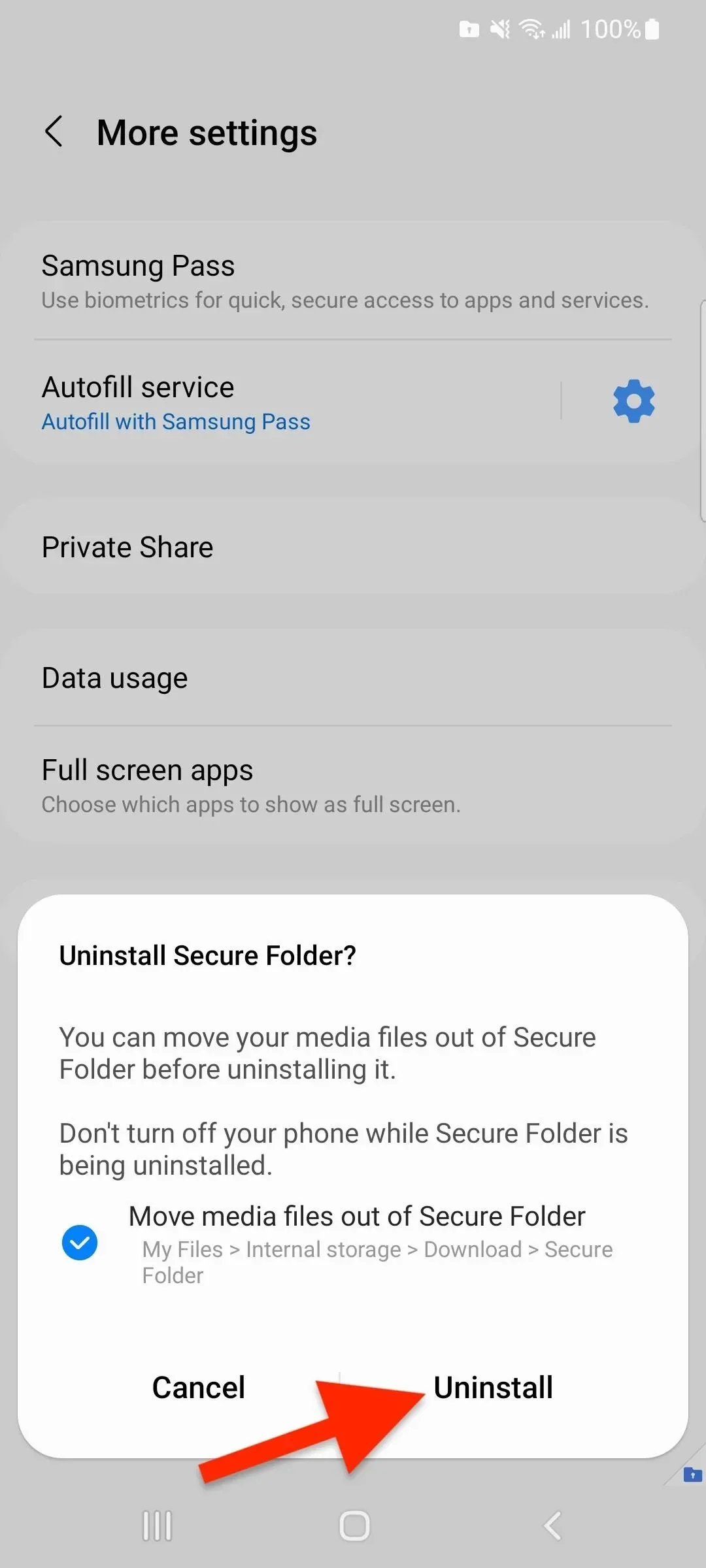



Atbildēt