Kā nemanāmi izmantot Mac datora tastatūru un peli savā iPad vai citā Mac datorā
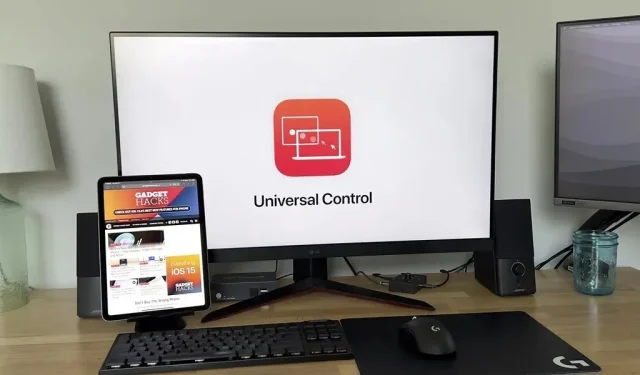
Izlaižot iOS 15.4, iPadOS 15.4 un macOS 12.3, Apple ir ieviesis daudz jaunu funkciju. Mēs redzējām vienas no visvairāk gaidītajām jaunajām funkcijām priekšskatījumu 2021. gada jūnijā, kad par to tika paziņots WWDC, un tagad tā beidzot ir pieejama ikvienam, kam ir iPad un Mac.
Universālā vadība ļauj izmantot Mac datora tastatūru, peli un skārienpaliktni savā iPad vai citā Mac datorā — līdz pat trīs dažādām ierīcēm vienlaikus. Ekrāni netiek koplietoti, tikai teksta ievade un peles kursors, lai jūs varētu pārvietot kursora uzmanību uz citu ierīci, vienkārši velkot to no ekrāna uz citu ierīci. Varat pat vilkt un nomest saturu starp ierīcēm.
Universālās kontroles piemērs darbā
Tālāk esošajā videoklipā es parādīšu universālās vadības pamatus darbībā — varat rakstīt, izmantot kursoru un vienmērīgi ritināt savā iPad un Mac datorā. Es izmantoju 2020. gada M1 Mac mini un 2021. gada iPad Air (4. paaudze), taču, kā drīzumā redzēsit, tas darbosies ar daudzām dažādām ierīcēm.
Atbalstītie Mac un iPad modeļi
Universal Control atbalsta lielāko daļu jauno ierīču. Ierīcei ir jābūt norādītai tālāk, un tajā ir jādarbojas ar iPadOS 15.4 vai jaunāku versiju vai macOS Monterey 12.3 vai jaunāku versiju.
- MacBook Pro (2016. gada un jaunākas versijas)
- MacBook (2016 un jaunāki)
- MacBook Air (2018. gada un jaunāki)
- iMac (2017. gada un jaunākas versijas)
- iMac (5K Retina 27″, 2015. gada beigas)
- imac pro (2017)
- Mac mini (2018. gada un jaunākas versijas)
- Mac Pro (2019)
- Studio Mac (2022)
- iPad Pro (visi modeļi)
- iPad Air (3. paaudze un jaunāka)
- iPad (6. paaudze un jaunāka)
- iPad mini (5. paaudze un jaunāka)
Ir vērts atzīmēt, ka Universal Control nedarbojas starp diviem iPad, bet tas darbojas starp diviem Mac datoriem. Ierīces nedrīkst atrasties tālāk par 10 metriem.
Universāla kontrole pret ratiem
Lai gan abas ir daļa no Apple nepārtrauktības funkcijām, Universal Control un Sidecar ir divas dažādas funkcijas, kas potenciāli ir paredzētas dažādām mērķauditorijām.
Universālā vadība ļauj nevainojami izmantot peli vai tastatūru citā ierīcē, tos vispirms neatspējojot. Turklāt tas atvieglo datu sūtīšanu uz priekšu un atpakaļ no katras ierīces, neizmantojot AirDrop vai līdzīgu metodi.
Sidecar vienmēr ļauj paplašināt vai atspoguļot Mac ekrāna displeju, izmantojot iPad. Vienkārši sakot, varat izmantot savu iPad kā sekundāro displeju ar Sidecar. Tomēr varat arī izmantot Apple Pencil iPad ekrānā.
Vai universālā vadība ir stabila?
Kamēr Universal Control joprojām ir beta versijā, šī funkcija ir diezgan stabila. Man bija problēmas ar Universal Control automātiskās savienojuma funkciju, taču pēc dažām minūtēm šķiet, ka tā izveido savienojumu un darbojas nevainojami.
Vēl viena problēma, ar kuru esmu saskāries, ir tas, ka tastatūras īsinājumtaustiņi un ritināšana ar peli pārstāj darboties. Man parasti ir jārestartē iPad, lai to labotu.
Esmu arī redzējis, ka mana iPad akumulators izlādējas nedaudz ātrāk nekā parasti. Tomēr to var izraisīt vairāki faktori, ne tikai universāla kontrole.
Kā iespējot un konfigurēt universālo vadību
Kad Apple paziņoja par universālo vadību WWDC 2021, viņi teica, ka Universal Control ir ļoti viegli lietojams un iestatāms, un tas nav joks. Universālās vadības iespējošana ir ļoti vienkārša. Jums vienkārši jāpievieno ierīce, lai savienotu pārī tastatūru un peli. Tomēr jums ir jāpārliecinās, vai ir iespējoti daži iestatījumi, lai tas darbotos.
Saskaņā ar Apple teikto, universālās vadības laikā nevarat koplietot iPad mobilo savienojumu, un jūsu Mac datoram nav jākopīgo interneta savienojums.
Pievienojiet abas ierīces vienam Wi-Fi tīklam
Pārliecinieties, vai visas ierīces, kuras vēlaties izmantot ar universālo vadību, ir vienā Wi-Fi tīklā. Manā piemērā tālāk abas ierīces ir savienotas ar Friendly Neighborhood SpiderLAN.
- macOS: Sistēmas preferences -> Tīkls -> Wi-Fi
- iPadOS: Iestatījumi -> WiFi
Pārbaudiet savu Apple ID
Visām ierīcēm ir jāpierakstās vienā Apple ID kontā. Tālāk sniegtajos piemēros es apstiprināju, ka abas ierīces pieteicās viltus e-pastā @gadgethacks.com.
- macOS: System Preferences -> Apple ID
- iPadOS: Iestatījumi -> [jūsu vārds]
Pārliecinieties, vai ir iespējoti visi universālie pārvaldības iestatījumi
Jums ir arī jāiespējo Handoff savā Mac un iPad datorā. Jūsu Mac datorā ir jāiespējo arī universālā vadība.
- macOS: Sistēmas preferences -> Vispārīgi -> Atļaut pārsūtīšanu starp šo Mac un jūsu iCloud ierīcēm.
- macOS: Sistēmas preferences -> Displeji -> Universālā vadība -> Ļaujiet kursoram un tastatūrai pārvietoties starp jebkuru blakus esošo Mac vai iPad.
Universālās vadības iestatījumos jums vajadzētu redzēt arī “Nospiediet displeja malu, lai izveidotu savienojumu ar tuvāko Mac vai iPad” un “Automātiski atkārtoti izveidot savienojumu ar jebkuru tuvumā esošo Mac vai iPad”. Abiem jābūt iespējotiem pēc universālās vadības iespējošanas, bet, ja tie nav iespējoti, noteikti iespējojiet tos.
Lai izmantotu universālo vadību, papildus Handoff ir jāiespējo opcija “Kursors un tastatūra (beta)”.
- iPadOS: Iestatījumi -> Vispārīgi -> AirPlay un Handoff.
Pievienojiet ierīci kā displeju
Šis ir solis, ko mēs visi esam gaidījuši, ieslēdzot universālo vadību, pievienojot papildu ierīci sava Mac datora displeju sarakstam.
- macOS: Iestatījumi -> Displeji -> Pievienot displeju -> [Jūsu ierīces nosaukums]
Mainiet displeja izkārtojumu
Kad ierīce ir pievienota, varat pāriet uz vietu, kur varat ritināt līdz ierīcei. Lai to izdarītu, vienkārši noklikšķiniet un velciet uz vietu, kur vēlaties, lai ierīce būtu attiecībā pret citiem jūsu monitoriem.
- macOS: Sistēmas preferences -> Displeji
Kā jūs izmantojat universālo vadību?
Pirmo reizi virzot kursoru virs iPad vai otrā Mac datora, jūs sajutīsiet nelielu pretestību un otra ierīce parādīs, ka kursors sāk fokusēties. Ja netiksiet garām barjerai, jūs nekontrolēsiet citu ierīci, tāpēc izlauzieties cauri, līdz redzat, ka kursors pārvietojas pa displeju.
Universālā vadība atcerēsies pārī savienoto ierīci, ja vien neesat atspējojis “Automātiski atkārtoti izveidot savienojumu ar jebkuru tuvumā esošo Mac vai iPad”, lai jums nebūtu vēlreiz jāklikšķina, ja jums nav “Nospiediet displeja malu, lai izveidotu savienojumu ar tuvāko Mac vai iPad. iPad.””persona ar invaliditāti.
Parasti jūs vienkārši izmantojat rādītāju vai peli kā pirkstu. Savā iPad varat noklikšķināt uz jebko, uz kura parasti noklikšķināt. Tas pats attiecas uz noklikšķināšanu uz citiem Mac datoriem. Varat arī ievadīt jebkurus teksta laukus, ko varat ievadīt no tastatūras.
Citas darbības iPad ierīcē ir ļoti līdzīgas parastajai iPad lietošanai, taču ar nelielu izmaiņu.
Atgriezties uz galveno ekrānu
Kad esat lietotnē, varat noklikšķināt uz apakšējās sākuma joslas, lai pārietu uz sākuma ekrānu. Varat arī turpināt pārvietot peli uz leju, līdz tā aizver lietotni, taču es uzskatu, ka tas ir vairāk darba nekā tikai noklikšķināšana uz sākuma joslas.
Lietojumprogrammu pārslēdzējs
Varat aktivizēt lietotņu pārslēdzēju, noklikšķinot uz sākuma joslas un turot to, vienlaikus velkot uz augšu, līdz tiek parādīts lietotņu pārslēdzējs. Ja atrodaties sākuma ekrānā, varat aktivizēt lietotņu pārslēdzēju, turpinot pārvietot peles rādītāju uz leju ekrāna centrā.
Lietotņu pārslēgšanas lietotņu aizvēršana var būt sarežģīta, taču tas ir tāpat kā parasti, noklikšķinot un velkot uz augšu. Var paiet dažas reizes, lai pierastu pie šīs kustības.
Vadības centrs
Lai pārietu uz vadības centru, noklikšķiniet uz statusa joslas ikonām ekrāna augšējā labajā stūrī. Vai arī varat turpināt pārvietot peli uz ekrāna augšējo labo stūri.
Bloķēšanas ekrāns
Ļoti līdzīgs vadības centram, lai nokļūtu bloķēšanas ekrānā, noklikšķiniet uz laika un datuma ekrāna augšējā kreisajā stūrī. Lai atgrieztos tur, kur bijāt, pieskarieties galvenajai joslai vai turpiniet velciet uz leju līdz ekrāna vidum.
Universālie pārvaldības iestatījumi
Iespējams, vēlēsities veikt dažus uzlabojumus, lai pārliecinātos, ka tas darbojas pareizi un tā, kā vēlaties. Apple nenodrošina pārāk daudz pielāgojamu iespēju, taču to ir pietiekami daudz, lai viss darbotos nevainojami.
- macOS: Sistēmas preferences -> Displeji -> Universālā pārvaldība…
- iPadOS: Iestatījumi -> Pieejamība -> Rādītāja vadība.
Noderīgi īsinājumtaustiņi
Ja esat tāds pats kā es, darbplūsmas vadīšanai izmantosiet dažādus īsinājumtaustiņus. Ir daudz dažādu īsinājumtaustiņu, kas palīdz izmantot universālo vadību.
Varat izsaukt dažus īsinājumtaustiņus, turot nospiestu Command, taču lielākā daļa no tiem nedarbojas. Tomēr lielākā daļa taustiņu, kas parādās, turot nospiestu funkciju taustiņu vai globusa taustiņu, darbojas. Palīdzības ekrānā ir arī vairāk īsinājumtaustiņu, kas parādās kopā ar Tab-H.
- Tab-H: palīdzības ekrāns (tiek rādīti daži īsinājumtaustiņi)
- Command-H vai Function-H: Home
- Command-Tab: lietojumprogrammu pārslēgšana
- Command-space: Spotlight meklēšana
- Command-[bulttaustiņi]: pārslēdziet lapas sākuma ekrānā.
- Funkcija A: parādīt doku
- Funkcija-S: Siri
- Funkcija-C: vadības centrs
- Paziņojumu centra funkcija-N
Ja vēlaties nomainīt dažas no šīm etiķetēm uz kaut ko sev piemērotāku, varat to izdarīt; Vienkārši dodieties uz Iestatījumi -> Pieejamība -> Tastatūras -> Pilna tastatūras piekļuve -> Komandas. Varat pat pievienot īsinājumtaustiņus Apple īsinājumtaustiņiem, žestiem un pat ierīces funkcijām, piemēram, ierīces atsāknēšanai.



Atbildēt