Kā ātrāk atvērt iPhone lietotņu bibliotēku no sākuma ekrāna vai jebkur
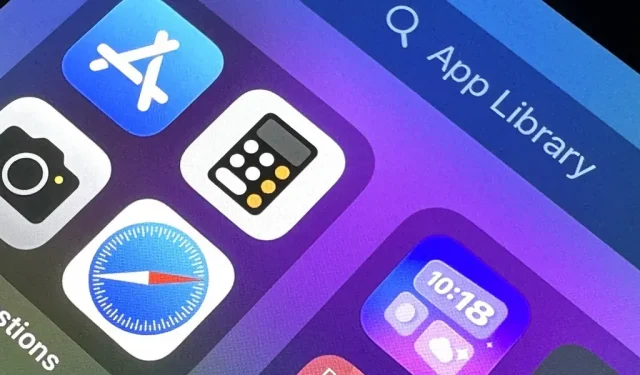
Lietotņu bibliotēka ir lielisks rīks visu iPhone tālrunī esošo lietotņu pārlūkošanai, jo īpaši tāpēc, ka tajā ir iekļautas visas sākuma ekrāna grāmatzīmes, kuras esat izveidojis vietnēm un saīsnes. Bet tas ir daudz tālāk par jūsu pēdējo sākuma ekrāna lapu. Ja sākuma ekrānā ir daudz redzamu lapu, būs nepieciešams daudz ritināšanas, lai atvērtu lietotņu bibliotēku. Par laimi, ir veids, kā tai piekļūt ātrāk.
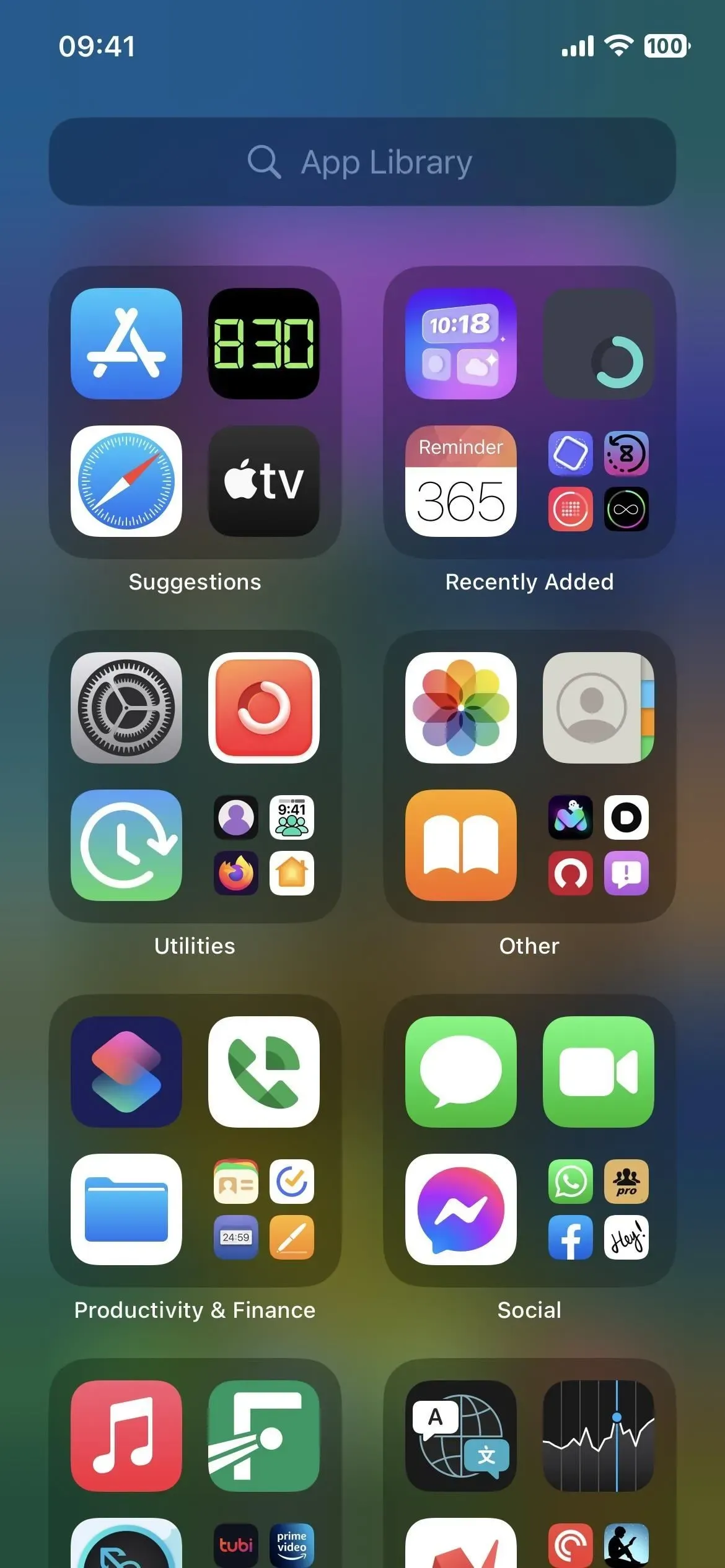
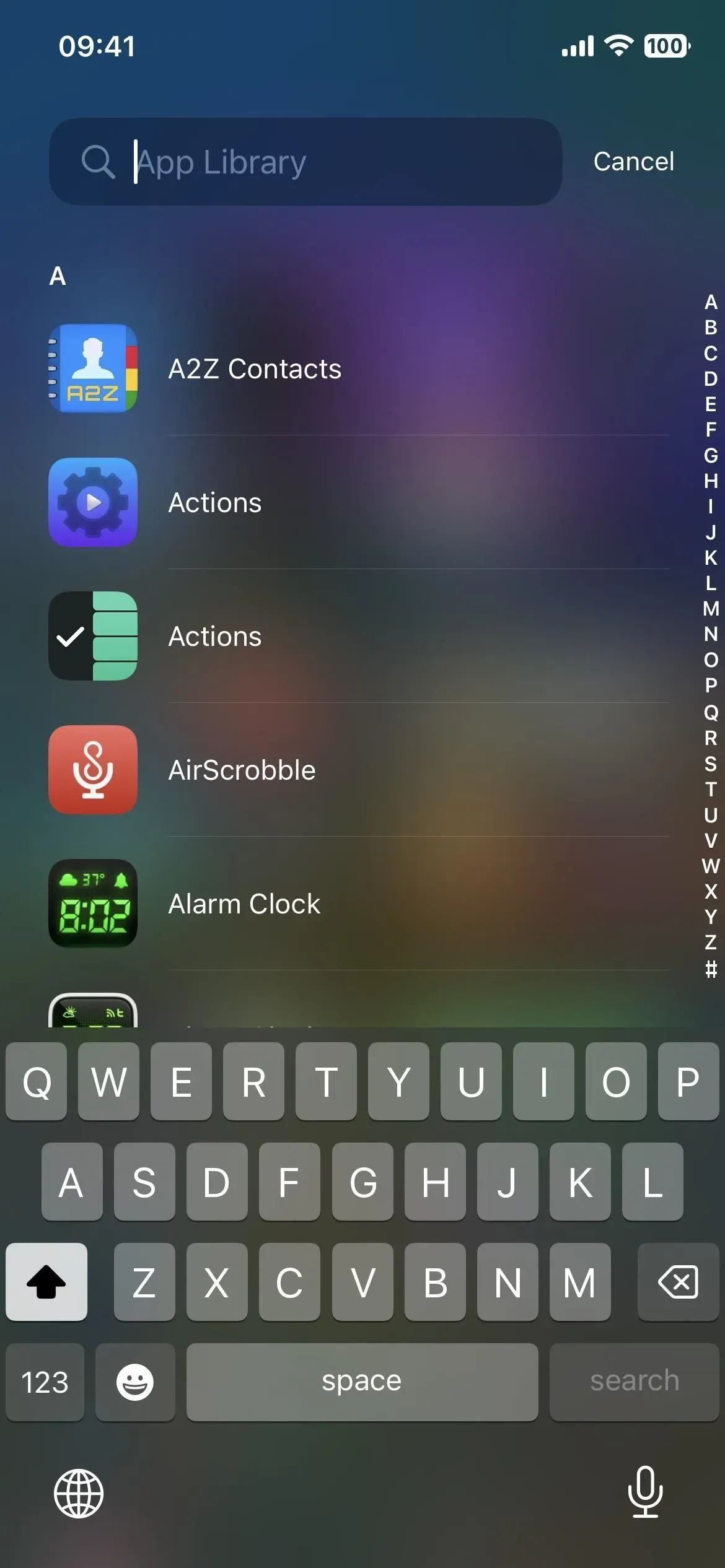
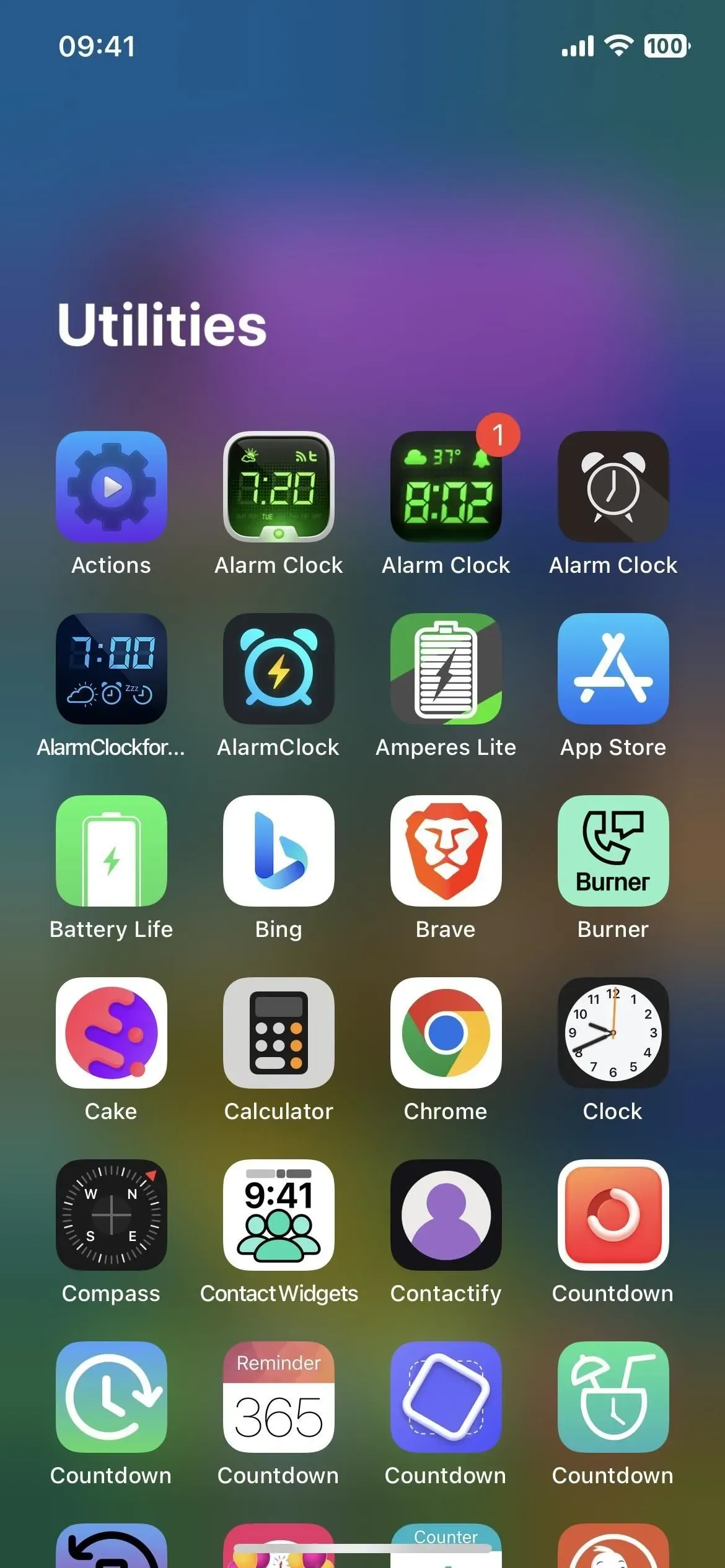
Opcijas, kas mums vajadzīgas, lai atvērtu lietotņu bibliotēku, taču to trūkst
Ideālā gadījumā Apple piedāvātu iespēju parādīt lietotnes ikonu pašai lietotņu bibliotēkai, un mēs varētu to ievietot dokā, lai ātri piekļūtu no jebkuras sākuma ekrāna lapas. Apple jau nodrošina iPad ar slēdzi “Rādīt lietotņu bibliotēku dokā”, lai to paveiktu, kāpēc gan tas nav pieejams iPhone tālrunī?
Lietotņu bibliotēkai nav pat piešķirta zināma URL shēma , kas ļautu izveidot grāmatzīmes ikonu, kas izskatās tieši tāpat kā sākuma ekrāna lietotnes ikona. Apple TV Remote līdz operētājsistēmai iOS 16.0 bija pieejama tikai no vadības centra, taču tagad tā var darboties kā īsta lietotne ar jaunu URL shēmu. Tātad, kāpēc mēs nevaram darīt to pašu ar iPhone lietotņu bibliotēku?
Lietotājiem, kuri izmanto pieejamības iestatījumus, nav viegli mijiedarboties ar savām ierīcēm, lai atrastu un atvērtu lietotņu bibliotēku. Ja jums ir grūtības pārvilkt ekrānu, jums nav paveicies. Lietojumprogrammu bibliotēkā nav opcijas Back Tap, AssistiveTouch vai pieejamības saīsnes, un lūgums Siri atvērt lietotņu bibliotēku jūs vienkārši satrauks. Kad mēs tos saņemsim, Apple?
Jūsu vienīgās iespējas ātri atvērt lietotņu bibliotēku iPhone tālrunī
Cik es zinu, ir tikai četras iespējas ātrākai piekļuvei jūsu iPhone lietotņu bibliotēkai. Tās nav labākas par dažām iepriekš minētajām neesošajām metodēm, taču pagaidām tās derēs. 1. un 2. iespēja nav lieliska, jo tās ietver sākuma ekrāna pārkonfigurēšanu, tāpēc 3. un 4. iespēja varētu būt labākais risinājums.
1. iespēja: ierobežojiet sākumlapu skaitu
Varat ierobežot sākuma ekrāna lapu skaitu, lai nav nepieciešams ilgs laiks, lai pārietu uz lietotņu bibliotēku. Tas nav ideāli, ja vēlaties, lai visas jūsu lietotnes būtu jūsu sākuma ekrāna lapās. Bet, ja jums ir aktīvas tikai divas sākuma ekrāna lapas, lai atvērtu lietotņu bibliotēku, ir jāveic divi nelieli pavilkšana pa ekrānu pa kreisi.
2. iespēja: paslēpiet savas sākumlapas
Varat arī paslēpt sākuma ekrāna lapas, līdz tās ir vajadzīgas. Tam ir tāds pats efekts kā 1. iespējai. Tas nav arī ideāli piemērots, ja bieži piekļūstat lietotnēm slēptās sākuma ekrāna lapās. Bet, ja jums patīk lietotņu bibliotēka, varat to vienu vilkt pa kreisi un pēc tam parādīt sākuma ekrāna lapas, kad vēlaties vai vēlaties.
3. iespēja. Izmantojiet divu vilkšanas žestu
Operētājsistēmā iOS 16.0 un jaunākās versijās vienkārši pieskarieties pogai Meklēt virs doka un velciet to pa labi, līdz sasniedzat pēdējo sākuma ekrāna lapu. Pēc tam atlaidiet un velciet pa kreisi, lai atvērtu lietotņu bibliotēku.
Ja paslēpāt pogu Meklēt operētājsistēmā iOS 16.0 un jaunākās versijās vai vēl neesat atjauninājis uz iOS 16, tā vietā virs doka redzēsit punktus, kas norāda uz visām lapām sākuma ekrānā. Pieskarieties iezīmētajam punktam un velciet to pa labi, līdz tas apstājas, pēc tam velciet pa kreisi sākuma ekrāna pēdējā lapā, lai atvērtu lietotņu bibliotēku. Tas patiesībā ir nedaudz ātrāk nekā velkot uz pogas “Meklēt”.
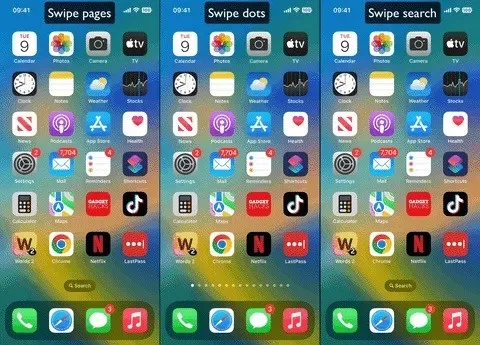
4. iespēja: izmantojiet balss vadību bez vilkšanas
Siri, iespējams, nevarēs atvērt lietotņu bibliotēku jūsu vietā, taču balss vadības pieejamības funkcija to var. Tas var nebūt ātrāks par iepriekš minētajām vilkšanas opcijām, taču tas ir noderīgi, ja nevēlaties vilkt.
Balss vadības atvēršanai un aizvēršanai ir vairākas iespējas.
- Atveriet sadaļu Iestatījumi -> Pieejamība -> Balss vadība, pēc tam ieslēdziet vai izslēdziet balss vadību. Tomēr tas ir tikai vairāk lasāms.
- Pievienojiet to savam pieejamības saīsnei (Iestatījumi -> Pieejamība -> Pieejamības saīsne), lai tas būtu tikai trīsreiz noklikšķinot uz pogas Sākums vai sānu pogas. Ja saīsnei ir piešķirtas vairākas opcijas, atlases izvēlnē pieskarieties Balss vadība.
- Piešķiriet to žestam Back Pieskarieties (Iestatījumi -> Pieejamība -> Pieskāriens -> Atpakaļ pieskāriens). Pēc tam divreiz vai trīsreiz pieskarieties Apple logotipam iPhone aizmugurē.
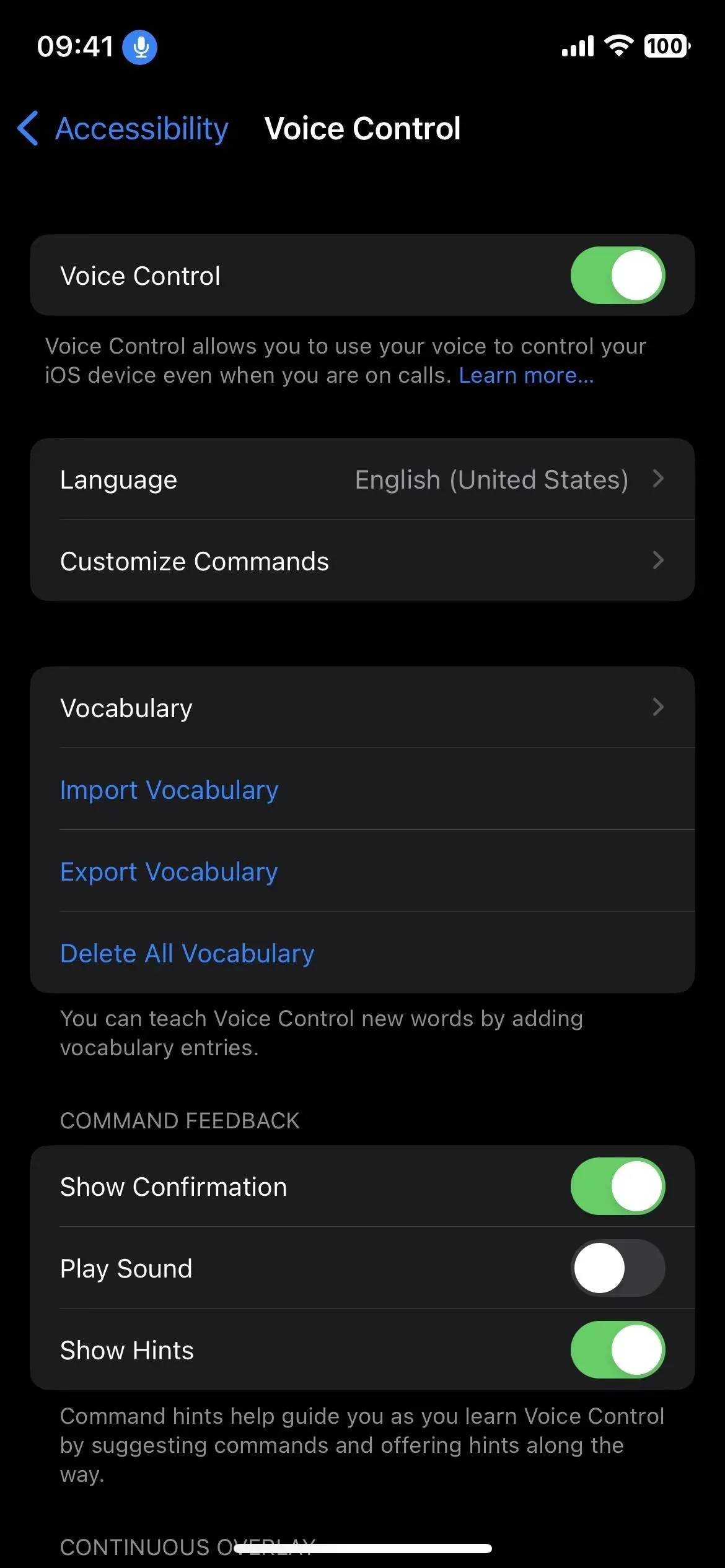
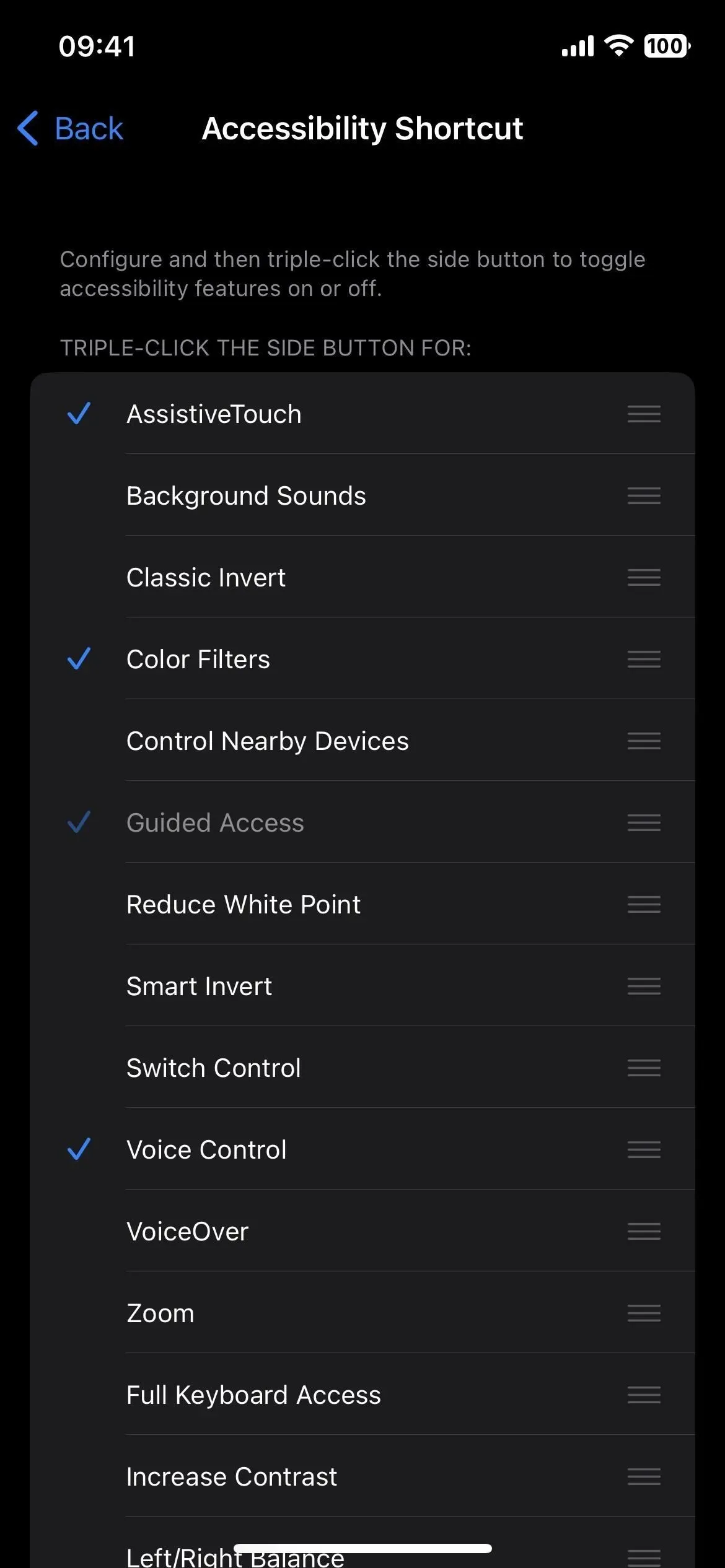
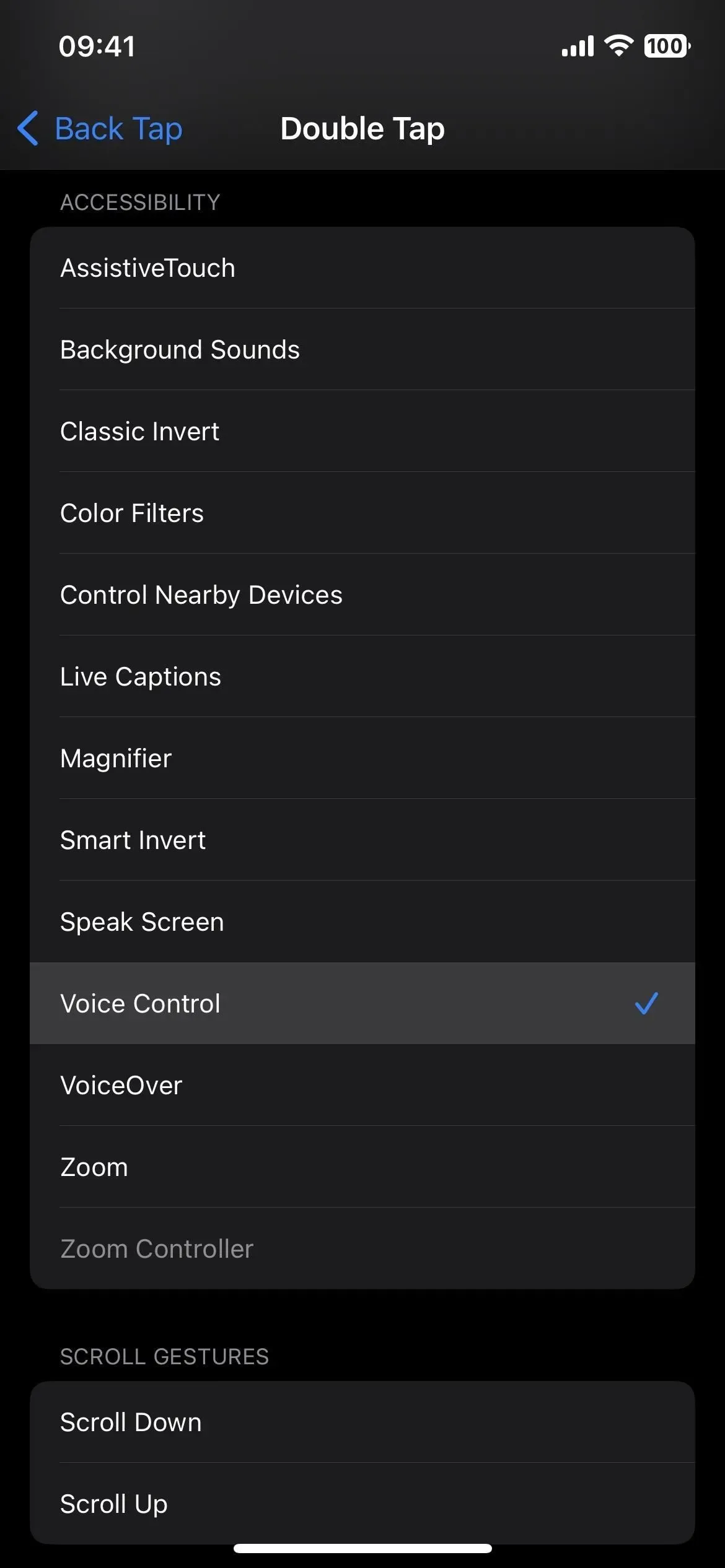
- Piešķiriet to AssistiveTouch žestam (Iestatījumi -> Pieejamība -> Pieskāriens -> AssistiveTouch). Ieslēdziet šo funkciju, pēc tam veiciet dubultskārienu vai trīskāršu pieskārienu vai nospiediet un turiet ekrānā redzamo ikonu AssistiveTouch.
- Pajautājiet Siri. Tas, iespējams, ir ātrākais variants. Izmantojiet tādas frāzes kā “Ieslēgt/izslēgt balss vadību”, “Ieslēgt/izslēgt balss vadību” vai “Sākt/apturēt balss vadību”, lai nosauktu tikai dažas.
- Ja ir iespējota balss vadība, to faktiski ir ātrāk izslēgt, sakot “Izslēgt balss vadību” vai “Izslēgt balss vadību”. Acīmredzot balss vadība nevar ieslēgties pati par sevi.
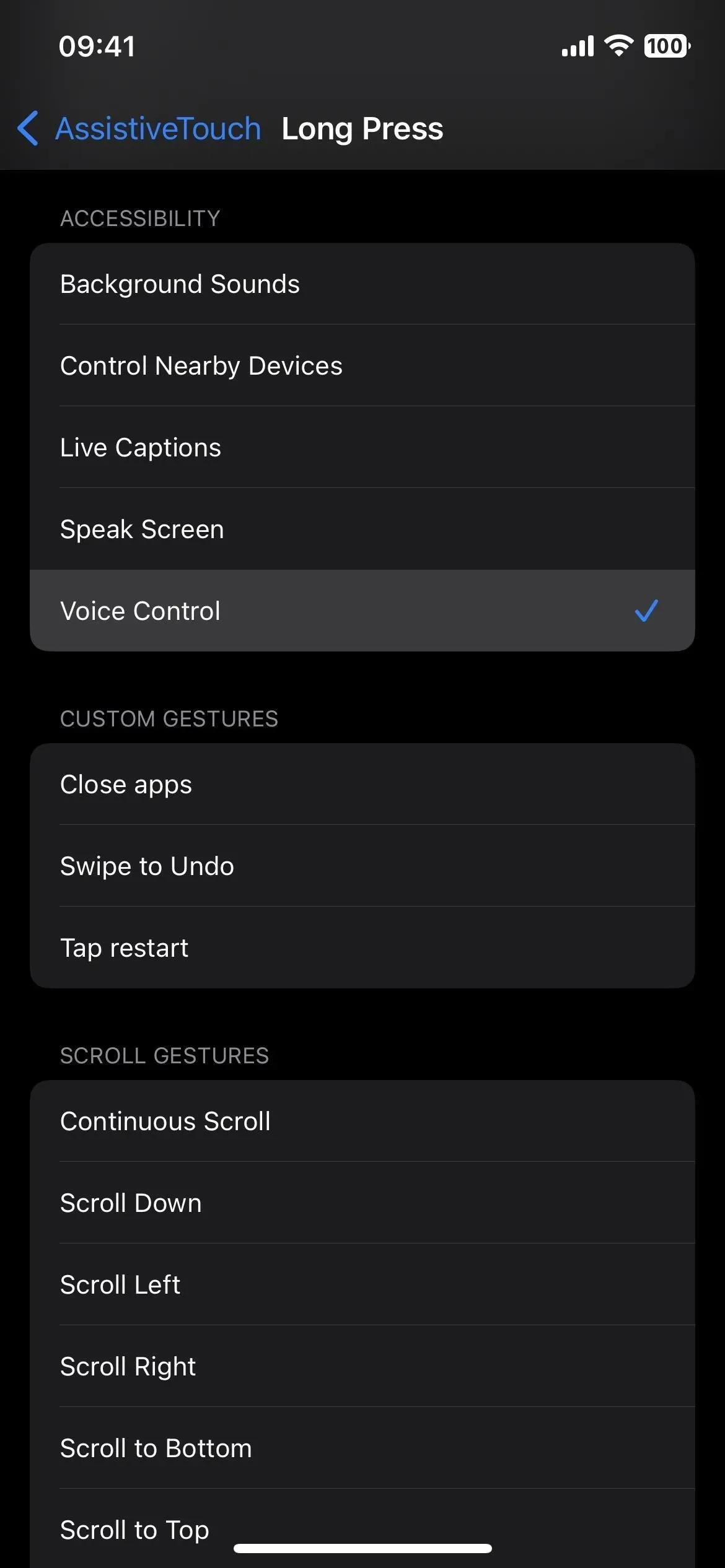
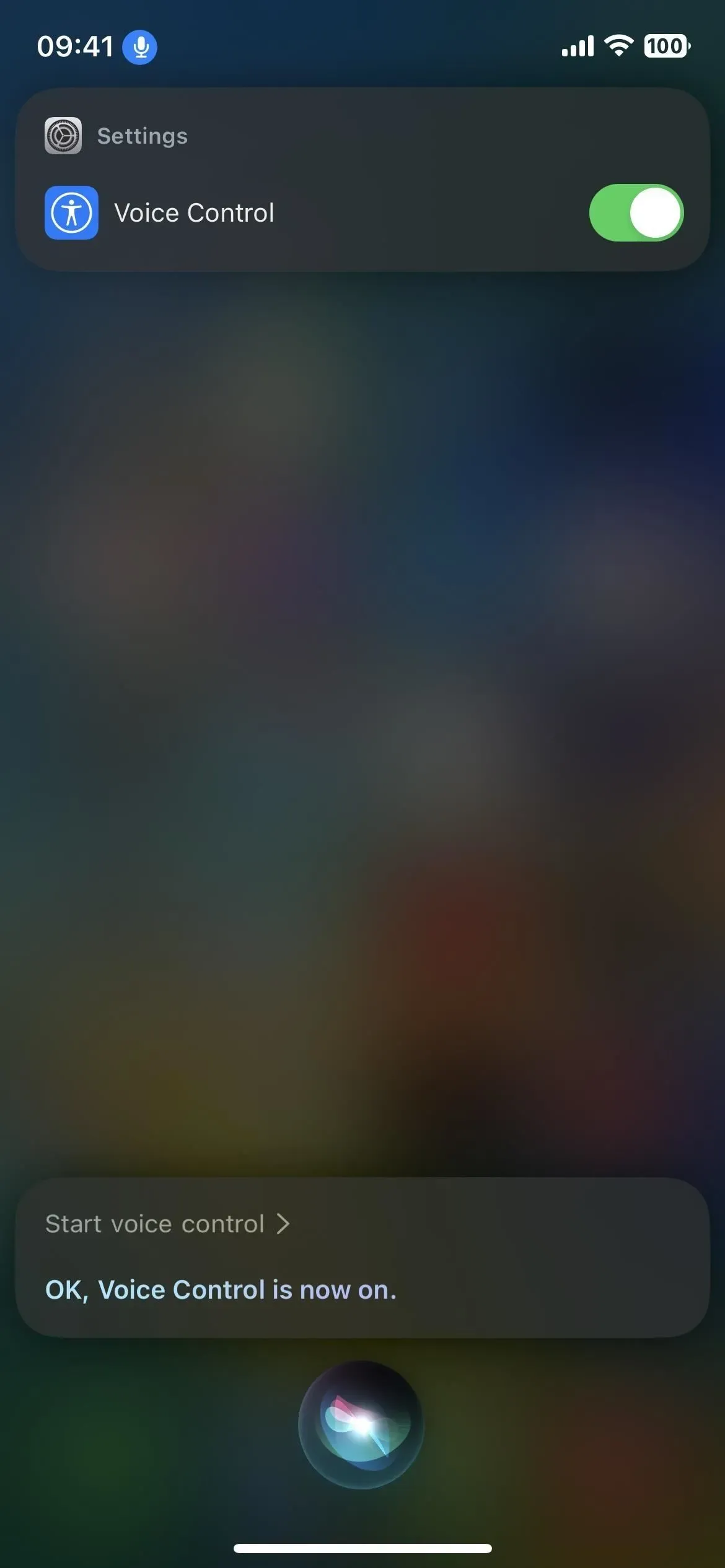
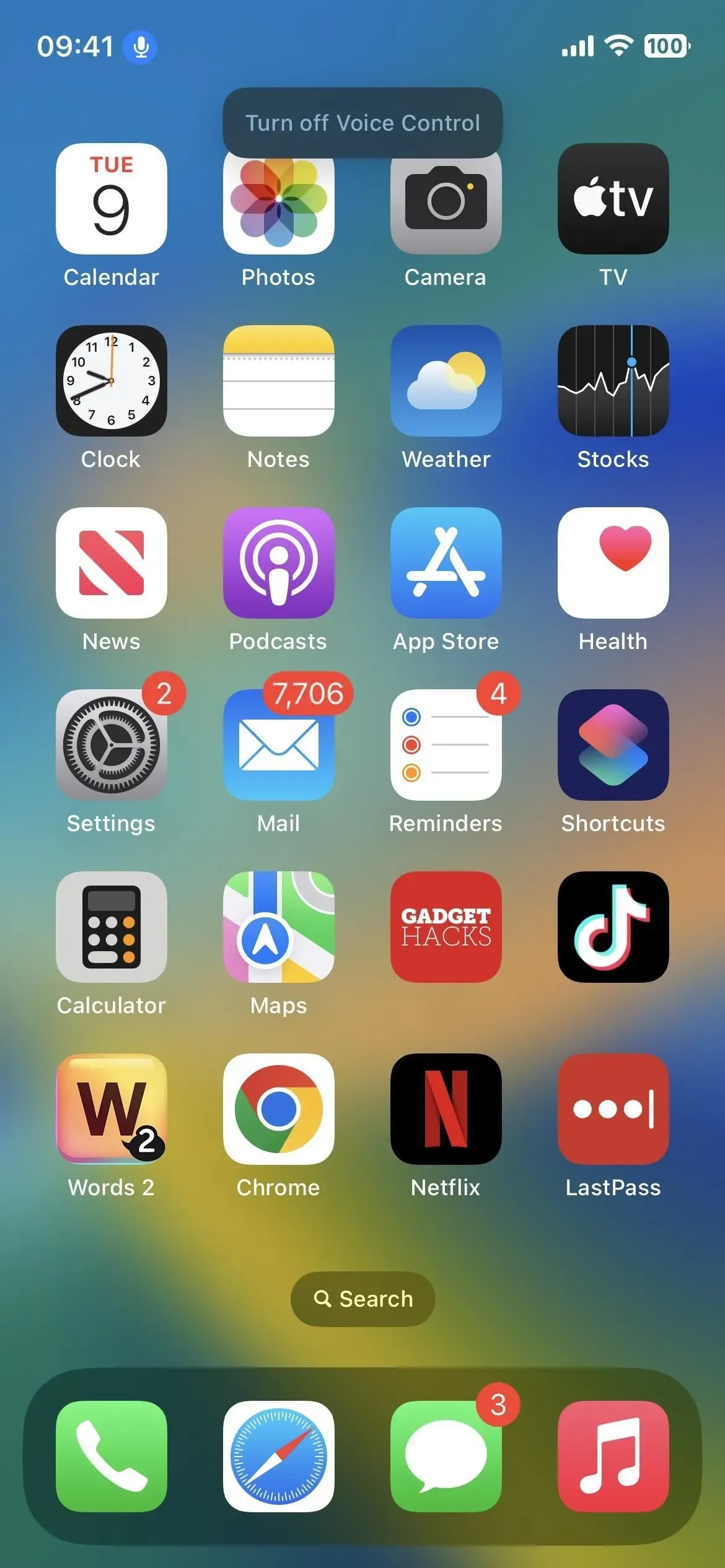
Tagad, kad zināt, kā iespējot un atspējot balss vadību, izmantosim to, lai atvērtu lietojumprogrammu bibliotēku. Ieslēdziet to un pēc tam sakiet kādu no tālāk norādītajām frāzēm. Ja tas nedarbojas, dodieties uz Iestatījumi -> Pieejamība -> Balss vadība -> Pielāgot komandas -> Pamata navigācija -> Atvērt lietotņu bibliotēku, pēc tam ieslēdziet slēdzi Iespējots.
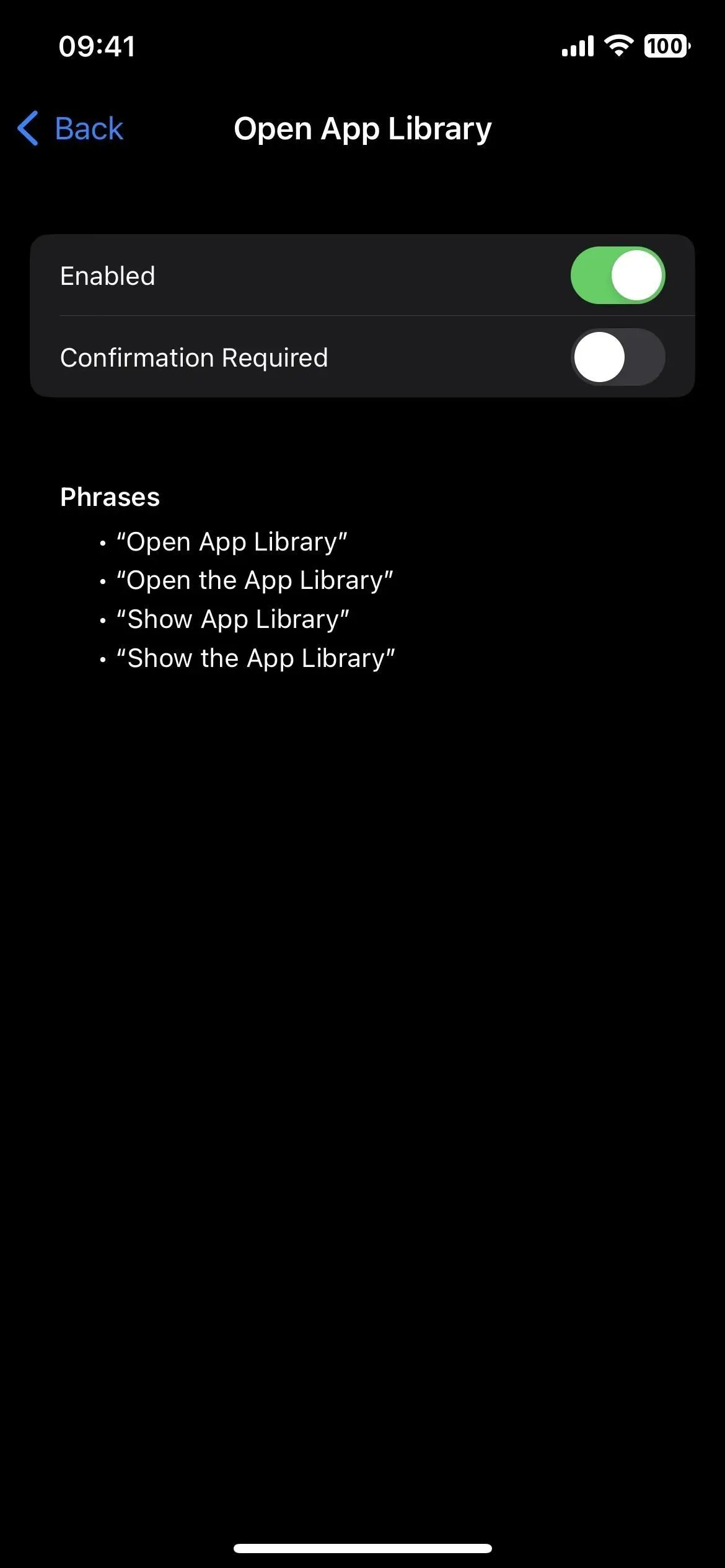
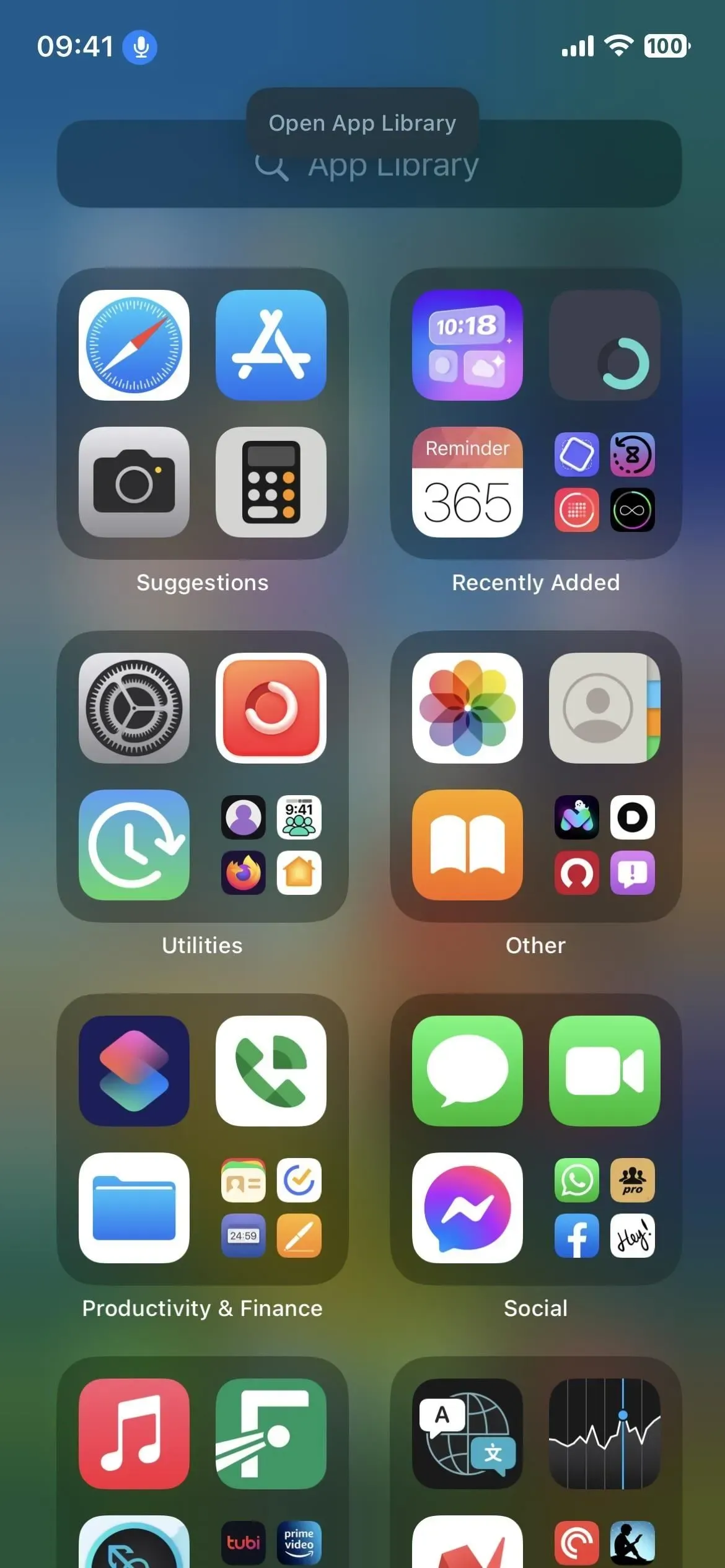
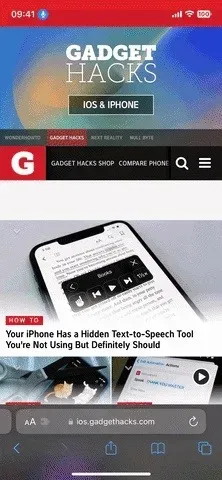
Vai mēs varam redzēt labākas iespējas? Var būt…
Pagaidām ar to pietiek (ja vien nevēlaties uzlauzt savu iPhone ). Ātrākā vilkšana nav lieliska, jo jūs varat netīši turēt ekrānu pārāk ilgi, kas atvērs sākuma ekrāna redaktoru. Varbūt kādu dienu Apple pievienos vismaz vienu no iepriekš minētajiem piedāvājumiem, bet kas zina, kad.



Atbildēt