Kā ātri un vienkārši parakstīt PDF dokumentus savā Mac datorā
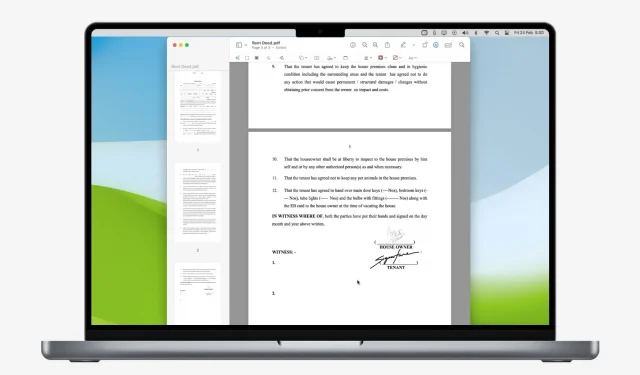
PDF faila parakstīšana tieši no sava Mac datora var būt ērts un efektīvs veids, kā autentificēt un autorizēt svarīgus dokumentus. Neatkarīgi no tā, vai jāparaksta līgums, jāaizpilda veidlapa vai jāpievieno paraksts vēstulei, ir daži vienkārši veidi, kā varat digitāli parakstīt PDF dokumentus savā Mac datorā.
Šajā rakstā mēs apskatīsim dažādus veidus, kā pievienot savu parakstu PDF dokumentam jūsu Mac datorā, nelejupielādējot trešās puses programmatūru.
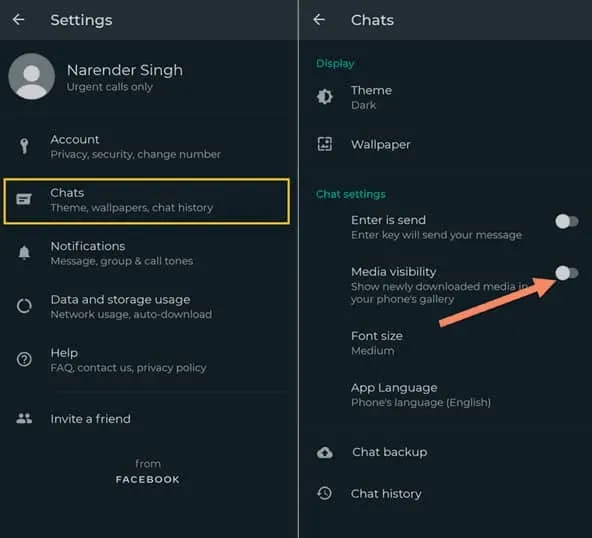
Kā parakstīt PDF failu operētājsistēmā Mac
1) Veiciet dubultklikšķi uz PDF faila, lai atvērtu to iebūvētajā priekšskatījuma lietojumprogrammā.
2) Augšdaļā noklikšķiniet uz iezīmēšanas ikonas.
3) Tagad noklikšķiniet uz paraksta ikonas.
4) Ja kādreiz esat izveidojis parakstu savā iPhone, iPad vai Mac tālrunī, šis paraksts tiks norādīts šeit. Jūs varat izvēlēties vienu un izmantot to. Ja paraksts nav pieejams, noklikšķiniet uz Izveidot parakstu.
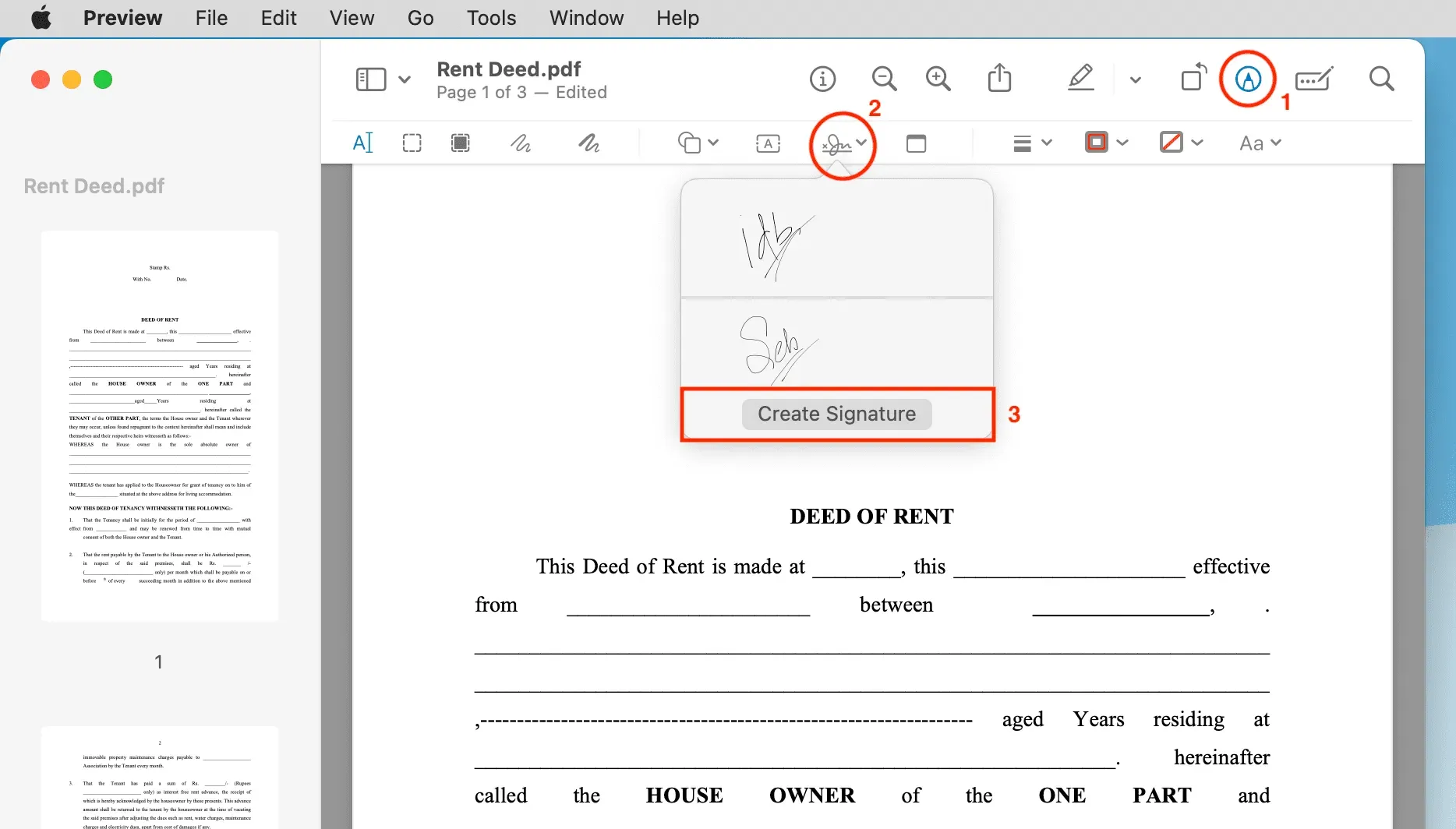
Tagad jums ir trīs iespējas jauna paraksta izveidei:
1. iespēja: izmantojiet savu iPhone vai iPad
1) Nospiediet iPhone vai iPad augšpusē.
2) Ja jums ir tikai viena iOS ierīce, tai ir jāatver tukšs lauks, lai izveidotu parakstu. Ja jūsu Apple ID ir pievienoti vairāki iPhone un iPad, noklikšķiniet uz Atlasīt ierīci un atlasiet savu iPhone vai iPad. Es ieteiktu lietot iPad, nevis iPhone, jo ar Apple Pencil var lieliski parakstīties, un pat tad, ja jums nav Apple Pencil, ar pirkstu var ērti parakstīties uz iPad lielā displeja.

3) Tagad parakstieties ar savu Apple Pencil vai pirkstu savā iPad vai iPhone. Tas parādīsies reāllaikā jūsu Mac datorā. Ja jums ir jāsāk no jauna, noklikšķiniet uz “Notīrīt”, un tas notīrīs parakstīšanas paliktni.
4) Kad esat ieguvis perfektu parakstu, Mac vai iPhone/iPad datorā pieskarieties vai noklikšķiniet uz Gatavs.
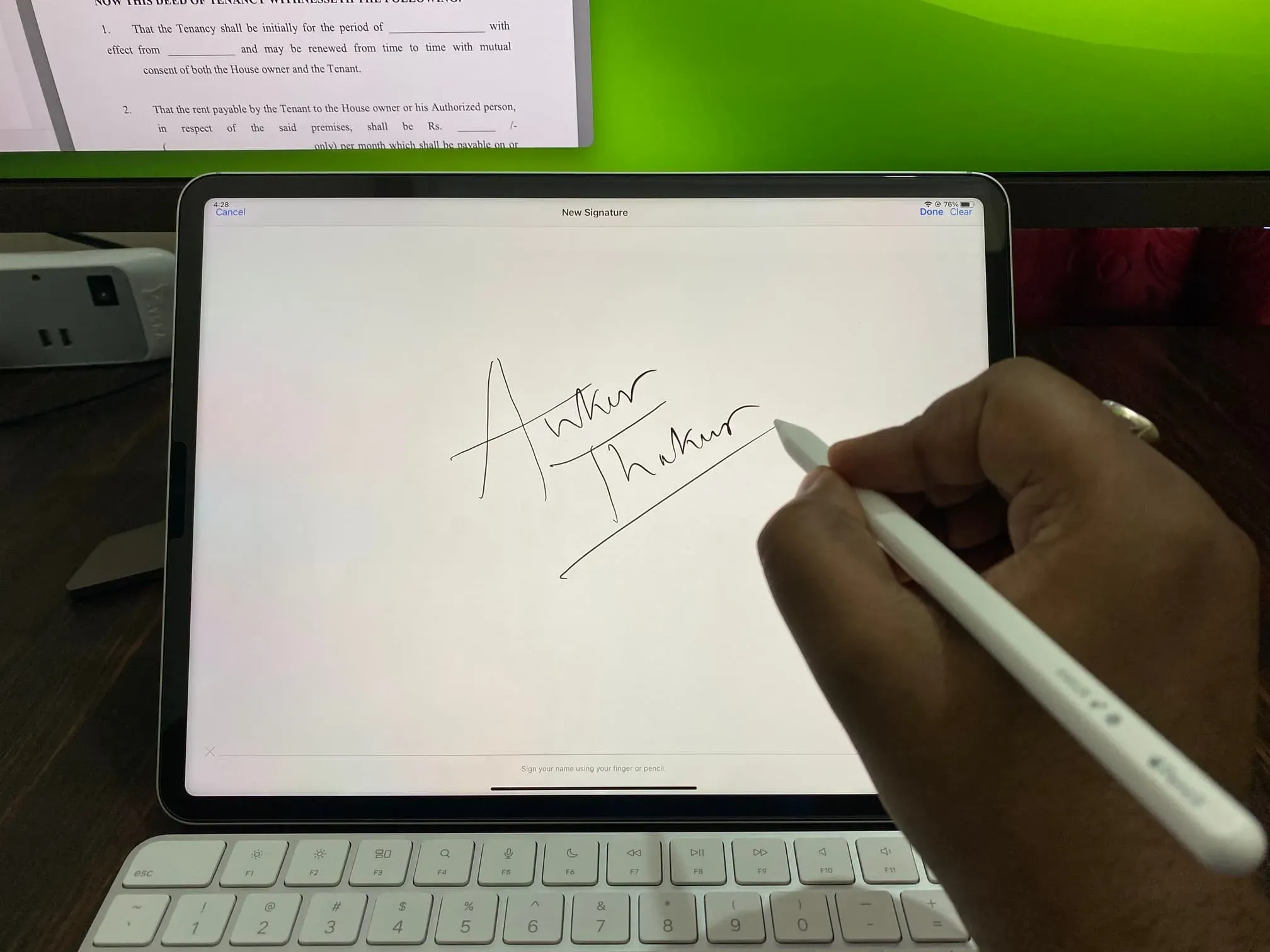
2. iespēja: izmantojiet MacBook skārienpaliktni
Ja izmantojat MacBook vai Mac datoram pievienotu skārienpaliktni, parakstīšanai varat izmantot pirkstu.
1) Sāciet, izvēloties Trackpad > Noklikšķiniet šeit, lai sāktu.
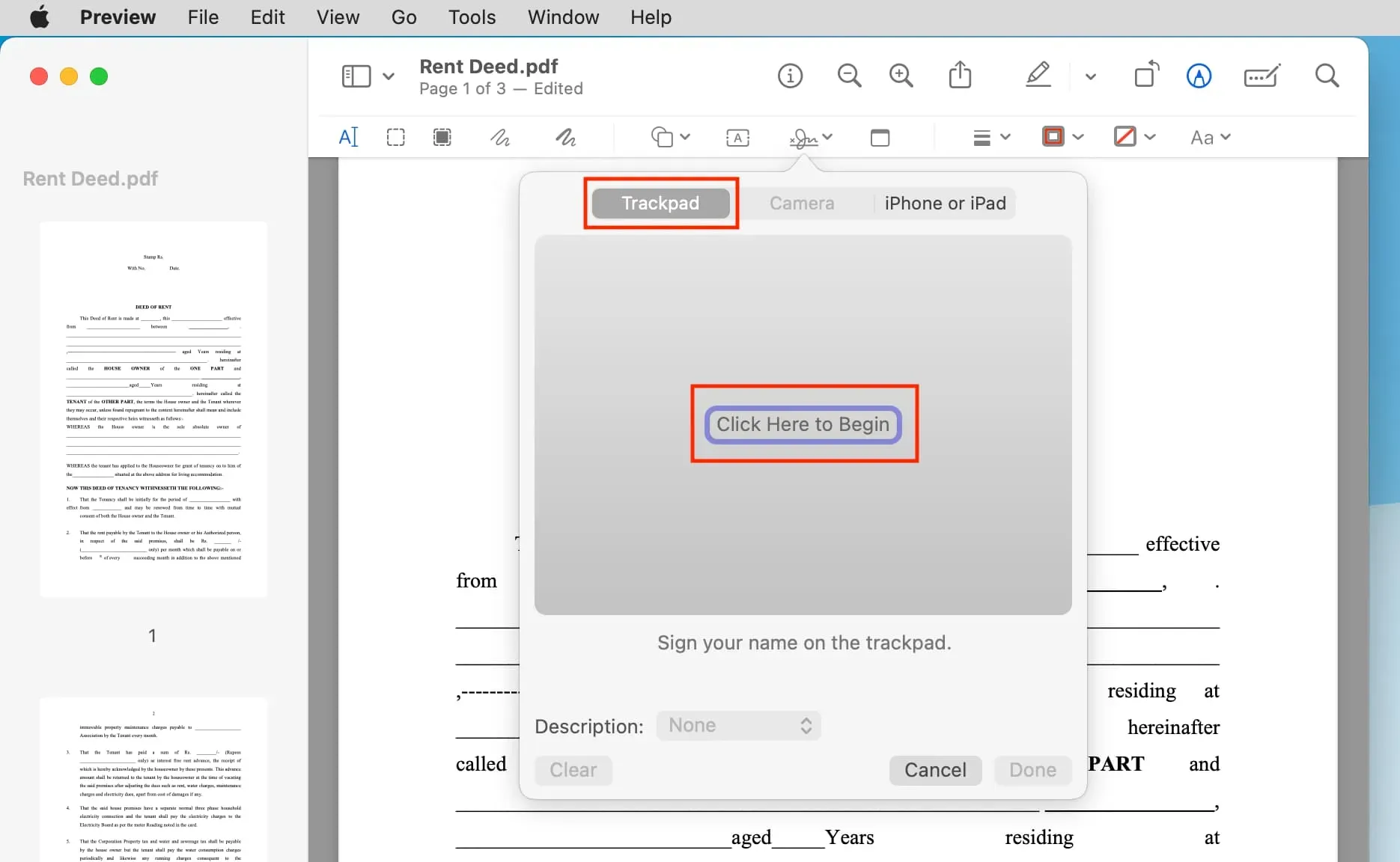
2) Tagad dariet visu iespējamo, lai parakstītos ar vienu pirkstu uz skārienpaliktņa. Pēc tam nospiediet jebkuru tastatūras taustiņu un noklikšķiniet uz Gatavs.
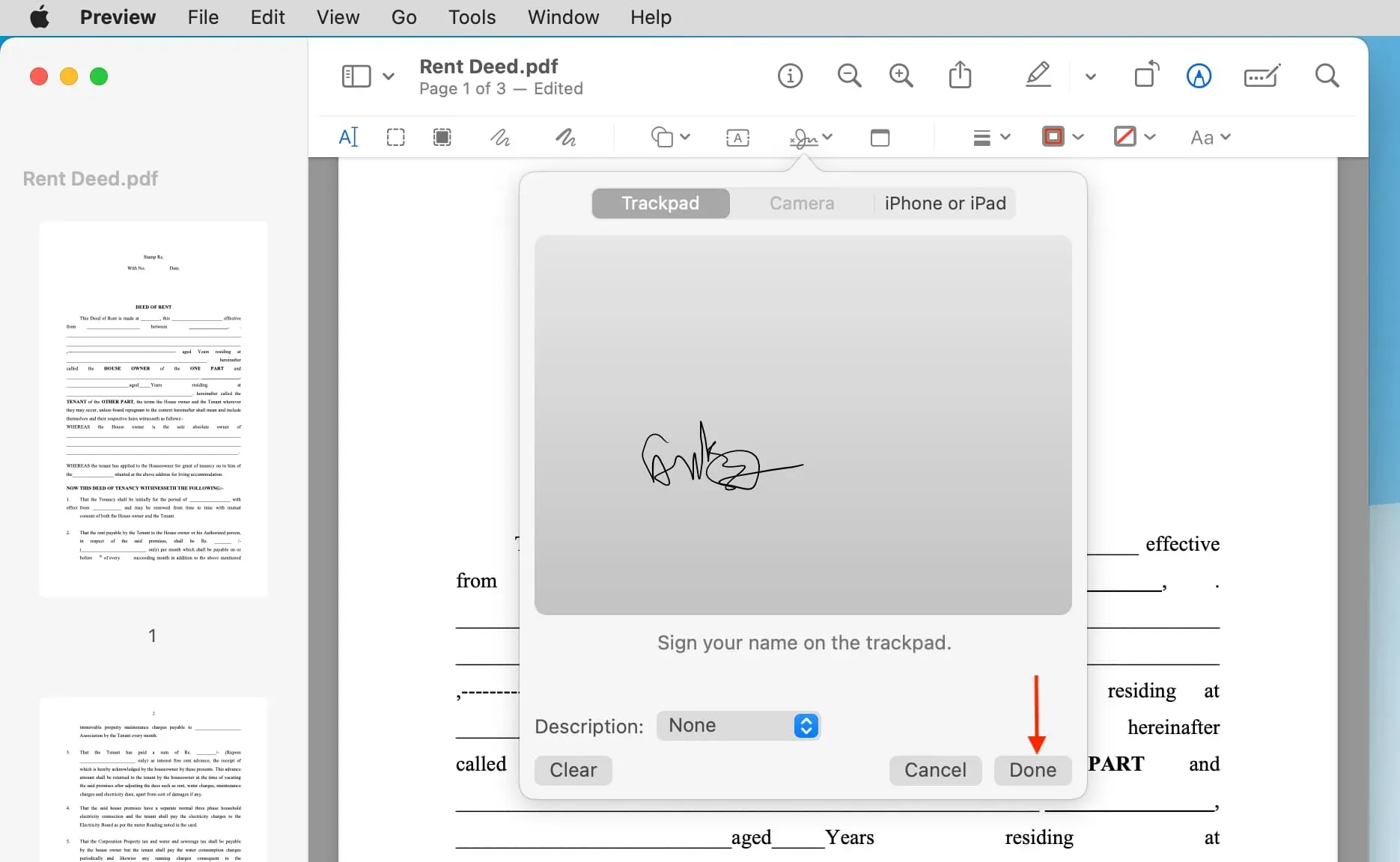
3. iespēja: izmantojiet Mac kameru
Lai to izdarītu, jums būs nepieciešama papīra lapa un pildspalva vai zīmulis. Daži var dot priekšroku šai metodei neatkarīgi no tā, vai viņiem ir skārienpaliktnis vai bez tā, jo tas ļaus ērti parakstīt savu vārdu uz papīra lapas, kā jau esat pieradis.
1) Paņemiet baltu papīra lapu un parakstieties uz tās.
2) Noklikšķiniet uz paraksta pogas un augšpusē atlasiet “Kamera”.
3) Tagad turiet papīru ar savu parakstu Mac priekšējās kameras priekšā un noklikšķiniet uz Gatavs. Jūsu Mac automātiski noteiks parakstu un pārvērtīs to spoguļattēlā pareizai orientācijai. Varat mēģināt atkārtoti parakstīt vairākas reizes, līdz esat apmierināts ar rezultātu, noklikšķinot uz pogas “Atcelt”, lai restartētu.
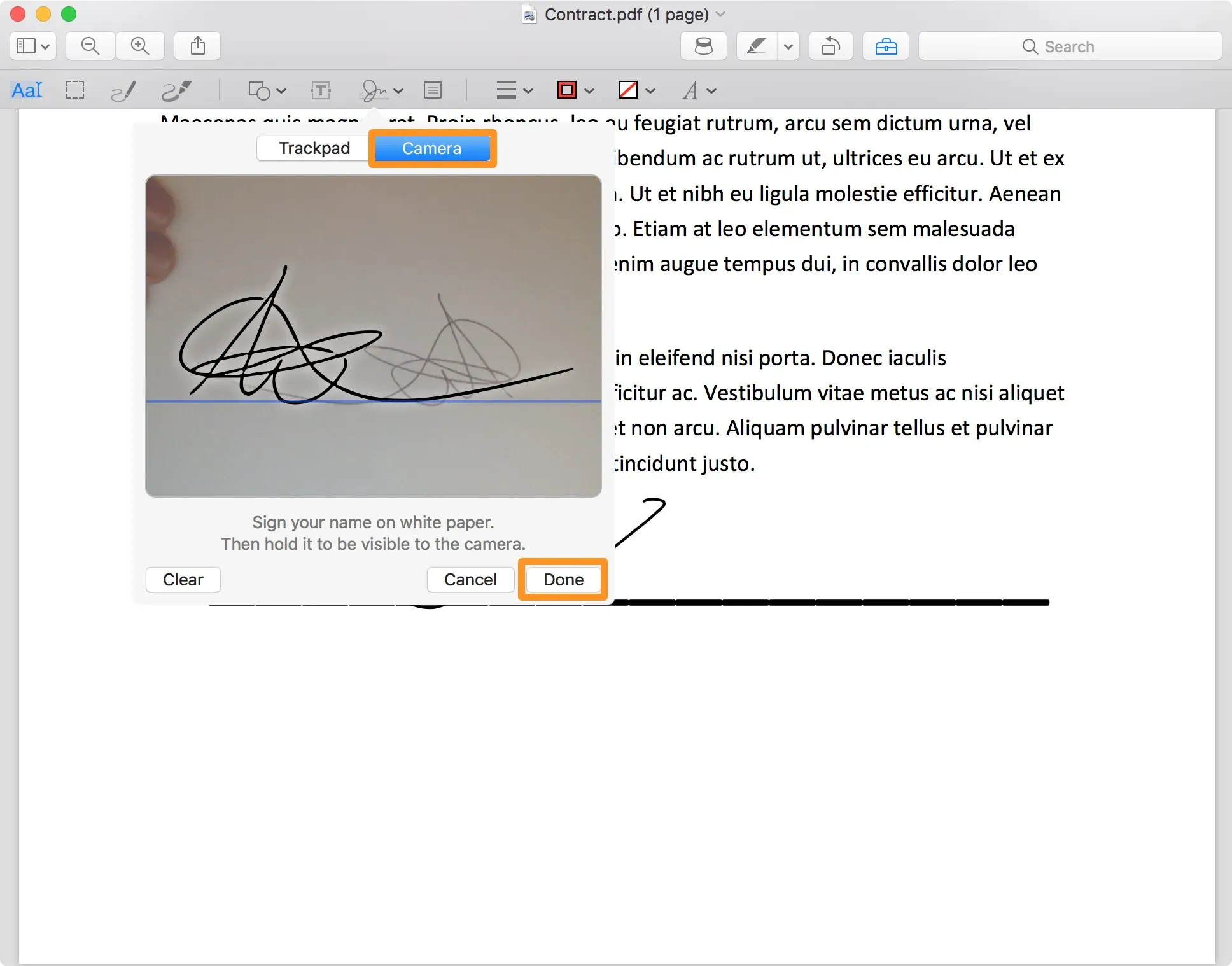
Pievienojiet parakstu savam PDF failam
Pēc paraksta izveides, izmantojot kādu no trim iepriekš minētajām metodēm, veiciet šīs ātrās darbības, lai to pievienotu PDF failam un eksportētu.
1) Dodieties uz PDF lapu, kurā jābūt parakstam. Šī, visticamāk, būs PDF faila pēdējā lapa.
2) Noklikšķiniet uz paraksta pogas augšpusē, atlasiet savu parakstu, un tas nekavējoties parādīsies PDF lapā.
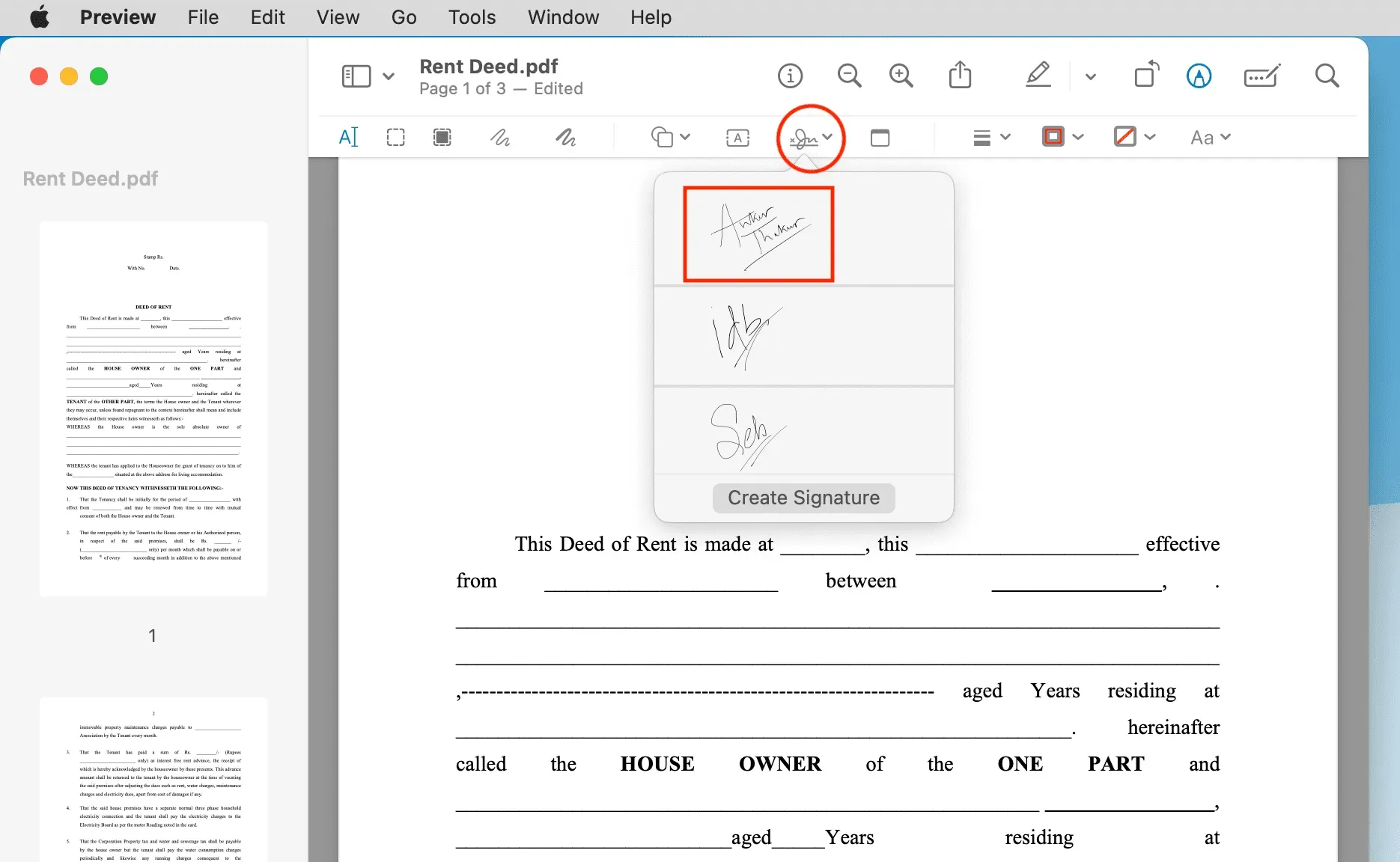
3) Velciet savu parakstu uz atbilstošo paraksta rindiņu PDF failā. Lai iegūtu precīzāku vadību, izmantojiet bulttaustiņus. Ja rodas problēmas, pārvietojot parakstu no vienas PDF lapas uz citu, vienkārši atlasiet to pirmajā lapā, nospiediet Command+X, lai to izgrieztu, un ielīmējiet to jebkurā citā PDF lapā, izmantojot Command+V.
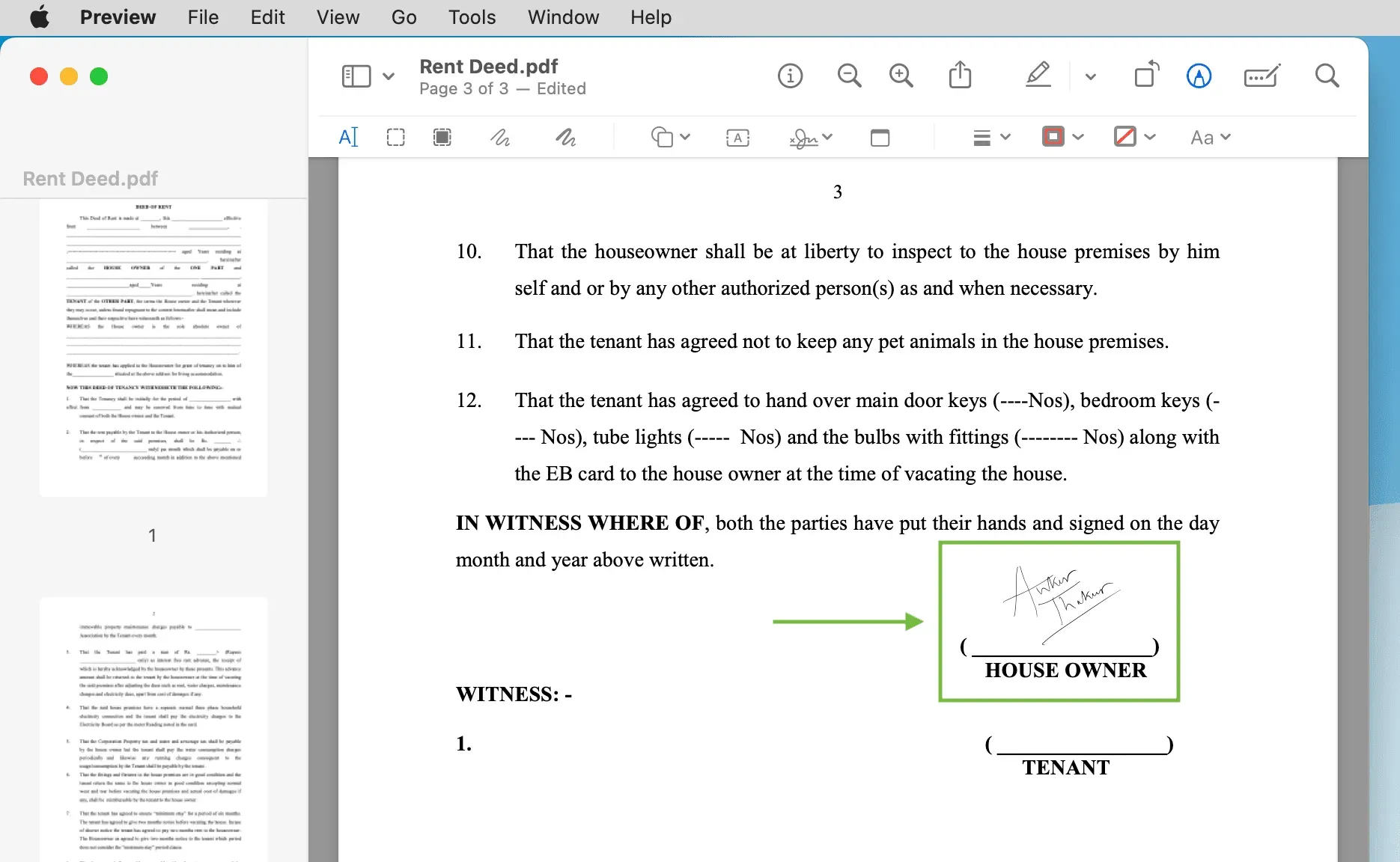
4) Lai saglabātu parakstīto PDF failu, augšējā izvēlņu joslā noklikšķiniet uz “Fails”> “Eksportēt”. Varat arī noklikšķināt uz “Eksportēt kā PDF”, ja tas ir redzams.
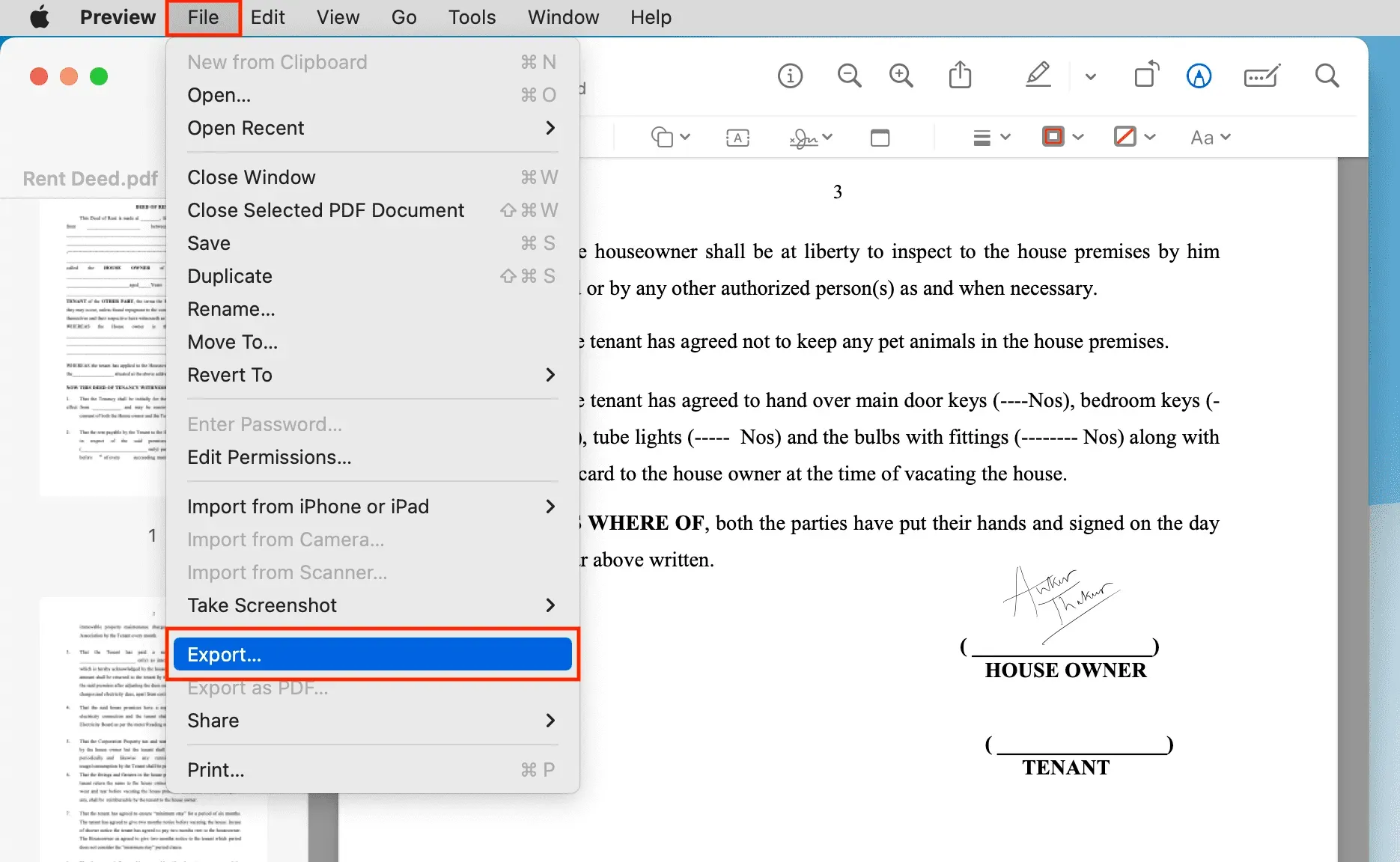
5) Pārliecinieties, vai “PDF” ir norādīts blakus laukam “Formāts”, un noklikšķiniet uz pogas “Saglabāt”.
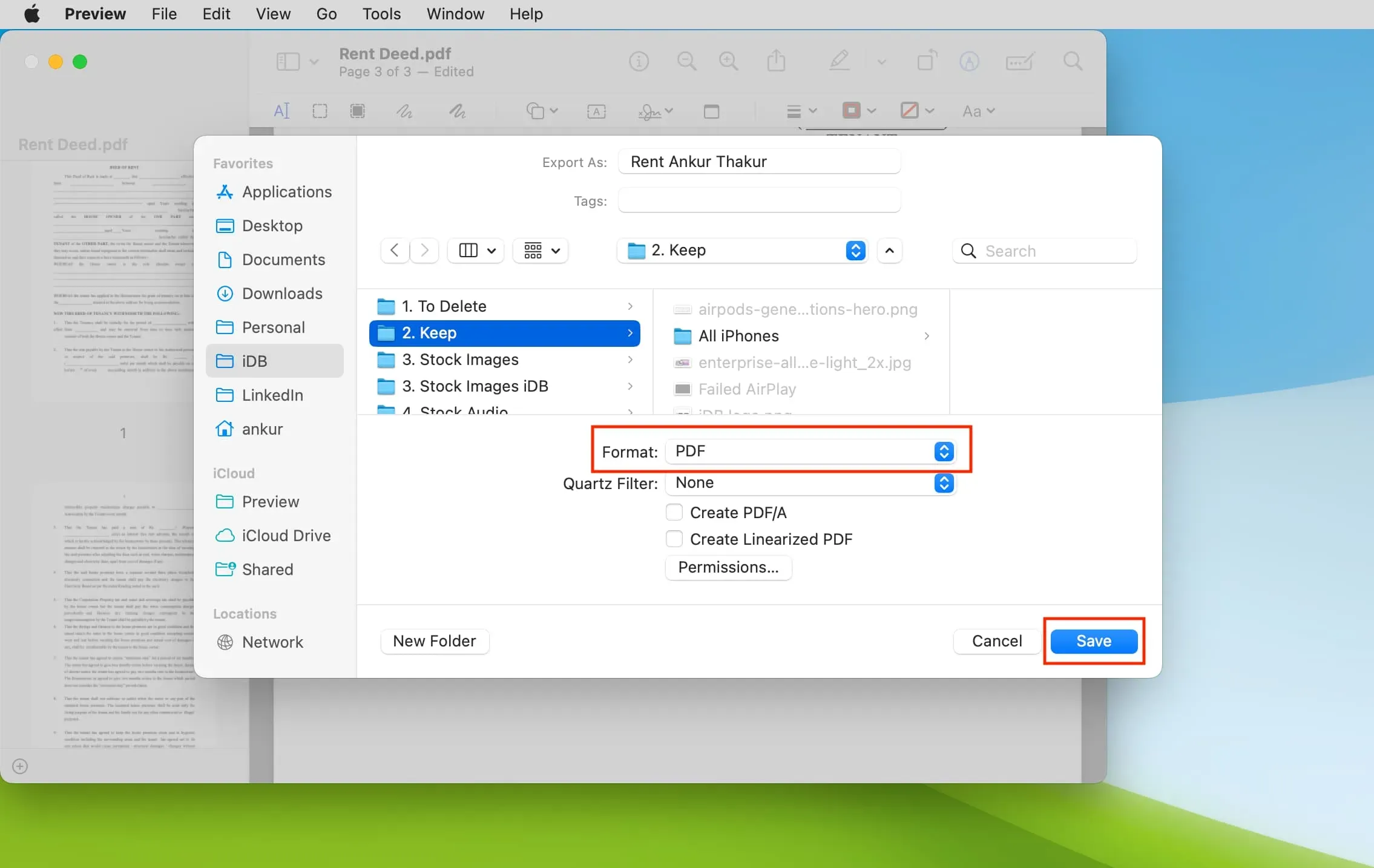
Jauks pieskāriens: jūs vienmēr varat paļauties uz Apple uzmanību detaļām; jūsu paraksts pat parādās uz faila ikonas, kā parādīts iepriekš.
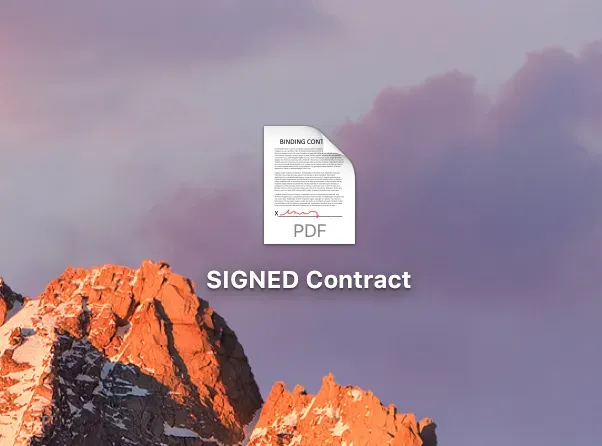
Vēl viena metode
Lai gan tas nav tik vienkārši kā iepriekš aprakstītā metode, varat izmantot pogu Zīmēt priekšskatījuma režīmā un pēc tam izmantot pirkstu un skārienpaliktni, lai ieskicētu savu parakstu.
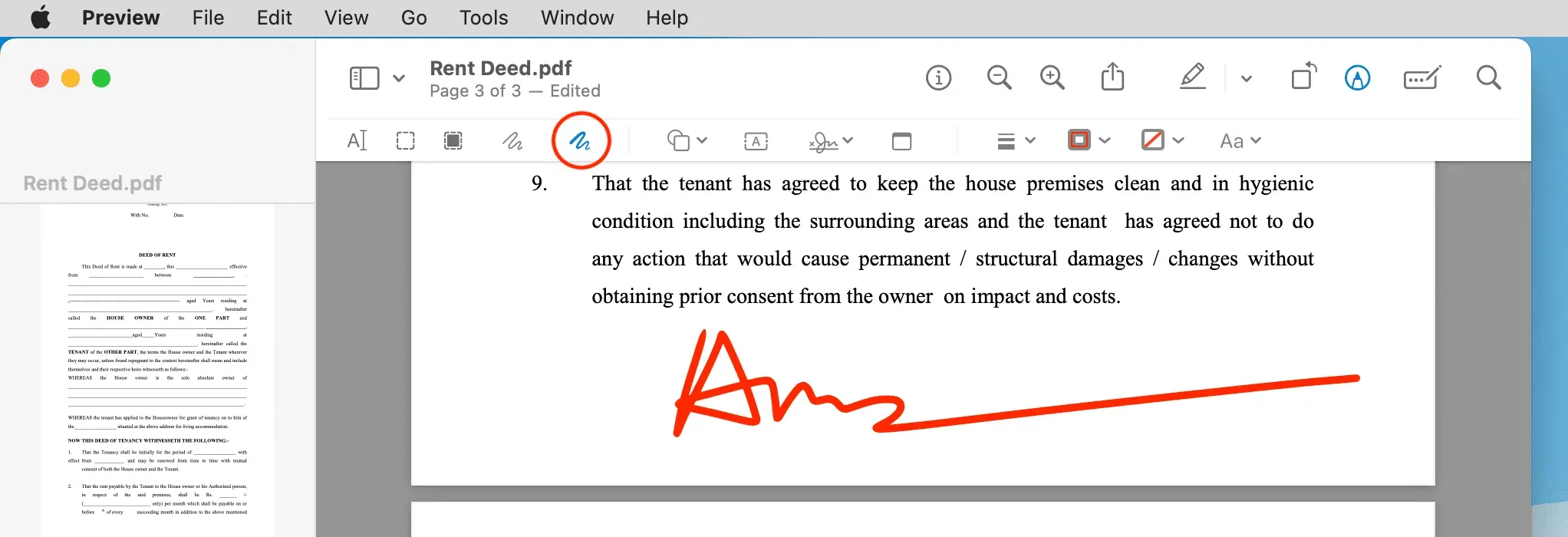
Ko darīt, ja fails nav PDF formātā
Ja fails, kuru mēģināt parakstīt, vēl nav PDF, varat to viegli pārveidot par vienu failu, lai to parakstītu, izmantojot priekšskatījuma iezīmēšanas līdzekli.
iPhone vai iPad netiek rādīts kā iespēja izveidot parakstu operētājsistēmā Mac?
- Pārliecinieties, vai jūsu iPhone vai iPad ir ieslēgts un atbloķēts.
- Jūsu Mac un iPhone/iPad ir jābūt vienam Apple ID.
- Ieslēdziet Wi-Fi un Bluetooth savā Mac, iPhone un iPad. Pārliecinieties arī, vai visas ierīces ir savienotas ar vienu un to pašu Wi-Fi.
- Ja problēma joprojām pastāv, restartējiet savu iPhone/iPad un Mac.
Adresāti nevar redzēt parakstu jūsu PDF failā?
Ja jūsu dokumenta adresāti neredz parakstu, tas nozīmē, ka jūs neeksportējāt PDF failu, kā aprakstīts iepriekš. Nepietiek tikai ar dokumenta saglabāšanu pēc paraksta ievietošanas. Fails ir jāeksportē kā PDF.



Atbildēt