Kā skatīt paroles visiem Wi-Fi tīkliem, kuriem esat pievienojis savu iPhone
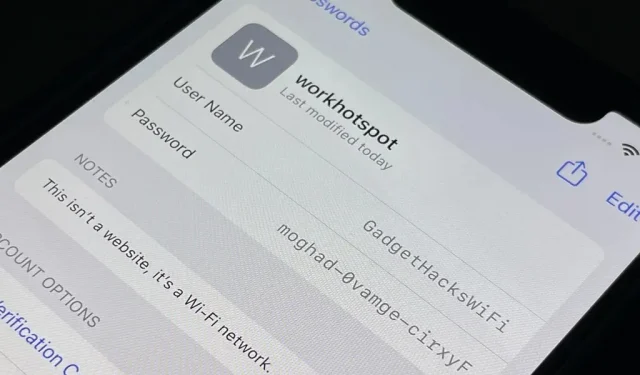
Jūsu iPhone vienmēr ir ar jums, lai kur jūs dotos, un, ja jūsu mobilā tīkla plānā nav neierobežotu datu, iespējams, gadu gaitā esat izveidojis savienojumu ar desmitiem Wi-Fi tīklāju. Wi-Fi paroles tiek saglabātas jūsu iPhone tālrunī, lai jūs varētu automātiski atkārtoti izveidot savienojumu ar maršrutētāju vai personīgo tīklāju, taču vienkāršas teksta paroles atrašana tīklam nav viegls uzdevums.
Lai gan iOS atceras Wi-Fi paroles visiem bezvadu piekļuves punktiem, ar kuriem esat veiksmīgi izveidojis savienojumu, nav acīmredzama veida, kā iegūt tīkla publisko paroli. Jūsu iPhone ļaus jums koplietot saglabāto tīklāja paroli ar citu ierīci, kas mēģina izveidot savienojumu ar attiecīgo tīklu, taču tikai ar citām Apple ierīcēm, kurās darbojas jaunākā iOS, iPadOS vai macOS versija.
- Pilna informācija: kā nekavējoties pārsūtīt Wi-Fi paroles no sava iPhone uz citām tuvumā esošām Apple ierīcēm
Varat iepriekš sagatavoties, pierakstot vienkāršu teksta paroli Wi-Fi tīkliem, kuriem pievienojaties, lai varētu to ātri skatīt vai kopīgot vēlāk, bet kā rīkoties, ja vēlaties redzēt paroli, kas jau ir saglabāta jūsu tīklu sarakstā. sadaļā Iestatījumi -> WiFi? Tas nav tik vienkārši kā operētājsistēmā Android, taču tas ir izdarāms.
Atrodiet saglabātās Wi-Fi paroles iCloud Keychain
Ja savā iPhone tālrunī atverat sadaļu Iestatījumi -> Paroles, jūs neredzēsit saglabātās Wi-Fi paroles. Varat manuāli pievienot jaunu tīklu kā “vietni”, lai reģistrētu tā akreditācijas datus, taču tas būs jādara katru reizi, kad pievienosities jaunam tīklam, lai tas būtu patiešām noderīgs. Tā vietā apskatiet savu Mac datoru.
Lietotnes macOS Utilities rīks Keychain Access satur visus jūsu saglabātos Wi-Fi tīkla akreditācijas datus. Atveriet lietotni un pārliecinieties, vai sānjoslā sadaļā Noklusējuma atslēgu piekariņi ir atlasīts “iCloud”. Ja esat pievienojis savu Mac datoru tīklam, iespējams, tas nav saglabāts pakalpojumā iCloud, tāpēc varat arī izmēģināt “Sistēma” sadaļā “Sistēmas atslēgu piekariņi”.
Cilnēs atlasiet “Paroles”, lai filtrētu drošas piezīmes, sertifikātus un citus datus, pēc tam kārtojiet rezultātus pēc “Tips” un meklējiet Wi-Fi tīklu ar nosaukumu “AirPort tīkla parole”. Varat arī izmantot meklēšanas joslu. lai atrastu piekļuves punktu pēc nosaukuma.
Atlasiet vajadzīgo tīklu, pēc tam nospiediet tastatūras taustiņu “Return” (vai “Enter”) vai veiciet dubultklikšķi uz tīkla kreisās peles pogas. Uznirstošajā logā atzīmējiet izvēles rūtiņu blakus Rādīt paroli.
Pēc tam ievadiet atslēgu piekariņa paroli, lai tiktu parādīta vienkāršā teksta parole. Jūsu atslēgu piekariņa parole, visticamāk, ir tāda pati kā parole, kuru izmantojat savam macOS lietotāja kontam.
Wi-Fi tīkla parolei vajadzētu atklāties, kad pieprasījums ir autentificēts, un jūs varat to kopēt un ielīmēt no turienes.
Pieņemsim, ka vēlaties nekavējoties kopēt paroli starpliktuvē, lai varētu to ielīmēt īsziņā, e-pastā vai citā. Varat vienkārši atlasīt tīklu no Keychain Access sarakstā, pēc tam izmantojiet īsinājumtaustiņu Shift-Command-C vai izvēlņu joslā dodieties uz Rediģēt -> Kopēt paroli starpliktuvē, lai to kopētu.
Ko darīt, ja nevarat atrast savu Wi-Fi paroli?
Ja esat pārbaudījis savu Keychain Access, bet nevarat atrast vajadzīgo Wi-Fi paroli, iespējams, jūs nesinhronizējat savas Wi-Fi paroles ar iCloud. Lai nodrošinātu pēc iespējas vienmērīgāku pieredzi, vēlēsities to iespējot visās savās Apple ierīcēs, kas savienotas ar iCloud.
Savā iPhone, iPad vai iPod touch ierīcē atveriet sadaļu Iestatījumi -> [jūsu vārds] -> iCloud -> Keychain Access un pārliecinieties, vai iCloud Keychain ir ieslēgts. Turpmāk visas paroles, kuras ievadāt un saglabājat Wi-Fi tīklājiem savās ierīcēs, tiks sinhronizētas ar visām pārējām Apple ierīcēm.
Operētājsistēmā macOS atveriet System Preferences -> Apple ID -> iCloud, pēc tam pārbaudiet, vai sarakstā ir atzīmēta atslēgas piekariņa piekļuve.
Vai ir citi veidi, kā atrast saglabātās Wi-Fi paroles?
ICloud Keychain izmantošana ir ērtākā iespēja iegūt vienkārša teksta paroles saglabātajiem Wi-Fi tīkliem savā iPhone tālrunī, pat ja jums ir nepieciešams izmantot datoru. Tomēr, ja mēģināt atrast paroli savam Wi-Fi tīklam, varat izmantot lietotni savam bezvadu maršrutētājam.
Piemēram, man ir AmpliFi Mesh Wi-Fi sistēma, un es varu pāriet uz maršrutētāja bezvadu tīkla iestatījumiem lietotnē AmpliFi un iespējot “Rādīt paroli”, lai to atvērtu.
Ja jums nav bezvadu maršrutētāja lietotnes, varat doties uz Iestatījumi -> Wi-Fi, nospiest pogu (i) blakus tīkla nosaukumam, nospiediet un turiet rindiņu “Maršrutētājs” un nospiediet “Kopēt”.» Ņemiet vērā, ka tas darbojas tikai tad, ja pašlaik ir izveidots savienojums ar tīklu, kuram mēģināt iegūt maršrutētāja IP adresi.
Pēc tam pārlūkprogrammā Safari vai citā tīmekļa pārlūkprogrammā pārejiet uz nokopēto IP adresi un izpildiet norādījumus, lai pieteiktos maršrutētājā ar sava konta akreditācijas datiem. Ja nekad neesat atiestatījis maršrutētāja noklusējuma lietotājvārdu un paroli, varat izmēģināt dažas sava modeļa noklusējuma kombinācijas maršrutētāja pieteikšanās noklusējuma paroļu sarakstā .
Pēc pieteikšanās Wi-Fi maršrutētājā varat doties uz bezvadu tīkla iestatījumiem, lai skatītu pašreizējo tīkla paroli.
Ja jums nav Wi-Fi tīkla, kuram jāatrod vienkārša teksta parole, tad, ja iCloud atslēgu piekariņa metode nedarbojas, jūs neko daudz varat darīt, kā vien lūgt tīklāja īpašniekam paroli. Tas ir, ja jūs neesat hakeris .
Lai gan tas, iespējams, ir nelikumīgs, varat piekļūt saviem Wi-Fi tīkla akreditācijas datiem, izmantojot tādus rīkus kā Wifiphisher , Bettercap , Wifite2 , Hashcat , Airgeddon , Besside-ng , Fluxion , USB kešatmiņas un pat apsveikuma kartītes . Protams, lielākajai daļai šo hakeru rīku jums būs nepieciešams arī dators.



Atbildēt