Kā pievienot lapas apmali Google dokumentiem

Programmā Microsoft Word varat veikt daudzas darbības, ko varat veikt arī Google dokumentos, piemēram, ievietot tabulas, pievienot attēlus un izveidot zīmējumus. Google dokumenti ir viena no labākajām Microsoft dokumentu alternatīvām (protams, bez maksas). Google dokumentos programmā Word varat veikt dažādus uzdevumus. Tomēr ir dažas lietas, kuras neatradīsit Google dokumentos. Piemēram, Google dokumentos nav iespējams pievienot lapas apmali. Jūs nevarat izveidot kontūru ap ģenerēto lapu.
Tas var būt nedaudz problemātiski, ja vēlaties kaut ko uzrakstīt un tam apkārt ir lodziņš. Tātad, ko šajā gadījumā var darīt? Pakalpojumā Google dokumenti nav iespējams pievienot lapas apmali, taču ir pieejami risinājumi, kurus varat izmantot un pievienot lapas apmali pakalpojumā Google dokumenti. Apspriedīsim dažus no tiem šajā rakstā.
Saturs:
Kā pievienot lapas apmales Google dokumentos
Izmantojot dažas no tālāk norādītajām metodēm, varat izveidot apmali ap lapām pakalpojumā Google dokumenti. Visas tālāk minētās metodes ir ļoti vienkāršas un viegli lietojamas. Lai Google dokumentos ievietotu lapas apmali, rīkojieties šādi:
Tabulas ievietošana ar vienu šūnu
Izmantojot šo metodi, jums būs jāpievieno tabula ar vienu šūnu, lai izveidotu apmali ap lapu. Šīs darbības ir šādas:
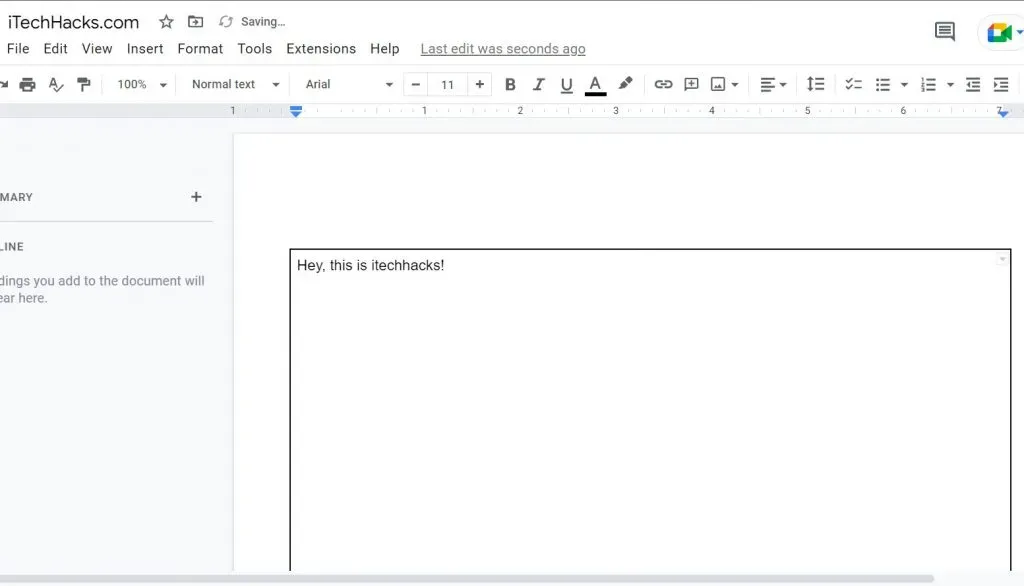
- Atveriet Google dokumentus un noklikšķiniet uz izvēlnes Ievietot .
- Ievietošanas izvēlnē noklikšķiniet uz Tabula un pēc tam noklikšķiniet uz Tabula 1 × 1.
- Tagad pakalpojumā Dokumenti redzēsit vienas šūnas tabulu.
- Tagad noregulējiet tabulas augstumu un platumu tā, lai tā aptvertu visu lapu.
- Pēc tam jūs redzēsiet tabulas veidoto apmali. Tagad jūs varat ievadīt visu, ko vēlaties; tabula darbosies kā lapas apmale.
Varat pievienot teksta krāsu un fona krāsu un pielāgot tekstu atbilstoši savām vēlmēm. Varat pielāgot tabulu, ja jums nepatīk noklusējuma stils.
Zīmējuma ievietošana
Šis ir vēl viens veids, kā pakalpojumā Google dokumenti izveidot lapas apmali. šajā metodē ir jāievieto attēls un, izmantojot attēlu, jāizveido tekstlodziņš, kas darbosies kā lapas apmale. Lai to izdarītu, veiciet tālāk norādītās darbības.
- Vispirms atveriet Google dokumentus, noklikšķiniet uz izvēlnes Ievietot un pēc tam noklikšķiniet uz Zīmējums .
- Sadaļā Zīmēšana noklikšķiniet uz Jauns , atlasiet Formas un izvēlieties taisnstūra formu .
- Tagad jūs iegūsit zīmēšanas rīku. Uzzīmējiet taisnstūri un pielāgojiet to atbilstoši savām prasībām. Noklikšķiniet uz Saglabāt un aizvērt, lai saglabātu.
- Taisnstūris tiks pievienots jūsu dokumentam. Varat mainīt izmērus, velkot malas vai stūrus.
- Tagad, ja vēlaties mainīt dokumenta fona apmali, atlasiet taisnstūri un noklikšķiniet uz pogas Rediģēt .
- Zīmēšanas rīks tagad atkal būs redzams rīkjoslā; šeit varat norādīt krāsu, apmales krāsu, apmales līnijas biezumu un apmales stilu.
- Pēc tam noklikšķiniet uz ” Saglabāt un aizvērt “, un dokuments tiks saglabāts.
Ja nevēlaties dokumentā ievietot formu, varat pievienot attēla lodziņu, kas darbosies tāpat.
Ievietojot attēlu kā lapas apmali
Tagad, ja vēlaties izveidot radošas robežas, tas ir labākais veids. Tas tiek darīts, ievietojot dokumentā rāmja attēlu. Lai to izdarītu, veiciet tālāk norādītās darbības.
- Vispirms atveriet Google dokumentus , noklikšķiniet uz izvēlnes Ievietot un pēc tam noklikšķiniet uz Attēls .
- Sadaļā Attēls noklikšķiniet uz Meklēt tīmeklī .
- Meklēšanas lodziņā ierakstiet Robežas un meklējiet tīmeklī apmales.
- Izvēlieties attēlu, kas jums patīk. Kad esat izvēlējies, noklikšķiniet uz pogas ” Ievietot “.
- Attēla rāmis tagad tiks ievietots dokumentā. Varat mainīt attēla apmales izmērus, noklikšķinot un velkot malas un malas.
- Tā kā pievienotais rāmis ir attēls, jūs uz tā nevarēsit drukāt. Jums būs jāpārvieto attēls garām tekstam. To var izdarīt, veicot tālāk norādītās darbības.
- Atlasiet attēlu un noklikšķiniet uz ikonas Aiz teksta attēla apakšā.
- Tagad jūs varat ļoti vienkārši rakstīt jebkurā attēla rāmī.
Secinājums
Šie visi bija veidi, kā Google dokumentiem pievienot lapas apmali. Kā jūs zināt, pakalpojumā Google dokumenti nav iespējas automātiski pievienot dokumentam lapas apmali, un jums būs jāizmanto šajā rakstā minētās alternatīvās metodes. Varat veikt iepriekš norādītās darbības, un Google dokumentiem varēsiet pievienot lapu apmales.



Atbildēt