Kā pievienot paroli Pages dokumentam iPhone, iPad un Mac ierīcēs
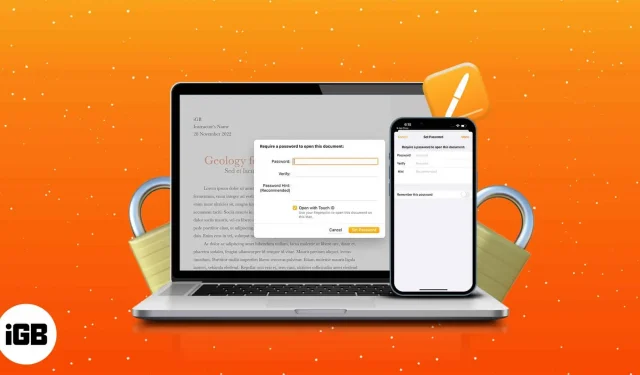
Vietējā Apple Pages lietotne ļauj izveidot dokumentus un personalizēt tos pēc saviem ieskatiem. Datu drošība ir ļoti svarīga, rakstot sensitīvus dokumentus, piemēram, līgumus, līgumus un citus failus. Šajā rakstā ir parādīts, kā pievienot paroli Pages dokumentam iPhone, iPad un Mac ierīcēs.
- Kā ar paroli aizsargāt lapu dokumentus operētājsistēmā Mac
- Kā ar paroli aizsargāt lapu dokumentus iPhone un iPad ierīcēs
Kā ar paroli aizsargāt lapu dokumentus operētājsistēmā Mac
Pirms sākam, vēlos norādīt, ka nevarēsit atgūt savu lapu paroli, ja to aizmirsīsit. Tāpēc izvēlieties paroli, kuru neaizmirsīsit, vai pierakstiet to droši. Uzzināsim, kā to izdarīt tagad.
- Atveriet Launchpad vai izmantojiet Spotlight meklēšanu.
- Palaidiet programmu Pages.
- Atveriet dokumentu, kuru vēlaties aizsargāt ar paroli.
- Ekrāna izvēlņu joslas augšējā kreisajā stūrī noklikšķiniet uz cilnes Fails.
- Izvēlieties Iestatīt paroli.
- Ievadiet savu paroli un apstipriniet.
- Izvēlieties Iestatīt paroli.
Iespējojiet piekļuvi Touch ID, atzīmējot izvēles rūtiņu “Atvērt ar Touch ID”. Turklāt, lai atcerētos savu paroli, pievienojiet paroles mājienu.
Lai atvērtu bloķētus dokumentus operētājsistēmā Mac
Veiciet tālāk norādītās darbības, lai atvērtu vienumus programmā Pages operētājsistēmā Mac.
- Palaidiet programmu Pages.
- Atlasiet dokumentu → noklikšķiniet uz Atvērt.
- Izmantojiet Touch ID.
Varat arī noklikšķināt uz “Izmantot paroli” → ievadiet paroli → “Labi”. Lietotnes Lapas savās drošajās lapās, iespējams, redzēsit piekaramās slēdzenes ikonu.
Mainiet vai noņemiet paroli no Pages dokumenta operētājsistēmā Mac
- Palaidiet Lapas → Fails.
- Dodieties uz paroles nomaiņu.
- Noklikšķiniet uz Noņemt paroli.
Ja vēlaties mainīt dokumenta paroli lapās, jums jāveic 1.-3. darbība, ievadiet veco paroli → jauna parole → apstipriniet → atlasiet “Mainīt paroli”.
Iestatiet Touch ID ar paroli aizsargātiem dokumentiem operētājsistēmā Mac
- Noklikšķiniet uz Apple logotipa ekrāna augšējā kreisajā stūrī.
- Atlasiet Sistēmas preferences.
- Dodieties uz Touch ID un piekļuves kodu.
- Noklikšķiniet uz Pievienot pirkstu nospiedumu.
- Ievadiet paroli → Atbloķēt.
- Izpildiet ekrānā redzamos norādījumus.
- Noklikšķiniet uz Gatavs.
Izpildiet mūsu rakstu par Touch ID un parolēm, ja rodas problēmas ar MacOS Monterey iestatīšanu vai lietošanu.
Ja izmantojat to pašu Apple ID, Pages dokumenti tiks automātiski sinhronizēti no jūsu Mac datora ar jūsu iPhone.
Kā ar paroli aizsargāt lapu dokumentus iPhone un iPad ierīcēs
- Savā iPhone tālrunī atveriet lietotni Pages.
- Pieskarieties dokumentam, kuru vēlaties aizsargāt ar paroli.
- Atlasiet trīs punktus → Dokumenta opcijas.
- Izvēlieties Iestatīt paroli.
- Ievadiet paroli un apstipriniet.
- Noklikšķiniet uz Gatavs.
Ja esat ieslēgts Face ID, jūs redzēsiet opciju “Atvērt ar sejas ID” ar paroli aizsargātā Pages dokumentā savā iPhone tālrunī. Varat arī palīdzēt sev, norādot paroles mājienu laukā Padomi.
Ja jūsu ierīcei nav aktīva sejas ID, jūs iegūsit iespēju iespējot Atcerēties šo paroli.
Piezīme. Iestatot dokumentam paroli, tiks parādīta slēdzenes ikona.
Atveriet bloķētos Pages dokumentus iPhone un iPad ierīcēs
- Palaidiet programmu Pages.
- Pieskarieties aizsargātam dokumentam.
- Uzvednē atlasiet Labi. Vai vēlaties ļaut lapām izmantot Face ID?
- Skenējiet seju.
Pēc diviem neveiksmīgiem Face ID mēģinājumiem jums tiks lūgts ievadīt piekļuves kodu.
Noņemiet paroli no Pages dokumenta iPhone un iPad ierīcēs
- Atveriet Lapas → aizsargāts dokuments.
- Dodieties uz trīs punktiem → Dokumenta opcijas.
- Pieskarieties Mainīt paroli.
- Atspējojiet nepieciešamo paroli.
- Ievadiet savu paroli.
- Noklikšķiniet uz Gatavs.
FAQ
Mēs bieži saņemam ar paroli aizsargātus PDF failus, jo īpaši svarīgai darba informācijai. Tas var būt diezgan kaitinoši un grūti atcerēties. Tātad, ja vēlaties uzzināt, kā noņemt paroles no PDF failiem, skatiet rakstu par paroļu noņemšanu no PDF failiem.
Vai jūs šifrējāt lapu dokumentu?
Tagad, kad esat iemācījies pievienot paroli Pages dokumentam savā iPhone, iPad vai Mac ierīcē, varat arī pārbaudīt, kā aizsargāt papildu failus, piemēram, attēlus vai PDF failus. Ja jums ir vēl kādas bažas, lūdzu, atstājiet komentāru, un es atbildēšu, cik drīz vien iespējams.



Atbildēt