Kā iPhone vai iPad ekrānuzņēmumiem pievienot rāmi
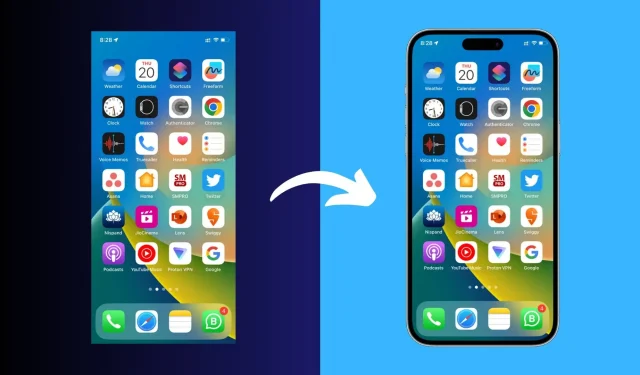
Šajā rokasgrāmatā ir aprakstīti daži ātri un vienkārši veidi, kā pievienot apmali ap jūsu iPhone vai iPad ekrānuzņēmumiem, lai tie iegūtu profesionālāku izskatu un izceltos no pūļa.
Neatkarīgi no tā, vai esat App Store izstrādātājs, grafiskais dizaineris vai kāds cits, iPhone rāmja (ko sauc arī par maketu, veidni vai rāmi) pievienošana ekrānuzņēmumiem ir vienkāršs uzdevums, kas var padarīt attēlus izskatīties profesionālāki.
Ir daudz veidu, kā to izdarīt, viens no tiem ir atrast iPhone veidni Google tīklā un pārklāt uz tā ekrānuzņēmumu, izmantojot Photoshop vai līdzīgu programmu. Tomēr tas var būt apgrūtinoši un laikietilpīgi. Tātad, šeit ir īpašas lietojumprogrammas un pakalpojumi, kas palīdzēs atrisināt šo problēmu vienā mirklī.
1. Apple rāmji
Apple Frames ir Federiko Vitici iOS saīsne, kas ļauj ļoti vienkārši pievienot pareizo rāmi iPhone, iPad, Mac un Apple Watch ekrānuzņēmumiem. Īsceļu ir viegli iestatīt, tas darbojas labi un tiek bieži atjaunināts.
1) Iegūstiet Apple Frames iOS saīsni, izmantojot šo iCloud saiti , vai dodieties uz vietni macstories.net un pievienojiet to no turienes.
2) Kad esat noklikšķinājis uz saīsnes saites, noklikšķiniet uz “Pielāgot saīsni”.
3) Noklikšķiniet uz zilā vārda Mape, atlasiet mapi programmā Faili un noklikšķiniet uz Atvērt. Pēc šī noklikšķiniet uz Tālāk.
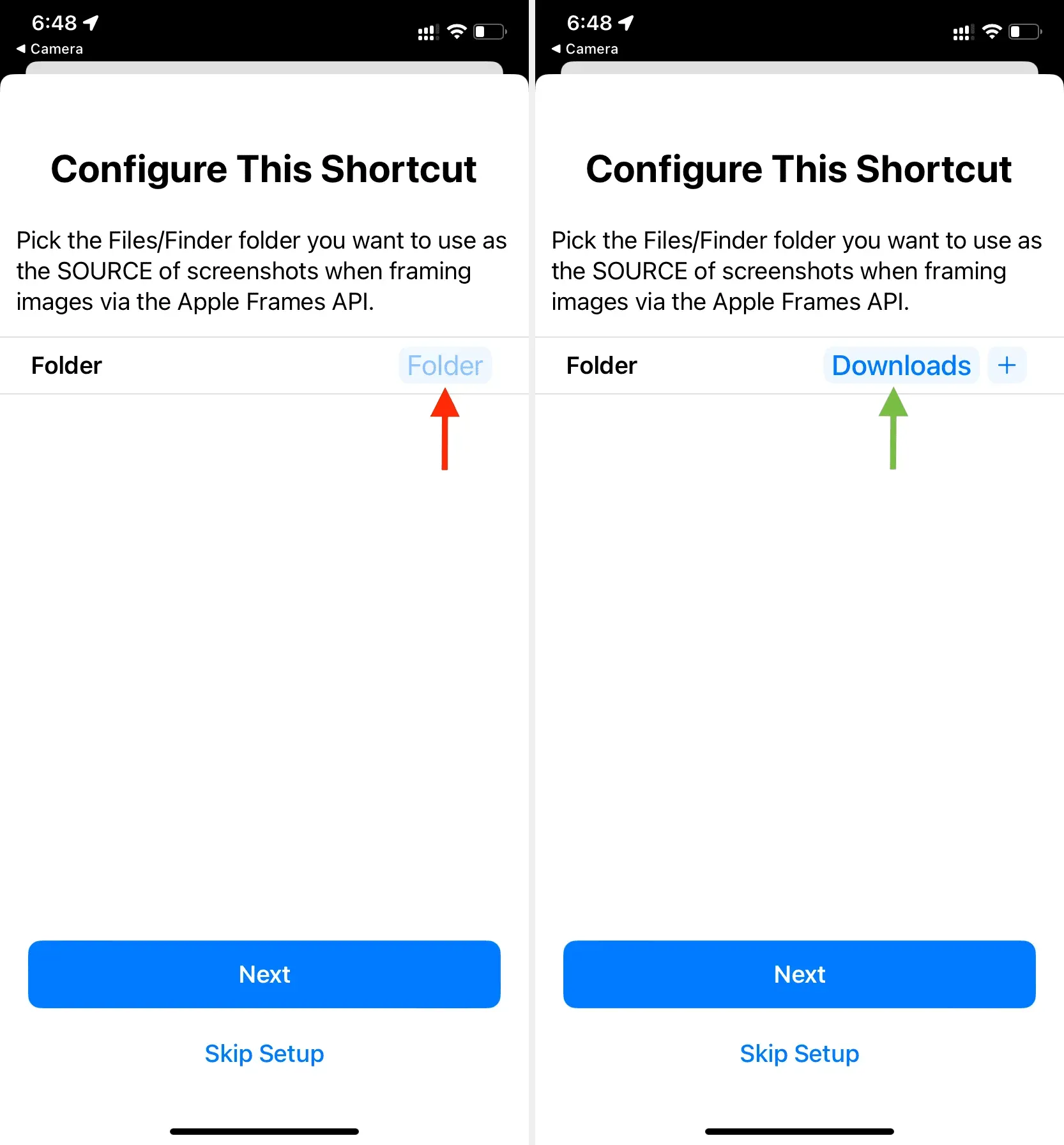
4) Vēlreiz pieskarieties zilajam vārdam “Folder”, atlasiet mērķa mapi un noklikšķiniet uz “Add Shortcut”. Īsceļš tagad ir pievienots jūsu ierīcei.
5) Pārliecinieties, vai atrodaties lietotnes Īsceļi sadaļā Visi saīsnes. No šejienes pieskarieties elementam Apple Frames un veiciet tā sākotnējo iestatīšanu.
6) Kad viss ir izdarīts, varat palaist saīsni no lietotnes Shortcuts, noklikšķinot uz Apple Frames saīsnes un atlasot attēlu. Bet, manuprāt, vislabākā iespēja ir doties uz lietotni Fotoattēli > atvērt tur attēlu > noklikšķināt uz pogas Kopīgot un kopīgošanas lapā atlasīt Apple Frames.
7) Kad ekrānuzņēmums ir uzņemts, varat noklikšķināt uz Saglabāt fotoattēlā vai pēc vajadzības uz kādu no citām opcijām.

Kā redzat, īsceļu ir ļoti viegli izmantot; tomēr tas neļauj izvēlēties ierīci. Tātad, ja vēlaties izmantot sava iPhone 11 ekrānuzņēmumu iPhone 13 vai iPhone 14 Pro rāmī, jums būs jāizmanto citas šajā ziņojumā minētās metodes.
2. SMPRO
Tā ir lietotne iPhone un iPad, kas piedāvā daudz pielāgošanas iespēju. Šī lietotne piedāvā daudz dažādu rāmju iPhone, iPad, iPod touch, Mac un Apple Watch. Šīs lietotnes negatīvie aspekti ir tādi, ka saskarne var šķist nedaudz neskaidra, un tā ir piepildīta ar pirkumiem lietotnē. Bet, ja nauda nav problēma, tad tas, iespējams, ir labākais risinājums.
- Lejupielādējiet SMPRO lietotni savam iPhone vai iPad no App Store.
- Atveriet lietotni, un sākuma ekrānā vajadzētu parādīt vienu no jaunākajiem iPhone tālruņiem. Varat to mainīt, pieskaroties iestatījumu ikonai > Izkārtojums un atlasot citu ierīci un orientāciju.
- Pieskarieties fotoattēlu ikonai augšējā kreisajā stūrī un atlasiet ekrānuzņēmumu. Lietojumprogramma nekavējoties ievietos to izkārtojumā. Varat noklikšķināt uz iestatījumu ikonas un veikt tādas izmaiņas kā attēla ietilpināšana, pārslēgt ekrāna atspulgu un citas.
- Kad esat pabeidzis, noklikšķiniet uz ikonas Kopīgot > Saglabāt attēlu, lai iOS Photos lietotnē iegūtu pēdējo iPhone rāmi ar ekrānuzņēmumu. Ņemiet vērā: ja izmantojat profesionālu ietvaru, piemēram, iPad Pro, varat iegādāties pirkumu lietotnē vai skatīties reklāmas, lai to eksportētu.
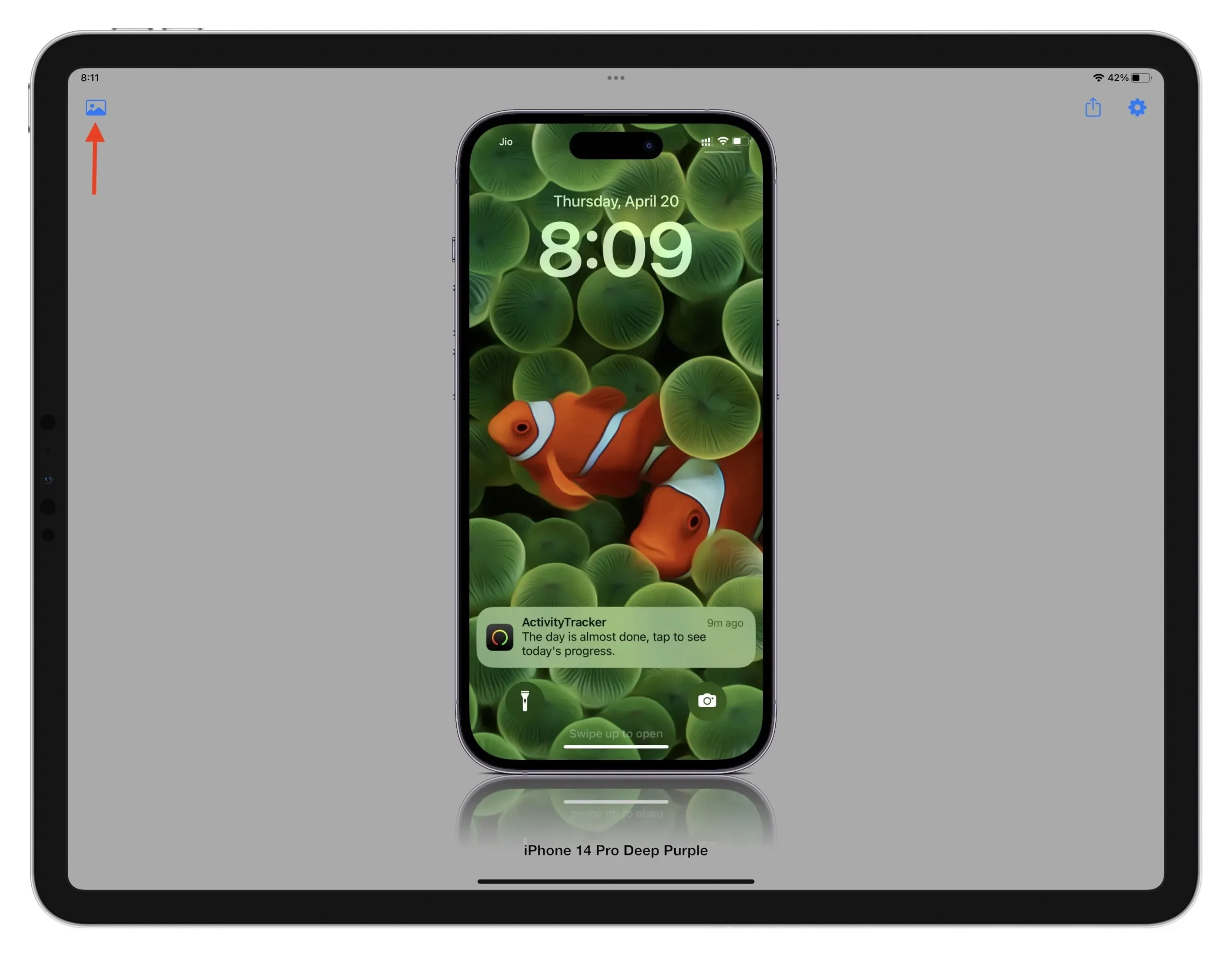
3. Gudrie maketi
Šis ir vienkāršs tiešsaistes risinājums, lai ekrānuzņēmumiem pievienotu pamata rāmi.
- Apmeklējiet vietni smartmockups.com/mockups/iphone un izvēlieties bezmaksas rāmi.
- Pēc veidnes lejupielādes velciet ekrānuzņēmumu uz ierīces attēlu, lai to lejupielādētu. Piezīme. Ja vietne netiek ielādēta, atveriet to inkognito režīmā.
- Noklikšķiniet uz Pielāgot un izvēlieties, vai rādīt vai slēpt ēnu.
- Visbeidzot noklikšķiniet uz Lejupielādēt. Bezmaksas versijā vienīgā iespēja ir iegūt galīgo failu vidējā (1280 × 896) izšķirtspējā.
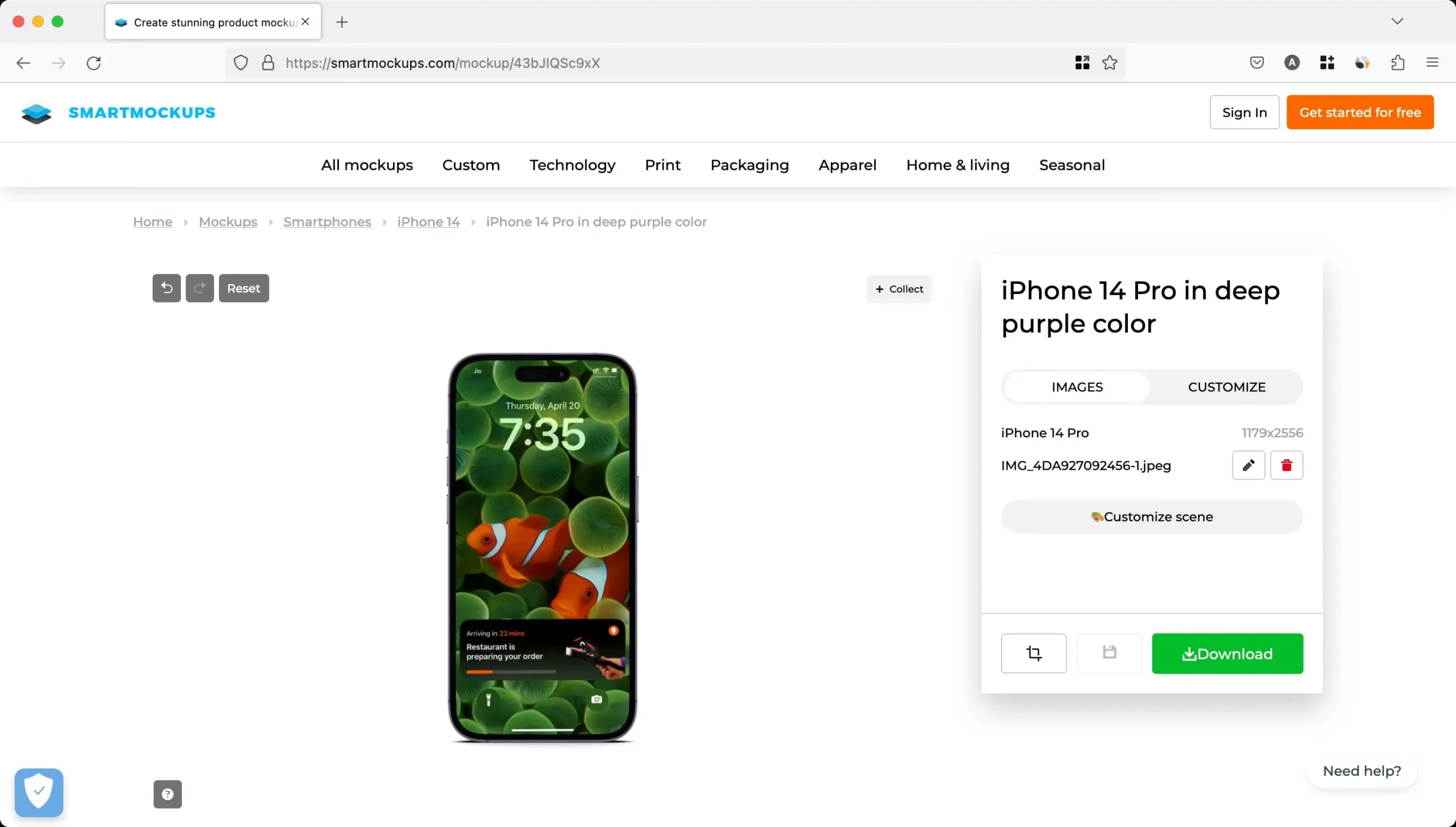
4. MokuFon
FileSquare piedāvā bezmaksas pakalpojumu MockUPhone, lai pārsūtītu ekrānuzņēmumus uz dažādu iPhone un iPad ierīču maketiem. Ir pieejama arī veidņu izvēle iMac datoriem, televizoriem, kā arī Android un Windows tālruņiem. Lielākā daļa ierīču rāmju ir pieejami gan portreta, gan ainavas orientācijā.
- Dodieties uz MockUPhone vietni darbvirsmas pārlūkprogrammā. Sagatavojiet ekrānuzņēmumus, kurus izmantosit, un izvēlieties, kuru ierīces izkārtojumu izmantot. Ja neatrodaties pie datora, vietne darbojas arī jūsu iPhone vai iPad ierīcē.
- Kad ierīce ir atlasīta, importējiet PNG, JPG vai PSD ekrānuzņēmumus, velkot tos punktētās līnijās, lai manuāli augšupielādētu tos no datora. Ir ieteicamā malu attiecība, kas ir jāsaglabā, ja vēlaties, lai gala rezultāts izskatītos vislabākais.
- Noklikšķiniet uz pogas “Izveidot produktu maketus”.
- Visbeidzot noklikšķiniet uz Augšupielādēt manus dizainus.
- Tagad dodieties uz lejupielāžu mapi un izpakojiet failu, lai atrastu ekrānuzņēmumu ar pievienotu apmali gan portreta, gan ainavas orientācijā.
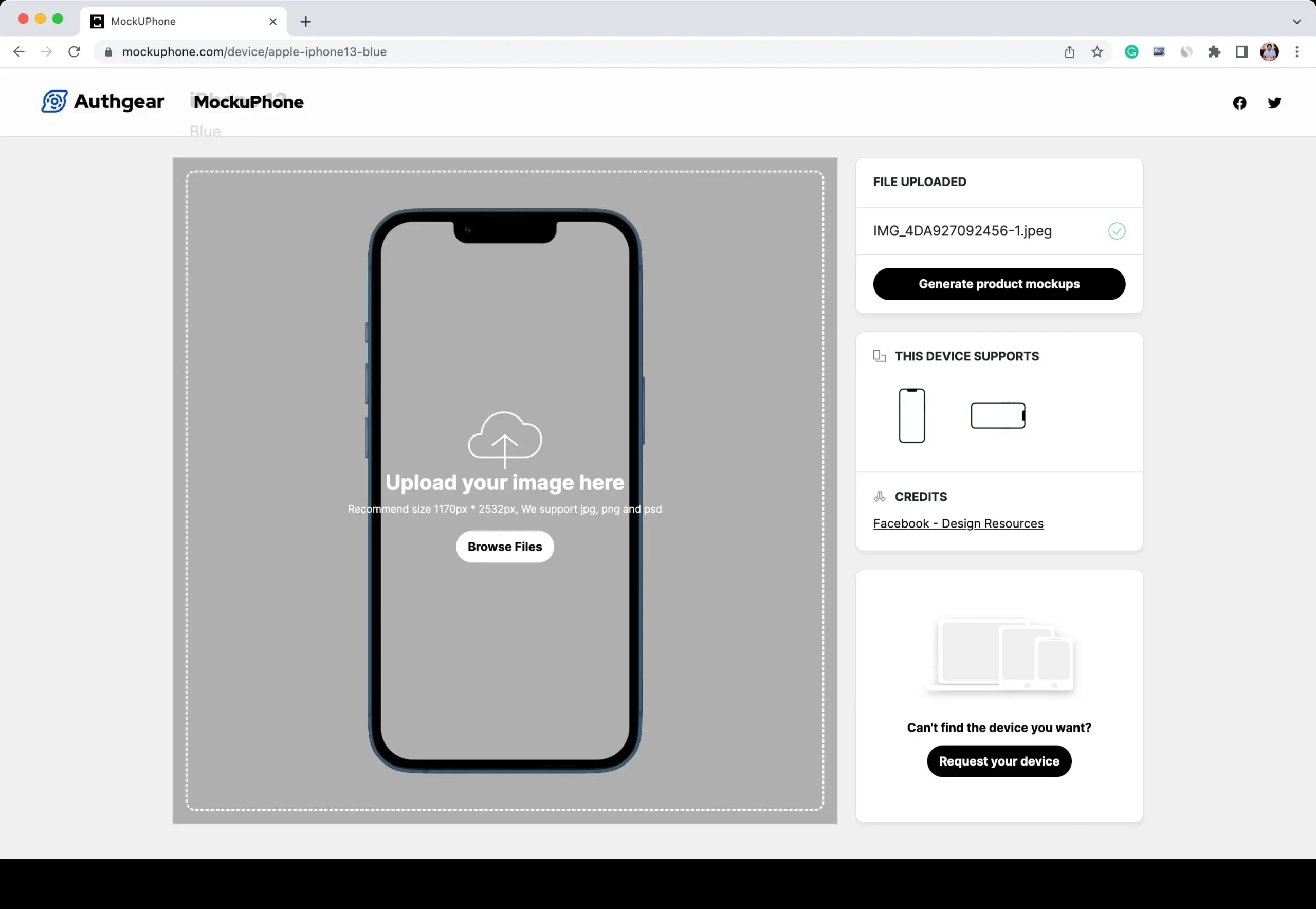
Citi veidi, kā ekrānuzņēmumiem pievienot ierīces rāmi
Papildus iepriekš minētajām trim opcijām varat arī izmantot šīs Mac un iOS lietotnes, lai pievienotu skaistas apmales saviem iPhone, iPad, Apple Watch, galddatoru un citu ierīču ekrānuzņēmumiem.



Atbildēt