Kā importēt fotoattēlus un videoklipus no iPhone uz iPad, izmantojot USB kabeli
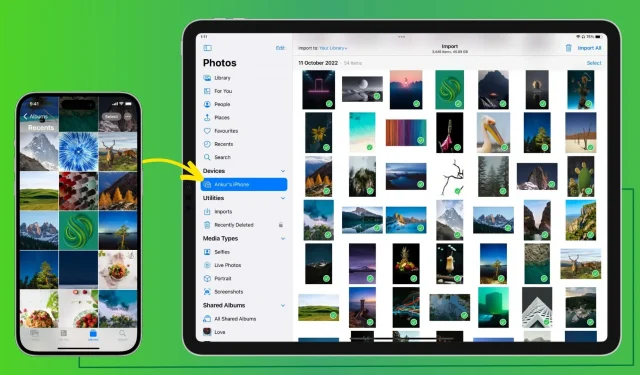
Šajā rokasgrāmatā mēs parādīsim, kā izmantot kabeļa savienojumu, lai droši pārsūtītu fotoattēlus un videoklipus no iPhone uz iPad.
Ko tev vajag
Papildus jūsu iPhone un iPad jums būs nepieciešams:
- Ja jūsu iPad ir USB-C: Lightning kabelis ar USB-C portu vienā galā. Šis ir standarta uzlādes kabelis, kas tiek piegādāts kopā ar jūsu iPhone.
- Ja jūsu iPad ir Lightning ports: kabelis ar Lightning savienotājiem abos galos vai arī varat iegādāties Lightning to USB centrmezglu .
Kā pārsūtīt fotoattēlus un videoklipus no iPhone uz iPad, izmantojot kabeli
1) Savienojiet savu iPhone ar iPad, izmantojot atbilstošo kabeli.
2) Atbloķējiet iPhone un noklikšķiniet uz “Trust” ekrānā “Uzticēties šim datoram”. Pēc tam ievadiet savu iPhone piekļuves kodu autentifikācijai.
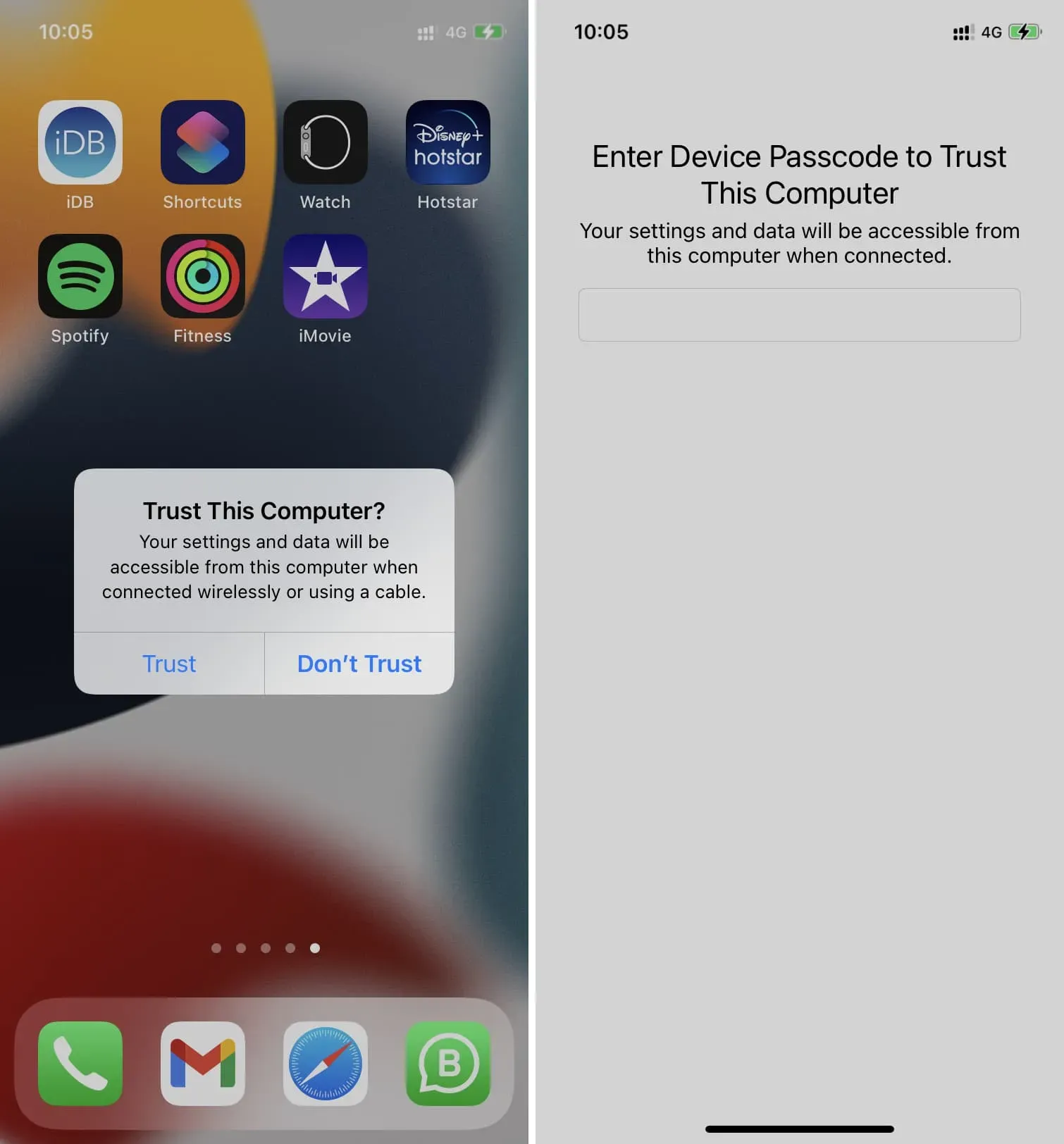
3) Savā iPad atveriet lietotni Fotoattēli. Ja neredzat kreiso sānjoslu, pieskarieties sānjoslas ikonai augšējā kreisajā stūrī.
4) Sadaļā Ierīces atlasiet savu iPhone.

5) Šeit jūs redzēsiet visus fotoattēlus no iPhone iPad ekrānā. Augšpusē redzēsit attēlu skaitu un to kopējo izmēru.
Neobligāti: pēc noklusējuma visi attēli tiks importēti iPad fotoattēlu bibliotēkā. Tomēr varat noklikšķināt uz “Jūsu bibliotēka” un izvēlēties importēt iPhone fotoattēlus esošajā iPad albumā vai izveidot jaunu un atlasīt to.
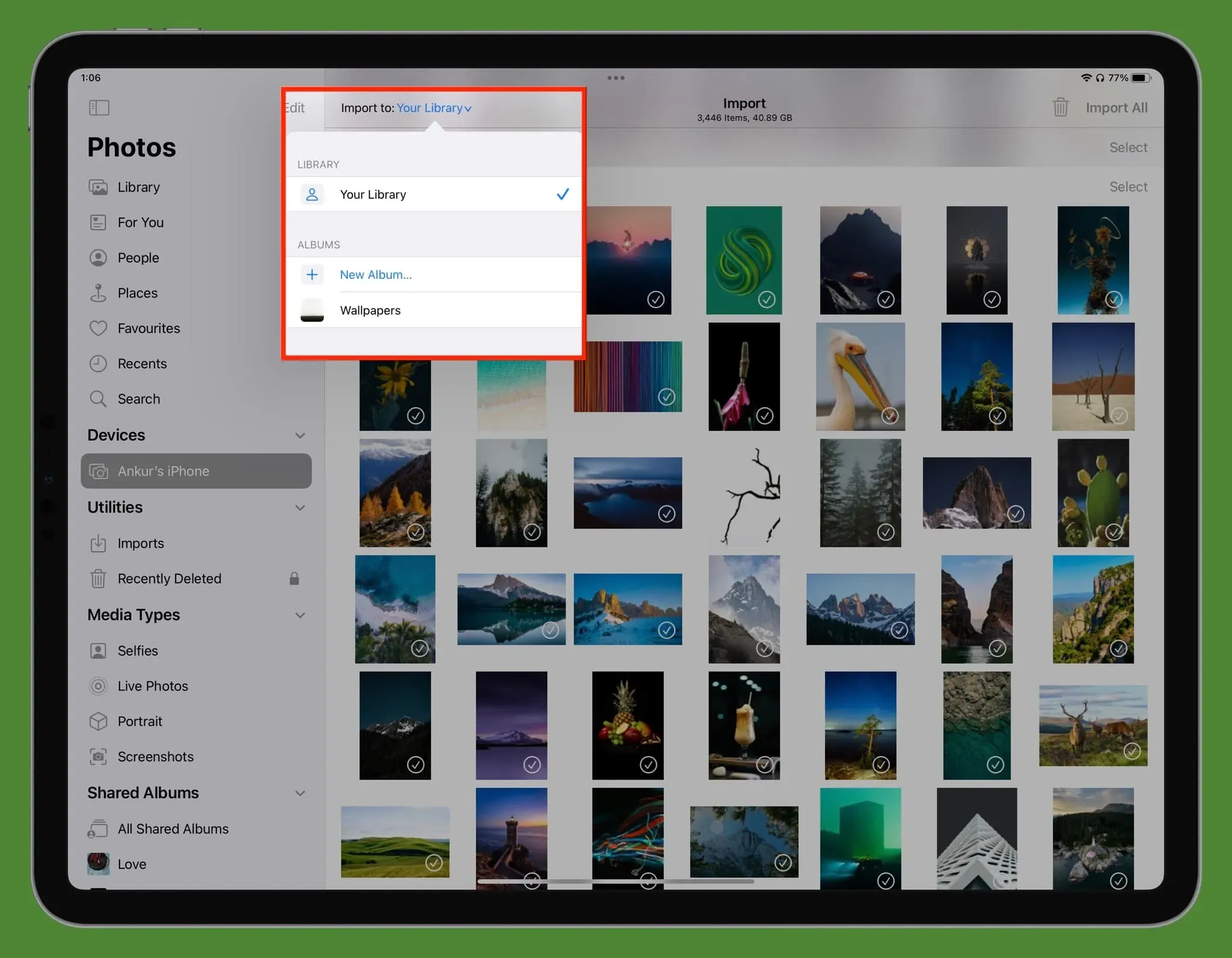
6) Kad viss ir iestatīts, veiciet šīs darbības, lai importētu attēlus un videoklipus no sava iPhone uz iPad:
- Importējiet vienu fotoattēlu. Pieskarieties attēlam, lai to atlasītu, un augšējā labajā stūrī pieskarieties Importēt > Importēt atlasītos.
- Importējiet vairākus fotoattēlus. Varat atkārtoti noklikšķināt uz vairākiem vienumiem. Ātrākai pieejai velciet ar vienu pirkstu, kas atlasīs visus attēlus, kas traucē. Visbeidzot, varat arī noklikšķināt uz “Atlasīt” blakus datumam, lai atlasītu visus šīs dienas fotoattēlus. Kad esat veicis atlasi, noklikšķiniet uz Importēt > Importēt atlasītos.
- Importējiet visus fotoattēlus no iPhone uz iPad: augšējā labajā stūrī noklikšķiniet uz “Importēt visu” vai noklikšķiniet uz “Importēt”> “Importēt visu”.
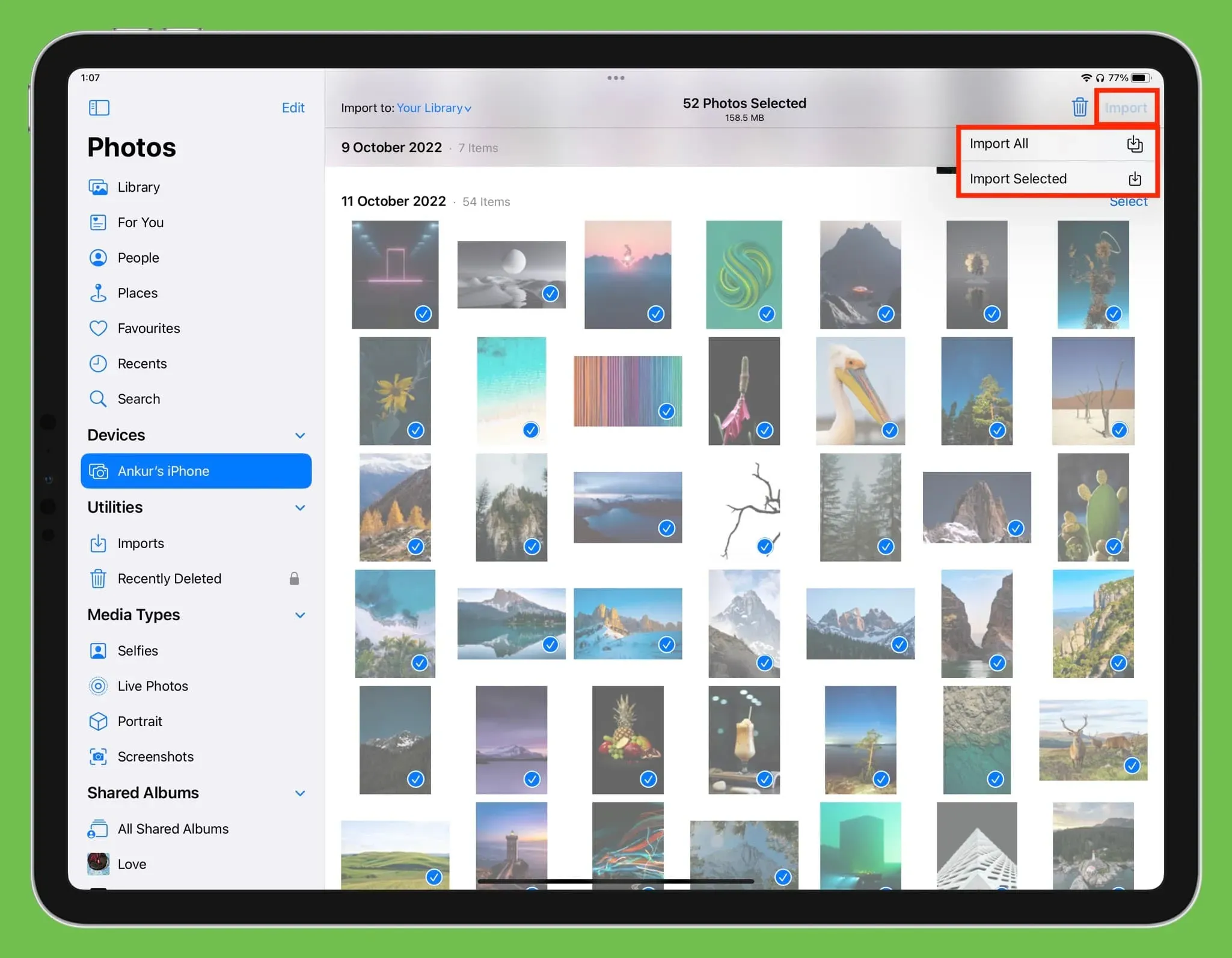
7) Kad attēli tiks importēti, iPad ekrāna augšējā labajā stūrī redzēsit statusu kā apaļu progresa joslu.
8) Kad importēšana ir pabeigta, varat izdzēst šos attēlus no sava iPhone, noklikšķinot uz “Dzēst” vai noklikšķiniet uz “Saglabāt”, lai saglabātu tos gan iPhone, gan iPad.
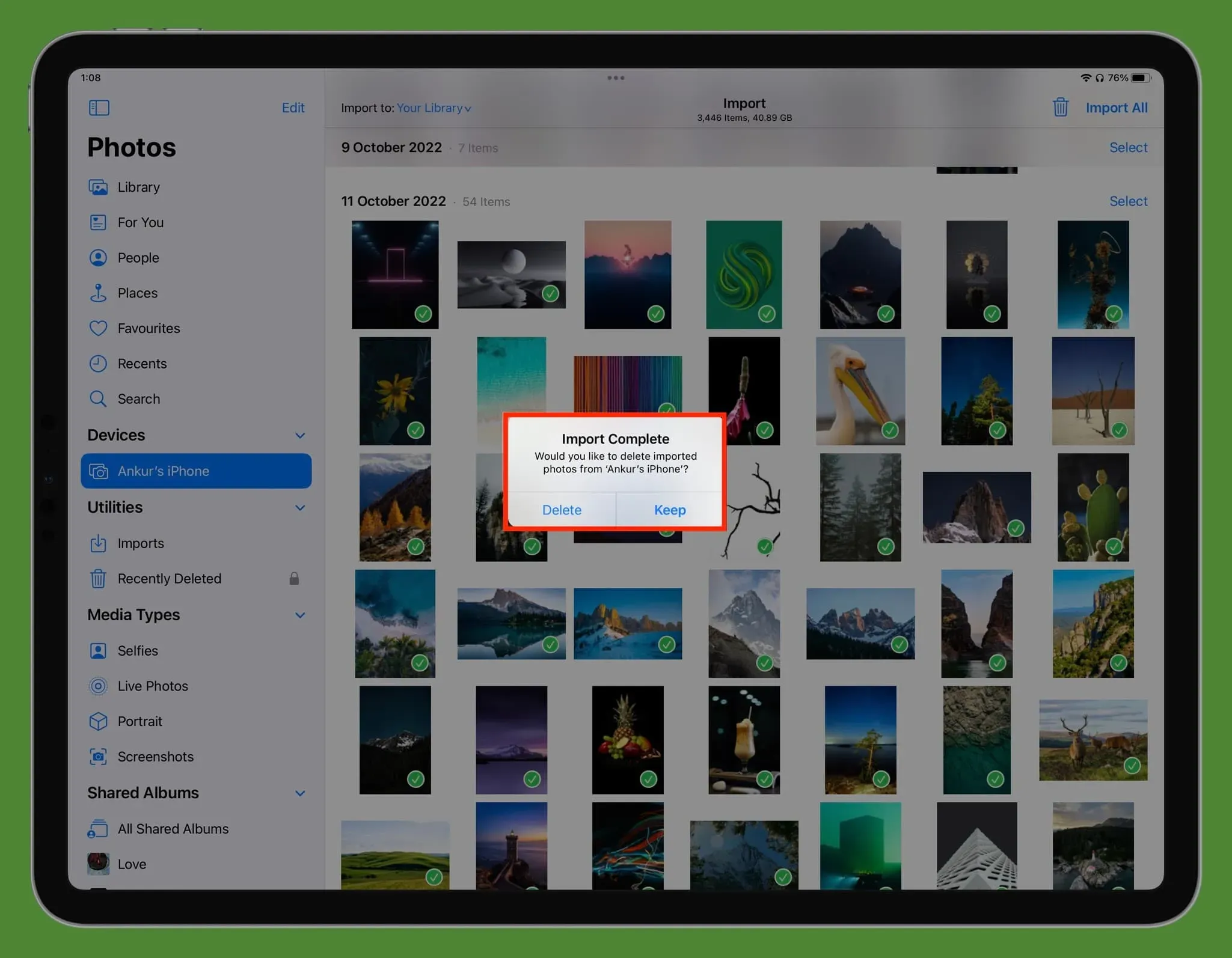
Padoms. Fotoattēli ar zaļām atzīmēm nozīmē, ka tie jau ir importēti.
Kur es varu redzēt importētās fotogrāfijas?
Visus savus importētos multivides failus atradīsit iPad lietotnes Fotoattēli sadaļās Importēšana, Bibliotēka un Nesenie. Ja pirms importēšanas atlasījāt albumu, atveriet to, lai skatītu pārsūtītos attēlus un videoklipus.
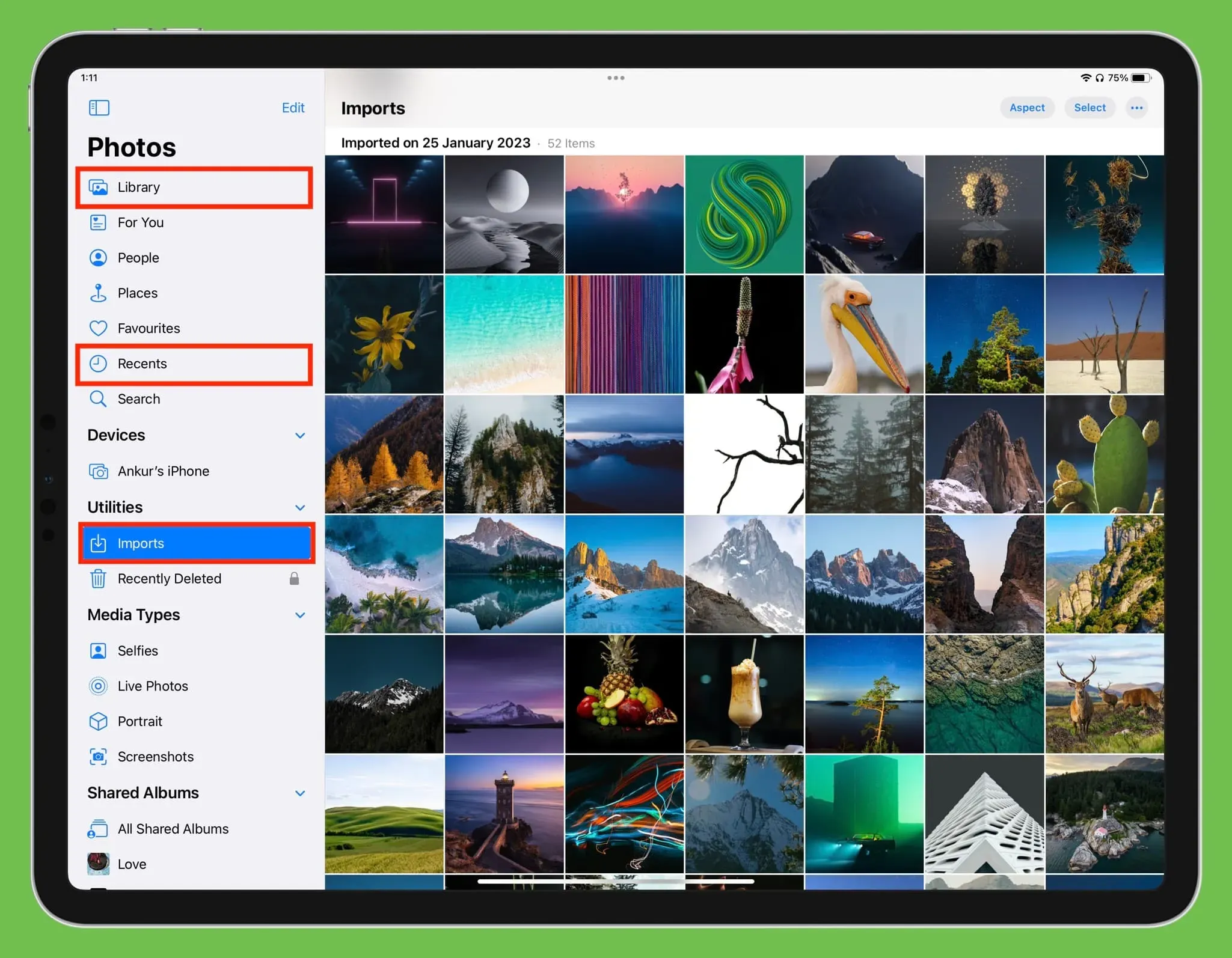
Atvienojiet iPhone no iPad
Kad pārsūtīšana ir pabeigta, vienkārši atvienojiet iPhone kabeli no iPad, un tas tiks droši izstumts.
Ja izmantojat iCloud Photos
Ja jau esat ieslēdzis pakalpojumu iCloud Photos, izmantojot vienu un to pašu Apple ID savā iPhone un iPad, visi jūsu fotoattēli un videoklipi tiks automātiski rādīti abās ierīcēs, ja vien tām būs savienojums ar internetu. Šajā gadījumā nav nepieciešams manuāli pārsūtīt failus, izmantojot AirDrop, kabeli vai kādu citu metodi.
AirDrop pret vadu pārsūtīšanu
AirDrop ir lielisks veids, kā bezvadu režīmā nosūtīt attēlus, videoklipus un citus failus no sava iPhone uz citām Apple ierīcēm. Tomēr vadu multivides pārsūtīšanai ir šādas priekšrocības:



Atbildēt