Kā izmantot ātrās piezīmes operētājsistēmā Mac
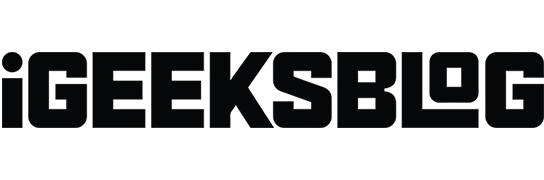
Ātrās piezīmes ir funkcija, kas ļauj veikt piezīmes, neatverot lietotni Piezīmes. Tas ir lieliski piemērots, lai pierakstītu ātrās domas, saglabātu kaut ko no tīmekļa, pierakstītu tālruņa numuru un veiktu citas darbības. Apskatīsim, kā izmantot ātrās piezīmes operētājsistēmā Mac.
- Kas ir Quick Note operētājsistēmā Mac?
- Kā piekļūt ātrajām piezīmēm operētājsistēmā Mac
- Kā katru reizi iegūt jaunu piezīmi operētājsistēmā MacOS Ventura
- Kā pievienot viedās saites ātrajai piezīmei operētājsistēmā Mac
Kas ir Quick Note operētājsistēmā Mac?
Ātrās piezīmes ir ātrāks veids, kā veikt piezīmes, neizejot no lietotnes. Tādējādi ir viegli un ērti pierakstīt domas un fragmentus, nepalaižot lietotni Notes.
Pats foršākais aspekts ir tas, ka tā var gudri noteikt, kuru lietotni izmantojat, lai sniegtu jums personalizētu pieredzi. Piemēram, ja izmantojat programmu Safari, varat atzīmēt vietrādi URL vai tekstu no tīmekļa lapas. Varat arī viegli saglabāt daļu sava e-pasta satura, ja izmantojat lietotni Mail.
Ātrās piezīmes pirmo reizi parādījās operētājsistēmās macOS Monterey un iPadOS 15, un tās ir vēl labākas jaunajās macOS Ventura un iPadOS 16.1.1 versijās.
Kā piekļūt ātrajām piezīmēm operētājsistēmā Mac
Ātrākais veids, kā atvērt ātro piezīmi operētājsistēmā Mac, ir izmantot īsinājumtaustiņu Fn + Q. Varat arī doties uz lietotni Piezīmes un uznirstošā loga augšdaļā noklikšķināt uz Ātrās piezīmes.
Varat arī izmantot karstos stūrus, lai ātri piekļūtu ātrajām piezīmēm. Lai Mac datorā iespējotu karstos stūrus, veiciet šīs darbības.
Iestatiet tīklājus MacOS Ventura
- Noklikšķiniet uz Apple logotipa () ekrāna augšējā kreisajā stūrī.
- Dodieties uz Sistēmas preferences.
- Pārejiet uz darbvirsmu un dokstaciju.
- Ritiniet uz leju un atlasiet Karstie stūri.
- Jebkurā stūrī esošajā nolaižamajā izvēlnē atlasiet “Ātrā piezīme”. Es izvēlos apakšā pa labi.
- Noklikšķiniet uz Gatavs.
Piezīme. Ja izmantojat MacOS Monterey, dodieties uz Apple logotipu → Sistēmas preferences → Misijas vadība. Pēc tam izpildiet 3.–6. darbību no augšas.
Kā katru reizi iegūt jaunu piezīmi operētājsistēmā MacOS Ventura
- Dodieties uz Launchpad vai izmantojiet Spotlight meklēšanu.
- Dodieties uz lietotni Piezīmes.
- Izvēlnes joslas augšējā kreisajā stūrī noklikšķiniet uz “Piezīmes”.
- Izvēlieties “Iestatījumi”.
- Noņemiet atzīmi no izvēles rūtiņas “Vienmēr atgriezties pie pēdējās ātrās piezīmes”.
Piezīme. Ja izmantojat macOS Monterey, izpildiet 1.–3. darbību iepriekš un noklikšķiniet uz Iestatījumi → Atsākt pēdējo ātro piezīmi.
Lai pilnībā izmantotu lietotnes Notes iespējas, izpildiet mūsu ceļvedi par to, kā maksimāli izmantot lietotnes Notes iespējas operētājsistēmā Mac.
Kā pievienot viedās saites ātrajai piezīmei operētājsistēmā Mac
Varat pievienot viedās saites piezīmei operētājsistēmā Mac, izmantojot lietotni vai pārlūkojot tīmekli. Apskatīsim, kā to panākt, izmantojot Safari un Quick Notes saskarni.
Pievienojiet piezīmei Safari saites
- Atveriet tīmekļa lapu programmā Safari.
- Noklikšķiniet uz pogas Kopīgot.
- Atlasiet Pievienot ātrajai piezīmei.
Atkārtoti apmeklējot saistīto tīmekļa lapas saturu, ekrāna apakšējā labajā stūrī tiek parādīts īss piezīmes sīktēls, lai atgādinātu par to, ko iepriekš atzīmējāt.
Kā pievienot saites ātrajām piezīmēm
- Izveidojiet ātru piezīmi.
- Augšpusē noklikšķiniet uz saites “Pievienot lietotni”.
- Noklikšķiniet uz “Pievienot saiti” tās tīmekļa lapas priekšā, kuru vēlaties saglabāt.
Apsveicam! Tagad jūsu saite tiks parādīta ātrās piezīmēs.
Kā pievienot tekstu vai attēlus no Safari ātrajām piezīmēm
Vēl viena fantastiska Quick Notes iezīme ir tā, ka tā ļauj no tīmekļa lapas kopā ar URL tvert attēlus vai tekstus. Noklikšķinot uz saglabātā fragmenta, tas novirzīs jūs uz precīzu vietu tīmekļa lapā, no kuras tas tika ņemts. Lūk, kā to izmantot:
- Pārejiet uz vietni Safari.
- Izvēlieties tekstu.
- Ar peles labo pogu noklikšķiniet un atlasiet Jauna ātrā piezīme/Pievienot ātrajai piezīmei.
Kā skatīt un rediģēt ātrās piezīmes lietotnē Notes
- Atveriet mapi Piezīmes → Ātrās piezīmes.
- Noklikšķiniet uz ātras piezīmes, lai rediģētu.
Citas darbības, piemēram, kopīgošanu vai dzēšanu, var veikt ar piezīmi sadaļā Ātrā piezīme. Varat arī rediģēt piezīmi, pievienojot tabulas, atzīmes un citus līdzekļus. Apsveriet tālāk norādīto.
- Ieslēdziet galdu.
- Izveido sarakstu.
- Iespējot hipersaites
- Pievienojiet attēlus, failus un citus datu nesējus.
Piezīme. Ātrās piezīmes nevar bloķēt.
Notiek parakstīšana…
Es ceru, ka šis detalizētais raksts ir palīdzējis jums saprast, kā Mac datorā izmantot ātrās piezīmes. Es uzskatu, ka šī funkcija ir diezgan noderīga un ērta. Ko jūs domājat par ātrajām piezīmēm? Kopīgojiet savas domas komentāru sadaļā zemāk!



Atbildēt