Kā lietot Apple ID drošības atslēgas iPhone, iPad un Mac ierīcēs
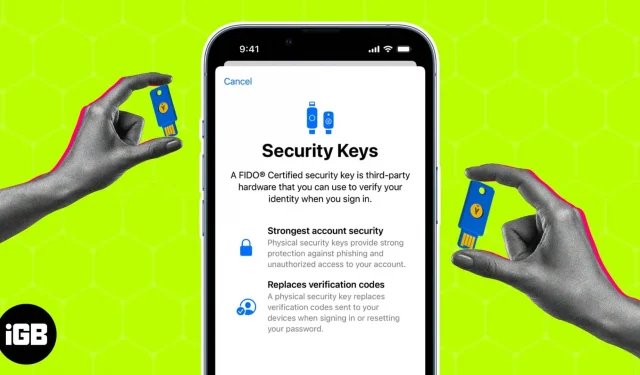
Pateicoties tehnoloģiju attīstībai, mūsu ierīces ir uzņēmīgas pret ļaunprātīgiem kiberuzbrukumiem. Tagad vairāk nekā jebkad agrāk ir svarīgi nodrošināt mūsu datu drošību. Šeit tiek izmantotas Apple ID drošības atslēgas. Šīs atslēgas ir vienkāršs un efektīvs veids, kā pievienot papildu drošības līmeni jūsu iPhone, iPad vai Mac ierīcēm. Šajā rokasgrāmatā es aprakstīšu, kas ir Apple ID drošības atslēgas, un paskaidrošu, kā tās iestatīt un izmantot savā iPhone, iPad vai Mac ierīcē.
- Kas ir Apple ID drošības atslēgas?
- Prasības sargspraudņu lietošanai iPhone, iPad un Mac ierīcēs
- Apple ieteiktās drošības atslēgas
- Kā pievienot drošības atslēgu Apple ID tālrunī iPhone, iPad vai Mac
- Kā izmantot drošības atslēgas, lai iPhone tālrunī pierakstītos savā Apple ID
- Kā izdzēst drošības atslēgas iPhone tālrunī
Kas ir Apple ID drošības atslēgas?
Drošības atslēga ir fiziska ierīce vai USB diskdzinis, kas nodrošina papildu autentifikācijas līmeni, kad pierakstāties savā Apple ID kontā. Drošība tiek nodrošināta divu faktoru autentifikācijas (2FA) veidā un palīdz novērst nesankcionētu piekļuvi. Parasti tā ir nejaušu ciparu un burtu kopa, kas tiek izmantota jūsu identitātes pārbaudei.
Savienojot šo ierīci ar savu sistēmu, varat verificēt savu identitāti un iegūt drošu piekļuvi savam kontam, neievadot papildu paroles vai ieejas frāzes. Tas novērš lielāko daļu konta nolaupīšanas, pikšķerēšanas un citu ļaunprātīgu mēģinājumu piekļūt jūsu kontam.
Šīs atslēgas tiek uzskatītas par vienu no drošākajiem autentifikācijas veidiem, un Apple iesaka tās izmantot, lai nodrošinātu jūsu konta drošību. Papildu drošībai, piesakoties, varat izmantot paroles un fiziskās drošības atslēgas kombināciju.
Prasības sargspraudņu lietošanai iPhone, iPad un Mac ierīcēs
Es ceru, ka šis īsais skaidrojums par drošības atslēgas nozīmi un lietojumu jūs interesēs to izmēģināt pašiem. Bet pagaidiet, ir dažas lietas, kas jums jāņem vērā, pirms apgūstat ierīces drošības atslēgas.
- Jūsu iOS vai iPadOS ierīce ir jāatjaunina uz 16.3 vai jaunāku versiju.
- Ja esat Mac lietotājs, jums jādarbojas ar Ventura 13.2 un jaunāku versiju.
- Pirms sākat, jums ir jābūt piekļuvei vismaz divām FIDO® sertificētām drošības atslēgām.
- Jūsu Apple ID ir jābūt iespējotai divu faktoru autentifikācijai.
- Ja izmantojat tīmekļa pārlūkprogrammu, lai pierakstītos ar savu Apple ID, pārliecinieties, vai tas ir atjaunināts.
- Ja mēģināt pierakstīties savā Apple TV, HomePod vai Apple Watch, izmantojot drošības atslēgu, jūsu iPhone vai iPad ir jābūt instalētai programmatūrai, kas nepieciešama, lai to atbalstītu.
Apple ieteiktie dongļi
Ir tikai dabiski apmaldīties, meklējot labāko drošības atslēgu. Šis ir drošības aspekts, kuru nevar apdraudēt.
Tāpēc es piedāvāju jums labākās drošības atslēgas, kuras varat izvēlēties, pamatojoties uz jūsu vēlmēm un budžetu. Turklāt šiem sargspraudņiem ir FIDO® U2F sertifikāts, un tos iesaka Apple, tāpēc varat to apskatīt.
Jebkurā gadījumā, ja jums ir grūtības pašam iegādāties drošības atslēgu, pārliecinieties, vai tai ir FIDO® sertifikācija un tā nav viltota, jo tas var apdraudēt jūsu datus. Uzziniet vairāk par to mūsu detalizētajā Yubico drošības atslēgas pārskatā.
Kā pievienot drošības atslēgu Apple ID tālrunī iPhone, iPad vai Mac
Ja esat pārbaudījis visus priekšnoteikumus un esat gatavs aizsargāt savu Apple ID, apskatīsim darbības, kas jāveic, lai iestatītu drošības atslēgas savai Apple ierīcei.
iPhone un iPad ierīcēs
- Palaidiet lietotni Iestatījumi.
- Atlasiet savu Apple ID → dodieties uz sadaļu “Paroles un drošība”.
- Ievadiet paroli, ja tas tiek prasīts.
- Atveriet sadaļu Pievienot drošības atslēgas.
- Uznirstošajā logā vēlreiz noklikšķiniet uz “Pievienot drošības atslēgas”.
- Tagad izpildiet ekrānā redzamos norādījumus, lai pabeigtu iestatīšanu. Noteikti pārbaudiet visas ierīces, kas ir saistītas ar jūsu Apple ID.
Noteikti pārbaudiet ierīces un izrakstieties no ierīcēm, kurām turpmāk vēlaties liegt piekļuvi.
Operētājsistēmā Mac
- Noklikšķiniet uz Apple logotipa → Sistēmas preferences.
- Piekļūstiet savam Apple ID un atlasiet “Paroles un drošības opcijas”.
- Noklikšķiniet uz “Pievienot dāvanu pret drošības atslēgām” un izpildiet norādījumus.
- Visbeidzot, jums tiks lūgts skatīt visas ierīces, kas savienotas ar jūsu Apple ID. Varat noņemt ierīces, kurām nevēlaties piekļūt.
Ar savu Apple ID varat saistīt līdz sešām drošības atslēgām ar saderīgu programmatūru. Tomēr ir prātīgi, ja jums ir vismaz divas atslēgas, ja vienu pazaudējat.
Piezīme. Ierīces, kas savienotas pārī ar jūsu Apple ID un kuras ir bijušas neaktīvas 90 dienas, tiks automātiski izrakstītas. Šādā gadījumā jums būs jāpiesakās vēlreiz, izmantojot nākamo jūsu izvēlēto metodi.
Kā izmantot drošības atslēgas, lai iPhone tālrunī pierakstītos savā Apple ID
Tagad, kad esat ieguvis drošības atslēgas iestatīšanas būtību atbilstoši savām vēlmēm, izdomāsim, kā maksimāli izmantot šo drošības pakalpojumu.
Izmantojiet drošības atslēgas, lai pierakstītos vietnē, ierīcē vai lietotnē
- Ja mēģināt pierakstīties jaunā ierīcē, pierakstīšanās lapā pievienojiet drošības atslēgu.
- Alternatīvi, ja jūsu ierīce atbalsta NFC, novietojiet drošības atslēgu blakus ierīcei vai virs tās. Ja nepieciešams, tas pats attiecas uz vietnēm vai lietotnēm.
- Tagad izpildiet norādījumus.
Atbloķējiet savu Apple ID, izmantojot drošības atslēgu
Ja cerat atcerēties savu paroli, pastāv liela iespēja, ka sešas reizes pēc kārtas esat ievadījis nepareizu Apple ID paroli. Šādā situācijā jums ir aizliegts manuāli ievadīt vai mainīt paroli. Taču drošības atslēga var palīdzēt jums tur nokļūt.
- Vienkārši ielīmējiet drošības atslēgu un noklikšķiniet uz “Atbloķēt kontu”.
- Ja uzskatāt, ka jūsu parole ir nozagta vai nopludināta, iesaku to nomainīt.
Atiestatiet savu Apple ID paroli, izmantojot drošības atslēgu
Ja esat aizmirsis savu Apple ID paroli, varat to atiestatīt, izmantojot drošības atslēgu. Zemāk es parādu metodi Mac.
- Dodieties uz “Sistēmas iestatījumi” → “Jūsu konts” → “Parole un drošība”.
- Ja neatceraties savu Apple ID paroli, izmantojiet savu drošības atslēgu, lai pierakstītos.
- Atlasiet opciju “Mainīt paroli” un izpildiet procesu.
Kā izdzēst drošības atslēgas iPhone tālrunī
Kā minēts iepriekš, vienam Apple ID var pievienot ne vairāk kā sešas atslēgas. Ja vēlaties pievienot jaunu atslēgu, jums būs jānoņem vecā.
- iPhone tālrunī atveriet sadaļu “Iestatījumi” → pieskarieties savam kontam → “Parole un drošība” → “Drošības atslēgas”.
- Atlasiet atslēgu, kuru vēlaties dzēst → noklikšķiniet uz “Dzēst”.
- Alternatīvi, ja vēlaties noņemt visas atslēgas vienlaikus, noklikšķiniet uz Noņemt visu.
Atcerieties, ka, noņemot visas atslēgas vienlaikus, ierīce automātiski atgriezīsies pie paroles verifikācijas, lai veiktu divu faktoru autentifikāciju.
Piezīme. Veicot izmaiņas savā Apple ID, izmantojot drošības atslēgu, pārliecinieties, vai atslēga jau ir saistīta ar uzticamu ierīci.
Biežāko sargspraudņu problēmu novēršana
Katrai problēmai nav galīga risinājuma. Diemžēl tas pats attiecas uz drošības atslēgām, jo daži līdzekļi var radīt problēmas, piekļūstot noteiktām funkcijām. Labā ziņa ir tā, ka šo problēmu novēršana ir salīdzinoši vienkārša.
- Pārliecinieties, vai drošības atslēga ir saderīga ar ierīci. Drošības atslēgas var nedarboties, ja jūsu ierīce nav pareizi atjaunināta.
- Pārliecinieties, vai drošības atslēga ir pareizi ievietota iPhone zibens pieslēgvietā.
- Ja izmantojat USB drošības atslēgu, pārliecinieties, vai USB ports ir tīrs un bez putekļiem un netīrumiem.
- Ja izmantojat NFC drošības atslēgu, pārliecinieties, vai jūsu iPhone tālrunis atrodas NFC signāla diapazonā.
- Ja iepriekš minētās darbības nedarbojas, iespējams, problēma ir pašas drošības atslēgas aparatūrā. Šajā gadījumā var būt nepieciešams nomainīt atslēgu ar jaunu.
- Drošības atslēgas nevar izmantot ar bērnu kontiem vai pārvaldītajiem Apple ID.
Turklāt, ja nevarat atrisināt noteiktu problēmu pats, sazinieties ar drošības atslēgas ražotāju, lai saņemtu palīdzību.
FAQ
Apple ierīces atbalsta ar FIDO2 vai U2F saderīgas drošības atslēgas, piemēram, YubiKey un FEITIAN.
Ikreiz, kad tiek lūgts pierakstīties vietnē vai lietotnē, ievietojiet drošības atslēgu Apple ierīces Lightning vai USB-C portā un pagaidiet dažas sekundes, līdz tiek pārbaudīta jūsu identitāte.
Ja jūsu drošības atslēga ir pazaudēta vai nozagta, noņemiet to no saviem kontiem un nomainiet to ar jaunu drošības atslēgu. Apsveriet arī iespēju mainīt paroles un iespējot divpakāpju autentifikāciju savos kontos, lai nodrošinātu papildu drošību.
Nē, ne visi tiešsaistes konti atbalsta drošības atslēgas. Tomēr daudzas populāras vietnes un pakalpojumi, piemēram, Google, YouTube un dokumenti, atbalsta drošības atslēgas kā papildu autentifikācijas veidu.
Aizsargājiet un spēlējiet!
Visbeidzot, drošības atslēgas ir lielisks veids, kā aizsargāt jūsu datus. Tie nodrošina spēcīgu autentifikāciju, palīdz novērst pikšķerēšanas uzbrukumus un ir drošāki nekā paroles. Ieradums lietot drošības atslēgas savā iPhone, iPad vai Mac ierīcē ir vienkāršs un saprotams. Kad esat pārliecinājies, ka jūsu ierīces ir saderīgas ar drošības atslēgām, varat izveidot savienojumu un nodrošināt visu savu tiešsaistes klātbūtni pēc saviem ieskatiem.
Paldies par lasīšanu. Šaubu gadījumā atstājiet savus jautājumus zemāk, un es būšu jūsu rīcībā.



Atbildēt