Kā lietot planšetdatoru kā monitoru: vienkāršs veids
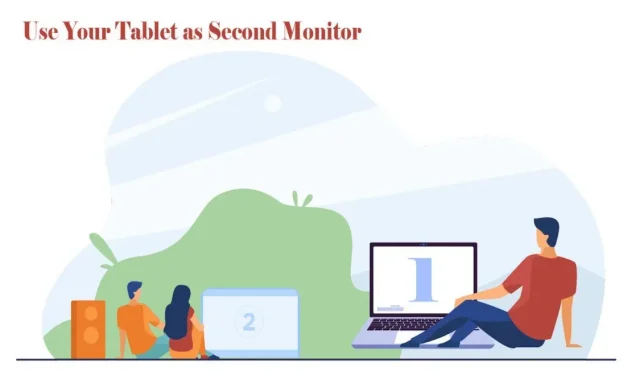
Planšetdatora kā otrā monitora izmantošana var būt ātrs un vienkāršs jebkuras tehniskas problēmas risinājums. Skatiet norādījumus par Android planšetdatora izmantošanu kā otru monitoru.
Papildu monitors var būt noderīgs cilvēkiem, kuri vēlas strādāt vai mācīties mājās, lai uzlabotu koncentrēšanos un produktivitāti.
Divu monitoru iestatījums ir lieliski piemērots fotoattēlu un video rediģēšanai, izpētei un zinātnisku rakstu vai emuāru rakstīšanai, kā arī kodēšanai. Tāpēc papildu ekrāns ir obligāts, ja vēlaties veikt vairākus uzdevumus, ietaupīt laiku un palielināt darba vietas mobilitāti.
Iespējams, esat dzirdējuši par dueta displeja funkciju iPad, un būtu pārsteigts, uzzinot, ka šī funkcija ir pieejama arī Android.
Varat izmantot USB, Wi-Fi un trešo pušu lietotnes, lai planšetdatoru izmantotu kā monitoru datorā un Mac datorā.
Uzzināsim, kā to izdarīt:
Lietojumprogrammas Android kā otrā monitora izmantošanai
Android ierīces ir ļoti daudzpusīgas. Varat tos savienot ar citiem Android, kā arī klēpjdatoriem un datoriem. Instalējiet trešās puses otrā monitora lietotni savā datorā vai Mac datorā.
Kad esat pabeidzis, varat izmantot Wi-Fi vai USB savienojumu tajā pašā tīklā, lai savienotu Android planšetdatoru ar datoru. Šeit ir dažas uzticamas lietotnes, kuras varat izmantot, lai savienotu planšetdatorus ar Mac vai PC.
Kosmosa galds
Spac desk ir populāra utilīta lietotne Android planšetdatora pārveidošanai par Windows monitoru. Pēc instalēšanas varat pievienot planšetdatoru, izmantojot LAN, USB vai Wi-Fi. Tātad jūs saņemat pieskārienu atbalstu un labu izšķirtspēju.
Šī lietojumprogramma ir paredzēta operētājsistēmai Windows 7 un jaunākām versijām. Atverot lietojumprogrammu, tā automātiski nosaka un parāda visus datorus, kas savienoti ar to pašu tīklu.
Tas darbojas labi, ja nevēlaties, lai planšetdators būtu piesaistīts USB. Izmantojot bezvadu savienojumu, var rasties aizkave. Tāpēc varat pārslēgties uz Hotspot un USB.
Splashtop Wired XDisplay
Splashtop Wired XDisplay darbojas tikai ar USB un ļauj savienot planšetdatoru ar datoru, izmantojot USB.
Atšķirībā no Spacedesk vislabāko izšķirtspēju iegūstat, izmantojot vadu savienojumu. Tā atbalsta pilnas augstas izšķirtspējas (HD) izšķirtspēju ar ātrumu 60 kadri sekundē.
To var instalēt Mac un PC, un lietotne ir pieejama operētājsistēmām Android un iOS.
Splashtop izmantoja bezvadu USB savienojumu, lai izvairītos no kavēšanās un nodrošinātu reāllaika reakciju. Akumulatora taupīšanas režīms apstrādes laikā samazina izšķirtspēju un kadru ātrumu.
IDdisplejs
iDisplay ir labākā lietotne Android mobilo tālruņu un planšetdatoru savienošanai ar Mac. Tas ļauj savienot vairākas ierīces, un tās iestatīšana gan Mac datorā, gan planšetdatorā ir vienkārša. Jūs varat iegūt iDisplay no App Store un Google Play.
Kā instalēt Spacedesk Windows datorā
Spacedesk instalēšana operētājsistēmā Windows, lai planšetdatoru izmantotu kā otru ekrānu, ir salīdzinoši vienkārša.
Lai Android planšetdatoru izmantotu kā otru monitoru, ir nepieciešamas divas programmatūras daļas. Spacedesk programmatūru var atrast Spacedesk vietnē. Veiciet tālāk norādītās darbības, lai instalētu to savā datorā.
- Spacedesk vietnē pārlūkprogrammā Chrome vai citā pārlūkprogrammā noklikšķiniet uz pogas “Lejupielādēt” un atlasiet vajadzīgo versiju. Windows 10 un 11 ir pieejami 32 bitu un 64 bitu sistēmās.
- Pēc Spacedesk draivera lejupielādes veiciet dubultklikšķi uz instalācijas faila.
- Pieņemiet licences līgumu un atlasiet instalēšanas vietu.
- Ļaujiet instalētājam nodot ugunsmūra izņēmumu.
- Noklikšķiniet uz pogas “Instalēt”, lai pabeigtu draivera instalēšanu.
Ir svarīgi ugunsmūrim pievienot izņēmumus, pretējā gadījumā tas var bloķēt savienojumu. Ja jūsu ierīcē ir instalēta pretvīrusu programmatūra, jums tas jādara manuāli un jāļauj darboties spacedeskservice.exe.
Spacedesk instalēšana Android ierīcē
Otra nepieciešamā programmatūra ir Spacedesk lietotne Android ierīcēm, kuru varat atrast Google Play veikalā. Izveidojiet savienojumu ar Wi-Fi un veiciet tālāk norādītās darbības.
- Atveriet Google Play veikalu savā Android planšetdatorā.
- Meklēšanas joslā ierakstiet Spacedesk un meklējiet programmatūru.
- Noklikšķiniet uz “Instalēt” un gaidiet, līdz instalēšana tiks pabeigta.
Spacedesk for Android ir saderīgs ar Android 4.1. Ja jums nav vecās cilnes, varat to instalēt. Pēc tam varat izlemt, vai izveidot savienojumu, izmantojot USB vai Wi-Fi.
Kā izveidot savienojumu ar sekundāro ekrānu, izmantojot Wi-Fi
Savienojuma izveide ar otru ekrānu ir labākā izvēle, ja jums ir spēcīgs Wi-Fi tīkls. Tas ļauj pārvietot ekrānu un uzlādēt planšetdatoru.
- Apskatiet uzdevumjoslu, lai pārliecinātos, ka Spacedesk draiveris darbojas jūsu datorā, vai pārbaudiet, vai uznirstošajā izvēlnē nav paslēptu ikonu.
- Programmatūra ir iestatīta automātiskai startēšanai, ja tā ir iespējota. Ja atspējojat šo opciju, restartējiet to no sākuma izvēlnes saraksta.
- Atveriet Spacedesk savā Android ierīcē un atrodiet ierīci, ar kuru vēlaties izveidot savienojumu.
- Pieskarieties datora nosaukumam, kad tas parādās savienojumu sarakstā.
- Pēc kāda laika planšetdatora spogulī varēsiet redzēt savu datoru.
- Ja vēlaties mainīt skatu ekrānā, ar peles labo pogu noklikšķiniet uz datora darbvirsmas. Dodieties uz Displeja iestatījumi > Dublēt šos displejus > Paplašināt šos displejus.
Otrā displeja virtuālā pozīcija tiks parādīta displeja iestatījumos, un pēc noklusējuma tā atrodas pa labi no galvenā ekrāna.
Tas nozīmē loga pārvietošanu uz otro ekrānu un vilkšanu uz galvenā ekrāna labo pusi.
Vilkšana var kļūt mazāk mulsinoša, ja fiziski novietojat otro ekrānu pa labi no galvenā ekrāna.
Kā izveidot savienojumu ar papildu ekrānu, izmantojot USB
Ja nezināt, cik stabils ir jūsu Wi-Fi tīkls, USB kabelis varētu būt vislabākais risinājums planšetdatora kā otrā monitora izmantošanai.
Ja jūsu planšetdatorā darbojas operētājsistēmas Android versija, kas ir vecāka par 4.1, savienošana, izmantojot USB kabeli, var palīdzēt iegūt papildu displeju. Turklāt tas ir mazāk pakļauts pieslēgšanai un nodrošina ātru savienojumu.
Jums būs nepieciešams Android planšetdators, kas ļauj izmantot USB piesaisti, lai izveidotu savienojumu ar Windows datoru.
Ne visas tabletes to spēj. Tomēr savienojuma izveidei varat izmantot USB kabeli, ja ierīce atbalsta mobilos datus.
- Savienojiet USB ar Android ierīci un otro portu ar Windows datoru.
- Pieskarieties “Atļaut” savā Android ierīcē, ja tā pieprasa piekļūt saviem datiem.
- Planšetdatorā atveriet iestatījumus un dodieties uz Savienojumi > Mobilais tīklājs un piesaiste.
- Iespējot saistīšanu; ja šī opcija nav redzama, jūsu ierīce nav saderīga ar USB piesaisti.
- Pārslēdziet lietotni Spacedesk uz planšetdatoru un atrodiet savu ierīci sarakstā.
- Ja neredzat nevienu ierīci, noklikšķiniet uz Plus ikonas un ievadiet sava datora IP adresi.
- Pēc kāda laika dators tiks atspoguļots planšetdatorā.
- Ja vēlaties mainīt skatu ekrānā, ar peles labo pogu noklikšķiniet uz datora darbvirsmas. Dodieties uz Displeja iestatījumi > Dublēt šos displejus > Paplašināt šos displejus.
Kā izmantot Android kā otro monitoru operētājsistēmai Mac
Varat savienot savu Android planšetdatoru ar Mac datoru, lai to izmantotu kā otru monitoru, izmantojot trešās puses lietotni iDisplay. Veiciet šīs vienkāršās darbības, lai izmantotu Android kā otru monitoru savā Mac datorā:
- Lejupielādējiet iDisplay draiverus no pārlūkprogrammas oficiālās vietnes.
- Palaidiet paplašinājuma failu un noklikšķiniet uz “Atļaut”, kad tas prasa veikt izmaiņas ierīcē.
- Izpildiet ekrānā redzamos norādījumus, lai pabeigtu instalēšanas procesu.
- Restartējiet Mac datoru, lai atļautu Spacedesk draivera iestatīšanu.
Pēc draivera instalēšanas operētājsistēmā Mac turpiniet instalēt Android planšetdatoru.
- Lejupielādējiet lietotni iDisplay no Google Play veikala savā Android planšetdatorā.
- Ļaujiet instalēšanai pabeigt.
- Ieslēdziet lietotni un atrodiet Mac datoru, ar kuru vēlaties izveidot savienojumu.
- Ja nevarat atrast ierīci, noklikšķiniet uz pluszīmes un pievienojiet ierīces IP adresi.
- Izvēlieties starp spoguļa monitoru vai sekundāro monitoru.
Varat izmantot iDisplay gan ar Apple, gan Android ierīcēm, lai pārliecinātos, ka tās ir savienotas ar vienu un to pašu Wi-Fi.
Kā izmantot Android kā otro monitoru operētājsistēmai Linux
Varat izmantot lietotni Deskreen, lai savienotu savu Android planšetdatoru ar Linux kā sekundāro displeju. Šī lietotne ļauj vienlaikus baudīt vairākus displejus.
Tomēr darbībai ir nepieciešams 5 GHz Ethernet vai Wi-Fi. Veiciet šīs vienkāršās darbības, lai planšetdatoru savienotu ar Linux.
- Linux pārlūkprogrammā dodieties uz oficiālo Deskreen vietni un noklikšķiniet uz Lejupielādēt.
- Ar peles labo pogu noklikšķiniet uz lejupielādētā faila un dodieties uz rekvizītiem.
- Pārejiet uz Atļaujas un cilnē Izpilde atzīmējiet izvēles rūtiņu “Atļaut izpildīt failu kā programmu” cilnē Izpilde.
- Atveriet lietojumprogrammu savā Linux sistēmā. Tas novirzīs jūs uz svītrkodu un saiti.
- Lejupielādējiet lietotni planšetdatorā un instalējiet to.
- Lai planšetdatoru savienotu ar Linux, skenējiet svītrkodu Linux ekrānā.
- Noklikšķiniet uz pogas “Atļaut” un atlasiet vispārīgu ekrāna izkārtojumu.
- Noklikšķiniet uz “Apstiprināt”, lai savai Android ierīcei pievienotu Linux displeju.
Varat izmantot USB kabeli, ja nevarat izmantot 5 GHz Wi-Fi vai Ethernet. Deskreen ir bezmaksas un viegli lietojams.
secinājumus
Izmantojot Android planšetdatoru kā otro ekrānu, varat veikt vairākus uzdevumus un paplašināt savu darbvietu.
Neatkarīgi no tā, vai vēlaties izmantot otru monitoru darbam vai spēlēšanai, vairākas trešo pušu lietotnes ļauj savienot Android planšetdatoru ar Mac un PC. Varat izmantot Wi-Fi, Ethernet un USB kabeli, lai izveidotu savienojumu, izmantojot šīs lietotnes.
Ceru, ka tagad zināt, kā planšetdatoru izmantot kā monitoru. Paldies, ka izlasījāt līdz beigām. Pastāstiet mums par savu pieredzi ar lietotnēm pēc to izmantošanas.
FAQ
Kā vecu planšetdatoru izmantot kā monitoru?
Varat arī izmantot veco planšetdatoru kā otru monitoru, ja jums nav jaunākās Android ierīces ar versiju 4.1. Jums vienkārši jāiegādājas USB kabelis un jāinstalē trešās puses lietotne personālajā datorā, Mac un Android planšetdatoros.
Vai Galaxy Tab A7 var izmantot kā otru monitoru?
Jā, ja jums ir Galaxy Tab A7, varat to izmantot kā otru monitoru. Izmantojot trešās puses lietotni abās ierīcēs, varat savienot planšetdatoru ar monitoru, izmantojot USB, Wi-Fi vai Ethernet. Daži no tiem piedāvā arī vairākas displeja funkcijas.
Vai es varu izmantot planšetdatoru kā televizora ekrānu un planšetdatoru kā monitoru?
Jā, planšetdatoru varat izmantot kā televizora ekrānu. Ja jūsu planšetdators un televizors ir no viena ražotāja un ir savienoti ar vienu un to pašu Wi-Fi tīklu, varat padarīt planšetdatoru par viedtelevizoru, lai atvieglotu straumēšanu. Vienkārši instalējiet lietotni un izveidojiet savienojumu ar to pašu tīklu, kuram pievienots televizors.
Ko jūs varat darīt ar vecu planšetdatoru?
Varat izmantot veco planšetdatoru kā sekundāru monitoru, lai paplašinātu savu darbvietu un veiktu vairākus uzdevumus, it īpaši, ja strādājat no mājām.



Atbildēt