Kā lietot viedās mapes piezīmēs iPhone, iPad un Mac ierīcēs
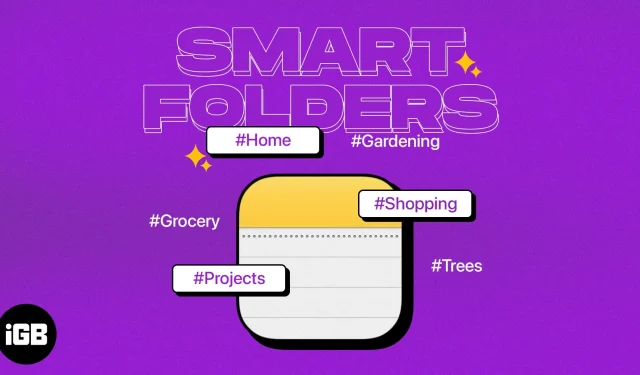
Vai jums ir grūtības sakārtot vai atrast pareizās piezīmes? Izmantojot viedās mapes programmā Apple Notes, varat iestatīt mapes, kurās automātiski tiek iekļautas noteiktas piezīmes. Tas sniedz jums lielisku veidu, kā uzturēt kārtību un iegūt visvairāk nepieciešamās piezīmes. Tātad, apskatīsim, kā varat izveidot un izmantot viedmapes iPhone, iPad un Mac ierīcēs.
- Kas ir viedmapes programmā Notes?
- Kā izveidot viedo mapi iPhone un iPad piezīmēs
- Kā izveidot viedo mapi programmā Notes operētājsistēmā Mac
Kas ir viedmapes programmā Notes?
Kā minēts, varat izveidot viedo mapi, kurā automātiski ir noteiktas piezīmes. Lai to izdarītu, iestatiet filtru (nosacījumu), piemēram, atzīmi, datumu vai bloķētu piezīmi. Ja konkrētai piezīmei ir izpildīts nosacījums, tā tiek parādīta viedmapē. Tas nodrošina ērtu vietu, kur ātri piekļūt nepieciešamajām piezīmēm.
Viedo mapju izmantošana lietotnē Notes
- Skatiet visas piezīmes par pašreizējo dienu katru nedēļas dienu.
- Skatiet piespraustās piezīmes ar konkrētiem tagiem.
- Apkopojiet piezīmes, kas izveidotas vai rediģētas noteiktā datumu diapazonā.
- Piekļuve piezīmēm, kuras kopīgojat ar konkrētām kontaktpersonām.
- Skatiet piezīmes ar noteikta veida pielikumiem, piemēram, fotoattēliem, videoklipiem vai dokumentiem.
- Apkopojiet piezīmes, kurās ir kontrolsaraksti, tostarp atzīmētie vai neatzīmētie vienumi.
Ja esat gatavs izveidot savu viedo mapi, sāksim!
Kā izveidot viedo mapi iPhone un iPad piezīmēs
- Savā iPhone tālrunī palaidiet lietotni Notes.
- Atlasiet kontu un apakšējā kreisajā stūrī pieskarieties ikonai Jauna mape.
- Piešķiriet mapei nosaukumu un atlasiet Izveidot viedmapē.
- Blakus opcijai “Iespējot piezīmju atbilstību” nolaižamajā sarakstā atlasiet “Visi” vai “Jebkurš” atkarībā no tā, vai vēlaties saskaņot visus filtrus vai tikai dažus no tiem.
- Sadaļā “Atlasīt filtrus” noklikšķiniet uz “Izslēgts” pa labi no filtra veida, kuru vēlaties izmantot, un atlasiet nosacījumu. Piemēram, ja atlasāt “Pielikumi”, varat atlasīt veidu. Un, ja atlasāt “Izveidots”, varat izvēlēties laiku.
- Piemēram, mēs izvēlēsimies “Vispārīgi” un “Ar konkrētiem cilvēkiem”. Augšdaļā zem iespējotajiem filtriem būs redzama opcija “Atlasīt personas”.
- Varat iekļaut tik daudz filtru, cik vēlaties. Vienkārši atcerieties savu iepriekšējo atlasi augšpusē, lai atbilstu kādam vai visiem nosacījumiem.
- Kad esat pabeidzis, noklikšķiniet uz “Gatavs” augšējā labajā stūrī un vēlreiz, lai saglabātu viedo mapi.
Pēc tam savā sarakstā redzēsit viedo mapi, lai varētu atlasīt un skatīt tās saturu.
Parastas mapes pārvēršana viedmapē iPhone un iPad ierīcēs
Iespējams, ka piezīmēs jums ir parasta mape, kuru vēlaties pārvērst par viedo mapi. Pēc mapes konvertēšanas jūs redzēsit, ka visās piezīmēs ir ietverts tags ar mapes nosaukumu.
Ņemiet vērā, ka viedo mapi nevar pārveidot par parastu mapi, tāpēc pirms šo darbību veikšanas pārliecinieties, vai vēlaties mainīt mapes veidu.
- Atveriet vienkāršu mapi un noklikšķiniet uz trim punktiem augšpusē.
- Atlasiet Konvertēt uz viedo mapi.
- Apstipriniet, apakšā atlasot “Convert” vai “Atcelt”, ja pārdomājat.
- Kā minēts, jūs redzēsit katru piezīmi viedajā mapē, kas apzīmēta ar mapes nosaukumu.
Rediģējiet viedo mapi iPhone un iPad ierīcēs
Ja vēlaties mainīt viedo mapi, varat to viegli rediģēt. Tas ietver mapes, kuras pārveidojat viedmapēs.
- Atlasiet mapi un pieskarieties trim punktiem augšpusē.
- Pēc tam varat kārtot vai grupēt piezīmes mapē vai izvēlēties Rediģēt viedo mapi, lai veiktu tālāk norādītās izmaiņas.
- Lai pārdēvētu mapi, vienkārši ievadiet jaunu nosaukumu.
- Lai iestatītu filtrus, atlasiet Pārvaldīt viedmapes, veiciet izmaiņas un noklikšķiniet uz Gatavs, lai tās saglabātu.
- Augšējā labajā stūrī vēlreiz atlasiet “Gatavs”, lai saglabātu un izietu no rediģēšanas režīma.
Izdzēsiet viedo mapi iPhone un iPad ierīcēs
Varat izdzēst viedo mapi, kuru vairs neizmantojat programmā Notes. Mapē esošās piezīmes netiek dzēstas, bet paliek sākotnējās atrašanās vietās. Tiek dzēsts tikai viedās mapes konteiners.
- Galvenajā mapju ekrānā bīdiet mapes nosaukumu no labās puses uz kreiso un pieskarieties ikonai Dzēst (Miskaste) vai nospiediet un turiet mapi un atlasiet Dzēst.
- Apstipriniet, apakšā noklikšķinot uz “Dzēst viedo mapi”.
Kā izveidot viedo mapi programmā Notes operētājsistēmā Mac
Tāpat kā iPhone vai iPad, varat viegli izveidot viedo mapi lietotnē Notes Mac datorā, lai gan ar dažām izmaiņām.
- Palaidiet lietotni Notes operētājsistēmā Mac.
- Atlasiet kontu un izvēlņu joslā izvēlieties Fails → Jauna viedmape. Varat arī noklikšķināt uz ikonas Jauna mape sānjoslā Piezīmes un atzīmēt izvēles rūtiņu Izveidot viedajā mapē.
- Uznirstošā loga augšdaļā piešķiriet savai viedajai mapei nosaukumu. Jums vajadzētu redzēt izvēles rūtiņu “Izveidot viedajā mapē”.
- Blakus opcijai Iespējot piezīmju atbilstību nolaižamajā sarakstā atlasiet Visi vai Jebkurš.
- Filtra sadaļā apakšā atlasiet filtra veidu no pirmā nolaižamā saraksta. Operētājsistēmā Mac būs redzamas tādas pašas opcijas kā iPhone un iPad.
- Pēc filtra veida atlasīšanas redzēsit, ka lauki labajā pusē ir pielāgoti atbilstoši šim veidam. Piemēram, ja atlasāt “Izveidošanas datums”, varat atlasīt “Šodien”, “Vakar”, dienu skaitu vai datumu diapazonu. Vai arī, ja atlasāt “Mapes un iekļaut”, atlasiet mapju nosaukumus.
- Lai pabeigtu filtra iestatījumus, noklikšķiniet uz pluszīmes pogas labajā pusē.
- Kad viss ir iestatīts, noklikšķiniet uz Labi, lai saglabātu viedo mapi.
Pārvērtiet mapi par viedo mapi operētājsistēmā Mac
Ja jums ir parasta mape, kuru vēlaties pārvērst par viedo mapi, tas aizņem tikai dažus klikšķus.
- Sāciet ar kādu no šīm darbībām:
- Atlasiet trīs punktus pa labi no nosaukuma un atlasiet Konvertēt uz viedo mapi.
- Ar peles labo pogu noklikšķiniet uz mapes un atlasiet Convert to Smart Folder.
- Izvēlņu joslā izvēlieties Fails → Konvertēt mapi par viedo mapi.
- Kad tiek parādīts uznirstošais ziņojums, lai apstiprinātu šo darbību, atlasiet “Konvertēt”, lai turpinātu.
- Pēc tam redzēsit, ka katrā mapē esošās piezīmē kā atzīme ir ietverts viedmapes nosaukums.
Rediģējiet viedo mapi operētājsistēmā Mac
Kad esat izveidojis viedo mapi, varat tajā veikt izmaiņas tāpat kā iPhone un iPad ierīcēs.
Ar peles labo pogu noklikšķiniet vai atlasiet trīs punktus pa labi no mapes nosaukuma. Pēc tam varat pārdēvēt mapi, kārtot vai grupēt tās saturu.
Lai rediģētu viedmapes filtru(s), atlasiet Rediģēt viedo mapi. Pēc tam veiciet izmaiņas un noklikšķiniet uz Labi, lai tās saglabātu.
Dzēsiet viedo mapi operētājsistēmā Mac
Ja vairs nevēlaties izmantot izveidoto viedo mapi, varat to viegli izdzēst. Ņemiet vērā, ka tas neizdzēš mapes piezīmes.
- Veiciet vienu no šīm darbībām:
- Atlasiet trīs punktus pa labi no nosaukuma un atlasiet Dzēst mapi.
- Ar peles labo pogu noklikšķiniet uz mapes un atlasiet Dzēst mapi.
- Izvēlņu joslā izvēlieties Rediģēt → Dzēst mapi.
- Apstipriniet šo darbību uznirstošajā logā, atlasot Dzēst. Pretējā gadījumā atlasiet Atcelt.
Strādājiet gudrāk, izmantojot Apple Notes viedās mapes!
Viedo mapju priekšrocība programmā Notes ir ne tikai ātra piekļuve nepieciešamajām piezīmēm, bet arī tā, ka tas viss notiek bez piepūles. Veltot dažas minūtes, lai iepriekš izveidotu viedo mapi, varat sakārtot piezīmes, pat nepaceļot pirkstu.
Tev! Tagad, kad zināt, kā lietot viedo mapi programmā Notes iPhone, iPad un Mac ierīcēs, vai plānojat to izveidot vai jau esat to izveidojis?



Atbildēt