Kā labot balto nāves ekrānu, startējot Windows 11
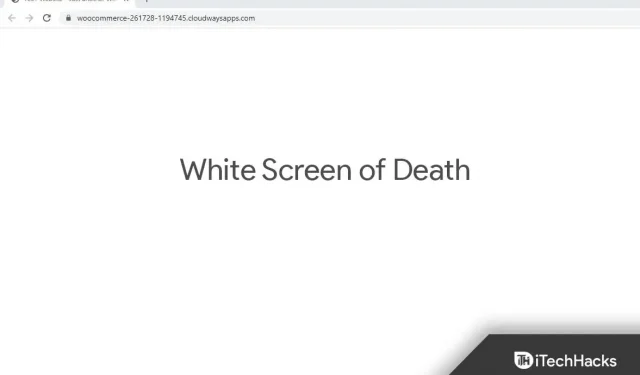
Ja esat Windows lietotājs, iespējams, jau iepriekš esat dzirdējis par Blue Screen of Death. Baltais nāves ekrāns ir līdzīgs tam, taču parasti tas notiek aparatūras kļūmju dēļ. Bieži vien problēmu var izraisīt programmatūra, bet galvenais iemesls ir aparatūras kļūme. Ja datora ekrāns startēšanas laikā kļūst pilnīgi balts, iespējams, tas ir baltais nāves ekrāns .
Kā labot balto ekrānu, startējot Windows 11
Ir dažādas problēmu novēršanas darbības, kuras varat mēģināt novērst, kad datora ekrāns startēšanas laikā kļūst pilnīgi balts, un mēs tos apspriedīsim šeit.
Piespiedu kārtā restartējiet sistēmu
Ja problēmu izraisa noteiktas īslaicīgas kļūmes, mēģiniet piespiest sistēmu restartēt. Nospiediet un turiet barošanas pogu, līdz dators izslēdzas. Pagaidiet minūti vai divas un pēc tam vēlreiz nospiediet barošanas pogu, lai ieslēgtu sistēmu. Tādējādi sistēma tiks restartēta, un jums vairs nevajadzētu saskarties ar šo problēmu.
Noņemiet nevēlamās perifērijas ierīces
Šī problēma var rasties arī nesaderīgu perifērijas ierīču dēļ. Ja datoram ir pievienoti piederumi un perifērijas ierīces, kas nav saderīgas ar jūsu sistēmu, šī problēma var rasties. Jums vajadzētu noņemt no datora nevajadzīgās perifērijas ierīces un pēc tam pārbaudīt, vai problēma joprojām pastāv. Iespējams, tam vajadzētu novērst radušos problēmu, un, ja nē, pārejiet pie nākamās problēmu novēršanas darbības šajā rakstā.
Sāknējiet drošajā režīmā
Sāknējiet datoru drošajā režīmā. Bieži var rasties problēma konfliktējošu lietojumprogrammu, problemātisku draiveru, kļūdainu atjauninājumu un citu iemeslu dēļ. Tāpēc, lai turpinātu problēmu novēršanas darbības, palaidiet datoru drošajā režīmā. Lai to izdarītu, veiciet tālāk norādītās darbības.
- Pirmkārt, izslēdziet datoru.
- Tagad nospiediet barošanas pogu , lai ieslēgtu ierīci.
- Pagaidiet, līdz tiek parādīts Windows logotips, un pēc tam vēlreiz nospiediet un dažas sekundes turiet barošanas pogu, lai izslēgtu datoru.
- Dariet to dažas reizes, un jūsu dators tiks palaists automātiskās atkopšanas ekrānā .
- Šeit atlasiet “ Papildu opcijas”, lai ievadītu WinRE vidi.
- Noklikšķiniet uz Problēmu novēršana un pēc tam uz Papildu opcijas.
- Pēc tam noklikšķiniet uz Palaišanas opcijas. Noklikšķiniet uz “ Restartēt ” un pēc tam pēc atsāknēšanas nospiediet taustiņu F5 vai 5 , lai palaistu datoru drošajā režīmā.
Atjaunināt grafikas draiveri
Ja rodas šī problēma, mēģiniet atjaunināt grafikas draiveri. Lai atjauninātu grafikas draiveri, veiciet šīs darbības:
- Nospiediet taustiņu kombināciju Windows + X un pēc tam atvērtajā izvēlnē atlasiet “ Ierīču pārvaldnieks ”.
- Ierīču pārvaldniekā izvērsiet cilni Displeja adapteri, veicot dubultklikšķi uz tās.
- Ar peles labo pogu noklikšķiniet uz grafikas draivera sarakstā un atlasiet Atjaunināt draiveri.
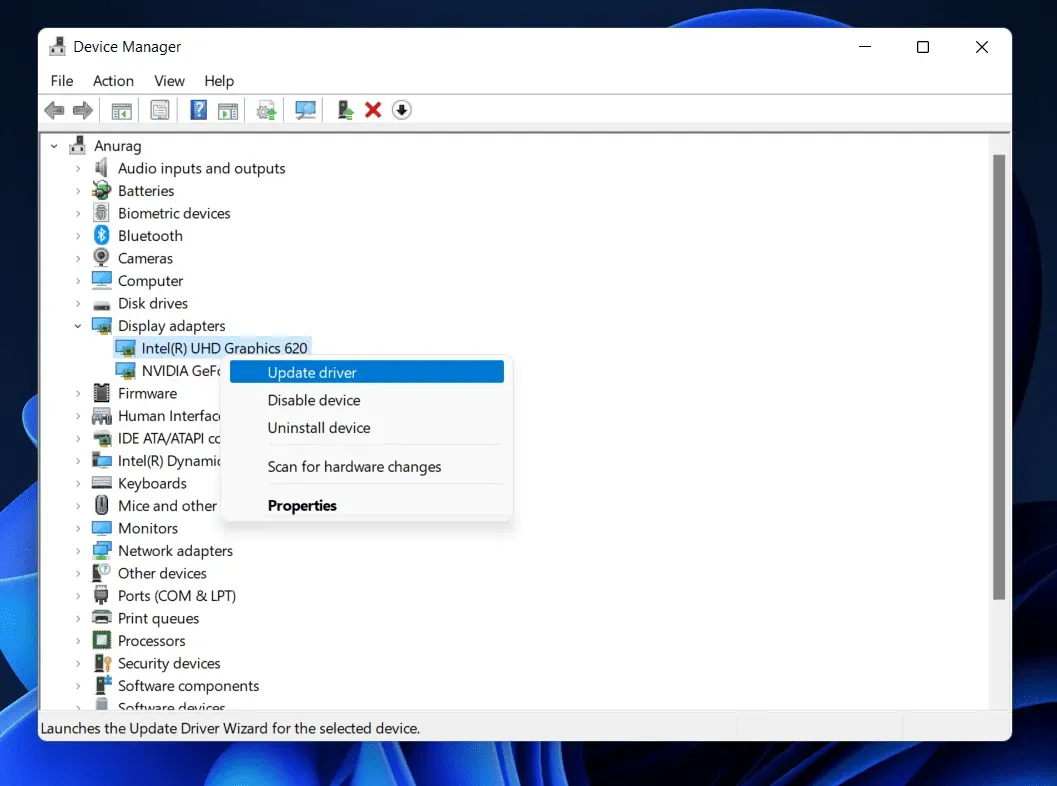
- Pēc tam noklikšķiniet uz “Meklēt draiverus automātiski”, lai atjauninātu draiveri.

- Pēc tam restartējiet datoru un pārbaudiet, vai problēma joprojām pastāv.
Atjauniniet Windows
Vēl viens problēmu novēršanas solis, kas jāveic, ir Windows atjaunināšana. Ja jūs saskaraties ar šo problēmu, tas var būt saistīts ar dažām jūsu sistēmas kļūdām. Šīs kļūdas var viegli novērst, atjauninot Windows. Lai atjauninātu Windows, veiciet šīs darbības:
- Nospiediet taustiņu kombināciju Windows + I, lai datorā atvērtu lietotni Iestatījumi .
- Lietotnē Iestatījumi atveriet sadaļu Windows atjaunināšana .
- Tagad labajā pusē noklikšķiniet uz “Pārbaudīt atjauninājumus”.
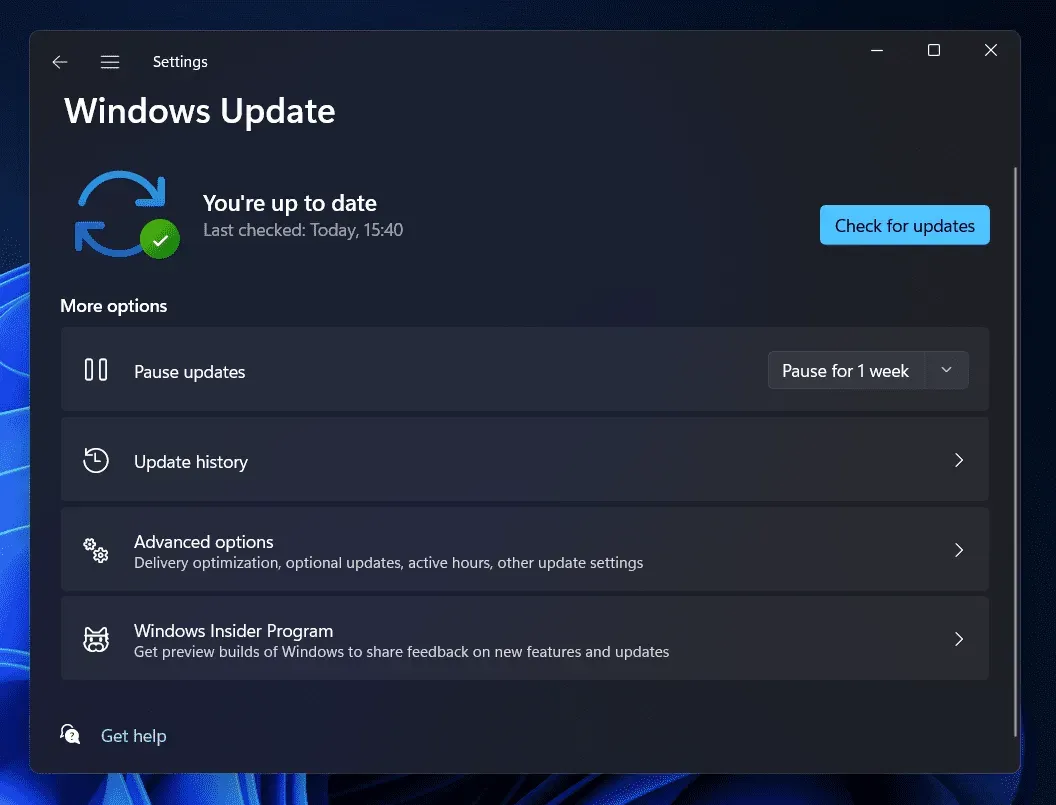
- Lejupielādējiet un instalējiet visus datorā atrastos atjauninājumus un pēc tam restartējiet datoru, lai lietotu atjauninājumu.
Noņemt atjauninājumu
Šī problēma var rasties arī nesen instalēta Windows atjauninājuma dēļ. Ja pēc Windows atjaunināšanas instalēšanas rodas šī problēma, mēģiniet atinstalēt nesen instalēto atjauninājumu. Tālāk ir norādītas Windows atjaunināšanas atinstalēšanas darbības.
- Atveriet lietotni Iestatījumi , nospiežot taustiņu kombināciju Windows + I.
- Šeit no kreisās sānjoslas dodieties uz sadaļu Windows Update.
- Tagad labajā pusē noklikšķiniet uz Atjaunināšanas vēsture.
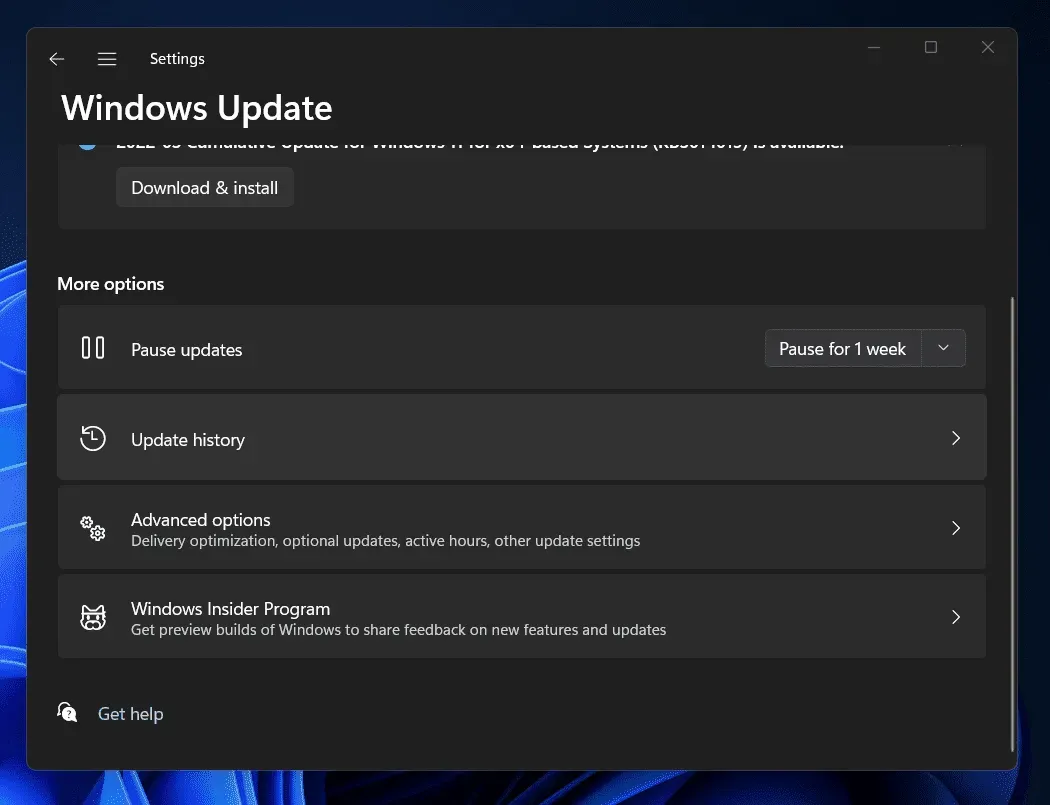
- Nākamajā ekrānā pieskarieties pie Atinstalēt atjauninājumus. Tas atvērs vadības paneļa logu.
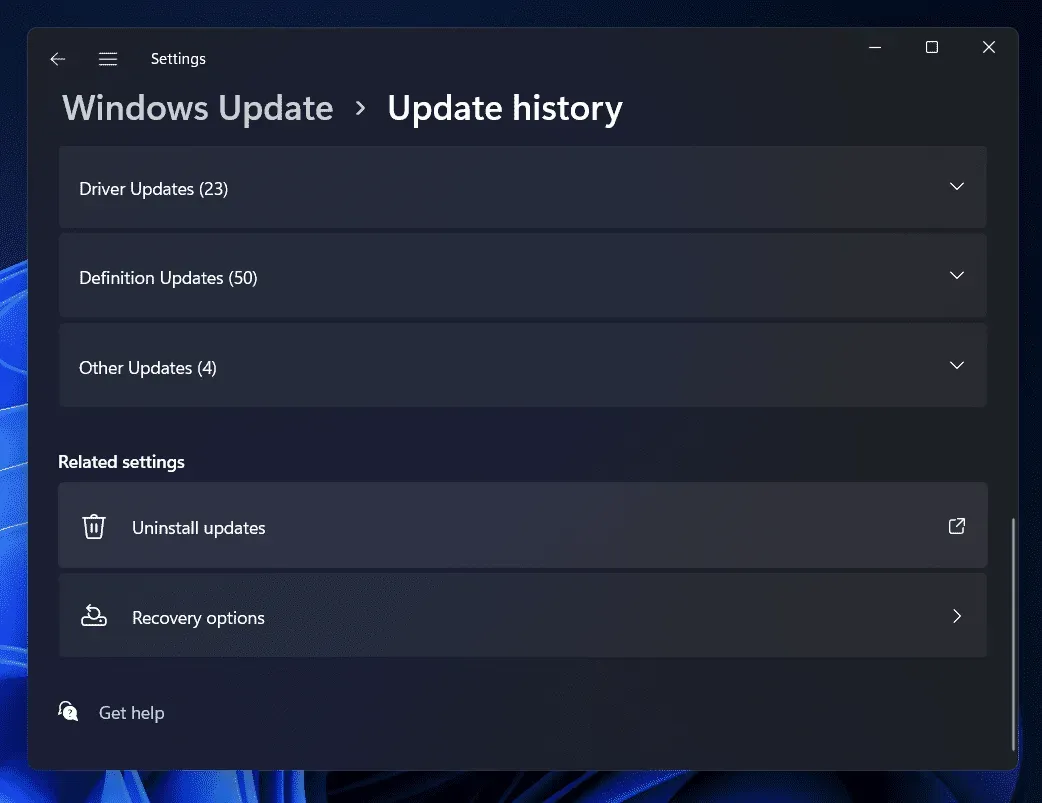
- Tagad atlasiet nesen instalēto atjauninājumu, un jūs sāksit saskarties ar problēmu.
- Noklikšķiniet uz Atinstalēt un pēc tam apstipriniet, lai noņemtu atjauninājumu.
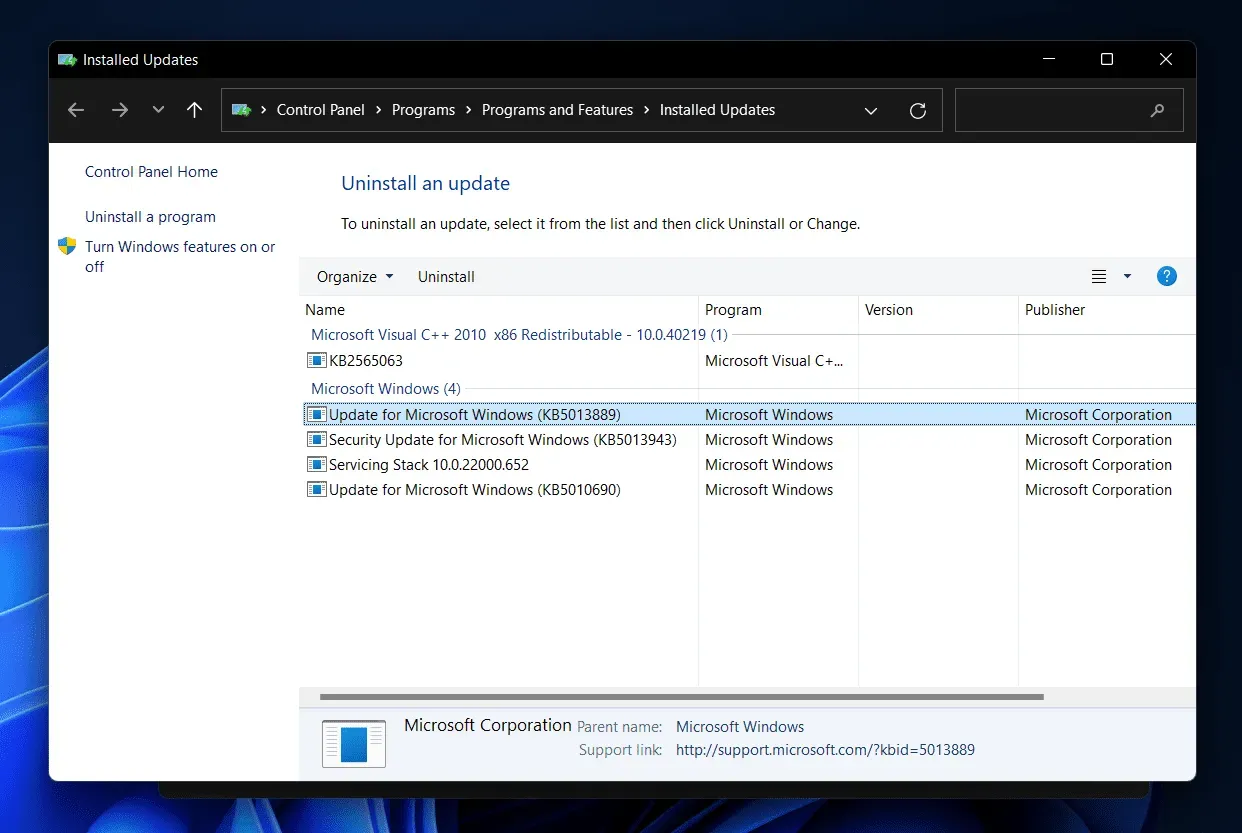
- Restartējiet datoru un pēc tam pārbaudiet, vai problēma joprojām pastāv.
Veiciet sistēmas atjaunošanu
Ja problēma joprojām pastāv, mēģiniet veikt sistēmas atjaunošanu. Lai turpinātu norādītās darbības, jums būs nepieciešams atjaunošanas punkts no brīža, kad dators darbojās pareizi. Lai veiktu sistēmas atjaunošanu, veiciet tālāk norādītās darbības.
- Nospiediet Windows taustiņu , lai atvērtu izvēlni Sākt . Šeit atrodiet Izveidot atjaunošanas punktu un atveriet to.
- Logā Sistēmas rekvizīti tiks atvērta cilne Sistēmas aizsardzība . Šeit noklikšķiniet uz pogas Sistēmas atjaunošana .
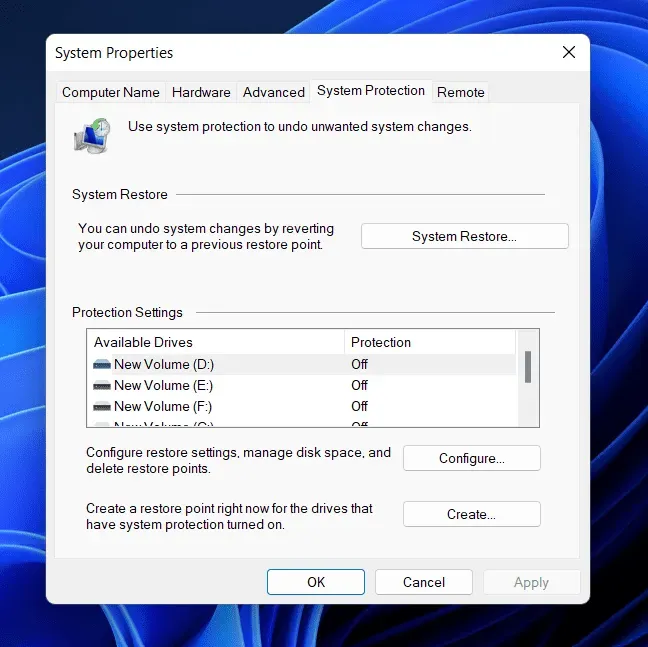
- Noklikšķiniet uz pogas Tālāk, lai turpinātu.
- Atlasiet atjaunošanas punktu un noklikšķiniet uz pogas Tālāk , lai turpinātu.
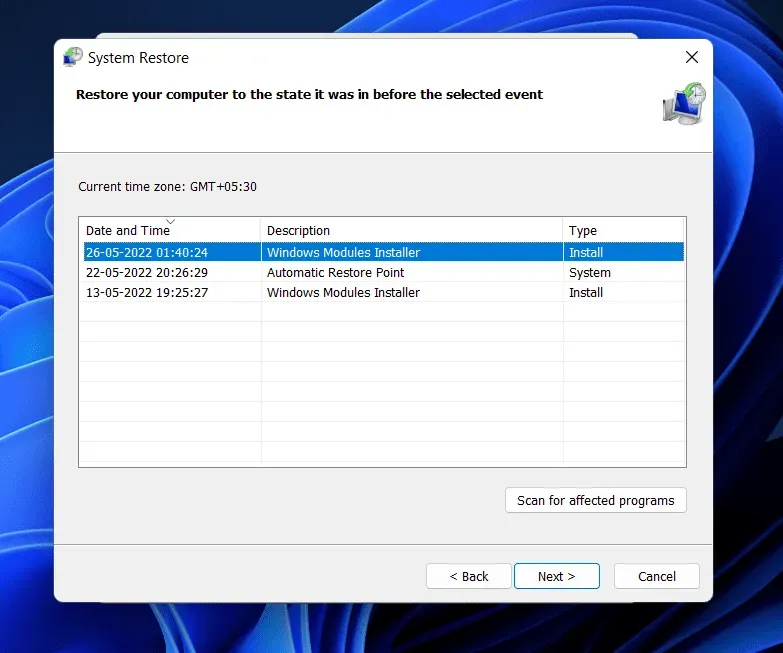
- Tagad izpildiet ekrānā redzamos norādījumus, lai veiktu sistēmas atjaunošanu.
Nobeiguma vārdi
Lūk, kā varat salabot datora ekrānu, kas startēšanas laikā kļūst pilnīgi balts. Ja saskaraties ar šo problēmu datorā ar operētājsistēmu Windows 11, šis raksts palīdzēs to atrisināt. Mēs ceram, ka šis raksts palīdzēja jums atrisināt radušos problēmu.



Atbildēt