Kā novērst, ka Netflix vai YouTube nedarbojas operētājsistēmā Android 13
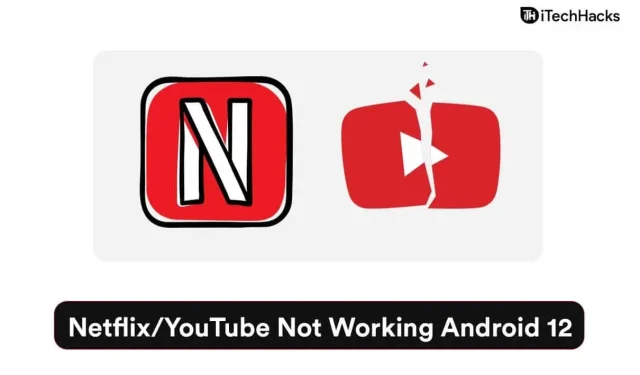
Daudzi lietotāji sūdzas, ka Netflix/YouTube nedarbojas Android 12 viedtālruņos. YouTube un Netflix ir lieliski izklaides avoti, un to attiecīgajās platformās atradīsit visu veidu kategorijas. Miljoniem lietotāju sociālajos medijos ir dalījušies, ka Pixel 6/6 Pro ir kļuvis kļūmīgs un tajos darbojas operētājsistēma Android 13. Protams, mums ir jāņem vērā oficiālie Android izstrādātāji, un es vēl neesmu saskāries ar problēmu Android 12 pielāgotajos atvērtā koda ROM. Mēs apskatīsim dažus risinājumus, kas novērsīs problēmu, ka Netflix/YouTube nedarbojas Android 12 ierīcēs.
Saturs:
- 1 Kāpēc manā Android 12/13 tālrunī netiek atskaņots pakalpojums Netflix/YouTube
- 1.1 Android 13 kļūdas
- 1.2. Nepareizi konfigurēts tīkls
- 1.3 Resursu taupīšanas režīms
- 1.4 Android draudi
- 1.5 Interneta savienojuma ierobežojumi
- 1.6. Atsāknējiet savu Android ierīci
- 1.7 Atspējot akumulatora taupīšanas režīmu
- 1.8. Noņemiet FUP ierobežojumus
- 1.9. Atspējojiet neizmantoto lietotņu funkciju
- 1.10. Notīriet lietotņu kešatmiņu un krātuvi
- 1.11. Pārinstalējiet Netflix un YouTube
- 1.12. Atiestatiet tīkla iestatījumus
- 2 Secinājums
Kāpēc Netflix/YouTube netiek atskaņots manā Android 12/13 tālrunī?
Netflix un YouTube ir pasaulē labi zināmi pakalpojumi, un tiem ir izveidota platforma Android operētājsistēmai. Google ir pielāgojis lietotni Android videi, lai tā labāk darbotos savā programmatūrā. Esmu kopīgojis vairākus labus iemeslus, kāpēc Netflix un YouTube nedarbojas jūsu viedtālrunī.
Android 13 kļūdas
Android 13 tika palaists ar Pixel 6/6 Pro ierīcēm noteiktos reģionos. Vecāki Pixel modeļi saņēma 12. atjauninājumu un joprojām darbojas nevainojami. Tech YouTuber Markess Braunlijs dalījās ar informāciju un visiem pastāstīja, ka Pixel 6 Pro dažu mēnešu laikā ir kļuvis buggy. Es nebūtu pārsteigts, ja operētājsistēmā Android 12 ir kļūdas vai programmatūras kļūmes, kas izraisa šo problēmu.
Nepareizi konfigurēts tīkls
YouTube un Netflix ierīcē ir nepieciešams ātrgaitas interneta savienojums. Mobilā operētājsistēma ir kļuvusi viedāka, un jums ir jaunas tehnoloģijas, lai uzlabotu lejupielādes/augšupielādes ātrumu. Pietiek ar vienu nepareizi konfigurētu iestatījumu, lai Android ierīcē radītu problēmas, un tas neļaus lietotnēm patērēt daudz datu.
Resursu taupīšanas režīms
Tūkstošiem viedtālruņu ražotāju ir izlaiduši Android 12 atjauninājumus savām ierīcēm. Pielāgojams lietotāja interfeiss sistēmā ienes jaunas funkcijas, kas ierobežo tālruņa aparatūras resursu izmantošanu. Patērētāji sāka aktīvi izmantot ierīci, un ražotāji gadiem ilgi palielināja akumulatora jaudu. Šie aparatūras sakaru režīmi ierobežo savienojamību un aparatūras resursus, lai palielinātu akumulatora darbības laiku.
Android draudi
Programmatūra nav necaurlaidīga, un uzbrucēju mērķis ir pasaulē populārākās operētājsistēmas. Android pieder 70% no tirgus daļas, un tā ir mobilā operētājsistēma #1. Tomēr jums nav citas izvēles kā restartēt Android ierīci, lai atbrīvotos no ļaunprātīgas programmatūras. Diemžēl ir ļaunprātīga programmatūra, kas automātiski pārstartē ierīci bez ierīces īpašnieka piekrišanas.
Interneta savienojuma ierobežojumi
Pakalpojumiem YouTube un Netflix ir nepieciešams nepārtraukts interneta savienojums, tādējādi tie var izveidot savienojumu. Izmērītie tīkli ierobežo ierīces joslas platumu, un tas neļaus Netflix vai YouTube lejupielādēt datus no serveriem. Es parādīju, kā noņemt tīkla ierobežojumus Android 12 ierīcē.
Piezīme. Aizveriet visas lietojumprogrammas, kas darbojas fonā.
Android ierīču īpašniekiem ieteicams aizvērt lietojumprogrammas, kas darbojas fonā, pirms lietojat kādu risinājumu. Lietojot tālāk norādīto risinājumu, programma ir jāaizver fonā.
Restartējiet savu Android ierīci
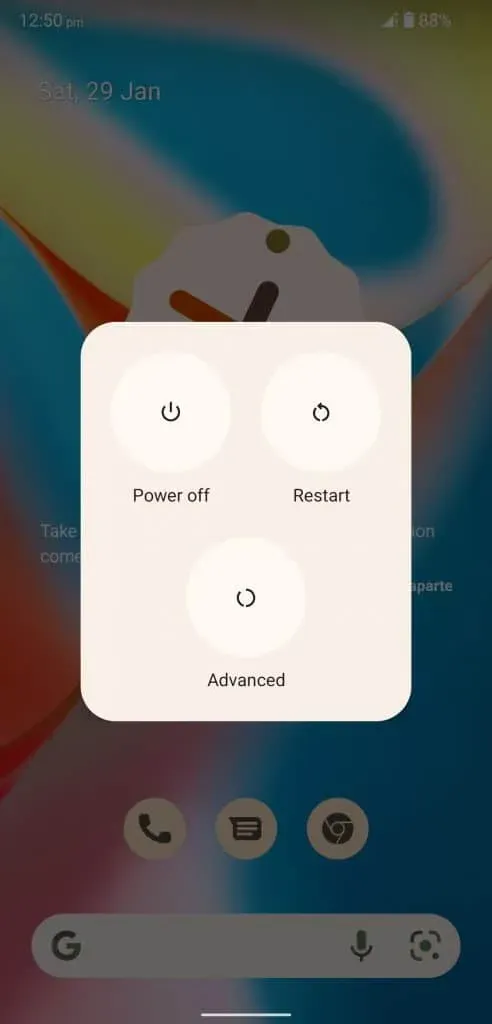
Miljoniem Android viedtālruņu un planšetdatoru neguļ labi un gaidīšanas režīmā pavada mēnešus. Ierīce pieprasa restartēt sistēmu, lai tā varētu atiestatīt pagaidu nevēlamos failus. Ātra restartēšana ļauj programmatūrai fonā atspējot visus draiverus, pakalpojumus un lietojumprogrammas. Jauna sesija liks draiveriem, lietojumprogrammām un draiveriem vēlreiz ielādēt, un tas novērsīs problēmu.
Atspējot akumulatora taupīšanas režīmu
Oficiālie izstrādātāji ir pievienojuši pietiekami daudz iespēju, lai taupītu ierīces akumulatora enerģiju. Ņemiet vērā, ka akumulatora taupīšanas režīms atšķiras no tā, ko izmantojat operētājsistēmā Windows vai macOS. Android sistēma ierobežo fona lietojumprogrammu un lietojumprogrammu, kas patērē akumulatora enerģiju, normālu darbību. Ierobežojumi ierobežo interneta patēriņu un samazina lietojumprogrammu aparatūras resursu izmantošanu. Ļaujiet man parādīt, kā atspējot akumulatora taupīšanas režīmu operētājsistēmā Android 12.
- Izvēlnē atveriet sadaļu “Iestatījumi”.
- Iestatījumos atlasiet “Akumulators”.
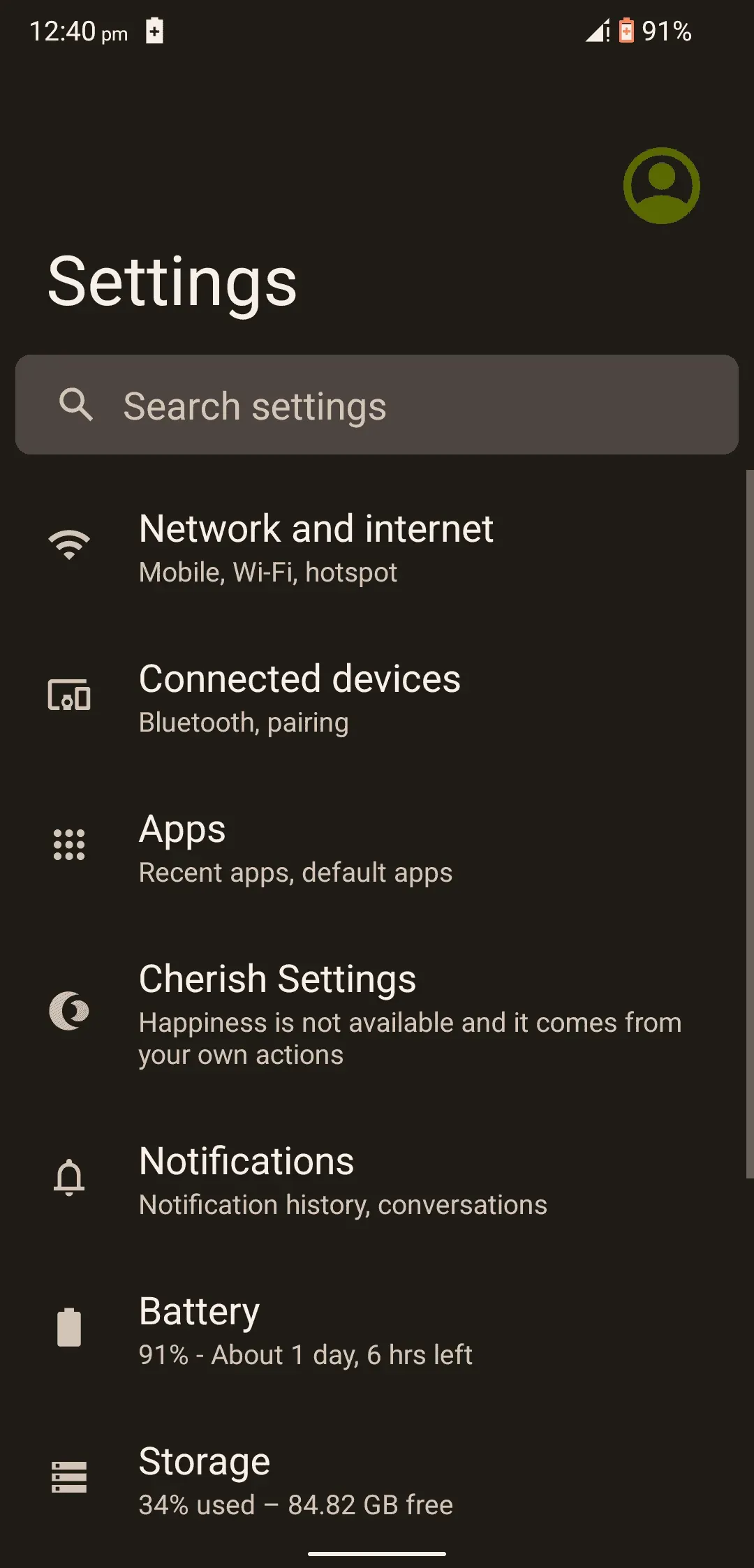
- Pieskarieties “Akumulatora taupīšanas režīms”, lai atvērtu citas opcijas.
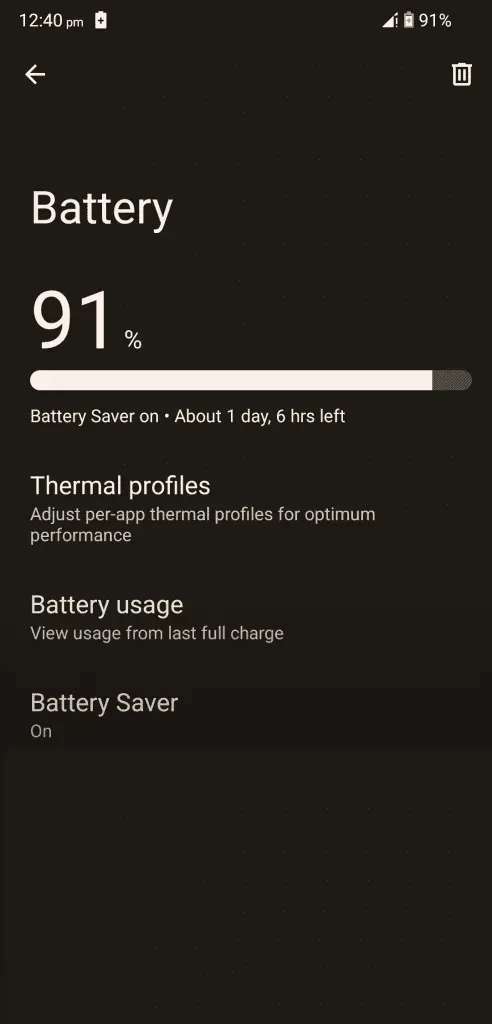
- Noklikšķiniet uz “Izmantot enerģijas taupīšanu”, lai to izslēgtu.
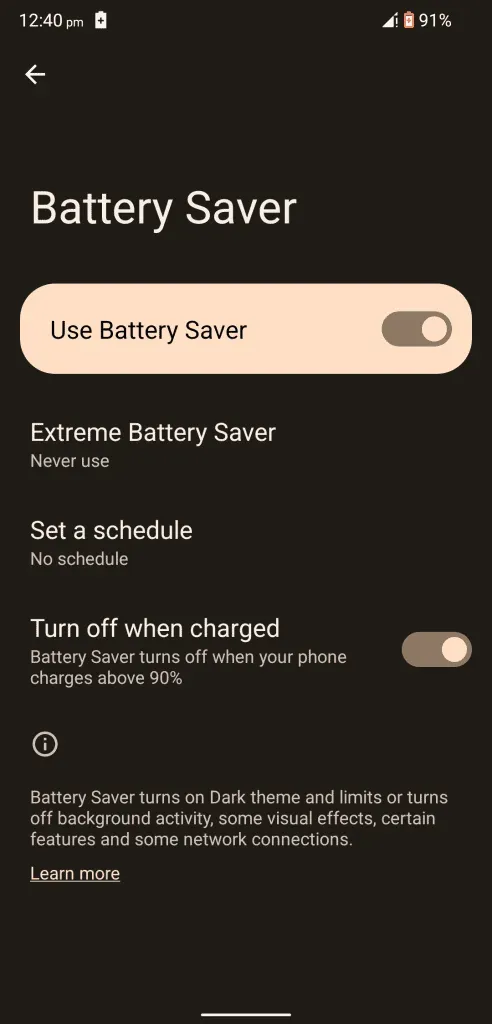
- Akumulatora taupīšanas režīms ir atspējots Android 12 ierīcē.
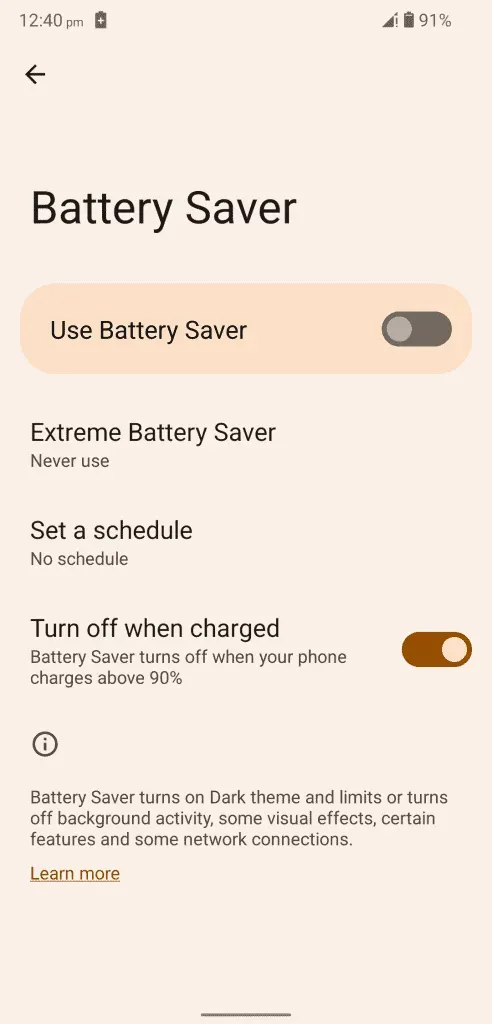
Operētājsistēma atstāj paziņojumu augšpusē. Augšpusē tiek parādīta ikona, kas norāda, ka akumulatora taupīšanas funkcija ir aktīva. Ierīcē ir jāiespējo/jāatspējo akumulatora jaudas taupīšanas funkcijas.
Noņemiet FUP ierobežojumus
Android programmatūra pēdējos gados ir dramatiski pieaudzis un tagad dominē pasaulē. Programmatūra ļauj lietotājiem pārvaldīt joslas platuma ierobežojumus un saglabāt datus. Daudziem lietotājiem ir ierobežoti plāni dienai vai mēnesim, un Android 12 programmatūrai ir iespējas ierobežot datu patēriņu katru dienu. Jums ir jāatspējo vai jāpalielina FUP ierobežojums ierīcē, un tas netraucēs lietotnei izveidot savienojumu ar serveriem.
Mobilajos datos:
- Izvēlnē atveriet sadaļu “Iestatījumi”.
- Iestatījumos atlasiet “Tīkls un internets”.
- Noklikšķiniet uz “Mobilais tīkls”, lai skatītu vairāk.
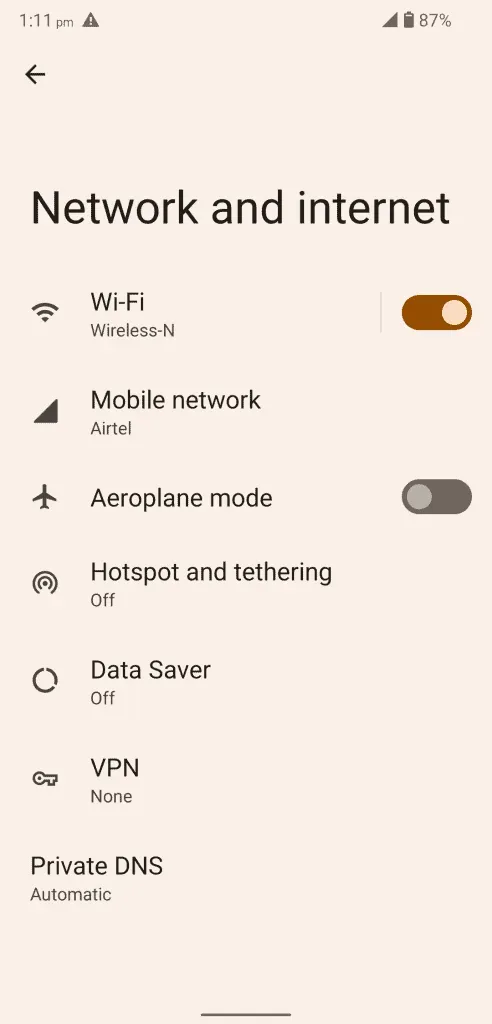
- Noklikšķiniet uz Brīdinājums un datu ierobežojumi.
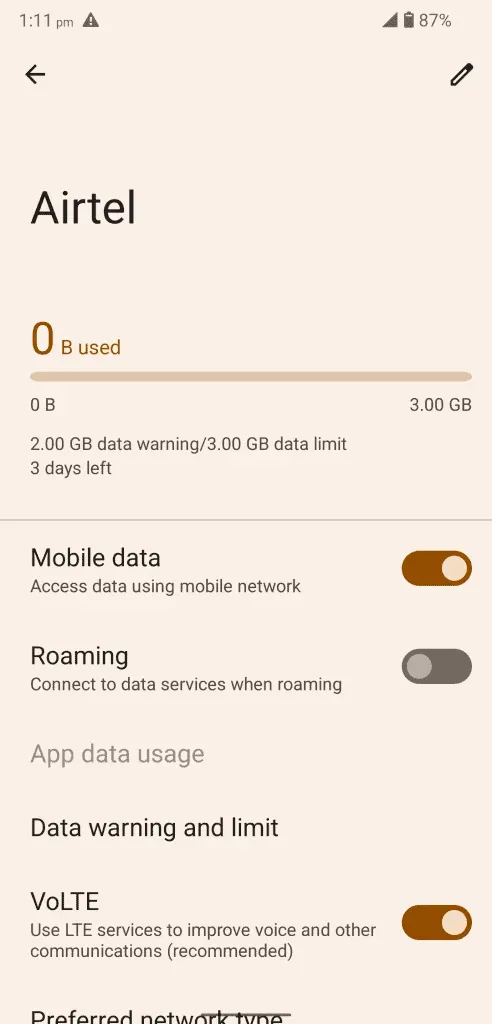
- Noklikšķiniet uz Iestatīt datu ierobežojumu, lai to izslēgtu.
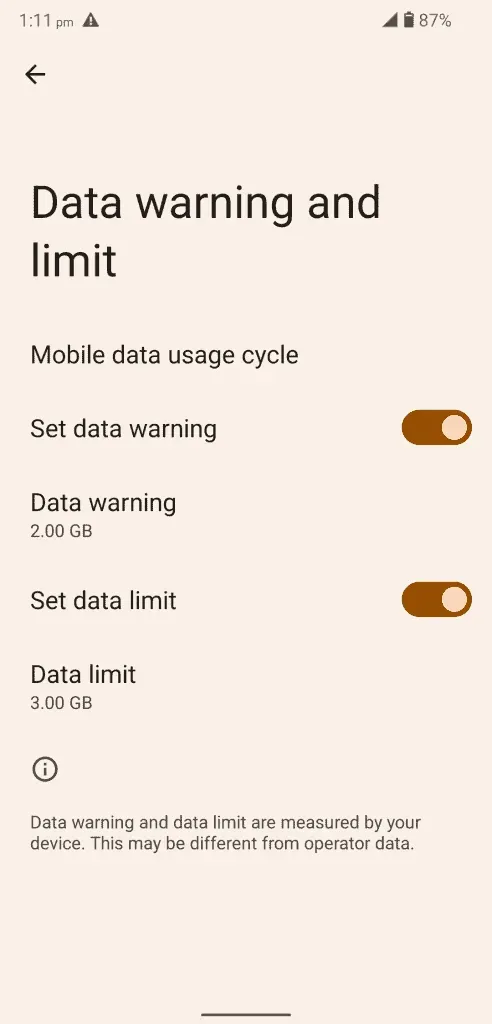
- Jūs savā ierīcē esat veiksmīgi atspējojis funkciju Iestatīt datu ierobežojumu.
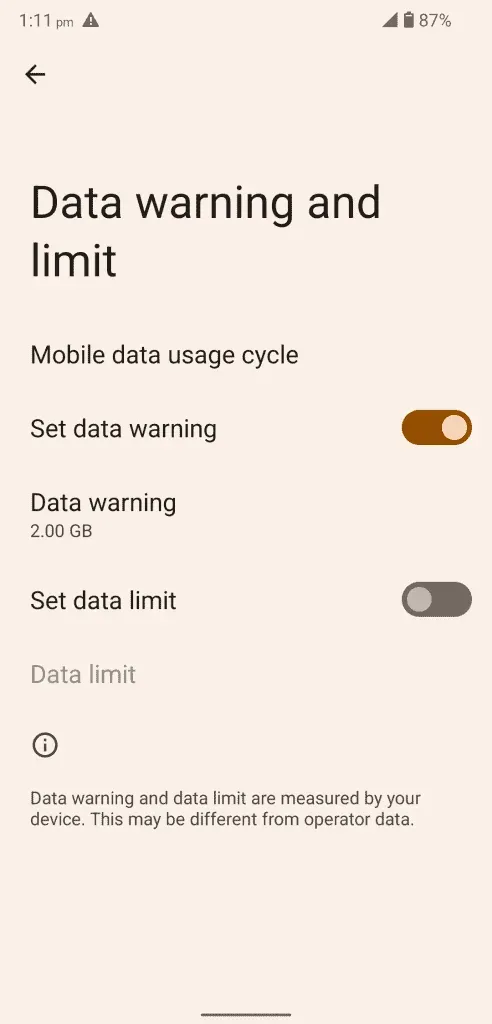
Varat palielināt datu ierobežojumu no 3 GB līdz 10 GB, un es vēlos izcelt šo iestatījumu, lai jums tas nebūtu neatgriezeniski jāizslēdz. Ne visiem ir pieejams neierobežots FUP interneta plānā, un jums ir jāierobežo joslas platuma lietojums, lai par papildu datiem nebūtu jāmaksā papildus.
Wi-Fi tīklā:
- Izvēlnē atveriet sadaļu “Iestatījumi”.
- Iestatījumos atlasiet “Tīkls un internets”.
- Pieskarieties opcijai “Wi-Fi”, lai skatītu vairāk.

- Atlasiet pievienoto tīklu un pieskarieties, lai skatītu citas opcijas.
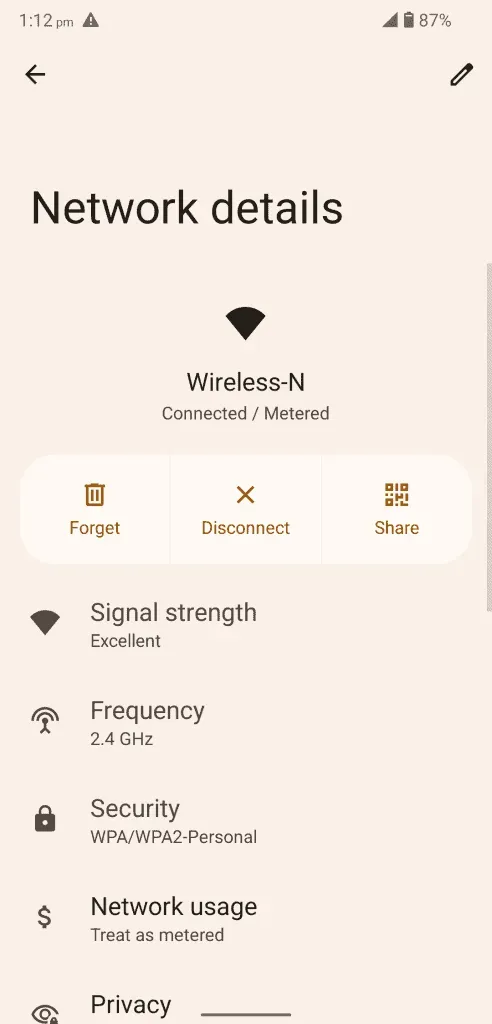
- Atrodiet un atlasiet opciju “Tīkla lietošana”.

- Lai atbloķētu ierobežojumus, atlasiet “Noteikt automātiski” vai “Izturēties kā vienalga”.
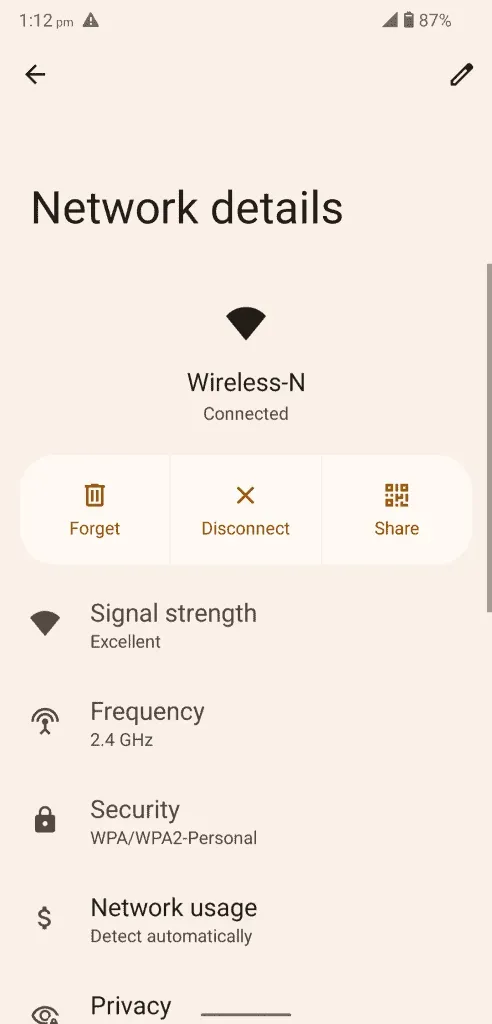
Es aicinu lasītājus atlasīt opciju “Uzskatīt kā neizmērāmu”, lai noņemtu FUP barjeru.
- Jūs esat veiksmīgi mainījis iestatījumu Wi-Fi tīklā.
Android izstrādātāju komanda jaunākajai programmatūras versijai nav pievienojusi Wi-Fi FUP limita skaitītāju. Tomēr Wi-Fi var kaut ko mainīt, un jūs varat tam pievienot ierobežotāju.
Atspējot neizmantoto lietotņu funkciju
Android 12 ļauj lietotājiem atsaukt atļaujas pēc īsa lietotāja neaktivitātes perioda. Android automatizē atļauju pārvaldnieku un atsauc YouTube un Netflix atļaujas, ja kādu laiku tās neizmantojat. Protams, šī ir privātuma funkcija, taču šis noteikums aizsargā jūsu datus no korporatīvajiem uzņēmumiem. Ja neuzticaties uzņēmumam, izslēdziet funkciju Unused Apps.
- Izvēlnē atveriet sadaļu “Iestatījumi”.
- Iestatījumos atlasiet “Lietotnes”.
- Noklikšķiniet uz “Skatīt visas 61 lietotnes”, lai vienuviet skatītu visas instalētās lietotnes.
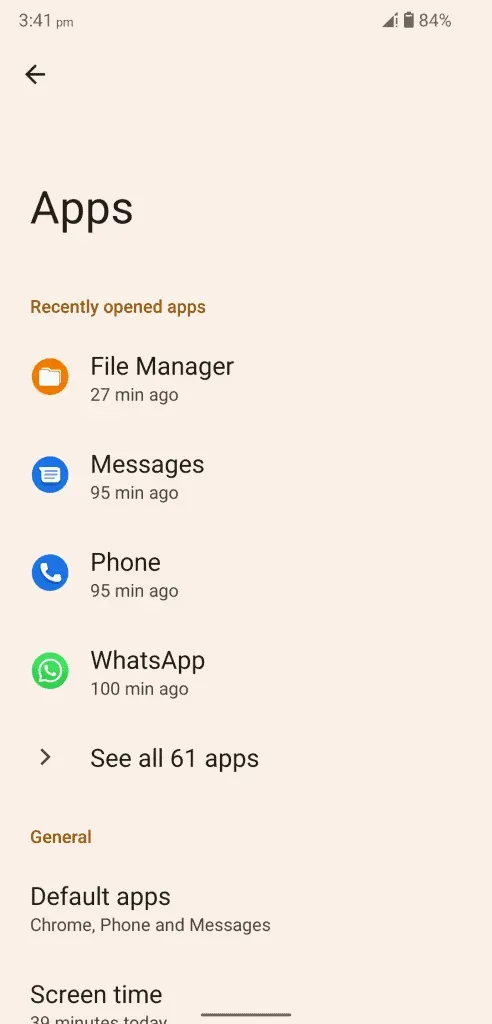
- Sarakstā atrodiet “Netflix” un “YouTube”.
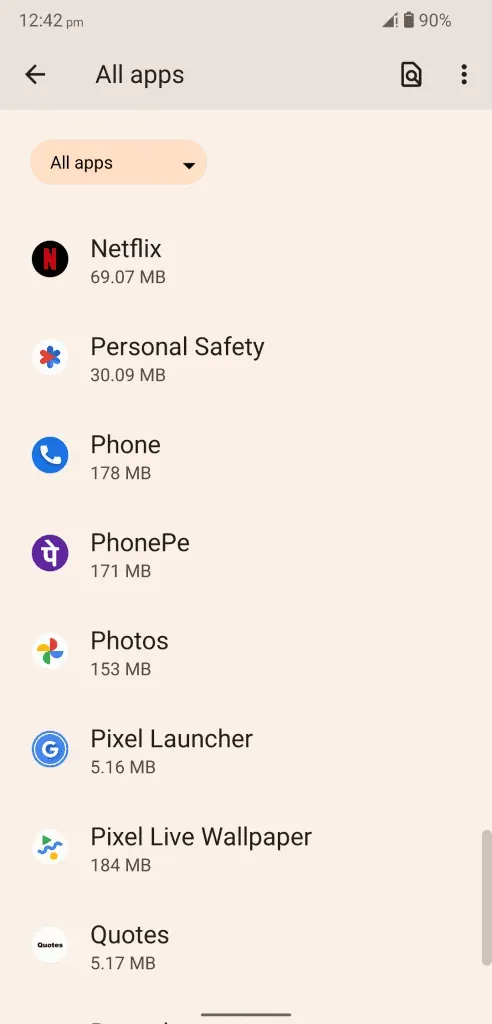
Instalēto lietojumprogrammu saraksts ir alfabētiskā secībā.
- Noklikšķiniet uz “Noņemt atļaujas un atbrīvot vietu”, lai atspējotu šo funkciju.
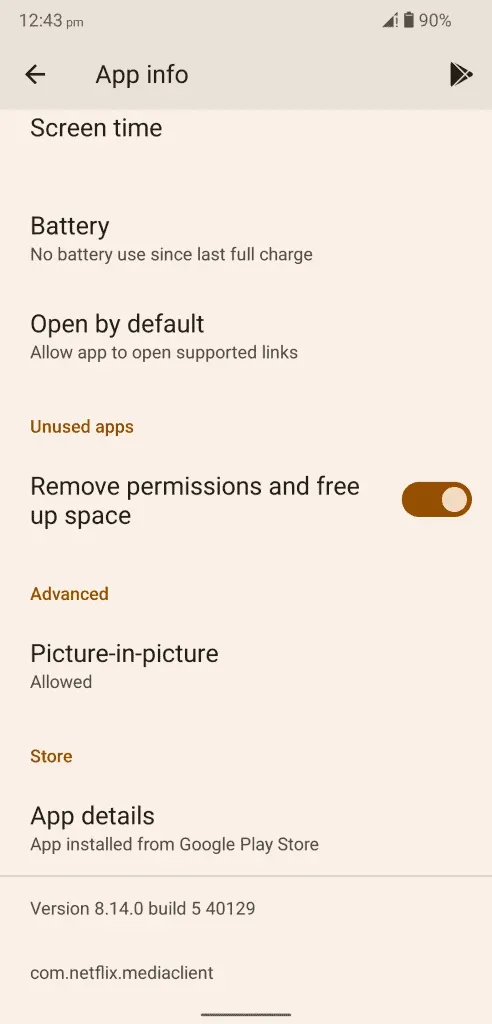
- Jūs esat veiksmīgi atspējojis neizmantoto lietotņu funkciju.
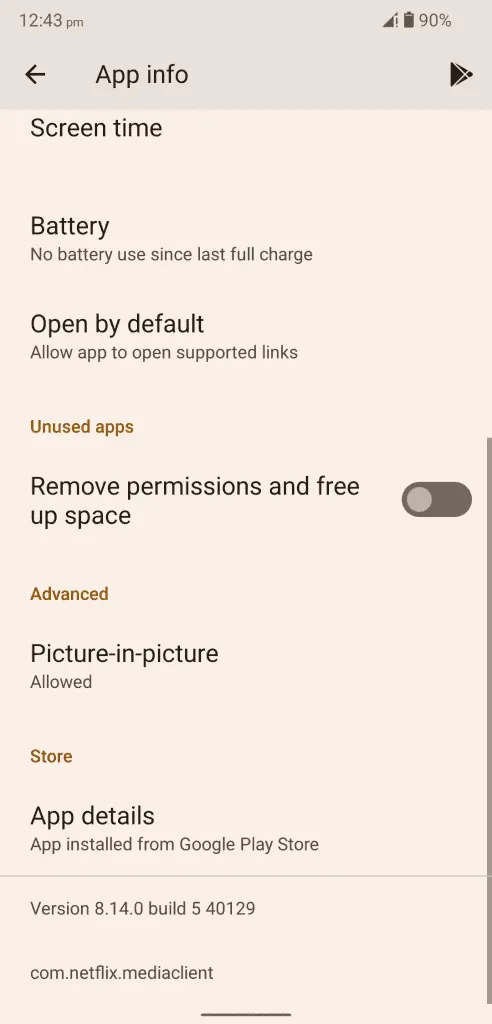
Jūs esat atspējojis šo funkciju, taču iesaku lietotājiem pārskatīt savu lēmumu. Jūsu privātums ir svarīgāks par multivides straumēšanu ierīcē, lai gan privātums ir mīts.
Notīriet lietotņu kešatmiņu un krātuvi
Pakalpojumos YouTube un Netflix noteiktā laika posmā tiek uzkrāti faili, un jums ir jāveic darbības, lai tos noņemtu no ierīces. Jūs zaudēsiet Android ierīcē saglabātos datus, piemēram, lejupielādēto saturu. YouTube un Netflix ļauj lietotājiem noteiktu laiku saglabāt multivides saturu vietējā krātuvē un automatizēt dzēšanas procesu. Tomēr mēs esam apņēmušies noņemt uzkrāto nevēlamo saturu, kas rada problēmas ar lietotni.
Vietnē YouTube:
- Izvēlnē atveriet sadaļu “Iestatījumi”.
- Iestatījumos atlasiet “Lietotnes”.
- Noklikšķiniet uz “Skatīt visas 61 lietotnes”, lai vienuviet skatītu visas instalētās lietotnes.
- Pieskarieties meklēšanas joslai.
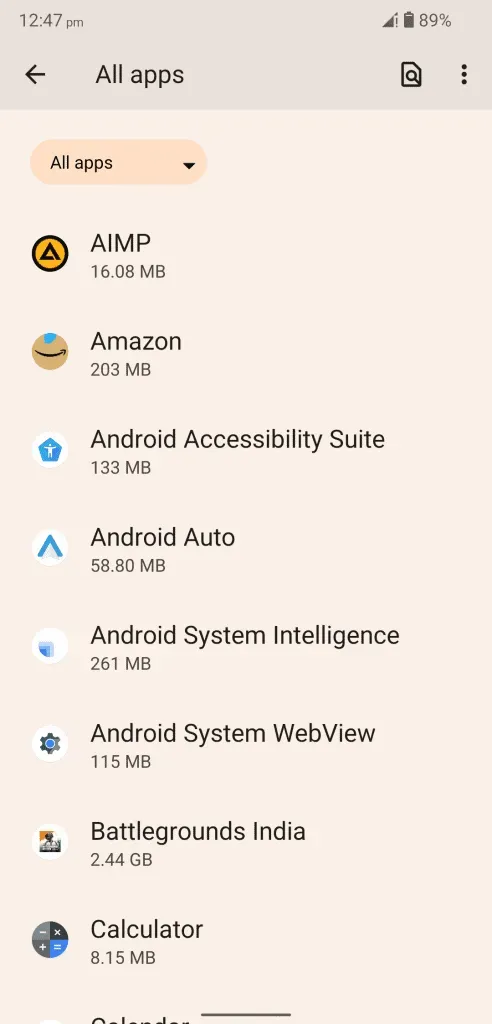
- Sarakstā atrodiet “YouTube” un atveriet to, lai atklātu citas iespējas.
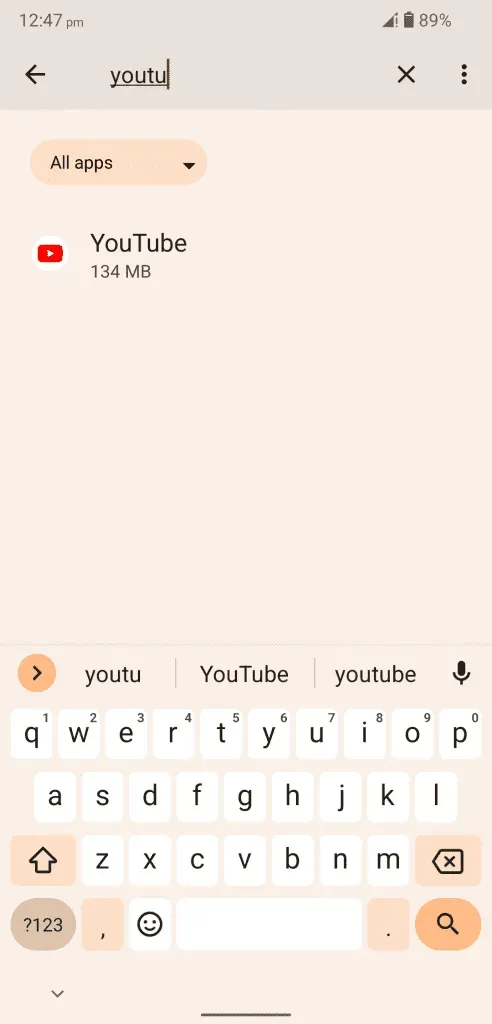
Piezīme. YouTube ir paslēpts no instalētajām lietojumprogrammām.
- Noklikšķiniet uz “Storage & Cache”, lai atvērtu citas opcijas.
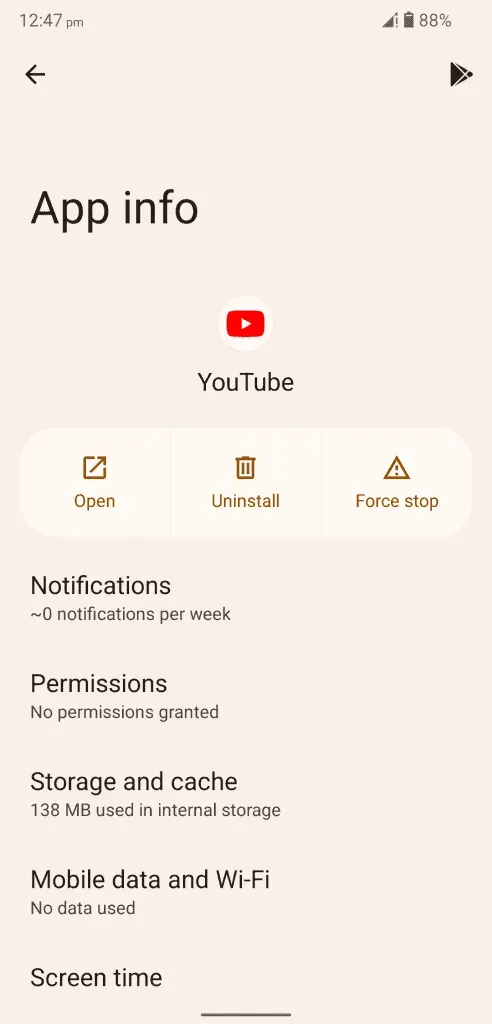
- Noklikšķiniet uz “Notīrīt kešatmiņu”, lai noņemtu kešatmiņu no sistēmas.
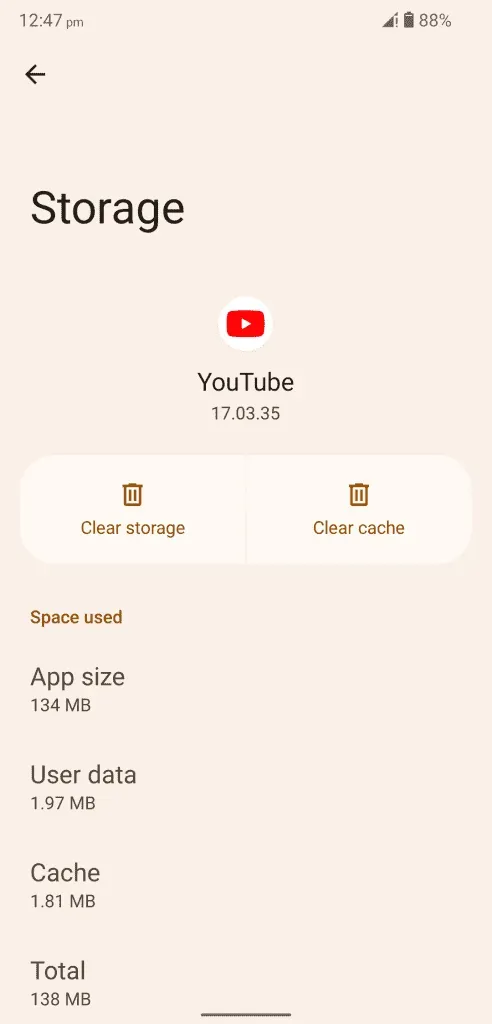
- Noklikšķiniet uz “Notīrīt krātuvi”, lai izdzēstu saglabātos datus.
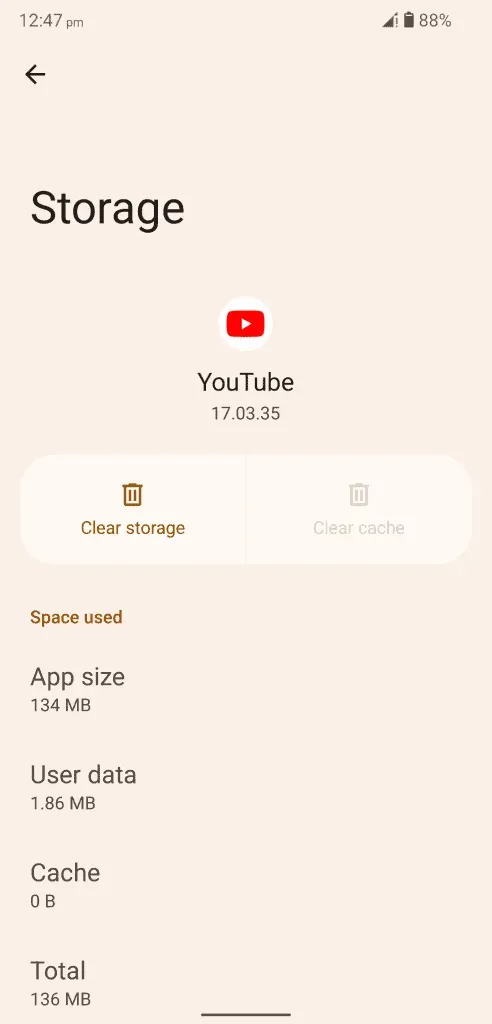
- Noklikšķiniet uz “OK”, lai apstiprinātu darbību.
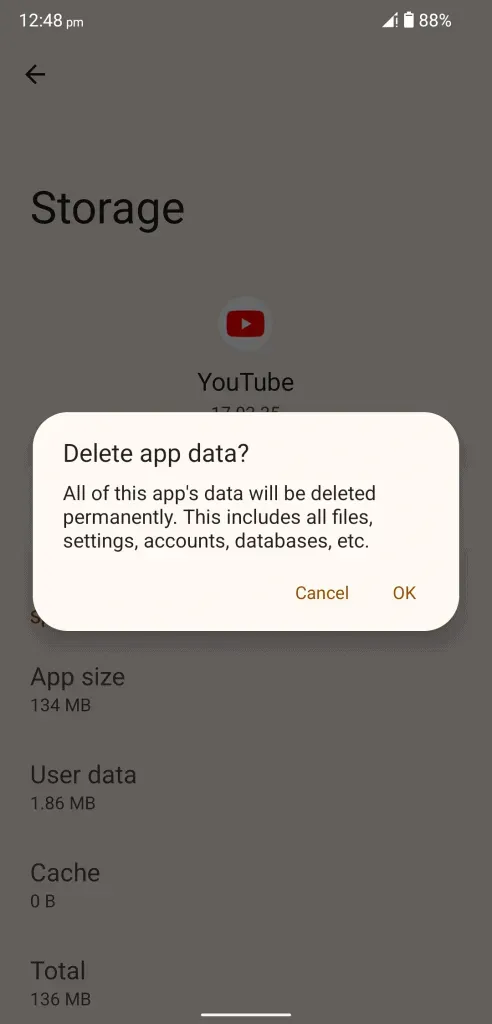
- Jūs esat veiksmīgi noņēmis nevajadzīgo nevēlamo saturu kopā ar lietojumprogrammu datiem.
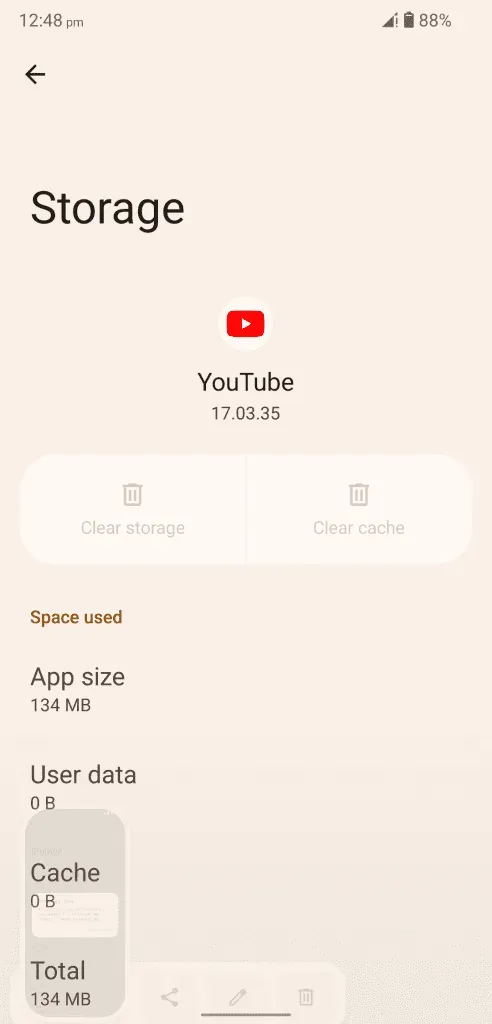
Es iesaku lietotājiem restartēt savu Android ierīci, lai beigtu sesiju.
Vietnē Netflix:
- Izvēlnē atveriet sadaļu “Iestatījumi”.
- Iestatījumos atlasiet “Lietotnes”.
- Noklikšķiniet uz “Skatīt visas 61 lietotnes”, lai skatītu visas instalētās lietotnes vienuviet.
- Meklējiet “Netflix” un atveriet, lai redzētu citas iespējas.
- Pieskarieties opcijai Notīrīt krātuvi.
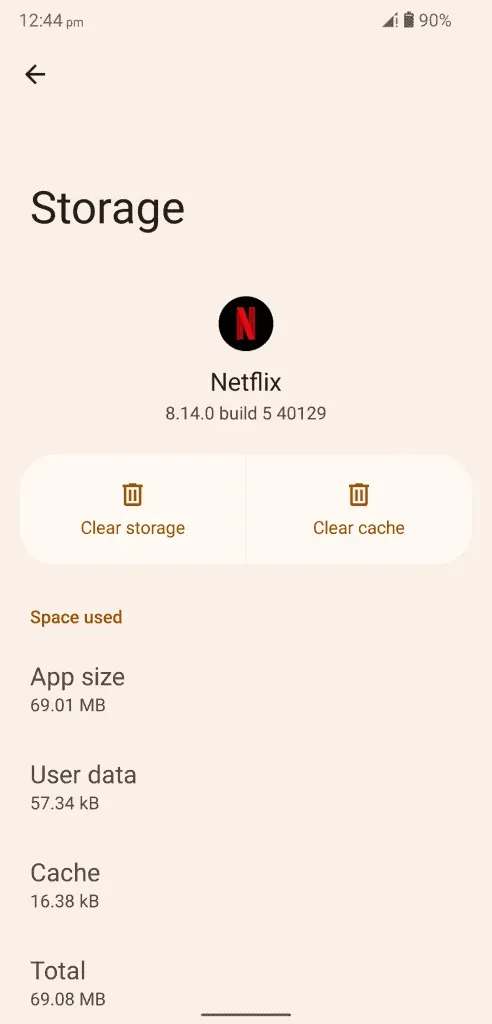
- Noklikšķiniet uz “OK”, lai izdzēstu lietotnes saglabātos datus.
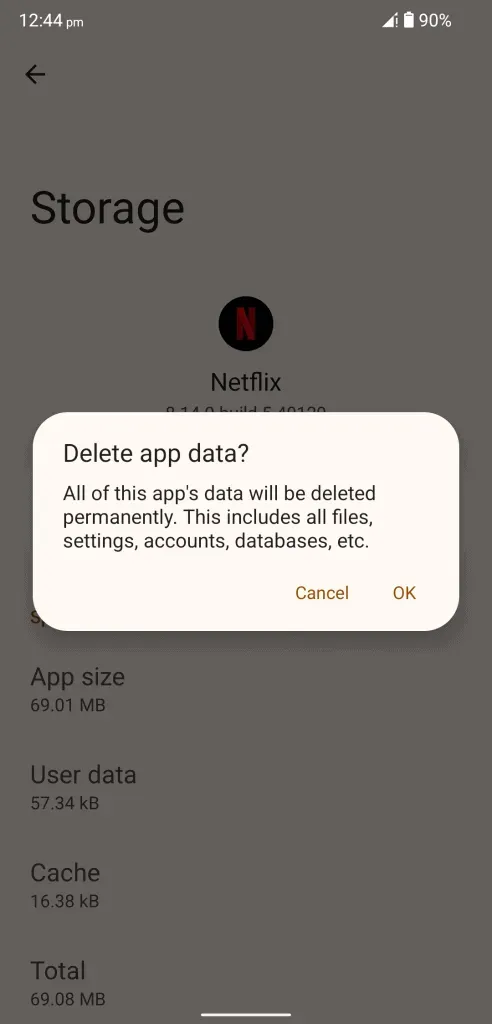
- Jūs esat veiksmīgi izdzēsis nevēlamos failus kopā ar lietotņu datiem.
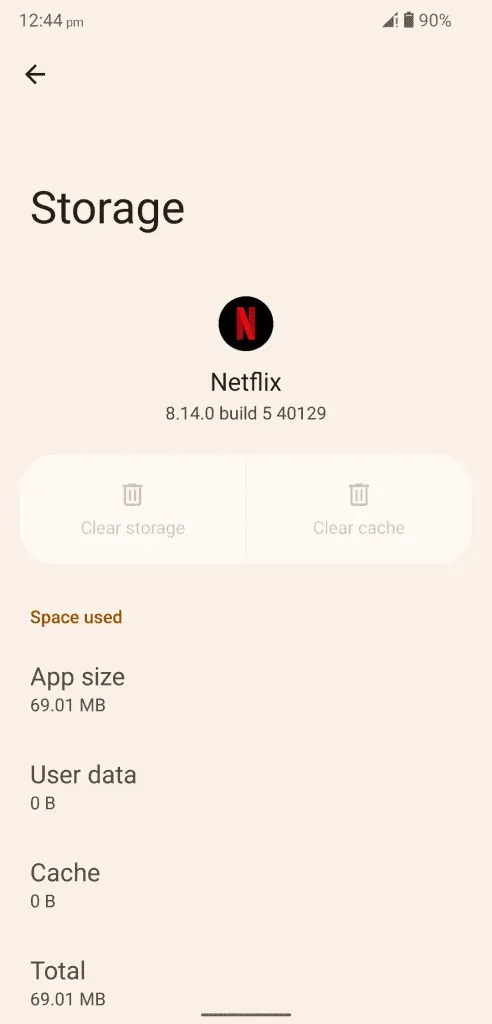
Aizveriet lietojumprogrammas fonā un neatstājiet tās aktīvas, kamēr lietojat risinājumus.
Pārinstalējiet Netflix un YouTube
Pārinstalējiet savā ierīcē YouTube un Netflix lietotnes.
- Atveriet Play veikalu.
- Atrodiet lietotni.
- Izvēlieties lietojumprogrammu.
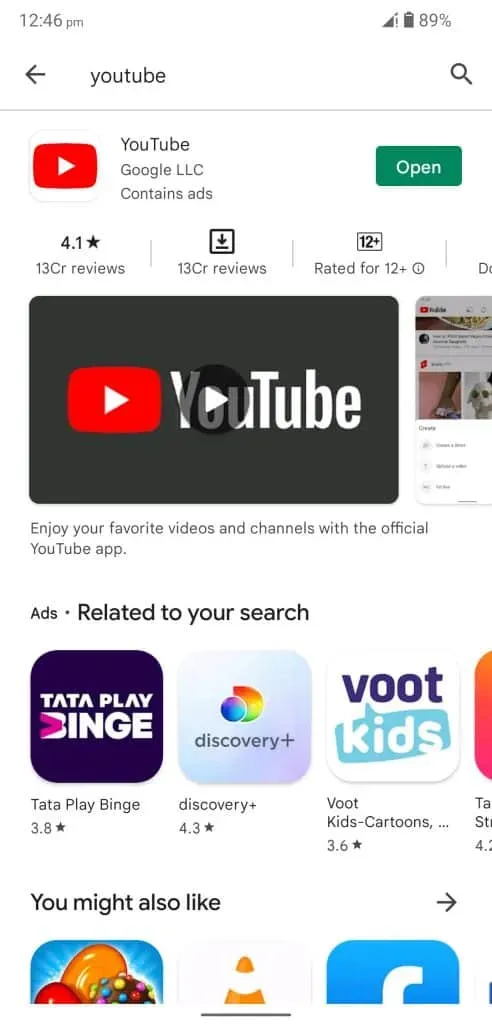
- Noklikšķiniet uz pogas “Dzēst”.
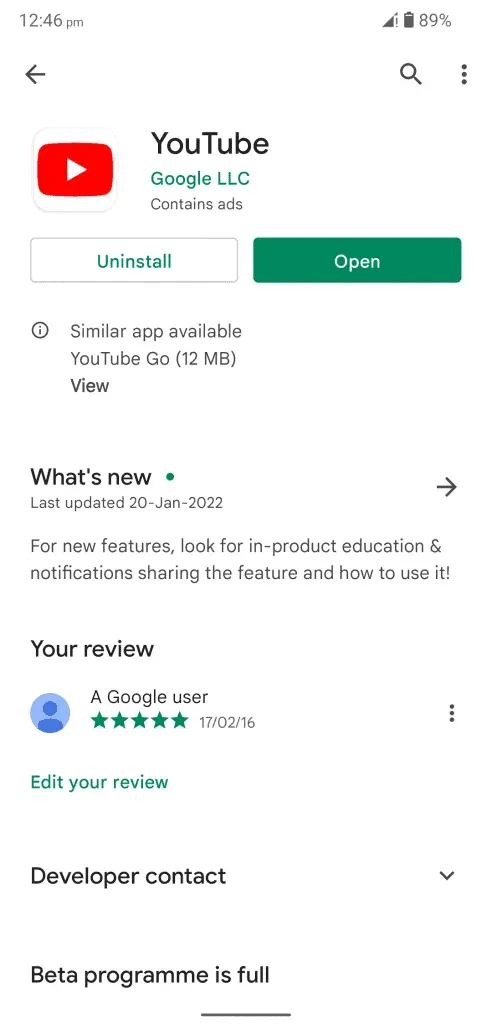
- Noklikšķiniet uz “Dzēst”, lai apstiprinātu dzēšanu.
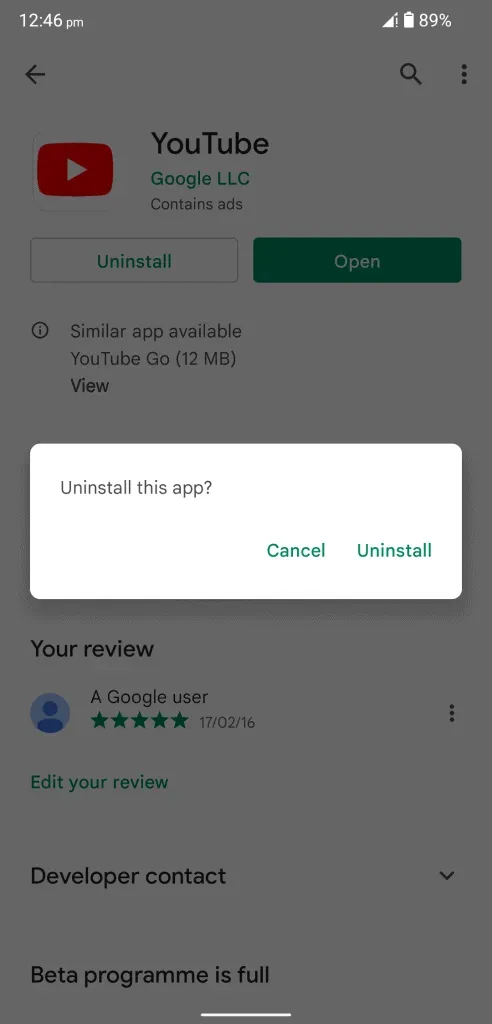
- Pēc dažām sekundēm atkārtoti instalējiet lietotni.
Tas pats process ir jāatkārto ar YouTube vai Netflix. Daudzās Android ierīcēs YouTube ir iepriekš instalēta lietotne, un jūs nevarat atinstalēt pašu lietotni. Šādos gadījumos varat atinstalēt atjauninājumus un atgriezties pie iepriekšējās versijas.
Atiestatīt tīkla iestatījumus
Es jau ilgu laiku gaidīju tīkla atiestatīšanas iespējas Android ierīcē. Šī funkcija tika ieviesta 12. izdevumā. Es jums parādīšu, kā varat atiestatīt tīkla iestatījumus Android 12 ierīcē. Jūs zaudēsiet pievienotos Wi-Fi tīklus. Savienoti Bluetooth tīkli, mobilā konfigurācija un daudz kas cits.
- Izvēlnē atveriet sadaļu “Iestatījumi”.
- Iestatījumos atlasiet “Sistēma”.
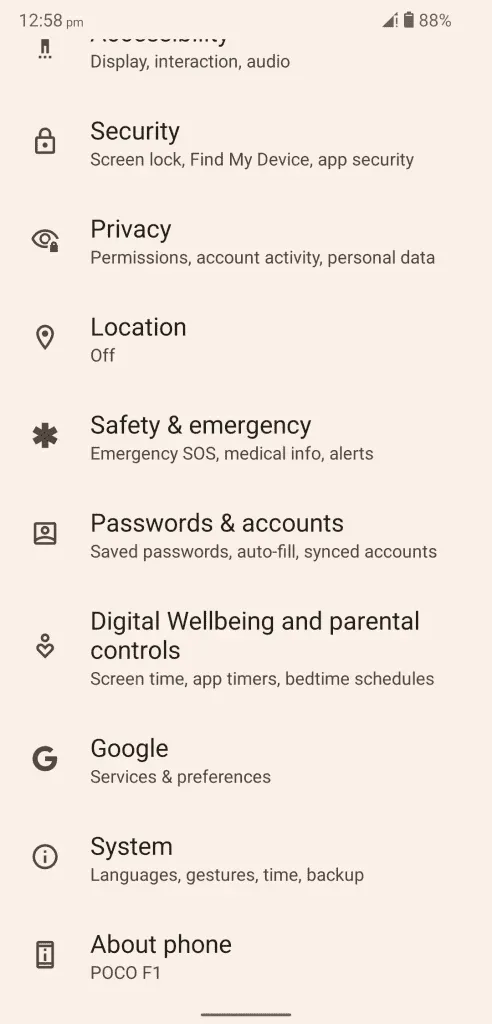
- Noklikšķiniet uz “Atiestatīt opcijas”, lai visas instalētās lietotnes būtu vienuviet.
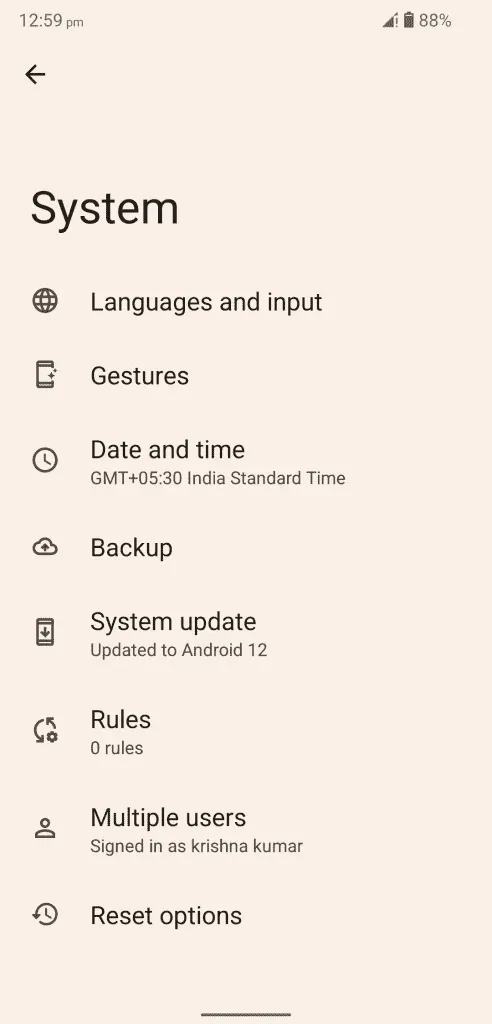
- Lai turpinātu, noklikšķiniet uz “Atiestatīt Wi-Fi, mobilā tālruņa un Bluetooth iestatījumus”.
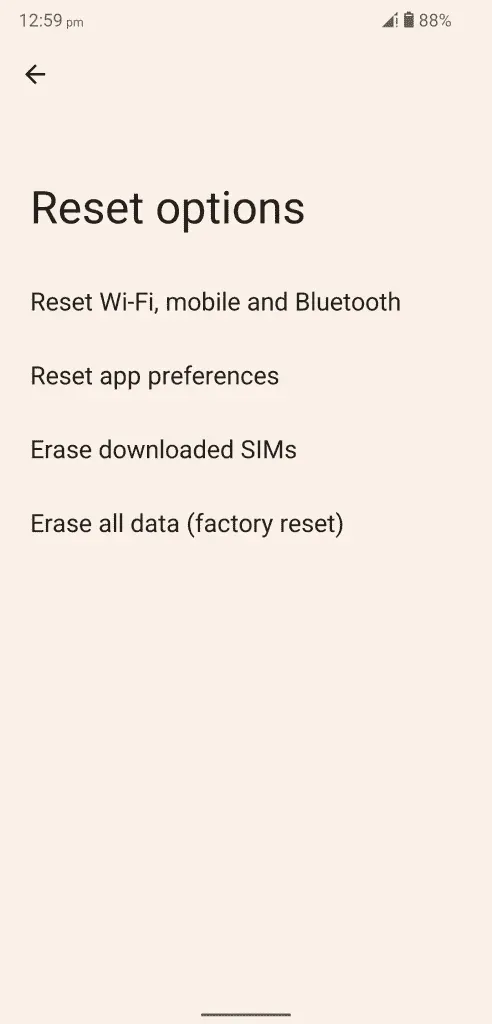
- Noklikšķiniet uz “Atiestatīt iestatījumus”, lai turpinātu.
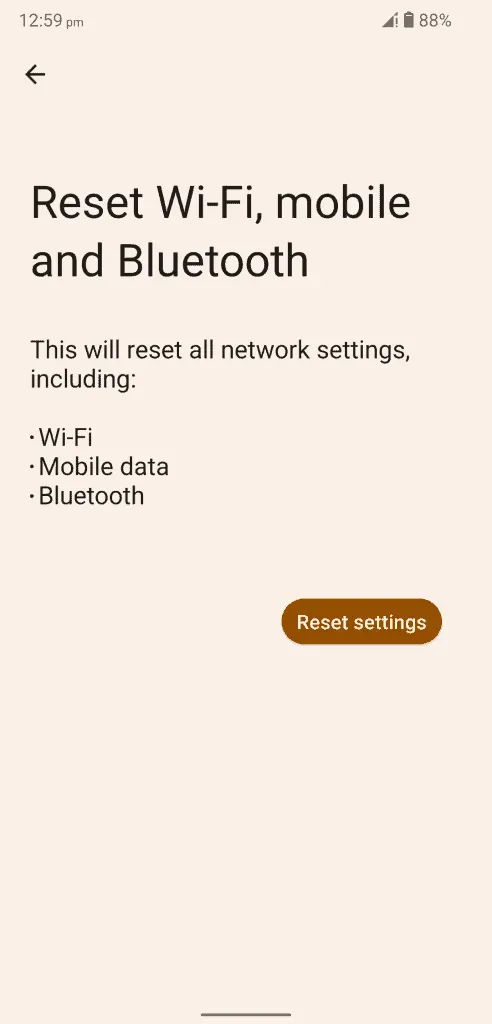
- Apstipriniet darbību un nokārtojiet pirkstu nospiedumu vai raksta drošības pārbaudi.
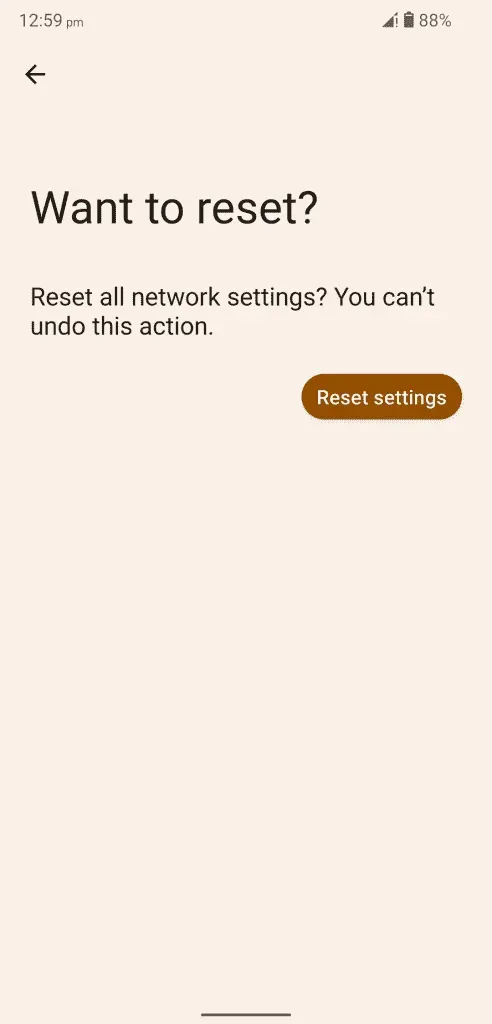
- Noklikšķiniet uz “Atiestatīt iestatījumus”, lai sāktu procesu.
Jūsu Android ierīce sāks tīkla iestatījumu atiestatīšanas procesu, un jums vajadzētu gaidīt, līdz operētājsistēma pabeigs šo procesu.
Secinājums
Varat novērst Netflix/YouTube nedarbošanos operētājsistēmā Android 14, izmantojot oficiālos risinājumus. Lai saņemtu papildu norādījumus, varat sazināties ar YouTube komandu vai Netflix klientu apkalpošanas dienestu. Nemēģiniet izmantot trešo pušu rīkus vai pakalpojumus, lai Android programmatūrā atrisinātu problēmu ar Netflix. Tālāk esošajā komentāru sadaļā dariet mums zināmu, kurš risinājums palīdzēja atrisināt problēmas ar Netflix/YouTube lietotni.



Atbildēt