Kā novērst OBS Studio, kas nedarbojas operētājsistēmā Windows 11/10
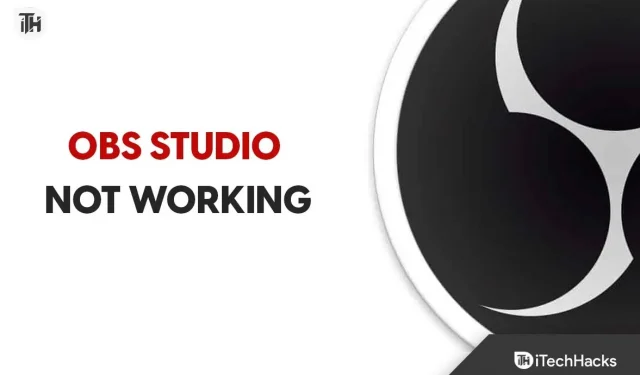
Mēs ceram, ka jūs visi zināt par OBS Studio. To izmanto ekrāna ierakstīšanai un tiešraides straumēšanai. Iespējams, esat dzirdējis par šo lietotni, ja esat YouTube lietotājs vai tiešraides straumju skatīšanās cienītājs. Tomēr šī lietojumprogramma ir ļoti slavena starp lietotājiem, kuri to izmanto dažādiem mērķiem.
Lietotāji ir instalējuši šo lietojumprogrammu savā sistēmā, lai bez problēmām sāktu tiešraides straumēšanu. Galu galā viņš pandēmijas laikā palīdzēja daudziem lietotājiem un spēlētājiem. Tūkstošiem lietotāju, kuri ir instalējuši lietotni, ir ziņojuši, ka tā nedarbojas operētājsistēmā Windows 11 vai 10.
Problēmai var būt vairāki iemesli. Tomēr jums par to nav jāuztraucas. Mēs esam šeit ar šo rokasgrāmatu, kurā mēs uzskaitīsim, kā atrisināt problēmu, ka OBS Studio nedarbojas bez problēmām. Tātad sāksim ar to.
Iespējamie iemesli, kāpēc OBS Studio nedarbojas operētājsistēmā Windows 11
Daudzi lietotāji, kuri mēģina izmantot lietotni, nezina problēmas cēloni, tāpēc viņi nevar to novērst. Mēs esam uzskaitījuši iemeslus zemāk, tāpēc pārbaudiet tos.
- Jūsu sistēma neatbilst minimālajiem kritērijiem, lai palaistu lietojumprogrammu.
- Programma nedarbosies, ja neesat atjauninājis draiverus.
- OBS Studio darbosies tikai jaunākajā Windows versijā.
- Pieejamo resursu ir mazāk.
- Problēma rodas nelielu kļūdu dēļ spēlē.
- Jūsu sistēmā darbojas novecojusi Windows versija.
Labojiet OBS Studio, kas nedarbojas operētājsistēmā Windows 11/10
Ja, izmantojot OBS Studio, rodas problēmas, neuztraucieties. Problēmas rašanās iemesli ir daudz. Tālāk mēs uzskaitīsim cēloņus, tāpēc noteikti pārbaudiet tos pareizi, lai viegli atrisinātu problēmu. Tātad, noskaidrosim, kā atrisināt problēmu.
Pārbaudiet sistēmas prasības
Lietotājiem, kuri mēģina palaist OBS Studio, ir svarīgi pārbaudīt sistēmas prasības. OBS Studio ir smaga lietojumprogramma, kas darbojas ar daudziem komponentiem. Ja kādam no komponentiem nav atbilstošu resursu, lietojumprogramma nedarbosies pareizi.
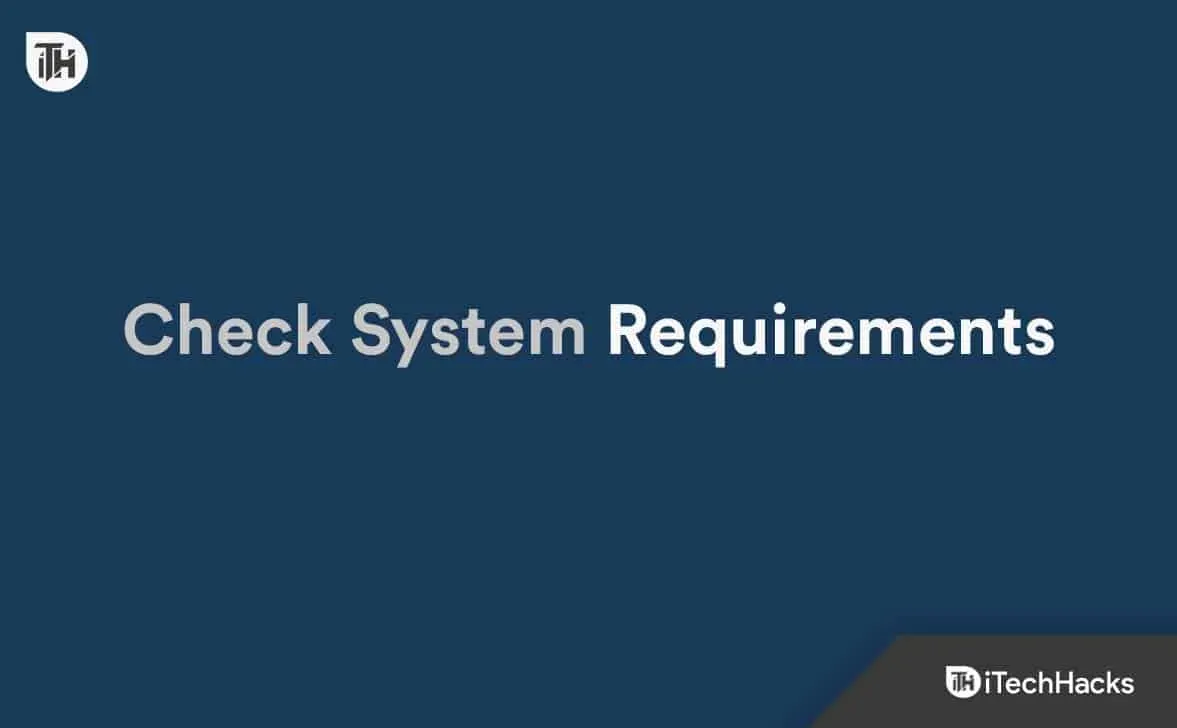
Tomēr pat tad, ja mēģināt novērst problēmu, kad OBS Studio nedarbojas, tas nesniegs nekādu labumu, jo jūsu izmantotā sistēma nevarēs ar to rīkoties. Tālāk esam uzskaitījuši lietotnes sistēmas prasības, lai atvieglotu darbu, tāpēc pārbaudiet tās.
Minimums
- Papildu piezīmes: ieteicams izmantot aparatūras kodētājus.
- DirectX: 11. versija
- Grafika: GeForce GTX 900 sērija, Radeon RX 400 sērija, Intel HD Graphics 500
- Atmiņa: 4 GB RAM
- OS: Windows 10 (64 bitu)
- Procesors: Intel i5 2500K, AMD Ryzen 1300X
- Krātuve: 600 MB brīvas vietas
ieteicams
- DirectX: 11. versija
- Grafika: GeForce 10 sērija, Radeon 5000 sērija, Intel Xe
- Atmiņa: 8 GB RAM
- Tīkls: platjoslas interneta pieslēgums
- OS: Windows 11 (64 bitu)
- Procesors: Intel i7 8700K, AMD Ryzen 1600X
- Krātuve: 600 MB brīvas vietas
Restartējiet OBS Studio.
Ja jūsu sistēma atbilst prasībām, lai bez problēmām palaistu OBS Studio, pirmais veids, kā mēģināt to atrisināt, ir restartēt OBS Studio. Restartēšana palīdz novērst nelielas kļūdas, kas rodas lietojumprogrammā vai sistēmas spēlēs, tādējādi atvieglojot problēmas atrisināšanu. Ja nezināt, varat arī restartēt lietojumprogrammu, izmantojot uzdevumu pārvaldnieku. Tas ir efektīvs veids, kā piespiest restartēt lietojumprogrammu. Lai to izdarītu, jums jāveic tālāk norādītās darbības.
- Atveriet uzdevumu pārvaldnieku.
- Dodieties uz cilni Process.
- Atrodiet OBS Studio procesu, kas darbojas fonā.
- Atlasiet procesu un ar peles labo pogu noklikšķiniet uz tā.
- Atlasiet Beigt uzdevumu.
- Tagad pārbaudiet, vai nederības problēma ir atrisināta.
Izpildīt kā administratoram
Pastāv iespēja, ka lietojumprogramma nesaņem administratora tiesības no sistēmas, lai lietojumprogrammu palaistu bez problēmām. Tas notiek operētājsistēmā Windows, taču jums nav par ko uztraukties. Lai to izdarītu, jums jāveic tālāk norādītās darbības.
- Atlasiet lietojumprogrammas failu, no kura palaižat OBS Studio.
- Ar peles labo pogu noklikšķiniet un atlasiet “Palaist kā administratoram”.
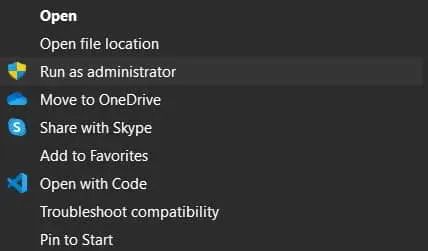
Ja lietotne pēc šīs darbības sāk darboties pareizi, jums būs jāveic tālāk norādītās darbības.
- Atlasiet lietojumprogrammas failu, no kura palaižat OBS Studio.
- Ar peles labo pogu noklikšķiniet un atlasiet Properties.
- Pārejiet uz saderības opciju.
- Atlasiet opciju “Palaist šo programmu kā administratoram”.
- Noklikšķiniet uz Labi, lai saglabātu izmaiņas.
Pārbaudiet faila integritāti
Lai pārbaudītu, vai lietojumprogramma ir pareizi instalēta, jums ir jāizmanto Steam nodrošinātā funkcija. Šis ir viens no vienkāršākajiem veidiem, kā skenēt visus failus un labot bojātos failus, tos nelejupielādējot. Lai atjaunotu spēles failus, jums jāveic tālāk norādītās darbības.
- Atveriet Steam klientu.
- Atlasiet bibliotēkas opciju.
- Dodieties uz sānjoslu un ar peles labo pogu noklikšķiniet uz lietotnes.
- Tagad atlasiet “Properties” un dodieties uz “Vietējie faili”.
- Pēc tam atlasiet “Pārbaudīt faila integritāti” un pārbaudiet, vai problēma ir atrisināta.
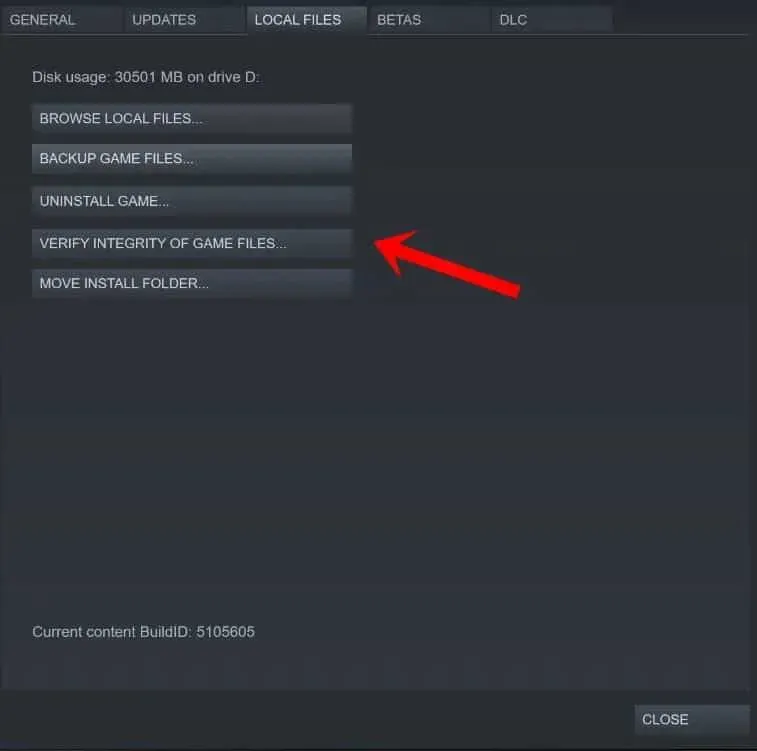
- Pagaidiet, līdz process tiks pabeigts. Tas prasīs kādu laiku, jo tiks salīdzināti visi faili un novērstas problēmas ar lietojumprogrammu.
- Kad process ir pabeigts, palaidiet lietojumprogrammu vēlreiz.
Atjauniniet savus grafikas draiverus

OBS Studio izmanto ekrāna ierakstīšanai un tiešraidēm. Ja jūsu sistēmai nav atjauninātu grafikas draiveru, jums būs grūti palaist lietojumprogrammu. Lai atjauninātu sistēmas grafikas draiverus, jums jāievēro šī rokasgrāmata. Pēc draivera atjaunināšanas pārbaudiet, vai problēma ir novērsta.
Atjauniniet DirectX

Ja kādu laiku neesat atjauninājis DirectX, iespējams, ka lietojumprogramma rada problēmas. Izstrādātāji ieteica instalēt jaunākos DirectX atjauninājumus. Tas palīdzēs atrisināt problēmas un kļūdas lietojumprogrammā. Ja problēma joprojām pastāv, pat pēc DirectX atjaunināšanas mēģiniet instalēt DirectX 11 savā sistēmā.
Atspējot antivīrusu
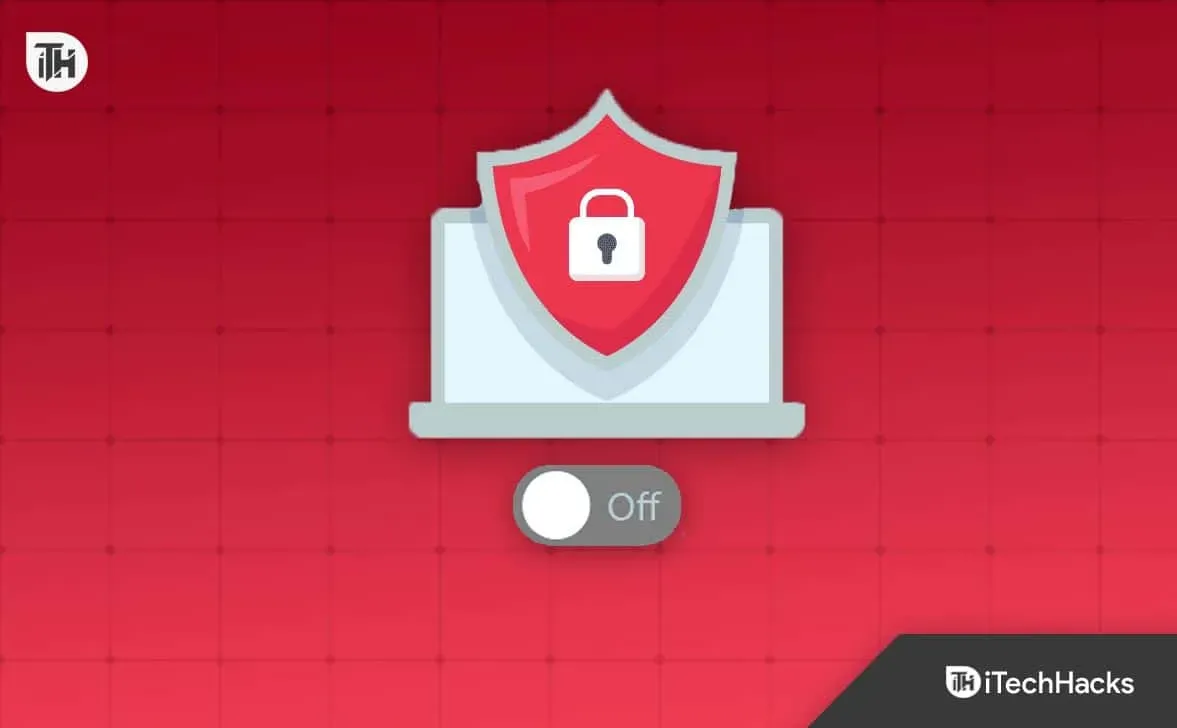
Antivīruss darbojas kā aizsargsiena, kas bloķē atbildes, kas tam šķiet aizdomīgas. Ja viņi servera atbildē atklāj kaut ko aizdomīgu, problēma, visticamāk, radīsies. Mēs iesakām pārbaudīt, vai pretvīrusu atspējošana atrisināja problēmu.
Atspējojiet Windows ugunsmūri
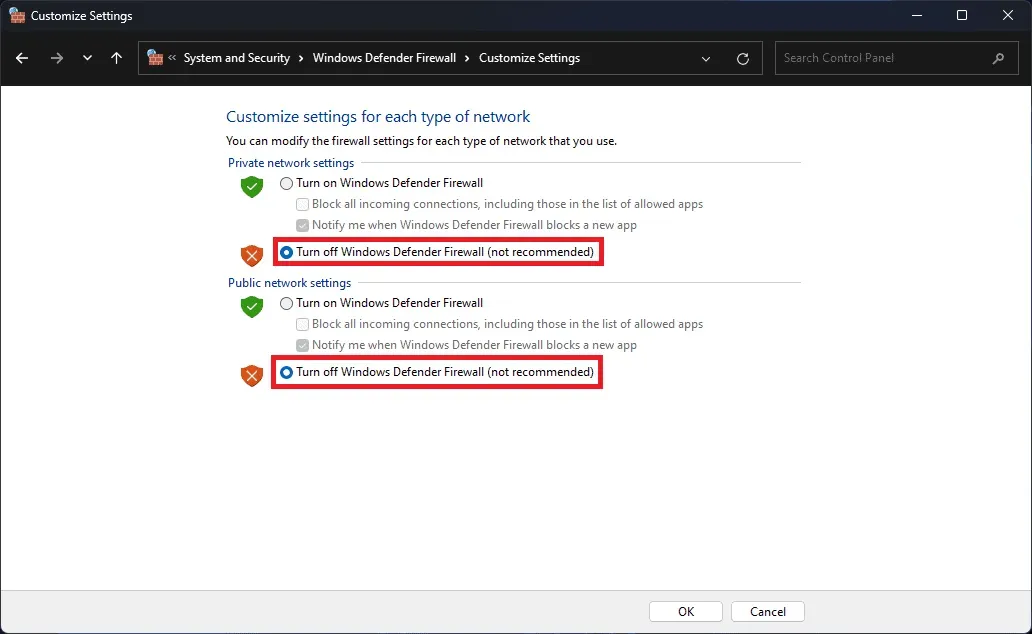
Tāpat kā pretvīrusu līdzeklis, arī Windows ugunsmūris bloķē lietojumprogrammu atbildes reakciju, ja tās saņem ļaunprātīgus datus. Mēs iesakām pārbaudīt, vai problēma ir novērsta pēc ugunsmūra atspējošanas. Izlasiet šo rokasgrāmatu, lai uzzinātu, kā izslēgt Windows ugunsmūri.
Jauniniet savu RAM
Pastāv iespēja, ka jūsu izmantotā sistēma nevar nodrošināt visus lietojumprogrammas palaišanai nepieciešamos resursus. Lai novērstu šo problēmu no klēpjdatora, jums ir jājaunina RAM. Jums vajadzētu pievienot RAM un pēc tam pārbaudīt, vai OBS Studio darbojas pareizi.
Izbeidziet nevajadzīgos fona procesus
Sistēmā darbojas tūkstošiem procesu. Mums arī radās problēmas, mēģinot tos izmantot, jo lietotne nesaņēma nepieciešamos resursus tās palaišanai. Tomēr jums ir jāaizver sistēmā strādājošie fona procesi, lai pārbaudītu, vai problēma pēc tam ir novērsta.
- Atveriet uzdevumu pārvaldnieku.
- Dodieties uz cilni Process.
- Izvēlieties procesus, kas darbojas nevajadzīgi.
- Pēc tam ar peles labo pogu noklikšķiniet uz procesa.
- Atlasiet Beigt uzdevumu. Tas ir viss.

Pārinstalējiet OBS Studio
Pat pēc tam, kad esat izmēģinājis visas iepriekš minētās metodes, ja nevarat atrisināt problēmu, iesakām mēģināt pārinstalēt lietojumprogrammu, jo šī ir vienīgā metode, ar kuras palīdzību jūs varēsiet lietot lietojumprogrammu bez problēmām. Kad to darāt, vispirms atinstalējiet lietotni un pēc tam izdzēsiet pagaidu failus. Kad tas ir izdarīts, restartējiet sistēmu un vēlreiz instalējiet lietotni, lai pārbaudītu, vai problēma ir novērsta.
Apkopojot
Daudzi lietotāji, kuri ir instalējuši OBS Studio, ir ziņojuši par dažādām lietotnes problēmām. Problēmas rodas dažādu iemeslu dēļ, kurus esam uzskaitījuši iepriekš. Šajā rokasgrāmatā mēs arī teicām, kā atrisināt problēmu bez problēmām. Mēs ceram, ka pēc šīs darbības varēsiet atrisināt problēmu.


Atbildēt