Kā labot VPN, kas nedarbojas operētājsistēmā Windows 11

Daudzi cilvēki izmanto VPN, lai piekļūtu ģeogrāfiski ierobežotam saturam un pat slēptu savu pārlūkošanas pieredzi. Lietotāji nesen ziņoja par problēmām ar savu VPN. Daudzi lietotāji ir sūdzējušies, ka Windows 11VPN nedarbojas. Šī problēma parasti rodas tādu iemeslu dēļ kā novecojusi Windows, bojāti draiveri, DNS problēma, ugunsmūra problēma utt.
Labojiet VPN, kas nedarbojas operētājsistēmā Windows 11
Šī rokasgrāmata palīdzēs novērst Windows 11 VPN nedarbošanos.
Izmantojiet trešās puses VPN
Pirmā lieta, kas jums jāmēģina, ir izmantot trešās puses VPN. Datorā varat instalēt īpašu VPN, kas atbilst jūsu prasībām. Izmantojiet īpašu VPN, nevis iebūvēto VPN, un tas, visticamāk, atrisinās problēmu. Ja tas neatrisina problēmu, turpiniet ar nākamo problēmu novēršanas darbību šajā rakstā.
Atjauniniet Windows
Vēl viena lieta, ko varat mēģināt, ir atjaunināt Windows mapi. Lai to izdarītu, veiciet tālāk norādītās darbības.
- Atveriet lietotni Iestatījumi , nospiežot taustiņu kombināciju Windows + I.
- Kreisajā sānjoslā noklikšķiniet uz Windows atjaunināšana.
- Tagad labajā pusē noklikšķiniet uz Pārbaudīt atjauninājumus.

- Lejupielādējiet un instalējiet atjauninājumu un pēc tam vēlreiz mēģiniet izmantot VPN.
Atiestatīt DNS
Ja Windows 11 VPN nedarbojas, mēģiniet izskalot DNS. DNS izskalošanai, visticamāk, problēma tiks atrisināta jūsu vietā. Lai to izdarītu, veiciet tālāk norādītās darbības.
- Nospiediet Windows taustiņu , lai atvērtu izvēlni Sākt.
- Izvēlnē Sākt meklējiet CMD. Ar peles labo pogu noklikšķiniet uz Komandu uzvedne un atlasiet Palaist kā administratoram.

- Komandrindā palaidiet šādas komandas:
- ipconfig /release
- ipconfig /flushdns
- ipconfig / update
- netsh int ip atiestatīšana
- netsh atiestatīt winsock

- Pēc tam aizveriet komandu uzvedni un restartējiet datoru.
Atspējot ugunsmūri
Problēma var rasties arī konfliktējoša ugunsmūra dēļ. Ja jums ir trešās puses ugunsmūris, mēģiniet to atspējot, lai atrisinātu problēmu. Tomēr, ja izmantojat Windows Defender ugunsmūri, jums tas būs jāatspējo. Lai to izdarītu, veiciet tālāk norādītās darbības.
- Nospiediet Windows taustiņu, atrodiet vadības paneli un atveriet to.
- Vadības panelī atrodiet Windows Defender ugunsmūri un atveriet to.

- Pēc tam kreisajā sānjoslā noklikšķiniet uz Ieslēgt vai izslēgt Windows Defender ugunsmūri .

- Tagad atlasiet Izslēgt Windows Defender ugunsmūri gan privātā tīkla iestatījumiem, gan publiskā tīkla iestatījumiem.

- Noklikšķiniet uz Labi , lai saglabātu izmaiņas.
Pārinstalējiet WAN Miniport NIC
Nākamā lieta, kas jums jāmēģina, ir pārinstalēt WAN Miniport NIC. Lai atkārtoti instalētu WAN Miniport tīkla adapterus, rīkojieties šādi:
- Nospiediet taustiņu kombināciju Windows + X un pēc tam noklikšķiniet uz Ierīču pārvaldnieks.
- Ierīču pārvaldniekā izvērsiet cilni Tīkla adapteri .
- Tagad ar peles labo pogu noklikšķiniet uz WAN (IP) miniporta un atlasiet Atinstalēt ierīci.

- Kad tiek prasīts apstiprināt draivera atinstalēšanu, noklikšķiniet uz Atinstalēt.
- Dariet to pašu ar WAN miniportu (PPTP) un WAN miniportu (IPv6) .
- Tagad restartējiet datoru, lai atkārtoti instalētu tīkla adapteri.
Atspējot starpniekservera iestatījumus
Ja problēma joprojām pastāv, mēģiniet izslēgt starpniekservera iestatījumus. To var izdarīt, veicot tālāk norādītās darbības.
- Datorā atveriet lietotni Iestatījumi , nospiežot taustiņu kombināciju Windows + I.
- Lietotnes Iestatījumi kreisajā sānjoslā noklikšķiniet uz sadaļas Tīkls un internets .
- Tagad ar peles labo pogu noklikšķiniet uz starpniekservera opcijas .

- Noklikšķiniet uz pogas Iestatījumi un pēc tam izslēdziet slēdzi, lai izmantotu starpniekserveri . Pēc tam noklikšķiniet uz Saglabāt , lai saglabātu izmaiņas.

Iestatīt UDP izņēmumu
Ja Windows 11 VPN nedarbojas, varat mēģināt iestatīt UDP izņēmumu. Lai iestatītu UDP izņēmumu, veiciet šīs darbības:
- Izvēlnē Sākt meklējiet reģistra redaktoru un atveriet to.
- Reģistra redaktorā dodieties uz šo adresi:
- HKEY_LOCAL_MACHINE\SYSTEM\CurrentControlSet\Services\PolicyAgent
- Labajā pusē ar peles labo pogu noklikšķiniet uz PolicyAgent, pēc tam atlasiet Jauns un pēc tam DWORD (32 bitu) vērtība.
- Pārdēvējiet to par AssumeUDPEncapsulationContextOnSendRule .
- Labajā pusē veiciet dubultklikšķi uz jaunās atslēgas, ko izveidojāt, lai to rediģētu.
- Iestatiet vērtību uz 2 un noklikšķiniet uz Labi , lai apstiprinātu.
- Restartējiet datoru, un problēma ir jānovērš.
Restartējiet datoru
Iepriekš minētajām darbībām, visticamāk, problēma tiks atrisināta. Tomēr, ja problēma joprojām pastāv, mēģiniet restartēt Windows 11 datoru. Lai to izdarītu, veiciet tālāk norādītās darbības.
- Atveriet lietotni Iestatījumi savā Windows 11 datorā.
- Pārliecinieties, vai atrodaties iestatījumu sadaļā Sistēma .
- Tagad labajā pusē noklikšķiniet uz Atkopšana.
- Sadaļā Atkopšanas opcijas noklikšķiniet uz pogas Atiestatīt datoru .

- Tagad redzēsit divas iespējas : Saglabāt manus failus un Dzēst visu.
- Saglabājiet manus failus. Tādējādi tiks noņemtas lietotnes un iestatījumi, taču tiks saglabāti jūsu personiskie faili.
- Dzēst visu . Tādējādi tiks dzēsti visi iestatījumi, lietotnes un arī personiskie faili.

- Tagad izpildiet ekrānā redzamos norādījumus, lai restartētu datoru.
Nobeiguma vārdi
Lūk, kā novērst Windows 11 VPN nedarbošanos. Veicot šajā rakstā norādītās darbības, jums vajadzētu spēt atrisināt problēmu. Pēdējais solis, par kuru mēs runājām šajā rakstā, ir jāveic beigās, ja neviena no citām darbībām neatrisina problēmu.


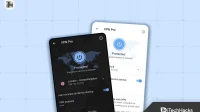
Atbildēt