Kā novērst atmirušās šūnas, neizdevās ielādēt bibliotēku Steam.hdll kļūdu
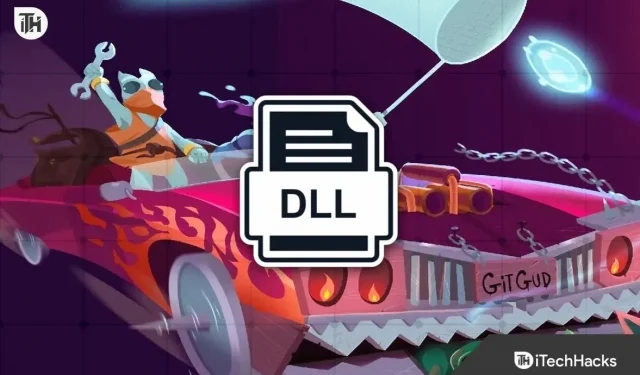
Spēlētāji redz daudzas problēmas, palaižot spēli no Steam lietotnes vai citiem spēļu palaišanas līdzekļiem. Dead Cells ir ļoti populāra spēle. Šī spēle ir pieejama spēlētājiem Steam lietotnē. Tomēr daudzi lietotāji ziņo par problēmām ar spēli. Ikreiz, kad viņi mēģina palaist spēli no spēles palaidēja, viņi saņem kļūdas ziņojumu: Neizdevās ielādēt bibliotēku Steam.hdll.
Lietotāji nevar palaist spēli no lietotnes Steam. Tomēr viņi to var izdarīt, izmantojot spēļu mapi. Spēlētāji meklē veidus, kā novērst šo problēmu, jo neviens nevēlas katru reizi palaist spēli no palaišanas programmas. Mēs esam uzskaitījuši veidus, kā atrisināt problēmu jūsu sistēmā. Tātad, pārbaudiet tos zemāk.
Izlabot atmirušās šūnas, neizdevās ielādēt bibliotēku Steam.hdll kļūdu
Ir daudzi veidi, kā atrisināt problēmu ar bibliotēkas neielādēšanu, uzsākot spēli. Mēs esam uzskaitījuši labākos veidus, kā jūs varēsiet atrisināt problēmu bez problēmām.
Instalējiet nepieciešamās pakotnes
Pirmā lieta, ko mēs iesakām darīt, ir lejupielādēt un instalēt nepieciešamās pakotnes, kas neļauj spēlei palaist. Jums vienkārši jāatrod Steam.hdll fails internetā un jālejupielādē. Kad esat lejupielādējis failu savā sistēmā, tas ir jāinstalē. Kad vajadzīgās pakotnes ir instalētas, vēlreiz palaidiet spēli savā sistēmā.
Palaidiet spēli no mapes
Daudzi spēlētāji saskaras ar problēmām savā sistēmā, mēģinot palaist spēli no lietojumprogrammas Steam. Tomēr, ja palaižat to tieši no mapes, šādas problēmas nebūs. Tie, kas mēģina spēlēt spēli un nevēlas veikt kādu no darbībām, var doties uz mapi, kurā spēle tika instalēta, lai bez problēmām palaistu spēli. Tas ir palīdzējis daudziem lietotājiem atrisināt problēmas, jo, spēlētājiem tieši izmantojot spēles mapi, kļūdu nav.
Spēļu failu integritātes pārbaude
Pastāv iespēja, ka spēļu faili nav pareizi instalēti sistēmā, kas rada dažādas problēmas. Mēs iesakām pārbaudīt spēļu failu integritāti, lai pārliecinātos, ka spēles faili ir instalēti pareizi. Dažreiz, instalējot spēļu failus, rodas dažādi pārtraukumi, kuru dēļ spēle var nedarboties pareizi. Pastāv arī iespēja, ka problēmas dēļ daži faili tiks bojāti. Lai izmantotu spēļu failu atjaunošanas funkciju, jums jāveic tālāk norādītās darbības.
- Atveriet lietotni Steam.
- Atlasiet “Bibliotēka” un ar peles labo pogu noklikšķiniet uz spēles Dead Cells.
- Pēc tam atlasiet Rekvizīti.
- Tagad dodieties uz cilni Vietējie faili.
- Pēc tam atlasiet “Pārbaudīt spēļu failu integritāti”.
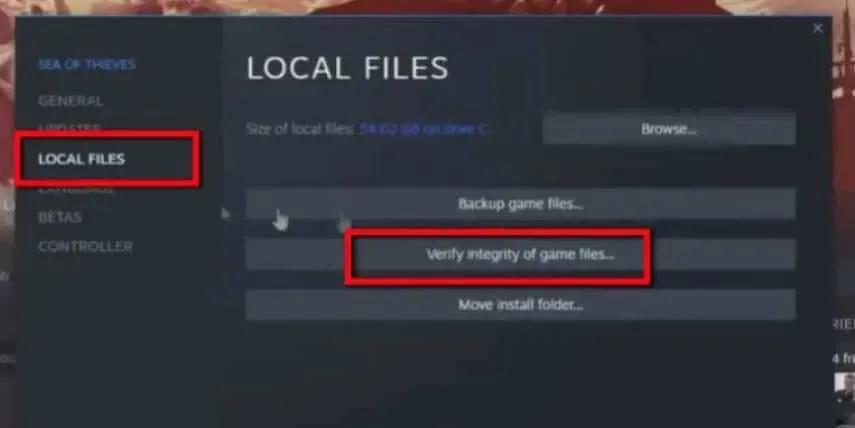
- Procedūra prasīs kādu laiku. Jums jāgaida, līdz process tiks pabeigts. Tas ir viss.
Atjauniniet lietotni Steam
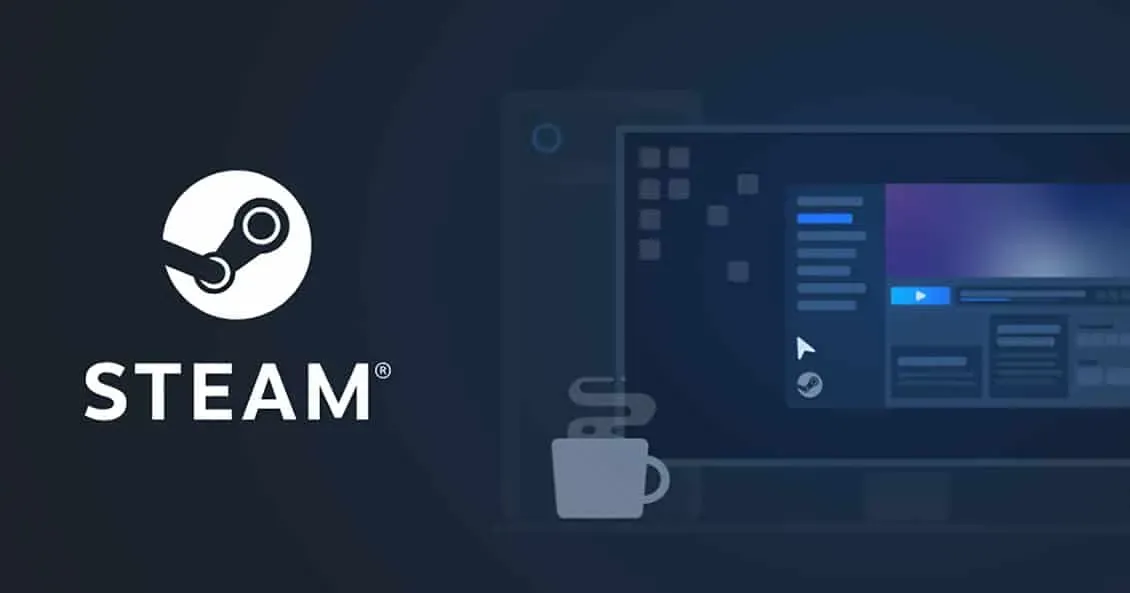
Varat arī mēģināt atjaunināt Steam uz jaunāko versiju, lai pārliecinātos, ka palaišanas programma darbojas pareizi un bez problēmām. Problēmas ar spēli var rasties arī tad, ja Steam lietojumprogramma nav atjaunināta uz jaunāko versiju. Tāpēc dodieties uz lietotņu veikalu un pārbaudiet Steam lietotņu atjauninājumus, lai izvairītos no šādām problēmām ar spēli. Tāpat turpiniet atjaunināt lietotni, lai nodrošinātu tās pareizu darbību, kā arī tās spēles un lietotnes.
Atjauniniet grafikas draiveri
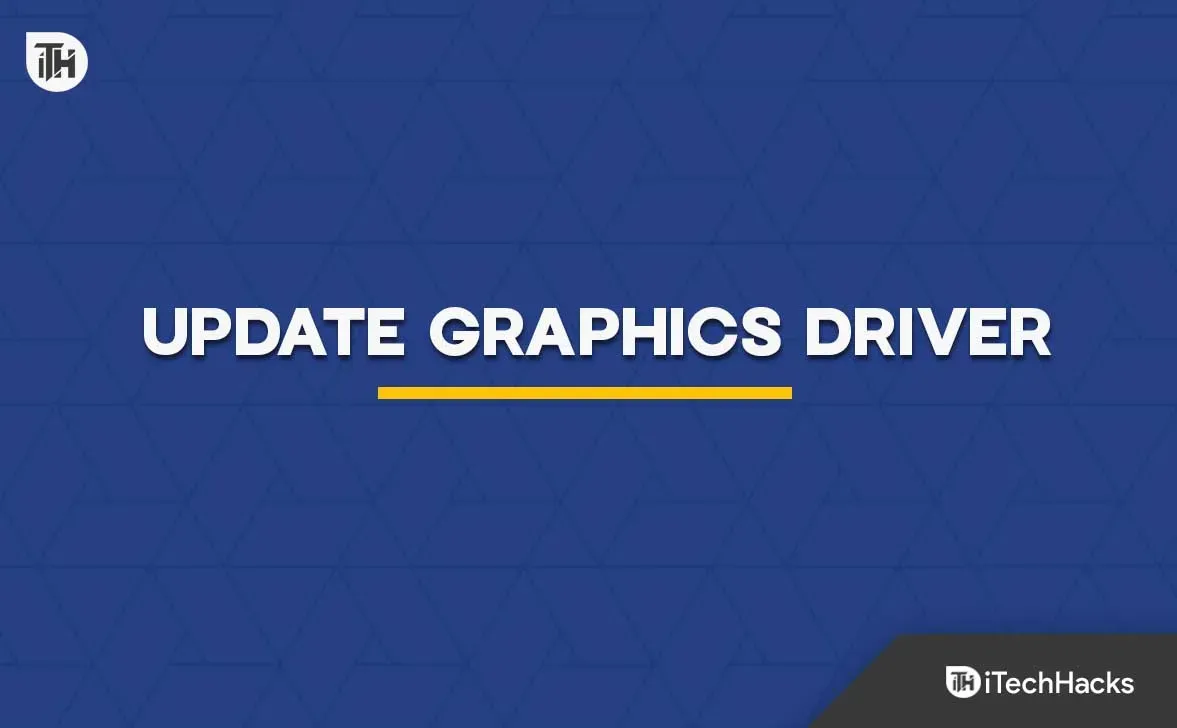
Problēmas ar spēli var rasties arī tad, ja sistēmā izmantojat novecojušus grafikas draiverus. Lai izvairītos no problēmām, ir svarīgi pārliecināties, ka visi jūsu sistēmas draiveri ir atjaunināti uz jaunāko versiju. Tūkstošiem spēlētāju, kuri saskārās ar tādu pašu problēmu, ziņoja, ka pēc grafikas draiveru atjaunināšanas viņi varēja to novērst. Mēs iesakām regulāri atjaunināt grafikas draiverus, lai izvairītos no šādām problēmām. Varat skatīt šo rokasgrāmatu, lai uzzinātu, kā atjaunināt grafikas draiveri.
Atspējojiet pretvīrusu un Windows ugunsmūri
Windows pretvīrusu un ugunsmūris darbojas arī kā sistēmas aizsargsiena, lai pārliecinātos, ka sistēma ir aizsargāta pret ļaunprātīgiem draudiem. Ja antivīruss vai Windows ugunsmūris spēlē un tās atbildēs ir atradis kaut ko aizdomīgu, visticamāk, antivīruss un Windows ugunsmūris to bloķēs.
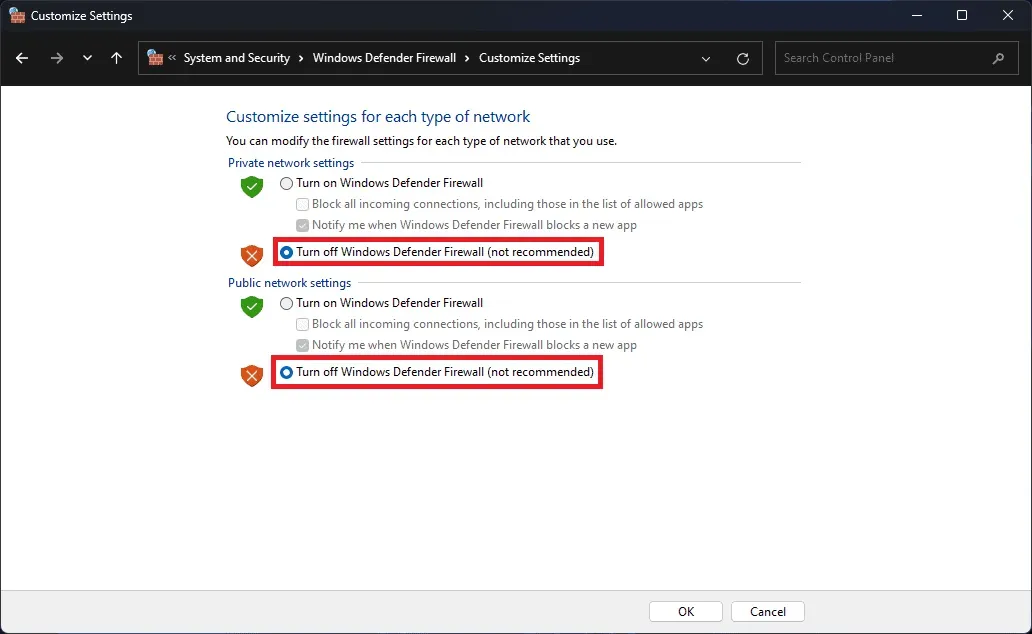
Mēs iesakām mēģināt īslaicīgi tos atspējot savā sistēmā, lai noskaidrotu, vai tie rada problēmu. Ja spēle sāk normāli darboties pēc antivīrusa un Windows ugunsmūra atspējošanas, tad problēma ir radusies tās dēļ, un tagad spēle jāpievieno ugunsmūra un antivīrusu izņēmumu sarakstam.
Pārbaudiet spēļu atjauninājumus
Spēlētājiem, kuri spēli nav atjauninājuši ilgu laiku, vajadzētu mēģināt pārbaudīt atjauninājumu, lai pārliecinātos, ka problēmu neizraisa tas. Izstrādātāji izlaiž dažādus spēles atjauninājumus, lai nodrošinātu, ka tā darbojas pareizi katrā sistēmā.

Pastāv arī iespēja, ka izstrādātāji, iespējams, ir uzspieduši atjauninājumu kļūdas “Fails nav ielādēts” dēļ, un jūs ilgu laiku neesat atjauninājis spēli; tādējādi tiek parādīts kļūdas ziņojums. Mēs iesakām pārbaudīt spēles atjauninājumus, lai pārliecinātos, ka tā darbojas ar jaunāko versiju.
Pārinstalējiet spēli
Daudzi spēlētāji joprojām saņem kļūdu savā sistēmā. Ja esat viens no tiem, mēs iesakām vēlreiz pārinstalēt spēli savā sistēmā, lai atrisinātu problēmu. Pastāv iespēja, ka daži spēļu faili nav pareizi instalēti un tiek parādīts kļūdas ziņojums.
Tomēr pēc spēles atkārtotas instalēšanas problēma, visticamāk, tiks atrisināta, pateicoties jaunai spēļu failu instalēšanai. Kad to izmantojat, vispirms atinstalējiet spēli no sistēmas un izdzēsiet pagaidu failus. Pēc spēļu failu dzēšanas mēģiniet notīrīt arī kešatmiņas failus. Kad esat izdzēsis pagaidu failus, restartējiet sistēmu un vēlreiz instalējiet spēli.
Apkopojot
Tūkstošiem lietotāju ir saņēmuši Steam.hdll kļūdas ziņojumu. Problēmas dēļ spēlētāji nevarēja spēlēt spēli. Šajā rokasgrāmatā mēs esam uzskaitījuši veidus, kā atrisināt problēmu. Mēs ceram, ka šī rokasgrāmata palīdzēs novērst kļūdu.


Atbildēt