Kā labot Minecraft kļūdas kodu aka.ms/accountsettings
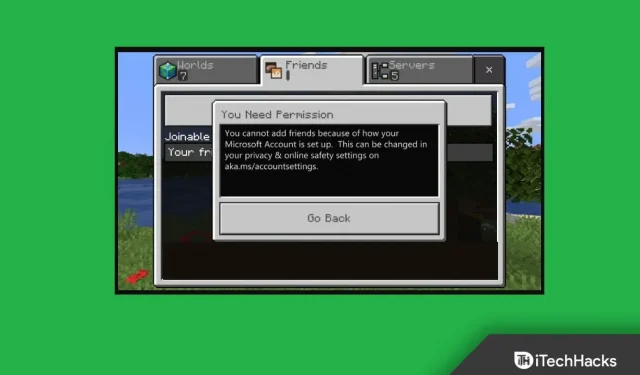
Minecraft ir viena no populārākajām spēlēm, ko spēlē spēlētāji no visas pasaules. Pēdējā laikā daudzi lietotāji ziņo, ka viņi saskaras ar Minecraft aka.ms/accountsettings kļūdas kodu, kas viņiem neļauj spēlēt spēli. Kļūdas kods rodas problemātisko konta iestatījumu dēļ. Šis kļūdas kods ir diezgan izplatīts, un jūs varat to saskarties spēlējot. Ja esat sasniedzis šo rakstu, meklējot veidu, kā novērst Minecraft aka.ms/accountsettings kļūdas kodu, tad noteikti esat nonācis īstajā vietā.
Labojiet Aka.ms/accountsettings kļūdu programmā Minecraft
Šis raksts ir soli pa solim ceļvedis Minecraft aka.ms/accountsettings kļūdas koda labošanai.
Restartējiet datoru
Visticamāk, jūs saskarsities ar šo problēmu īslaicīgu kļūmju un kļūdu dēļ. Ja tā ir, varat mēģināt restartēt datoru un problēma ir jānovērš. Mēģiniet restartēt datoru un pēc tam pārbaudiet, vai problēma joprojām pastāv. Tomēr, ja tas neatrisina problēmu, pārejiet pie nākamās problēmu novēršanas darbības šajā rakstā.
Vēlreiz pierakstieties savā Xbox kontā
Ja pamanāt Minecraft aka.ms/accountsettings kļūdas kodu, mēģiniet atteikties un pieteikties savā Xbox kontā. Lai vēlreiz pierakstītos savā Xbox kontā, veiciet šīs darbības:
- Datorā atveriet Minecraft palaidēju .
- Pēc tam augšējā kreisajā stūrī noklikšķiniet uz sava konta opcijas un pēc tam noklikšķiniet uz Izrakstīties. Kad esat izrakstījies no sava konta, restartējiet Minecraft palaidēju un vēlreiz pierakstieties savā kontā.
Ja tas nedarbojas, varat mēģināt pieteikties, izmantojot citu 18+ kontu.
Mainiet sava Xbox konta iestatījumus
Vēl viens problēmu novēršanas solis ir mainīt Xbox konta iestatījumus. Lai to izdarītu, veiciet tālāk norādītās darbības.
- Noklikšķiniet uz šīs saites , lai pārietu uz sava Xbox konta iestatījumu lapu.
- Ja vēl neesat pieteicies, jums būs jāpiesakās ar sava konta akreditācijas datiem.
- Xbox Series X|S, Xbox One un Windows 10 ierīcēs atveriet cilni Tiešsaistes drošība .
- Tagad atlasiet opciju Atļaut , lai jūs varētu izveidot klubus un pievienoties tiem , un pēc tam noklikšķiniet uz Iesniegt.
Atiestatīt Minecraft palaidēju
Ja problēma joprojām pastāv, mēģiniet salabot vai atiestatīt Minecraft Launcher. Vispirms mēģiniet salabot lietotni un, ja tas neatrisina problēmu, mēģiniet atiestatīt Minecraft palaidēju. Lai to izdarītu, veiciet tālāk norādītās darbības.
- Datorā atveriet lietotni Iestatījumi , nospiežot taustiņu kombināciju Windows + I.
- Pārejiet uz sadaļu Programmas lietojumprogrammas Iestatījumi kreisajā sānjoslā .
- Tagad labajā pusē noklikšķiniet uz Lietotnes un funkcijas.
- Lietojumprogrammu sarakstā atlasiet Minecraft Launcher. Noklikšķiniet uz trim elipsēm blakus Minecraft palaidējam un pēc tam noklikšķiniet uz Papildu opcijas.
- Ritiniet uz leju līdz sadaļai Atiestatīt . Šeit noklikšķiniet uz pogas “Atjaunot” , lai atjaunotu lietojumprogrammu. Ja atjaunošana neatrisina problēmu, mēģiniet atiestatīt lietotnes preferences. Lai to izdarītu, noklikšķiniet uz pogas Atiestatīt .
Pārinstalējiet Minecraft
Ja neviens no šiem jums nepalīdz, mēģiniet pārinstalēt Minecraft palaidēju savā datorā. Lai atkārtoti instalētu Minecraft, rīkojieties šādi:
- Nospiediet taustiņu kombināciju Windows + I , lai savā Windows 11 datorā atvērtu lietotni Iestatījumi .
- Lietotnes Iestatījumi kreisajā sānjoslā atveriet sadaļu Lietotnes .
- Tagad ar peles labo pogu noklikšķiniet uz Lietotnes un līdzekļi un atlasiet Minecraft Launcher.
- Noklikšķiniet uz trim elipsēm blakus Minecraft palaidējam un pēc tam noklikšķiniet uz Atinstalēt.
- Izdzēsiet lietotni un pēc tam atkārtoti instalējiet to.
Nobeiguma vārdi
Veicot iepriekš norādītās darbības, visticamāk, tiks novērsts Minecraft aka.ms/accountsettings kļūdas kods. Ja saskaraties ar Minecraft aka.ms/accountsettings kļūdas kodu, varat veikt šajā rakstā minētās darbības, un problēma tiks atrisināta.



Atbildēt