Kā labot labo klikšķi, kas nedarbojas operētājsistēmā Windows 11
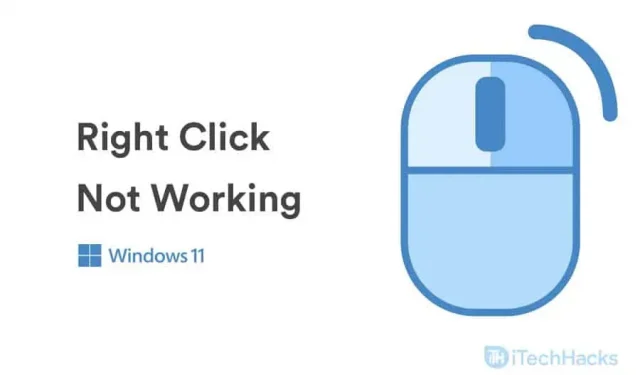
Windows 11 ir jaunāka Windows versija, tāpēc tajā var būt daudz kļūdu un kļūdu. Ar peles labo pogu noklikšķiniet, kas nedarbojas operētājsistēmā Windows 11, ir izplatīta problēma, par kuru ziņo dažādi lietotāji, kuri strādā operētājsistēmā Windows 11. Šīs problēmas var rasties dažādu iemeslu dēļ. Tas var būt saistīts ar programmatūras vai aparatūras problēmām. Ja arī jūs saskaraties ar peles labo pogu, kas nedarbojas operētājsistēmā Windows 11, par laimi mums ir risinājums.
Saturs:
- 1 Labojiet labo klikšķi, kas nedarbojas operētājsistēmā Windows 11
- 2 1. labojums: pārbaudiet, vai pelei nav problēmas
- 3 2. labojums: atjauniniet peles draiveri
- 4 3. labojums: restartējiet programmu Windows Explorer
- 5 4. labojums: USB centrmezglu jaudas pārvaldības iestatījumu maiņa
- 6 5. labojums: atinstalējiet trešās puses programmatūru
- 7 6. labojums: palaidiet SFC
- 8 7. labojums: atjauniniet Windows
- 9 8. labojums: meklējiet vīrusus
- 10 pēdējie vārdi
Labojiet labo klikšķi, kas nedarbojas operētājsistēmā Windows 11
Šajā rakstā mēs apspriedīsim dažas problēmu novēršanas metodes, kas palīdzēs novērst labo klikšķi, kas nedarbojas operētājsistēmā Windows 11.
1. labojums: pārbaudiet, vai pele nav bojāta
Ja ar peles labo pogu noklikšķinot nedarbojas operētājsistēmā Windows 11, iemesls var būt aparatūras problēma. Ja izmantojat galddatoru, pārbaudiet peli, kuru izmantojat ar to. Varat mēģināt izmantot peli ar citu datoru un pārbaudīt, vai tā darbojas labi.
Ja tas darbojas labi ar citu datoru, problēma var būt saistīta ar USB portu vai programmatūru. Ja esat pārbaudījis, vai datora USB ports darbojas pareizi, problēma var būt saistīta ar programmatūru. Mēs apspriedīsim, kā jūs varat to novērst nākamajā metodē.
Tomēr, ja peles labā poga nedarbojas nevienā citā datorā, iespējams, pele ir bojāta. Ja izmantojat klēpjdatoru un skārienpaliktnis nedarbojas, izpildiet nākamo metodi.
2. labojums: atjauniniet peles draiveri
Ja pele darbojas labi citā datorā, iespējams, jūsu datoram ir novecojuši draiveri. Varat mēģināt atjaunināt peles draiverus datorā. Varat izmantot ierīču pārvaldnieku, lai atjauninātu peles draiverus.
- Atveriet izvēlni Sākt un pēc tam meklējiet vienumu Ierīču pārvaldnieks un atveriet to.
- Veiciet dubultklikšķi uz opcijas Pele un citas rādītājierīces, lai to izvērstu.
- Šeit jūs redzēsiet to peļu sarakstu, kuras esat pievienojis savam datoram.
- Atlasiet peli, kuru pašlaik izmantojat, un veiciet dubultklikšķi uz tās, lai atvērtu peles rekvizītus.
- Peles rekvizītos dodieties uz cilni Draiveris un noklikšķiniet uz Atjaunināt draiveri. Pēc tam restartējiet datoru un izmaiņas tiks saglabātas.
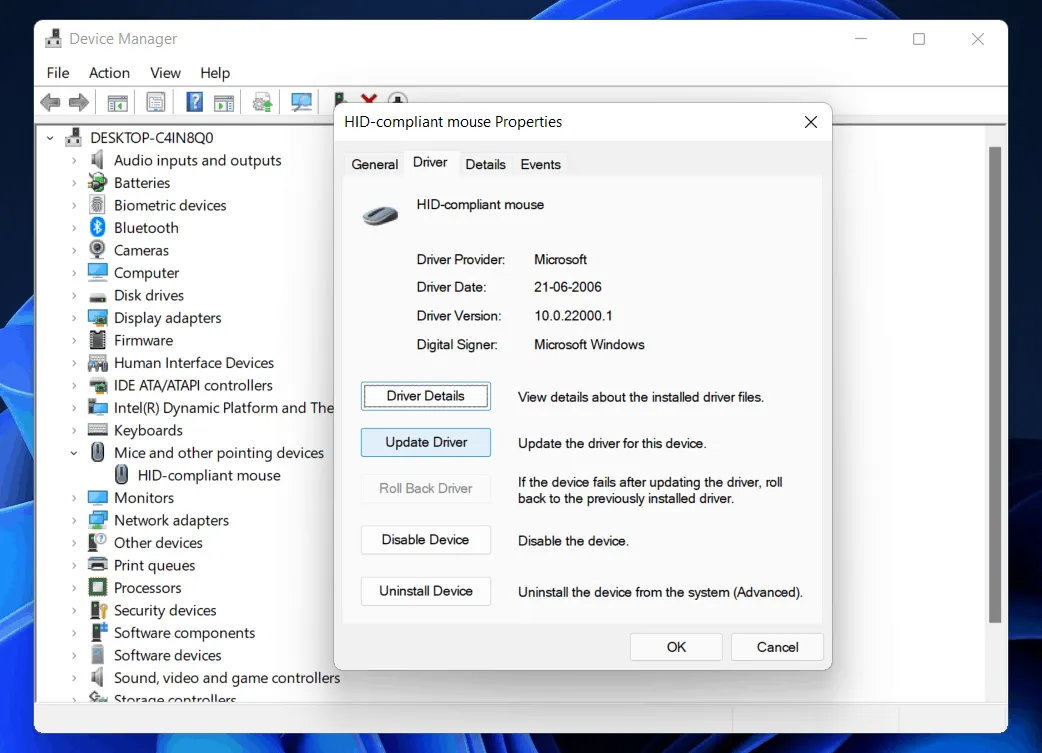
Varat atjaunināt peles draiverus, izpildot iepriekš norādītās darbības, un jūs vairs neredzēsiet, ka ar peles labo pogu noklikšķiniet, kas operētājsistēmā Windows 11 vairs nedarbosies. Jūs pat varat izmantot trešās puses programmatūru, piemēram, Driver Booster un DriverPack Solution, lai atjauninātu savus draiverus.
3. labojums: restartējiet programmu Windows Explorer
Ja jūsu sistēmā kaut kas nogāja greizi, risinājums var būt Windows Explorer restartēšana. Tādas problēmas kā labās puses klikšķis, kas nedarbojas operētājsistēmā Windows 11, var izraisīt sistēmas kļūdas, kuras var viegli novērst, restartējot programmu Windows Explorer. Izpildiet tālāk sniegtos norādījumus, lai restartētu Windows Explorer.
- Datorā atveriet uzdevumu pārvaldnieku .
- Uzdevumu pārvaldniekā atveriet cilni Procesi un meklējiet Windows Explorer.
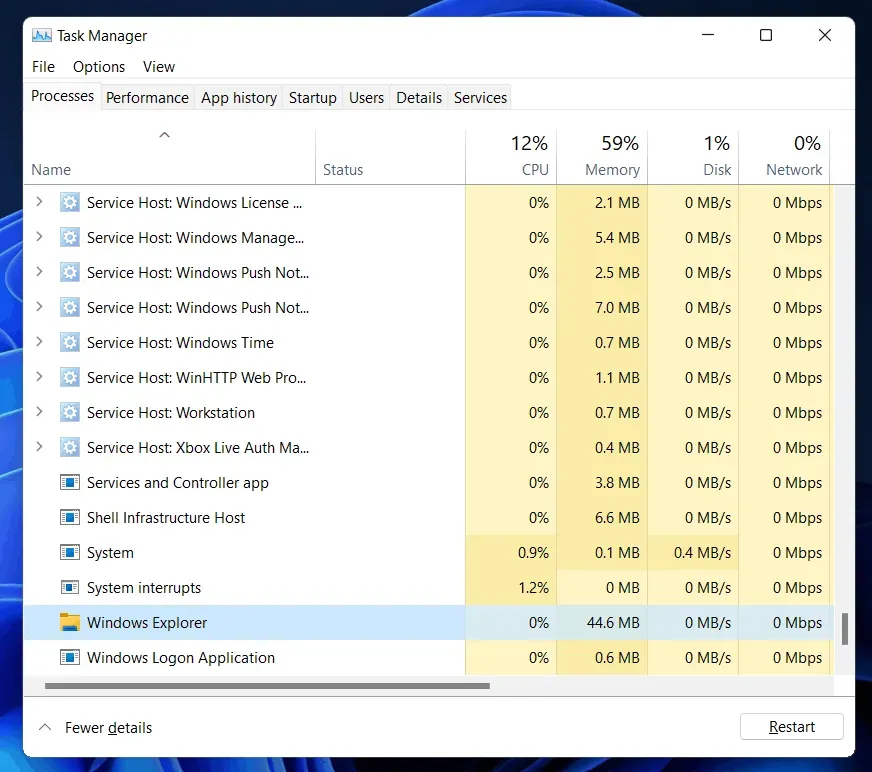
- Atlasiet Windows Explorer un noklikšķiniet uz Restartēt.
Tādējādi datorā tiks restartēts Windows Explorer. Pēc tam jūs vairs nesaskarieties ar problēmu, ar kuru saskārāties.
4. labojums: USB centrmezglu jaudas pārvaldības iestatījumu maiņa
Visticamāk, pele būs savienota ar datoru, izmantojot USB. Ja ar peles labo pogu noklikšķinot nedarbojas operētājsistēmā Windows 11, varat mēģināt mainīt USB centrmezglu jaudas pārvaldības iestatījumus. Lai konfigurētu USB centrmezglu barošanas iestatījumus, veiciet šīs darbības:
- Datorā atveriet Ierīču pārvaldnieku .
- Ierīču pārvaldniekā izvērsiet Universal Serial Bus Controller , veicot dubultklikšķi uz tā.
- Šeit jūs atradīsiet USB saknes centrmezglu .
- Veiciet dubultklikšķi uz tā, lai atvērtu rekvizītus .
- Rekvizītos noklikšķiniet uz cilnes Enerģijas pārvaldība .
- Tagad noņemiet atzīmi no izvēles rūtiņas “ Ļaut datoram izslēgt šo ierīci, lai taupītu enerģiju ”. Kad esat pabeidzis, noklikšķiniet uz Labi .
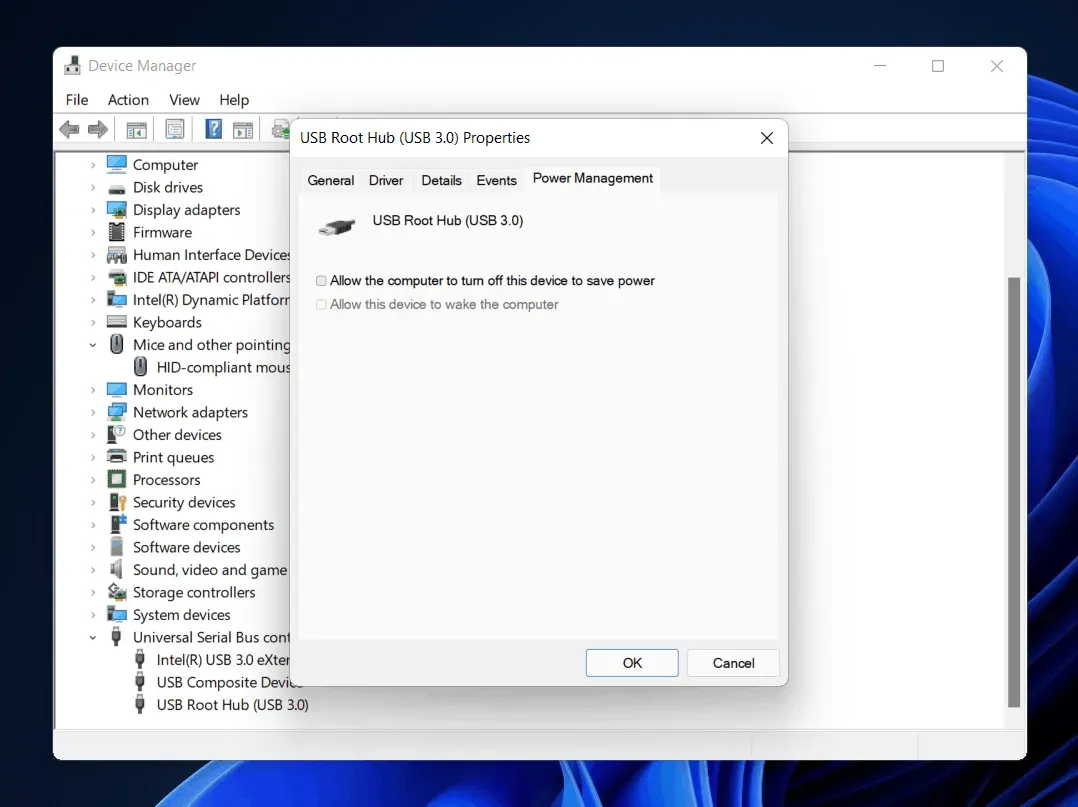
- Tagad restartējiet datoru, un jūs vairs nesaskarsities ar problēmu.
5. labojums: trešās puses programmatūras noņemšana
Ja rodas šī problēma pēc trešās puses programmatūras instalēšanas, tā ir jāatinstalē. Daudzas reizes, ja programmatūra ir instalēta nepareizi, šī problēma var rasties. Atinstalējiet trešās puses programmatūru, kas rada problēmu.
6. labojums: palaidiet SFC
Iespējams, ka operētājsistēmā Windows 11 ar peles labo pogu noklikšķiniet nedarboties bojātu failu dēļ. Varat palaist SFC skenēšanu, lai datorā atrastu bojātus failus un tos labotu. Lai palaistu SFC skenēšanu, veiciet šīs darbības:
- Izvēlnē Sākt atrodiet komandu uzvedni un ar peles labo pogu noklikšķiniet uz tās. Tagad noklikšķiniet uz palaist kā administratoram.
- Komandu uzvednē ierakstiet komandu sfc /scannow un pēc tam nospiediet taustiņu Enter , lai palaistu komandu.

- Pagaidiet, līdz process sāksies, un skeneris meklēs bojātus failus.
- Pēc tam aizveriet komandu uzvedni, un ar peles labo pogu noklikšķiniet uz tā.
7. labojums: atjauniniet Windows
Windows 11 priekšskatījuma versijā var būt dažādas kļūdas. Bieži vien šīs kļūdas tiek novērstas, izmantojot Windows atjauninājumu. Varat mēģināt atjaunināt sistēmu Windows un pēc tam vēlreiz pārbaudīt, vai saskaraties ar to pašu problēmu. Atjauniniet Windows un restartējiet datoru. Jūs vairs nesaskarsities ar problēmu, ka labās puses klikšķis nedarbojas.
8. labojums: meklējiet vīrusus
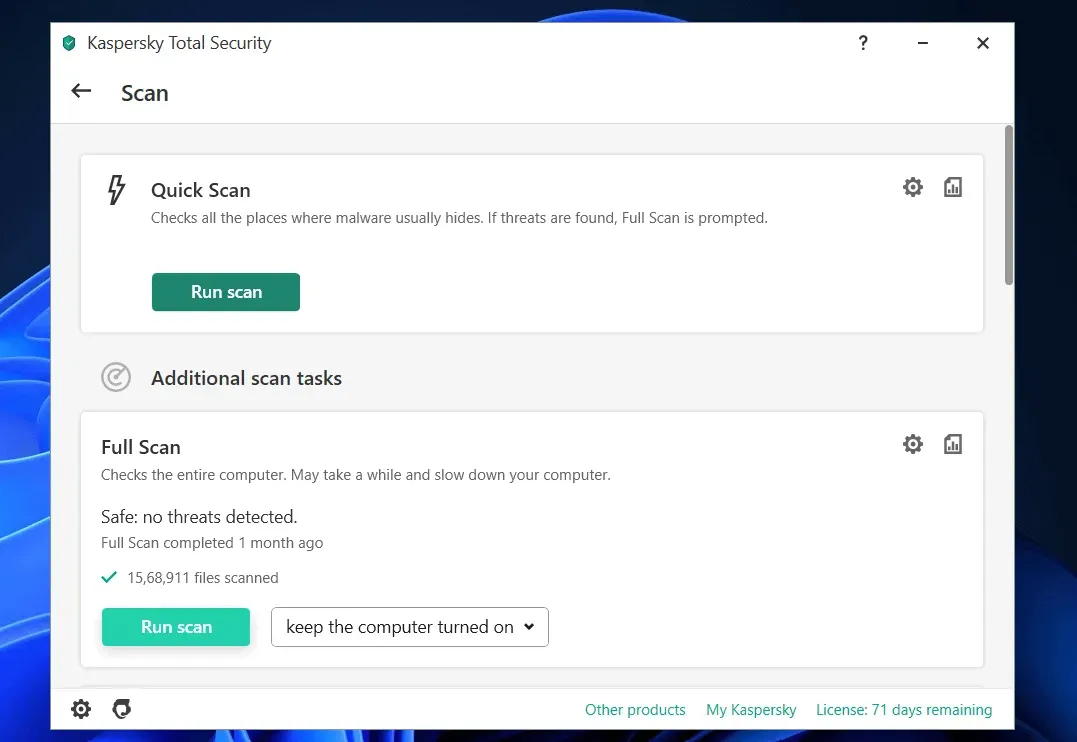
Šo problēmu var izraisīt arī vīruss datorā. Izmantojiet pretvīrusu programmu, lai skenētu datoru pret vīrusiem. Ja neizmantojat trešās puses pretvīrusu programmu, vīrusu skenēšanai varat izmantot programmu Windows Defender.
Nobeiguma vārdi
Šie bija daži no veidiem, kā palīdzēt novērst Windows 11 labās pogas nedarbošanos. Mēs ceram, ka šis raksts palīdzēs jums atrisināt problēmu, ar kuru jūs saskaraties. Ja tas palīdzēja atrisināt problēmu, lūdzu, informējiet mūs komentāru sadaļā.



Atbildēt