Kā novērst kļūdu “Šajā Mac datorā netiek atbalstīts dzēšanas palīgs”.
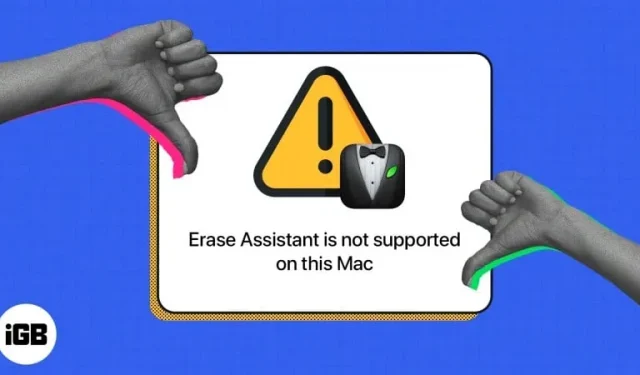
Vairāki lietotāji, kuri vēlas dzēst savus Mac datorus, ir ziņojuši, ka viņiem netiek ļauts dzēst savu Mac datoru kļūdas ziņojuma “Dzēšanas palīgs netiek atbalstīts šajā Mac datorā” dēļ. Ja esat viens no šiem lietotājiem, lasiet tālāk, lai uzzinātu, kas tas ir, kas to izraisa un ko varat darīt, lai restartētu Mac datoru.
- Kas ir noņemšanas palīgs?
- Ko nozīmē Erase Assistant kļūda?
- Ko darīt, ja jūsu Mac datorā netiek atbalstīts dzēšanas palīgs?
Kas ir noņemšanas palīgs?
Ja jums pieder iPhone tālrunis, esat to atdevis vai pārdevis, iespējams, esat izmantojis tā ērto funkciju Dzēst visu saturu un iestatījumus, lai atiestatītu to sākotnējā stāvoklī.
Gadiem ilgi Mac datoriem nebija šīs funkcijas, un tās noņemšana prasīja rūpīgu procesu. Tradicionāli jums bija manuāli jāatsakās no visiem kontiem, jāiztīra startēšanas disks un jāpārinstalē MacOS.
Tas bija līdz macOS Monterey, kur Apple beidzot izlaida savu programmu Erase All Content and Settings operētājsistēmai Mac, kas pazīstama kā Erase Assistant. Tas tika ieviests, lai vienkāršotu Mac datora rūpnīcas iestatījumu atiestatīšanas procesu un visa tā satura dzēšanu pirms MacOS atkārtotas instalēšanas savā Mac datorā ar vienu klikšķi.
Kas to var izmantot?
Erase Assistant ir jaudīga funkcija, kas pieejama tikai Mac datoros ar Apple Silicon (M sērijas mikroshēmām) vai Apple T2 drošības mikroshēmu. Jūsu Mac datorā ir arī jādarbojas vismaz macOS Monterey vai macOS Ventura vai jaunākai versijai.
Ja neesat pārliecināts, vai jūsu Mac datorā ir Apple T2 drošības mikroshēma, tālāk ir norādīti Mac modeļi ar norādīto mikroshēmu.
- iMac (ar Retina 5K displeju, 2020)
- iMac Pro Mac Pro (2019)
- Mac Pro (statīva, 2019)
- Mac Mini (2018)
- MacBook Air (Retina, 13 collas, 2018, 2019, 2020)
- MacBook Pro (13 collu, 2018, 2019, 2020)
- MacBook Pro (15 collu, 2018, 2019)
- MacBook Pro (16 collu 2019)
Ko nozīmē Erase Assistant kļūda?
Kļūda “Šajā Mac datorā netiek atbalstīts dzēšanas palīgs” parādās, ja jūsu Mac ir vecāks modelis un tam nav Apple Silicon vai T2 drošības mikroshēmu.
Tomēr šķiet, ka šo kļūdu galvenokārt piedzīvo tie, kuriem pieder 2017. gada MacBook Pro modeļi, kuros darbojas operētājsistēma macOS Ventura . Taču parasti šī problēma var būt arī vecākiem modeļiem.
Var būt arī reti gadījumi, kad kļūda var parādīties atbalstītajās ierīcēs kļūdas dēļ.
Ko darīt, ja jūsu Mac datorā netiek atbalstīts dzēšanas palīgs?
Nav īsti iespējams labot kļūdas Erase Assistant Is Not Supported On This Mac, izņemot to, ka izmantojat modeli, kas atbalsta šo funkciju, un Mac OS Monterey vai jaunāku versiju savā Mac datorā.
Ja redzat paziņojumu, ka pirms visa satura un iestatījumu dzēšanas ir jāizdzēš citi sējumi, iespējams, esat izmantojis Boot Camp, lai instalētu Microsoft Windows savā Mac datorā. Šādā gadījumā pirms Mac atiestatīšanas vispirms ir jāizmanto Boot Camp, lai atinstalētu Windows un tās nodalījumu.
Ja jūsu ierīce neatbilst prasībām, jūs nevarēsit izmantot Erase Assistant. Tomēr joprojām varat izmantot tradicionālo Mac tīrīšanas veidu, kas minēts tālāk.
Atiestatiet Mac bez dzēšanas palīga
Bez Eraser Assistant ir dažādi veidi, kā atiestatīt Mac datoru atkarībā no izmantotās macOS un tā, vai tas ir Mac dators, kura pamatā ir Intel.
Šeit ir detalizēts ceļvedis, kurā aprakstīti dažādi veidi, kā atiestatīt Mac datoru atkarībā no tā MacOS un modeļa.
Atiestatiet Mac, izmantojot dzēšanas palīgu
Lai savā Mac datorā izmantotu Dzēšanas palīgu, kas pazīstams arī kā Dzēst visu saturu un iestatījumus, veiciet šīs darbības, ja izmantojat macOS Ventura:
- Dodieties uz Apple izvēlni → Sistēmas preferences.
- Sānjoslā atlasiet Vispārīgi un pēc tam noklikšķiniet uz Pārsūtīt atiestatīt.
- Noklikšķiniet uz Noņemt visu saturu un iestatījumus.
- Tagad piesakieties ar savu administratora lietotājvārdu → ievadiet savu paroli, lai pieteiktos savā Mac datorā.
- Varat dublēt, izmantojot Time Machine vai ārēju atmiņas ierīci, vai arī izlaist šo darbību.
- Noklikšķiniet uz “Turpināt”, lai dzēstu visus multivides failus, iestatījumus un datus.
- Iespējams, jums tiks lūgts izrakstīties no sava Apple ID. Ievadiet savu Apple ID paroli → noklikšķiniet uz Turpināt.
- Noklikšķiniet uz “Dzēst visu saturu un iestatījumus”, lai turpinātu.
- Jūsu Mac tiks restartēts. Pagaidiet, līdz beidzas progresa josla.
- Jums var būt nepieciešams izveidot savienojumu ar Wi-Fi tīklu. Ekrāna augšējā labajā stūrī atlasiet Wi-Fi tīklu.
- Pagaidiet, līdz aktivizēsies Mac. Noklikšķiniet uz Pārlādēt.
Operētājsistēmā macOS Monterey: dodieties uz Apple logotipu → Sistēmas preferences → atlasiet Dzēst visu saturu un iestatījumus → veiciet iepriekš norādītās 4.–10. darbības.
Pabeigšana…
Ja jūsu Mac atbilst sistēmas prasībām, varat izmantot opciju “Dzēst visu saturu un iestatījumus”, lai to atiestatītu, neveicot manuālu Mac datora dzēšanas procesu.
Bet, ja jūsu Mac datorā nav Apple Silicon vai T2 drošības mikroshēmu, jūs nevarēsit izmantot šo funkciju un jums būs jāizmanto tradicionālā Mac atiestatīšanas metode.
Ceru tas palīdzēs!



Atbildēt