Kā labot DirectX kļūdu Cūkkārpas mantojumā

Hogwarts Legacy ir piedzīvojumu spēle, kuras pamatā ir stāsts no Harija Potera grāmatu sērijas. Spēlētāji ir sajūsmā, lai izpildītu dažādās spēles misijas. Tomēr daži spēlētāji ir iestrēguši, saskaroties ar spēles problēmām. Spēlētāji ir ziņojuši par Hogwarts Legacy DirectX kļūdu, tāpēc viņi nevar spēlēt spēli. Viņi meklē veidus, kā atrisināt problēmu. Mēs esam šeit ar ceļvedi DirectX Hogwarts Legacy kļūdas labošanai. Tātad sāksim ar to.
Kā labot DirectX kļūdu Cūkkārpas mantojumā

Daudzi lietotāji ir iestrēguši ar DirectX kļūdu problēmu. Ikreiz, kad viņi spēlē spēli, viņi saņem DirectX kļūdu. Problēmas dēļ spēlētāji nevar spēlēt spēli. Mēs esam uzskaitījuši metodes, ar kurām jūs varat atrisināt problēmu.
Izpildīt kā administratoram
Varat mēģināt palaist spēli administratora režīmā tiem, kuri saskaras ar Cūkkārpas mantotā DirectX kļūdu. Pastāv iespēja, ka spēle var nedarboties, jo sistēmā nav administratora tiesību. Tas var notikt reizēm; tāpēc mēs iesakām palaist spēli administratora režīmā, lai atrisinātu šo problēmu. Lai spēli palaistu administratora režīmā, jums jāveic tālāk norādītās darbības.
- Atlasiet spēles lietojumprogrammas failu.
- Ar peles labo pogu noklikšķiniet uz tā un atlasiet “Palaist kā administratoram”.

Pēc tam pārbaudiet, vai spēle darbojas pareizi. Ja pēc šīs darbības spēle sāk darboties normāli, mēs iesakām iestatīt šo iestatījumu kā spēles noklusējuma iestatījumu.
- Atlasiet spēles lietojumprogrammas failu.
- Ar peles labo pogu noklikšķiniet uz tā un atlasiet Properties.
- Izvēlieties saderības režīmu.
- Atzīmējiet izvēles rūtiņu “Palaist šo programmu kā administratoram”.
- Noklikšķiniet uz Labi, lai saglabātu izmaiņas.

Izmantojiet DirectX diagnostikas rīkus
Lai novērtētu, vai jūsu sistēmā darbojas pareizā DirectX versija, varat izmantot DirectX diagnostikas rīkus. Lietotājiem ir jāveic vairākas tālāk norādītās darbības.
- Nospiediet Windows taustiņu + R.
- Ierakstiet “dxdiag” un noklikšķiniet uz Labi.

- Tagad ekrānā redzēsit DirectX diagnostikas rīkus.
- Pārbaudiet jūsu sistēmā instalēto DirectX versiju.

- Varat arī pāriet uz dažādām cilnēm un pārbaudīt, kādas funkcijas ir pieejamas jūsu sistēmā.
- Ja versija ir mazāka par 12, izmēģiniet tālāk norādītās metodes.
Atjauniniet grafikas draiveri
Tiem, kas nezina, ja jūsu sistēmai nav atjauninātu grafikas draiveru, radīsies problēma ar DirectX kļūdu. Mēs iesakām atjaunināt datora grafikas draiverus, lai izvairītos no šīs problēmas. Jums jāveic tālāk minētās darbības.
- Atveriet Ierīču pārvaldnieku un izvērsiet Displeja adapteri.
- Tagad atlasiet draiveri un ar peles labo pogu noklikšķiniet uz tā.
- Atlasiet opciju Atjaunināt draiveri, un ekrānā parādīsies uznirstošais logs.
- Izpildiet norādījumus, lai pabeigtu atjaunināšanu. Tas ir viss. Pēc draivera atjaunināšanas restartējiet datoru un vēlreiz pārbaudiet, vai nav problēmas.

Samaziniet grafikas iestatījumus
Pastāv iespēja, ka problēma var sākties jūsu sistēmā spēlē iestatīto grafikas iestatījumu dēļ. Ja nezināt, grafikas iestatījumi ir jāiestata tā, lai tie atbilstu jūsu sistēmas grafikas rekvizītiem. Ja iestatīsiet grafikas iestatījumus uz vairāk nekā jūsu sistēmas grafiskais atbalsts, spēle nedarbosies pareizi un jūs sāksit saskarties ar dažādām spēles problēmām.
Mēs iesakām spēlētājiem pārkonfigurēt spēles grafiskos iestatījumus atbilstoši savai sistēmai. Tajā pašā laikā palaidiet spēli katru reizi pēc izmaiņu veikšanas. To darot, jūs varēsiet iestatīt labākos spēles grafikas iestatījumus, lai bez problēmām varētu palaist to datorā.
Atjaunot spēļu failus
Ja problēma joprojām pastāv pat pēc spēles iestatījumu maiņas, iespējams, problēma ir ar spēles failiem. Tas var notikt, ja jums ir problēmas ar spēles instalēšanu jūsu sistēmā. Tomēr šo problēmu var viegli novērst, labojot spēļu failus. Daudzi lietotāji saskārās ar šo problēmu, taču viņi izmantoja spēļu palaidēja labošanas funkciju, kas ļāva viņiem novērst problēmu datorā.
Šo problēmu varat arī izmantot savā sistēmā. Lai to izdarītu, lietotājiem būs jāveic vairākas tālāk norādītās darbības.
- Vispirms atveriet spēļu palaidēju, caur kuru instalējāt spēli datorā.
- Ej uz biblioteku.
- Ar peles labo pogu noklikšķiniet uz spēles.
- Atlasiet opciju Rekvizīti.
- Pārejiet uz opciju “Vietējie faili”.
- Izvēlieties “Pārbaudīt spēļu failu integritāti”.

Atjauniniet spēli

Lielākā daļa lietotāju instalē spēli savā datorā un pēc tam aizmirst pārbaudīt, vai nav pieejami jauni atjauninājumi. Tas var arī radīt daudz problēmu, jo izstrādātāji vienmēr izlaiž jaunus atjauninājumus, lai spēlētājiem spēlētu vienmērīgāk. Varat arī saskarties ar DirectX problēmu, ja spēli neesat atjauninājis ilgu laiku. Mēs iesakām spēlētājiem atvērt spēles palaidēju un pārbaudīt, vai spēlei nav atjauninājumu, kā arī pieejamos atjauninājumus. Ja ir pieejami atjauninājumi, lejupielādējiet tos, jo, iespējams, izstrādātāji jau ir izlaiduši atjauninājumu, lai novērstu problēmu, bet jūs to neesat atjauninājis, tāpēc problēma joprojām nav novērsta.
Piespiest DirectX 12
Pastāv iespēja, ka DirectX 12 var nedarboties ar spēli dažu iekšējo sistēmas problēmu dēļ. Dažreiz tas notiek, ja lietojumprogramma konfliktē ar citiem spēles failiem, kā rezultātā spēles palaišanai nepieciešamie faili var nedarboties. Tāda pati problēma var rasties arī ar DirectX 12, tāpēc DirectX 12 nedarbojas un jūs saskaraties ar problēmām spēlē.

Mēs iesakām izmantot opciju Force Use, lai palaistu DirectX 12 katru reizi, kad palaižat spēli. Turklāt, kad to izdarīsit, spēles palaidējs kopā ar spēli palaiž arī DirectX 12. Tādējādi pastāv liela iespēja, ka problēma pēc tam tiks atrisināta. Varat pielāgot šo palaišanas programmu, veicot tālāk norādītās darbības.
Tvaiks
- Atveriet palaišanas programmu un dodieties uz bibliotēku.
- Ar peles labo pogu noklikšķiniet uz spēles.
- Atlasiet Properties.
- Noklikšķiniet uz cilnes Vispārīgi un atlasiet Palaišanas opcijas.
- Tekstlodziņā ierakstiet “-dx12”.
- Restartējiet datoru un pārbaudiet vēlreiz.
Epic spēļu palaidējs
- Atveriet palaišanas programmu.
- Noklikšķiniet uz profila ikonas.
- Atlasiet “Iestatījumi” un dodieties uz pašu apakšu.
- Tagad noklikšķiniet uz spēles un atlasiet lauku “Papildu komandrindas argumenti”.
- Tekstlodziņā ierakstiet “-dx12”.
- Restartējiet datoru un pārbaudiet vēlreiz.
Pārbaudiet Windows atjauninājumu

Daudzi lietotāji mēģina palaist spēli novecojušā Windows versijā. Spēlei un visiem tās komponentiem, tostarp DirectX, būs nepieciešama jaunākā Windows versija, lai tā darbotos nevainojami. Varat arī saskarties ar šo problēmu savā sistēmā, ja ilgu laiku neesat atjauninājis Windows. Mēs iesakām lietotājiem pārbaudīt Windows atjauninājumus, lai izvairītos no šādām problēmām savā sistēmā.
Apkopojot
Lietotāji saskaras ar problēmām ar Hogwarts Legacy pēc tā instalēšanas. Kad lietotāji mēģināja spēlēt spēli, viņi saņēma DirectX kļūdu. Problēmas dēļ spēlētāji nevarēja spēlēt spēli. Mēs esam uzskaitījuši, kā bez problēmām varat novērst problēmu savā sistēmā. Tāpēc ievērojiet tos pareizi un informējiet mūs, ja jūsu problēma ir atrisināta.
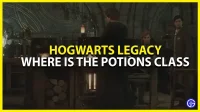


Atbildēt