Kā novērst Apple ID verifikācijas kļūdu iPhone un iPad ierīcēs
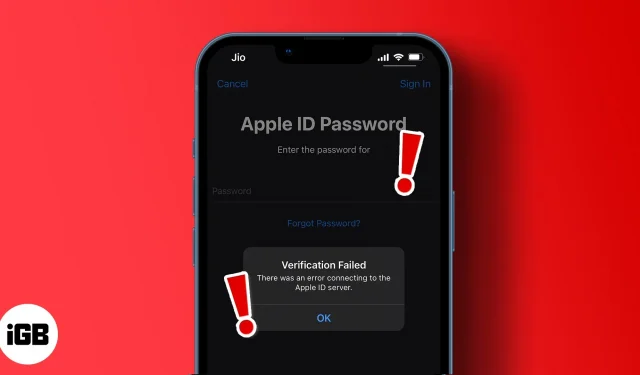
Dažas iPhone kļūdas var neļaut piekļūt jūsu iPhone galvenajām funkcijām. Un tas ir nomākta! Viena no šādām kaitinošām kļūdām ir nespēja izveidot savienojumu ar Apple ID serveri.
Ja verifikācija neizdevās, jūs nevarēsit instalēt lietotnes, straumēt Apple Music vai pierakstīties lietotnēs ar savu Apple ID. Es saprotu, ka kaitējums var būt plašs. Bet neuztraucieties. Tu neesi viens. Tālāk minētie risinājumi ir pārbaudīti veidi, kā novērst validācijas kļūmes kļūdu un atdzīvināt Apple ID no Apple servera.
- Pārbaudiet maršrutētāju un mobilo datu savienojumu
- Izslēdziet un ieslēdziet lidmašīnas režīmu
- Piespiedu kārtā restartējiet savu iPhone
- Pārbaudiet Apple sistēmas statusu
- Atjauniniet programmatūras versiju
- Atjauniniet datuma un laika iestatījumus
- Atiestatīt tīkla iestatījumus
- Deaktivizējiet trešo pušu VPN un starpniekserverus
- Atiestatiet savu iPhone
- Sazinieties ar Apple atbalsta dienestu
1. Pārbaudiet maršrutētāju un mobilo datu savienojumu.
Galu galā kļūda varētu būt saistīta ar vienkāršu interneta savienojuma problēmu. Ja izmantojat personīgo Wi-Fi tīklu, pirmais solis, lai novērstu Apple ID servera savienojuma kļūdu, ir pārbaudīt, vai interneta maršrutētājs atrodas darbības zonā. Tas ietver jūsu iPhone savienojuma izveidi ar pareizo maršrutētāja tīklāju.
Turklāt jūsu Wi-Fi, iespējams, ir uzņēmis nepareizu signālu. Parasti jūs vēlaties arī atrisināt izplatītākās Wi-Fi problēmas savā iPhone. Lai pārbaudītu maršrutētāju, kas apkalpo jūsu iPhone, atveriet iPhone Iestatījumi → Wi-Fi. Šeit jūs redzēsit tīklāju, kas savienots ar jūsu iPhone. Varat arī mēģināt izslēgt un ieslēgt Wi-Fi, lai redzētu, vai tas darbojas.
Ja tā vietā izmantojat mobilo tīklu, pārbaudiet, vai jūsu iPhone datu savienojums ir aktīvs. Pēc tam pārliecinieties, vai jūsu iPhone nav datu saglabāšanas režīmā.
- Atveriet iPhone Iestatījumi → Mobilie dati.
- Pieskarieties vienumam Mobilo datu opcijas.
- Pēc tam izslēdziet zema datu režīma režīmu.
2. Izslēdziet un ieslēdziet lidmašīnas režīmu
Lidmašīnas režīma izslēgšana un ieslēgšana iPhone tālrunī palīdz atsvaidzināt tīklu un var atjaunot zaudētos savienojumus. Lai pierakstītos savā Apple ID, ir nepieciešams spēcīgs interneta savienojums, kas var tikt zaudēts vai vājināts.
Lai ieslēgtu vai izslēgtu lidmašīnas režīmu, atveriet sava iPhone vadības centru (velciet uz leju no augšējā labā stūra). Pēc tam izslēdziet un ieslēdziet lidmašīnas ikonu.
3. Piespiedu kārtā restartējiet savu iPhone
Dažreiz iPhone restartēšana palīdz atrisināt daudzas problēmas. Tāpēc iPhone piespiedu restartēšana darbojas, ja esat mēģinājis simto reizi un joprojām nevarat izveidot savienojumu ar Apple ID serveri. Papildus savienojuma problēmu risināšanai restartēšana var palīdzēt novērst problēmas, kuru dēļ savienojums ar Apple ID serveri neizdodas.
4. Pārbaudiet Apple sistēmas statusu
Apple sistēmas stāvokļa pārbaude ir ļoti svarīga, jo problēma var pārsniegt to, ko varat novērst. Tas informēs, vai kāds no Apple pakalpojumiem nedarbojas, un ietaupa stresu, kas rodas, ja meklējat risinājumu, kas ir ārpus jūsu kontroles.
Dodieties uz Apple atbalsta sistēmas statusa lapu: zaļš punkts norāda, ka pakalpojums darbojas. Tomēr, ja redzat dzeltenu vai sarkanu punktu, iespējams, problēma ir Apple serverī. Diemžēl jūs nevarat darīt neko citu kā gaidīt, kamēr Apple atjaunos savu sistēmu. Tāpēc turpiniet pārbaudīt. Pēc tam pēc atjaunošanas mēģiniet vēlreiz izveidot savienojumu ar savu Apple ID.
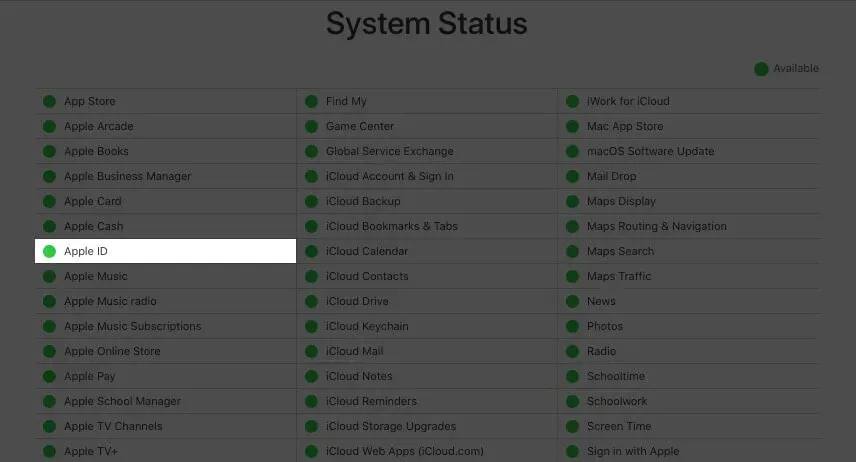
5. Atjauniniet programmatūras versiju
Novecojusi programmatūra var novērst jūsu iPhone pareizu darbību. Un tas ietver pieteikšanos savā Apple ID. Lai gan tam nav nekādas jēgas, dažiem cilvēkiem tas darbojas. Ja izmantojat vecāku iOS versiju nekā 1OS 15, iespējams, ir pienācis laiks to panākt un atjaunināt iOS uz jaunāko versiju.
6. Atjauniniet datuma un laika iestatījumus
iPhone laika iestatījums noteikti ir viens no biežākajiem Apple ID servera savienojuma kļūmes cēloņiem. Tas var notikt, ja jūsu iPhone izmanto manuālus laika iestatījumus, nevis automātisku laika joslu noteikšanu.
Tāpat kā lielākā daļa tīmekļa serveru, Apple serveris nevar noteikt jūsu laika joslu, ja jūsu iPhone laika iestatījumi neatbilst jūsu atrašanās vietai.
Tomēr pirms automātiskās noteikšanas laika joslas iestatīšanas pārliecinieties, vai jūsu iPhone atrašanās vietas pakalpojums ir aktīvs. Lai to izdarītu, atveriet “iPhone iestatījumi” → “Konfidencialitāte” → “Atrašanās vietas pakalpojumi”. Pēc tam ieslēdziet atrašanās vietas pakalpojumus.
Lai mainītu iPhone laika joslu:
- Atveriet iPhone iestatījumus → Vispārīgi → Dati un laiks.
- Ieslēdziet Instalēt automātiski.
- Dažkārt darbojas pārslēgšanās uz 24 stundu laika formātu. Tāpēc varat iespējot arī 24 stundu režīmu.
Tagad mēģiniet vēlreiz pierakstīties savā Apple ID, lai redzētu, vai tas darbojas. Ja tas joprojām nedarbojas, neuztraucieties. Ir vēl pāris triku, kas darbojas.
7. Atiestatiet tīkla iestatījumus
Šķiet, ka tīkla atiestatīšana ir galvenais risinājums ar internetu saistītas savienojuma kļūmes cēloņiem. Kad atiestatāt iPhone tīklu, tas atsvaidzina jūsu interneta savienojumu, tostarp Wi-Fi vai mobilo datu savienojumu.
Tas arī noņem visus pamata VPN iestatījumus un iepriekš izmantotos tīklus, kas var ierobežot jūsu interneta savienojumu. Tādējādi tas ievieš kārtību jūsu tīklā un var dot tam stimulu. Lai atiestatītu iPhone tīkla iestatījumus:
- Atveriet iPhone iestatījumus → Vispārīgi → Pārsūtīt vai atiestatīt iPhone.
- Pieskarieties “Atiestatīt” → no opcijām atlasiet “Atiestatīt tīkla iestatījumus”.
- Norādiet savu iPhone piekļuves kodu, lai pabeigtu procesu.
8. Deaktivizējiet trešo pušu VPN un starpniekserverus
VPN un starpniekservera pakalpojumi nosaka jūsu atrašanās vietu, bieži maskējot jūsu IP adresi. Diemžēl Apple ID serverim ir jānosaka jūsu pašreizējā atrašanās vieta, lai piegādātu saturu no jums tuvākā satura piegādes tīkla (CDN).
Tātad, izmantojot VPN, lai pārslēgtu ģeogrāfisko atrašanās vietu, vai maskējot savu IP adresi ar starpniekserveriem, jūsu iPhone IP adrese vienmēr tiek paslēpta no Apple servera. Tādēļ jūsu ierīce, iespējams, nevarēs iegūt Apple ID informāciju no servera, kā rezultātā radīsies savienojuma kļūme.
Ja jums ir jāizmanto VPN vai starpniekservera pakalpojums, pirms pierakstīšanās savā Apple ID noteikti izslēdziet to. Pēc pieteikšanās varat to atkārtoti aktivizēt.
9. Restartējiet savu iPhone
Tāpēc tas parasti ir galīgais risinājums, kad viss pārējais nav izdevies. Es ceru, ka jums nav nepieciešams atiestatīt savu iPhone, jo šis process dažiem var būt nogurdinošs. Bet neuztraucieties, atiestatīšana nesabojās jūsu datus, ja dublējat savus iPhone datus pakalpojumā iCloud vai datorā.
Pēc datu dublēšanas varat atiestatīt savu iPhone. Šis process noņems instalētās lietotnes, saglabātās kontaktpersonas, piezīmes un fotoattēlus, kā arī citus failus. Par laimi, jūs vienmēr varat atjaunot dublējumu, lai tos visus atjaunotu.
10. Sazinieties ar Apple atbalsta dienestu
Lai gan citi risinājumi (jo īpaši iPhone atiestatīšana) bieži atrisina Apple ID servera savienojuma kļūdu, jums jāsazinās ar Apple atbalsta dienestu, ja problēma joprojām pastāv. Lai gan jūs, iespējams, esat izmēģinājis dažas lietas, Apple atbalsts var palīdzēt atrast kļūdas galveno cēloni, un jūs to novērsīsit, pirms to pamanīsit.
Lai gan esmu parādījis, kā novērst Apple ID servera savienojuma kļūdu, ņemiet vērā, ka neviens risinājums nav piemērots visiem. Iespējams, jums būs jāizmēģina daži no uzskaitītajiem risinājumiem, lai atkārtoti izveidotu savienojumu ar Apple ID serveri.
Vai esat atrisinājis problēmu ar savienojumu ar Apple ID serveri savā iPhone? Kas jums izdevās? Paziņojiet man komentāru sadaļā zemāk.



Atbildēt