Kā novērst Steam bez interneta savienojuma kļūdu
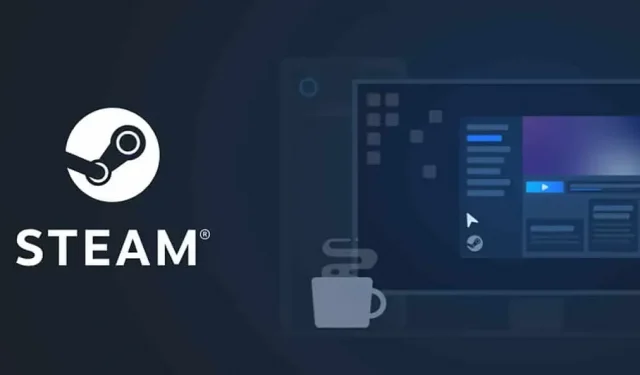
Mēs ceram, ka jūs visi zināt par lietotni Steam. Tas ir ļoti slavens spēļu veikals un palaišanas programma, kurā varat atrast vairāk nekā tūkstoti bezmaksas un maksas lietotņu un spēļu. Lietotāji Steam lietotni spēlēm izmanto jau ilgu laiku. Steam lietotne ir ļoti stabila pēc daudziem atjauninājumiem; tomēr ir dažas problēmas, ar kurām saskaras lietotāji.
Lietotāji ziņo par kļūdu “Nav interneta savienojuma”. Problēmas dēļ spēlētāji nevar spēlēt spēli un izmantot lietotni. Tas arī rada problēmas, ielādējot lietotni. Tagad spēlētāji meklē veidus, kā atrisināt problēmu. Mums ir ceļvedis, kas palīdzēs novērst Steam lietotnes kļūdu “Nav interneta savienojuma”. Tātad sāksim ar to.
Steam kļūdas “Nav interneta savienojuma” novēršana
Ir dažādi veidi, kā novērst Steam kļūdu “Nav interneta savienojuma”. Bet mēs uzskaitīsim 10 labākos veidus, kā atrisināt problēmu. Uzzināsim par tiem.
Pārbaudiet interneta savienojumu
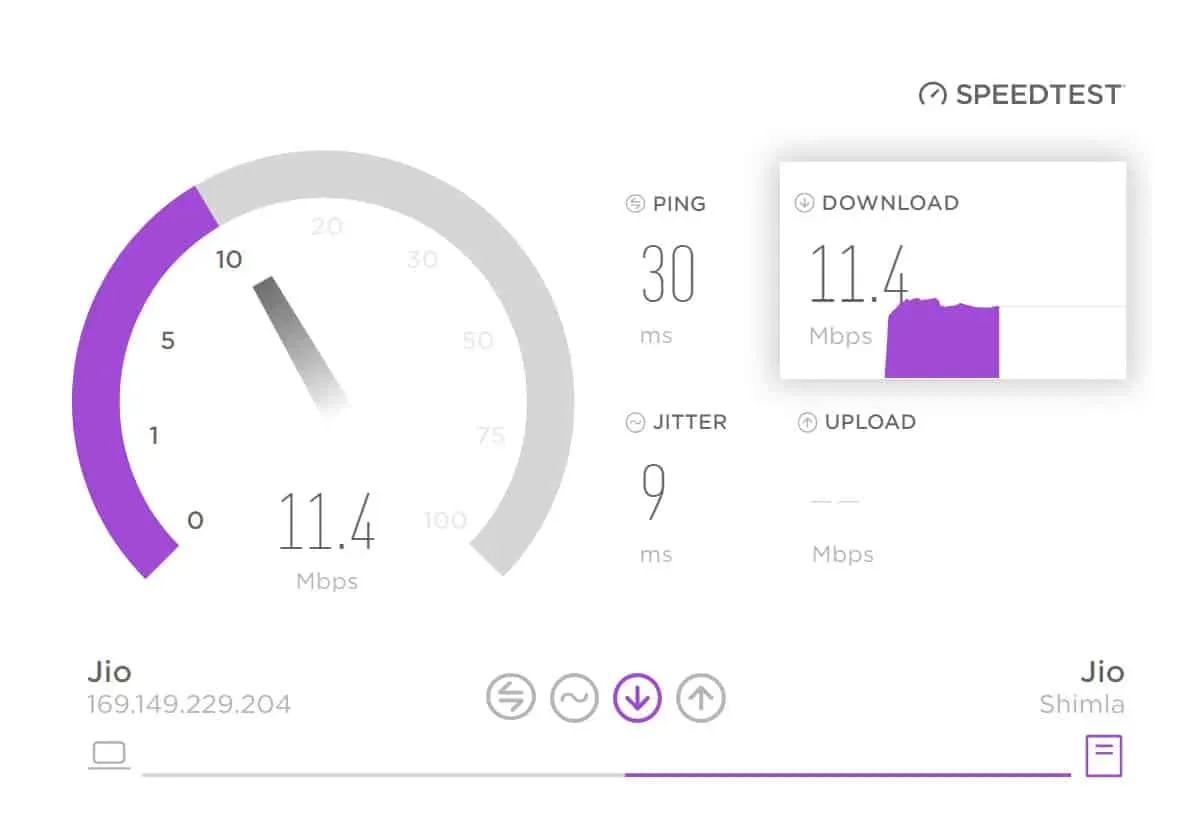
Pirmā lieta, kas jums jādara, ir pārbaudīt savu interneta savienojumu. Iespējams, izmantotajam interneta savienojumam ir slikts interneta savienojums, kas izraisa interneta savienojuma kļūdu jūsu sistēmā, izmantojot Steam. Mēs iesakām pārbaudīt interneta savienojumu savā sistēmā, lai pārliecinātos, ka internets, ar kuru esat izveidojis savienojumu, nodrošina labu interneta ātrumu. Daudzi lietotāji saskārās ar to pašu problēmu, taču vēlāk viņi atklāja, ka tas ir saistīts ar viņu sistēmas lēno interneta savienojumu. Varat skatīt šo rokasgrāmatu, lai uzzinātu, kā pārbaudīt interneta savienojumu.
Palaidiet Steam administratora režīmā
Varat arī mēģināt palaist Steam administratora režīmā, lai novērstu šo problēmu. Tas ir tāpēc, ka kļūda bez interneta savienojuma var rasties tāpēc, ka komponents netiek ielādēts jūsu sistēmā. Tāpēc mēs iesakām mēģināt palaist spēli ar administratora tiesībām, lai pārliecinātos, ka lietojumprogrammai ir pietiekami daudz resursu, lai tā darbotos pareizi. Lai to izdarītu, jums jāveic tālāk norādītās darbības.
- Atlasiet Steam lietojumprogrammas failu.
- Ar peles labo pogu noklikšķiniet uz lietojumprogrammas un atlasiet “Palaist kā administratoram”.
- Tagad pagaidiet, līdz lietojumprogramma sāk darboties.
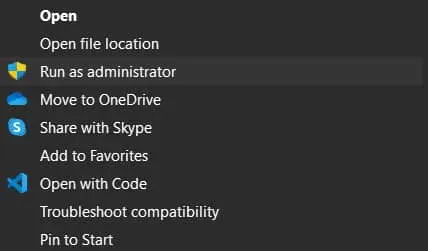
Pēc tam, ja lietojumprogramma sāk darboties pareizi, bez problēmām, šī iestatīšana ir jāveic pastāvīgi. Mēs esam uzskaitījuši tālāk norādītās darbības. Pārbaudiet tās, lai uzzinātu par to.
- Atlasiet Steam lietojumprogrammas failu.
- Ar peles labo pogu noklikšķiniet uz lietojumprogrammas un atlasiet “Properties”.
- Atlasiet cilni “Saderība”.
- Atzīmējiet izvēles rūtiņu “Palaist šo programmu kā administratoram”.
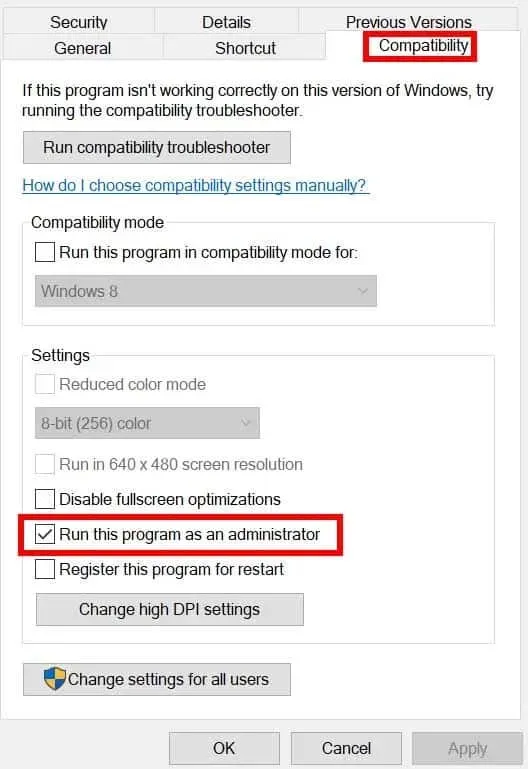
- Noklikšķiniet uz Labi, lai saglabātu izmaiņas. Tas ir viss.
Mēģiniet izmantot vadu interneta savienojumu

Tā kā problēma rodas interneta savienojuma dēļ; tāpēc mēs iesakām mēģināt izmantot vadu interneta savienojumu, lai izvairītos no šādām problēmām. Vadu interneta savienojums nodrošina lietotājiem stabilu interneta savienojumu. Tāpēc tā izmantošana jums būs vislabākā.
Pārbaudiet Steam servera statusu
Steam lietotne regulāri pievieno savam veikalam tūkstošiem lietotņu un spēļu. Tā kā lietotņu un spēļu skaits katru dienu pieaug, lietotāji apmeklē arī spēļu veikalu, lai tās lejupielādētu un izmantotu. Pastāv iespēja, ka lielākas trafika dēļ Steam lietojumprogramma nevar apstrādāt trafiku un parāda kļūdas ziņojumu.
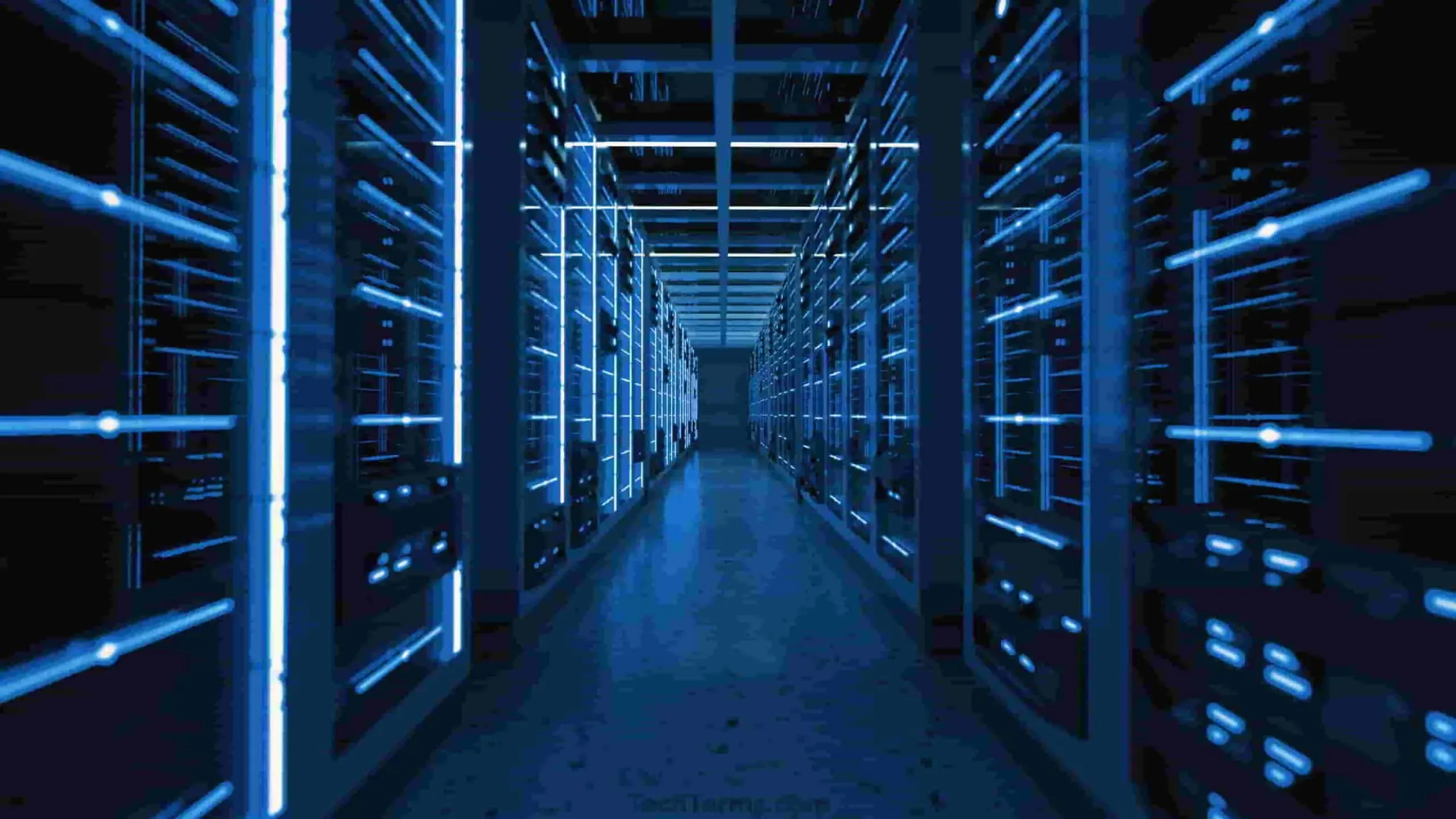
Mēs iesakām pārbaudīt Steam servera statusu, lai pārliecinātos, ka visi Steam serveri darbojas un vai tajos nav problēmu. Tomēr problēma var rasties, ja viņu pusē ir kādas problēmas. Jums būs jāgaida, līdz izstrādātāji to novērsīs. Metožu izmēģināšana šajā laikā arī nepalīdzēs atrisināt problēmu.
Restartējiet Steam savienojumu
Varat arī mēģināt restartēt Steam savienojumu savā sistēmā, lai atrisinātu problēmu, kas radusies bez interneta savienojuma kļūdas. Lai restartētu Steam savienojumu, jums jāveic tālāk norādītās darbības.
- Atveriet lietotni Steam.
- Ekrāna augšējā kreisajā stūrī atlasiet Steam.
- Atlasiet Pāriet tiešsaistē.
- Tagad atlasiet Izveidot savienojumu ar internetu.
- Pēc tam atlasiet “Restartēt Steam”.
Steam savienojums tagad tiks restartēts. Droši vien problēma tiks atrisināta.
Atjauniniet tīkla draiverus
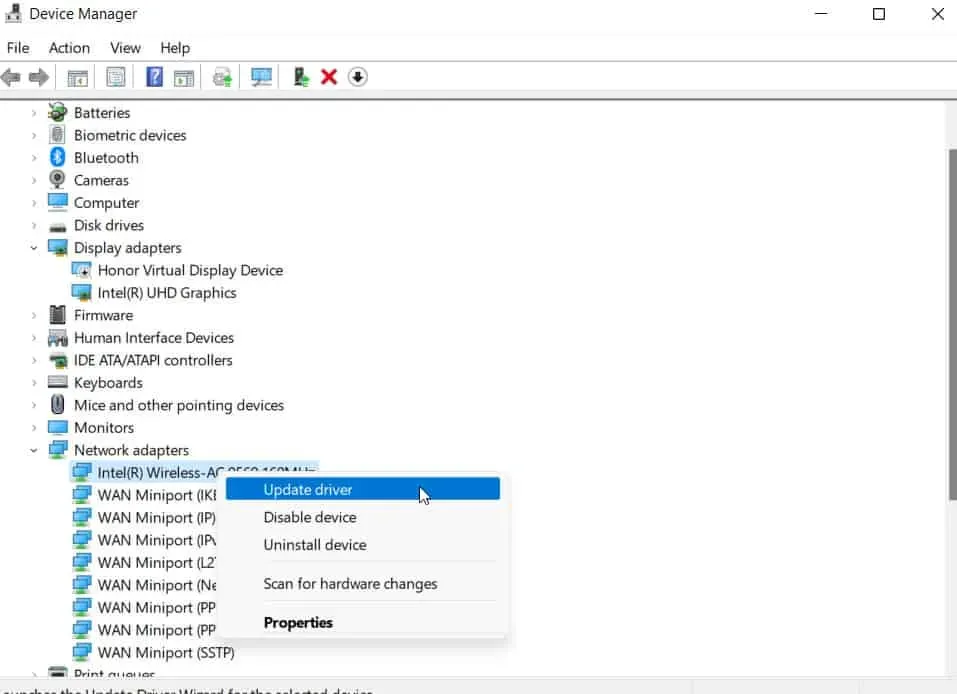
Varat arī mēģināt atjaunināt sistēmas tīkla draiverus, lai novērstu problēmu. Ja jūs nezināt, ir tūkstošiem spēlētāju, kuri saskaras ar tām pašām sistēmas problēmām un neatjaunina savus draiverus. Mēs iesakām pārliecināties, vai sistēmas tīkla draiverī darbojas jaunākā versija. Jūs varat viegli atjaunināt tīkla draiveri savā sistēmā, veicot šajā rokasgrāmatā norādītās darbības. Pēc tam restartējiet sistēmu un pārbaudiet, vai problēma ir novērsta.
Aizveriet nevajadzīgo fona procesu
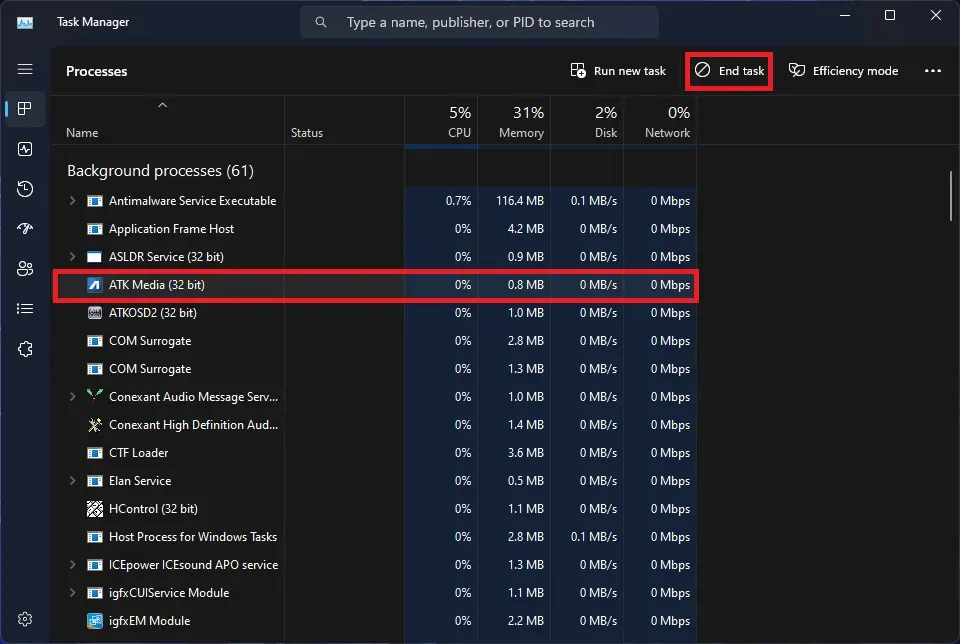
Problēma, ka Steam nedarbojas pareizi, var rasties arī tad, ja lietojumprogramma nesaņem pietiekami daudz resursu. Tas var notikt nevajadzīgu fona procesu dēļ. Tāpēc mēs iesakām aizvērt nevajadzīgo fona procesu izmantotajā sistēmā, lai nodrošinātu, ka lietojumprogrammai Steam ir pietiekami daudz resursu. To var izdarīt, veicot tālāk norādītās darbības.
- Atveriet uzdevumu pārvaldnieku.
- Atlasiet cilni Process.
- Novērtējiet fona uzdevumus. Ja kāds uzdevums tiek izpildīts bez mērķa, ar peles labo pogu noklikšķiniet uz tā.
- Pēc tam atlasiet Beigt uzdevumu. Dariet to visiem nevajadzīgiem fona procesiem. Tas ir viss.
Atspējojiet Windows ugunsmūri
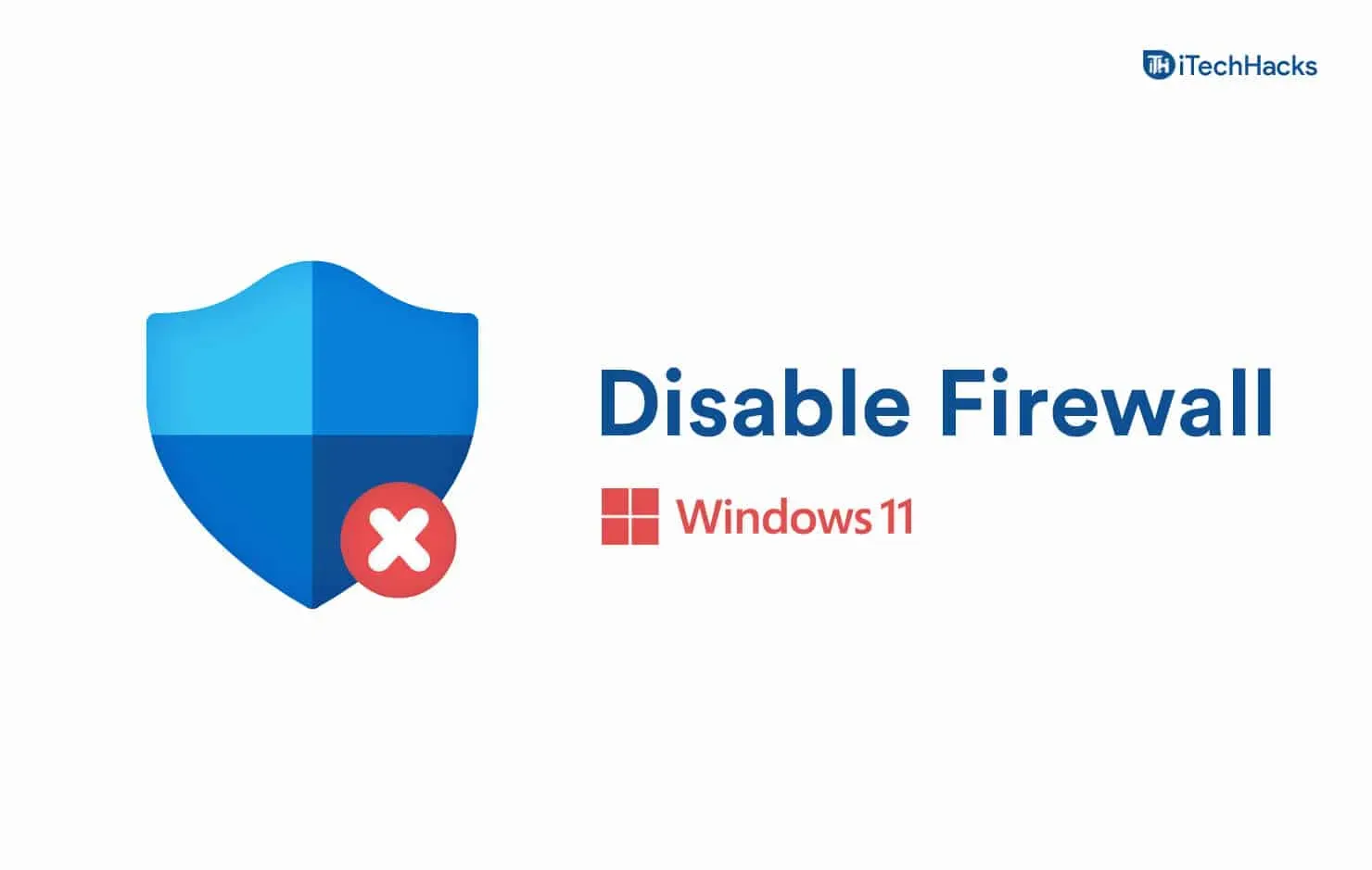
Varat arī mēģināt atspējot Windows ugunsmūri, lai novērstu šo problēmu. Tiem, kas nezina, Windows ugunsmūris var arī bloķēt atbildes, kas saņemtas no trešās puses servera. Tādā veidā, ja tai ir aizdomas par ļaunprātīgām darbībām ar lietojumprogrammu, tā tās bloķēs. Varat īslaicīgi atspējot Windows ugunsmūri, lai redzētu, vai tas neizraisa problēmu. Varat sekot šai rokasgrāmatai, lai uzzinātu, kā izslēgt Windows ugunsmūri.
Atjauniniet lietotni Steam
Lietotājiem, kuri kādu laiku nav atjauninājuši lietotni Stea, tā ir jāatjaunina. Iespējams, problēma rodas kļūdu dēļ, un izstrādātāji to jau ir novērsuši. Tā kā jūs neesat atjauninājis Steam lietotni; tādējādi jūs saskaraties ar problēmu. Dodieties uz App Store un pārbaudiet lietotņu atjauninājumus. Ja Steam lietotnei ir pieejams kāds atjauninājums, lūdzu, lejupielādējiet to.
Pārinstalējiet lietotni Steam
Pat pēc visu iepriekš minēto labojumu piemērošanas, ja problēma nav atrisināta, varat mēģināt atkārtoti instalēt lietojumprogrammu Steam, lai atrisinātu problēmu. Pastāv iespēja, ka problēma var rasties svarīgu failu trūkuma dēļ. Tomēr to var novērst, tikai atkārtoti instalējot lietojumprogrammu savā sistēmā. Izmēģiniet šo un pārbaudiet, vai problēma ir atrisināta.
Apkopojot
Miljoniem lietotāju ir lejupielādējuši Steam lietotni, lai spēlētu savas iecienītākās spēles. Tomēr daudzi spēlētāji saskaras ar dažādām Steam lietotnes problēmām. Mēs esam uzskaitījuši veidus, kā atrisināt problēmu jūsu sistēmā. Pareizi izpildiet tos, lai problēmu novērstu bez problēmām. Ja jums ir šaubas, lūdzu, paziņojiet mums tālāk komentāru sadaļā.


Atbildēt