Kā labot kļūdu: jūsu digitālo nosaukumu nevarēja atrast, izmantojot Microsoft Outlook pamata drošību
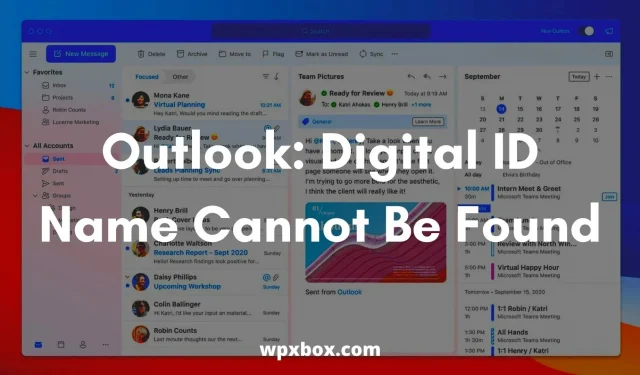
E-pasta šifrēšana mūsdienās ir kļuvusi par būtisku līdzekli. Tas palīdz novērst datu zādzību un apturēt e-pasta surogātpastu. Tomēr dažreiz, atverot šifrētu e-pasta ziņojumu, var tikt parādīts ziņojums “Jūsu digitālā ID nosaukums nevarēja atrast, jo programmā Microsoft Outlook ir radusies liela drošības kļūda”.
Kļūda parasti parādās, mēģinot piekļūt šifrētam e-pastam programmā Microsoft Outlook, izmantojot sertifikātu tikai ar 3DES šifrēšanas iespējām. Tātad jautājums ir, kā novērst šo kļūdu? Tālāk es dalījos ar dažām metodēm, kas jums palīdzēs.
Programmas Microsoft Outlook pamata drošība nevar atrast jūsu digitālā ID nosaukumu.
Varat atbrīvoties no kļūdas, izmēģinot dažādas uzlaušanas metodes, piemēram, pārbaudot sertifikātus, iespējojot klienta autentifikāciju, pielāgojot reģistru un daudz ko citu. Tomēr šajā rakstā es apskatīšu šādus uzlaušanas veidus:
- Apstipriniet savu sertifikātu
- Iespējojiet opciju “Klienta autentifikācija un drošs e-pasts”.
- Rediģēt reģistru
- Dzēsiet problemātiskos sūtītāja sertifikātus
Tagad parunāsim par šiem labojumiem pa vienam:
1] Pārbaudiet savu sertifikātu
Pirmā lieta, kas jums jādara, ir pārbaudīt, vai sertifikāts ir instalēts. Ja sertifikāta nav vispār, tas nevarēs šifrēt jūsu e-pastu.
Lai to pārbaudītu, veiciet tālāk norādītās darbības.
- Palaidiet programmu Outlook un noklikšķiniet uz Fails > Opcijas.
- Pēc tam sānjoslā noklikšķiniet uz “Uzticības centrs”.
- Pēc tam noklikšķiniet uz “Uzticības centra iestatījumi”, kas atrodas sadaļā “Microsoft Outlook Trust Center”.
- Pārejiet uz opciju E-pasta drošība un blakus iestatījumu pogai meklējiet sertifikātu. virsraksts.
Tagad atveriet sertifikāta galveni un pārbaudiet, vai tas ir tukšs. Pēc tam noklikšķiniet uz iestatījumu pogas un varat izvēlēties sertifikātu.
Ja sertifikāts ir tukšs, instalējiet to un pēc tam pārbaudiet, vai tiek parādīta tāda pati kļūda.
2] Iespējojiet opciju “Klienta autentifikācija un drošs e-pasts”.
Daudzi lietotāji ir apstiprinājuši, ka problēma tika novērsta pēc klienta autentifikācijas un drošā e-pasta opcijas iespējošanas.
Tātad jūs varat darīt to pašu, veicot šīs darbības:
- Atveriet Windows meklēšanu un ierakstiet “Internet Options”.
- Noklikšķiniet uz “Interneta opcijas” un dodieties uz cilni “Saturs”.
- Noklikšķiniet uz Sertifikāti > Papildu.
- Tagad atrodiet opciju “Klienta autentifikācija un drošs e-pasts” un atzīmējiet izvēles rūtiņu blakus tām.
- Noklikšķiniet uz Labi, lai saglabātu izmaiņas.
Pēc tam mēģiniet šifrēt e-pastu un pārbaudiet, vai problēma joprojām parādās vai nē.
3] Mainiet drošības iestatījumus reģistrā
Varat arī apsvērt reģistra iestatījumu rediģēšanu. Tomēr reģistra failu rediģēšana var apdraudēt jūsu datoru.
Tāpēc pirms reģistra failu rediģēšanas ir ieteicams izveidot rezerves kopijas. Kad esat izveidojis dublējumu, rīkojieties šādi:
- Nospiediet Windows taustiņu + R, lai palaistu palaišanas logu.
- Ierakstiet regedit un nospiediet Shift + Enter, lai palaistu reģistra redaktoru.
- Dodieties uz šādu ceļu:
HKEY_CURRENT_USER\Software\Microsoft\Office\16.0\Outlook\Безопасность
- Tagad labajā logā ar peles labo pogu noklikšķiniet uz tukšas vietas, atlasiet Jauns > DWORD vērtība un nosauciet to UseAlternateDefaultEncryptionAlg.
- Kad tas ir izveidots, veiciet dubultklikšķi uz tā un mainiet vērtību no 0 uz 1.
- Pēc tam veiciet tās pašas darbības, lai izveidotu STRING vērtību un nosauktu tai DefaultEncryptionAlgOID.
- Pēc tam veiciet dubultklikšķi uz ieraksta un mainiet vērtību uz 1.2.840.113549.3.7.
Tas ir viss. Tagad dodieties uz programmu Outlook un mēģiniet šifrēt savu e-pastu un pārbaudiet, vai tas strādāja.
4] Noņemiet problēmu sūtītāja sertifikātus
Iespējams, ka kļūdu izraisījis problemātisks sūtītāja sertifikāts. Tāpēc apsveriet iespēju to noņemt un pārbaudiet, vai tas jums ir piemērots.
Lai noņemtu sūtītāja sertifikātus, rīkojieties šādi:
- Atveriet uzvedni Palaist, ierakstiet MMC un nospiediet Shift + Enter, lai palaistu Microsoft pārvaldības konsoli.
- Pēc tam nospiediet taustiņus CTRL+M, lai atvērtu Windows papildprogrammu.
- Veiciet dubultklikšķi uz Sertifikāti un atlasiet opciju Mans konts > Gatavs.
- Dodieties uz Sertifikāti > Pašreizējais lietotājs, pēc tam — Citas personas un pēc tam — Sertifikāti.
- Pēc tam noņemiet problemātiskos sūtītāja sertifikātus.
- Pēc tam aizveriet un saglabājiet konsoles iestatījumus konsolē 1.
Tas ir viss. Visbeidzot pārbaudiet, vai saistībā ar jūsu digitālā ID nosaukumu nav radusies pamata drošības kļūda.
Kā importēt sertifikātu (digitālo ID) programmā Outlook?
Sertifikātu importēšana programmā Microsoft Outlook ir vienkāršs process. Un to var izdarīt, veicot šādas darbības:
- Vispirms palaidiet Microsoft Outlook un dodieties uz Opcijas.
- Pēc tam atveriet dialoglodziņu Trust Center.
- Programmā Outlook 2007 šo opciju var atrast sadaļā Rīki > Uzticības centrs.
- Programmā Outlook 2010 un 2013 tas atrodas sadaļā Fails > Opcijas > Uzticības centrs (kreisā sānjosla).
- Pēc tam kreisajā rūtī noklikšķiniet uz “E-pasta drošība”.
- Dodieties uz sadaļu Digitālie ID (sertifikāti)
- Noklikšķiniet uz pogas Importēt/eksportēt.
- Atlasiet Importēt esošu digitālo ID no faila.
- Pēc tam noklikšķiniet uz pogas “Pārlūkot” un dialoglodziņā “Atrast drošības profilu” atlasiet digitālo ID.
- Paroles laukā ievadiet paroli, laukā Digital ID Name ievadiet vārdu.
Tas ir viss. Jūs esat veiksmīgi importējis ciparsertifikātu programmā Microsoft Outlook.
Kā eksportēt sertifikātu (digitālo ID) programmā Outlook?
- Palaidiet programmu Outlook
- Atlasiet Fails > Iespējas > Uzticības centrs > Uzticības centra iestatījumi.
- Pēc tam dodieties uz sadaļu E-pasta drošība.
- Sadaļā Ciparu ID atlasiet Importēt/eksportēt.
- Pēc tam jums jāizvēlas “Eksportēt savu digitālo ID failā”.
- Tagad noklikšķiniet uz “Atlasīt” un atlasiet pareizo sertifikātu, kuru vēlaties eksportēt.
- Pēc tam atlasiet, pārlūkojiet un atlasiet vietu, kuru saglabāt failā
- Pēc tam ievadiet savu paroli un noklikšķiniet uz Labi
- Visbeidzot izveidojiet jaunu e-pasta ziņojumu, pievienojiet eksportēto PFX failu un nosūtiet e-pastu sev.
Tas ir viss, kā eksportēt sertifikātus no Microsoft Outlook.
Tātad tie bija visi jūsu digitālā ID nosaukuma labojumi, kurus nevar atrast lielas Microsoft Outlook drošības kļūdas dēļ. Es ceru, ka iepriekš minētās metodes palīdzēja jums atrisināt problēmu. Ja kaut kas iestrēdzis, lūdzu, atstājiet komentāru zemāk.



Atbildēt