Kā labot bojātu Windows lietotāja profilu
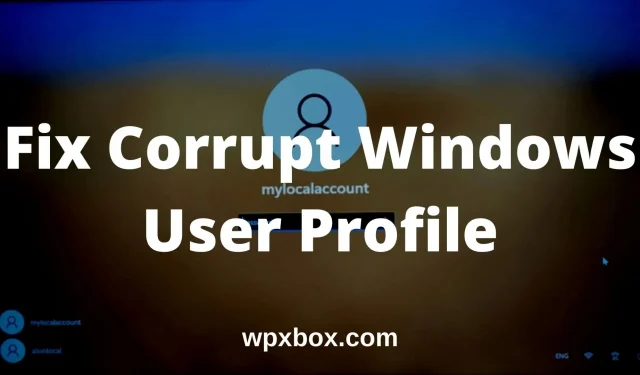
Vai mēģināt pierakstīties savā Windows kontā, bet tiek parādītas kļūdas, piemēram, Nevar ielādēt lietotāja profilu? Ja jā, tas nozīmē, ka jūsu lietotāja profils ir bojāts. Tā rezultātā jūs nevarēsit pieteikties savā datorā un piekļūt saviem failiem. Tātad jautājums ir, kā salabot bojātu Windows lietotāja profilu? Šajā rakstā es pastāstīšu par vairākām noderīgām metodēm, kas palīdzēs atgūt bojātu Windows lietotāja kontu.
Bojāta lietotāja profila iemesli sistēmā Windows
Windows profils var tikt bojāts vairāku iemeslu dēļ. Šeit ir daži no izplatītākajiem iemesliem.
- Neizdevās atjaunināt Windows.
- Bojātas profila reģistra atslēgas.
- Uzlauzti sistēmas vai lietotāja faili.
- Bojāts lietotāja konta aktīvais direktorijs.
- Bojāts cietais disks.
- Neveiksmīgi automātiskie atjauninājumi.
Turklāt, saskaņā ar Microsoft teikto, jūsu lietotāja profils var tikt bojāts, ja pretvīrusu programma skenē jūsu datoru, kad mēģināt pierakstīties savā kontā.
Tomēr labi ir tas, ka problēmas risināšana nav tik sarežģīta, kā tas varētu būt. Tāpēc turpiniet un izpildiet tālāk norādītos labojumus.
Kā labot bojātu Windows lietotāja profilu?
Lai labotu bojātu Windows lietotāja profilu, varat veikt vairākas darbības. Piemēram:
- Izmantojot reģistra redaktoru
- Izveidojiet jaunu lietotāja kontu un atjaunojiet
Tagad ļaujiet man runāt par visām šīm metodēm pa vienam:
Izmantojot reģistra redaktoru
- Vispirms piesakieties citā lietotāja kontā ar administratora tiesībām. Vai arī varat palaist datoru drošajā režīmā.
- Ar peles labo pogu noklikšķiniet uz pogas Sākt un atlasiet Palaist.
- Ierakstiet Regedit un nospiediet taustiņu Enter, lai palaistu reģistra redaktoru.
- Dodieties uz šādu ceļu
HKEY_LOCAL_MACHINE\SOFTWARE\Microsoft\Windows NT\CurrentVersion\ProfileList - Tagad atveriet mapi ProfileList, un jūs redzēsit mapes, kas sākas ar S-1-5. Katra no šīm mapēm ir saistīta ar lietotāja profilu jūsu datorā.
- Pēc tam jums ir jānosaka pareizā mape, kas pieder bojātajam lietotāja profilam. Lai to izdarītu, varat noklikšķināt uz katra S-1-5 ieraksta un apskatīt ProfileImagePath ieraksta kolonnu Data. Tur datu kolonnā vajadzētu redzēt lietotājvārdu.
- Kad esat atradis pareizo mapi, labajā rūtī veiciet dubultklikšķi uz State Feild, lai atvērtu DWORD rediģēšanas logu.
- DWORD logā mainiet datu vērtību no 1 uz 0 un pēc tam noklikšķiniet uz Labi.
Tas pats jādara ar RefCount ierakstu un jāmaina vērtība no 1 uz 0. Ja nevarat atrast ierakstu, ar peles labo pogu noklikšķiniet uz tukšas vietas > Jauns > DWORD (32 biti) un ievadiet RefCount. Pēc tam iestatiet tā vērtību. - Aizveriet reģistra redaktoru un restartējiet datoru.
- Visbeidzot pārbaudiet, vai tas patiešām atrisināja problēmu. Ja tā nenotiek, pārejiet uz tālāk norādītajiem labojumiem.
Izveidojiet jaunu lietotāja kontu un atjaunojiet
Varat arī izveidot jaunu lietotāja kontu un pārsūtīt failus no vecā lietotāja konta uz jauno.
Lai to izdarītu, jums būs nepieciešams alternatīvs lietotāja profils ar administratora tiesībām. Ja jums tāds ir, pierakstieties savā kontā un izpildiet visus ekrānā redzamos norādījumus, lai izveidotu jaunu lietotāja kontu.
Ja jums nav cita administratora konta, nav par ko uztraukties. Tā kā Microsoft piedāvā slēptu administratora kontu, un tam varat piekļūt, veicot šādas darbības:
- Startējiet datoru drošajā režīmā.
- Ar peles labo pogu noklikšķiniet uz izvēlnes Sākt un atlasiet Komandu uzvedne (administrators).
- Komandu uzvednē ierakstiet “down”
net user administrator /active:yesun nospiediet enter. - Pēc komandas izpildīšanas jums vajadzētu redzēt ziņojumu, ka komanda ir veiksmīgi izpildīta.
Tagad restartējiet datoru, un jūs tiksit pieteicies slēptajā administratora kontā. Pēc tam izmantojiet kontu, lai izveidotu jaunu lietotāja profilu.
Failu pārsūtīšana no vecā konta uz jaunu
Kad jaunais lietotāja konts ir gatavs, nākamais solis ir failu pārsūtīšana no vecā konta uz jauno. Lai to izdarītu, veiciet tālāk norādītās darbības.
- Dodieties uz lietotāja mapi, kas atrodas C:/Lietotāji.
- Šeit jūs atradīsiet apakšmapes katram lietotāja kontam savā datorā, ieskaitot bojāto lietotāja profilu.
- Atveriet bojāto lietotāja profilu un kopējiet darbvirsmu, kontaktpersonas, lejupielādes un citus failus, kurus vēlaties pārvietot uz jauno lietotāja kontu. Bet nekopējiet visu lietotāja profilu, jo tiks kopēti slēptie sistēmas faili.
- Pēc tam atveriet jauno lietotāja konta mapi, kas atrodas mapē C:/Users, un ielīmējiet kopētos failus un mapes.
Tas ir viss. Visbeidzot, jūs varat pieteikties savā jaunajā lietotāja kontā, un jūs redzēsit visus failus no sava bojātā konta. Tomēr jums joprojām būs jāiziet personalizācijas iestatījumi.
Kas izraisa lietotāja profila bojājumus?
Saskaņā ar Microsoft teikto, jūsu lietotāja profils var tikt bojāts, ja pretvīrusu programma skenē jūsu datoru, kad mēģināt pierakstīties savā kontā.
Tas ir paredzēts, lai labotu bojātu Windows lietotāja profilu. Es ceru, ka iepriekš minētās metodes palīdzēja jums atrisināt problēmu. Ja jums kaut kas ir iestrēdzis, dariet man to zināmu komentāros.


Atbildēt