Kā labot Xbox lietotni, kas nedarbojas operētājsistēmā Windows PC

Xbox lietotne ir oficiālā Microsoft spēļu platforma vai pakalpojums, ar kuru datoru lietotāji var abonēt Xbox Game Pass vai PC Game Pass. Būtībā tas ļauj abonentiem diezgan viegli spēlēt un pārvaldīt datorspēles. Tā darbojas kā Xbox pavadošā lietotne, kas ir saderīga ar Windows 8, Windows 10, Windows 11, Android, iOS un Tizen platformām. Bet, ja saskaraties ar problēmu, kuras dēļ lietotne Xbox nedarbojas datorā, skatiet šo rokasgrāmatu, lai to atrisinātu.
Izmantojot Xbox profilu vai abonementu, varat viegli instalēt un spēlēt daudzas jums nepieciešamās videospēles. Tikmēr varat arī piekļūt tiešsaistes vairāku spēlētāju režīmam vairāk nekā 50 bezmaksas videospēlēm, grupas tērzēšanai un citām iespējām pat bez Xbox abonementa. Tomēr, ja Xbox lietotne nedarbojas jūsu datorā, jūs šeit neesat viens.
Rokasgrāmata, kā novērst Xbox lietotni, kas nedarbojas operētājsistēmā Windows 8, Windows 10/11
Vairāki lietotāji ir sākuši ziņot par problēmām ar Xbox lietotni, negaidīti lejupielādējot vai palaižot videospēles savā Windows datorā. Šķiet, ka Xbox lietotne avarē palaišanas laikā, un to vajadzētu būt diezgan viegli salabot. Izpildiet visas tālāk norādītās problēmu novēršanas metodes, lai pārbaudītu, vai problēma jūs traucē.
Iespējams, jūsu Windows OS versija vai Xbox lietotnes versija ir novecojusi, bojāta vai trūkst lietotnes datu, nepareizi laika un datuma iestatījumi, konflikti ar Xbox pakalpojumiem, Xbox servera problēmas utt. Ja saskaraties ar to pašu problēmu, kad Xbox lietotne netiek palaista vai avarē, šī rokasgrāmata būs ļoti noderīga.
1. Pārbaudiet interneta savienojumu

Pirmkārt, jums jāpārbauda interneta savienojums, lai pārliecinātos, ka nav problēmu ar tīkla statusu. Ja jūsu interneta savienojums nav pietiekami stabils, Xbox lietotne var nedarboties pareizi. Ja rodas problēmas ar savienojumu ar internetu, noteikti sazinieties ar pakalpojumu sniedzēju, lai saņemtu tehnisko atbalstu.
2. Restartējiet Windows datoru

Varat arī mēģināt manuāli restartēt Windows datoru, lai redzētu, vai problēma ir novērsta. Problēma, ka Xbox lietotne nedarbojas vai netiek palaists personālajā datorā, var jums sagādāt vilšanos. Tāpēc ieteicams vienreiz restartēt datoru, aizverot visas priekšplānā esošās programmas. Lai atsāknētu sistēmu, varat pārbaudīt šādas darbības:
- Noklikšķiniet uz izvēlnes Sākt un pēc tam uz Barošanas izvēlnes ikonas.
- Atlasiet Pārlādēt.
3. Iestatiet pareizo datumu un laiku
Vēl viena lieta, ko varat darīt, ir iestatīt pareizo datumu un laiku savā Windows datorā, veicot tālāk norādītās darbības, lai pārliecinātos, ka Xbox lietotne tiek palaista normāli.
- Nospiediet Win + I karstos taustiņus, lai atvērtu Windows iestatījumu lietotni.
- Kreisajā pusē atlasiet Laiks un valoda.
- Tagad noklikšķiniet uz Datums un laiks.

- Pēc tam ieslēdziet opciju “Iestatīt laiku automātiski”.
- Pēc tam atlasiet automātisko radio pogu “Iestatīt laika joslu”.
- Visbeidzot, restartējiet sistēmu un pārbaudiet, vai Xbox lietotne darbojas normāli.
4. Izrakstieties no lietotnes Xbox un pierakstieties vēlreiz.
Varat arī mēģināt izrakstīties no lietotnes Xbox un pēc tam atkal pierakstīties, lai redzētu, vai Xbox lietotne var darboties pareizi. Dažreiz var rasties problēmas ar konta autentifikāciju vai sinhronizāciju ar serveri, kas ir diezgan izplatīta parādība. Priekš šī:
- Xbox lietotnes augšējā kreisajā stūrī noklikšķiniet uz sava lietotājvārda.
- Atlasiet Izrakstīties un noklikšķiniet uz Pierakstīties.
- Pēc tam ievadiet sava konta informāciju un mēģiniet vēlreiz izmantot Xbox lietotni.
5. Atjauniniet lietotni Xbox
Ir arī ieteicams manuāli pārbaudīt Xbox lietotnes atjauninājumus, veicot tālāk norādītās darbības, lai pārliecinātos, ka nav problēmu ar novecojušu vai bojātu Xbox lietotnes versiju.
- Noklikšķiniet uz Windows ikonas uzdevumjoslā, lai atvērtu izvēlni Sākt.
- Tagad noklikšķiniet uz Microsoft veikala, lai to atvērtu.
- Pēc tam apakšējā kreisajā stūrī noklikšķiniet uz “Bibliotēka”.
- Noklikšķiniet uz Saņemt atjauninājumus, lai pārbaudītu, vai jūsu instalētajām programmām ir pieejami atjauninājumi.
- Ja tas ir pieejams, tas automātiski sāks lejupielādēt un instalēt neapstiprinātos atjauninājumus attiecīgajām lietotnēm.
- Tātad, ja arī jūsu Xbox lietotne ir novecojusi un ir pieejams atjauninājums, tā tiks atjaunināta.
- Lai vēlreiz pārbaudītu to pašu, varat tieši meklēt Xbox lietotni MS Store meklēšanas joslā. Ja Xbox lietotnei nav pieejamas atjaunināšanas opcijas, esat pabeidzis.
Šī konkrētā metode ir palīdzējusi dažiem datoru lietotājiem novērst Xbox lietotnes nedarbošanās problēmu. Tomēr, ja šī metode jums nederēja, noteikti pārejiet pie nākamā risinājuma.
6. Pārbaudiet, vai nav Windows atjauninājumu
Šķiet, ka dažos gadījumos jūs varētu traucēt novecojusi Windows OS versija. Pastāv iespēja, ka novecojusi sistēmas programmatūras versija ir pretrunā ar Xbox lietotni. Mēs iesakām manuāli pārbaudīt Windows atjauninājumus, veicot šīs darbības.
- Pirmkārt, datorā ir jāpierakstās ar savu Microsoft kontu.
- Pēc tam dodieties uz Windows iestatījumu izvēlni, nospiežot Win+I karstos taustiņus.
- Tagad kreisajā pusē noklikšķiniet uz Windows Update.

- Atlasiet “Pārbaudīt atjauninājumus” un atlasiet “Instalēt tūlīt”, ja ir pieejams atjauninājums.
7. Atjaunojiet lietotni Xbox
Ieteicams arī viegli atjaunot Xbox lietotni savā Windows datorā, veicot šīs darbības. Dažreiz konflikti ar tikko instalētu Xbox lietotni vai nesen atjauninātu Xbox lietotni var izraisīt dažas palaišanas problēmas, kas arī ir bieži sastopama parādība. Microsoft Windows 10 vai jaunākas OS versijas dažām programmām piedāvā iebūvētu lietotņu atjaunošanas iespēju, un viena no tām ir lietotne Xbox.
- Nospiediet Win + I karstos taustiņus, lai atvērtu Windows iestatījumu lietotni.
- Kreisajā pusē noklikšķiniet uz Programmas.
- Noklikšķiniet uz Instalētās lietotnes un pēc tam meklēšanas joslā meklējiet Xbox.
- Tagad noklikšķiniet uz trīs punktu ikonas blakus Xbox lietotnei.
- Dodieties uz “Papildu opcijas” un pēc tam ritiniet mazliet uz leju.
- Pēc tam noklikšķiniet uz “Atjaunot” un pagaidiet dažas sekundes.

- Pēc labošanas tas parādīs pareizo atzīmi kā veiksmes ziņojumu.
- Visbeidzot aizveriet visu un restartējiet datoru.
8. Atiestatiet lietotni Xbox
Ja atjaunošanas process jums nepalīdzēja, vienkārši restartējiet Xbox lietotni savā Windows datorā, veicot tālāk norādītās darbības, lai pārliecinātos, ka nav problēmu ar lietotnes instalēšanu vai atjaunināto versiju.
- Nospiediet Win + I karstos taustiņus, lai atvērtu Windows iestatījumu lietotni.
- Kreisajā pusē noklikšķiniet uz Programmas.
- Noklikšķiniet uz Instalētās lietotnes un pēc tam meklēšanas joslā meklējiet Xbox.
- Tagad noklikšķiniet uz trīs punktu ikonas blakus Xbox lietotnei.
- Dodieties uz “Papildu opcijas” un pēc tam ritiniet mazliet uz leju.
- Pēc tam noklikšķiniet uz “Atiestatīt” un vēlreiz noklikšķiniet uz “Atiestatīt”.
Lūdzu, ņemiet vērā: atiestatot lietotni, tiks neatgriezeniski dzēsti visi pieteikšanās dati, lietotnes dati, lietotnes iestatījumi vai preferences utt.
- Pēc atiestatīšanas sākšanas pagaidiet dažas sekundes, lai to pabeigtu.
- Visbeidzot aizveriet visu un restartējiet datoru, lai pārbaudītu, vai Xbox lietotne joprojām darbojas.
9. Pārinstalējiet spēļu pakalpojumu programmu.
Ja joprojām rodas problēmas ar Xbox lietotnes palaišanu, mēģiniet atinstalēt un atkārtoti instalēt spēļu pakalpojumu lietotni operētājsistēmā Windows. Priekš šī:
- Nospiediet Win + S karstos taustiņus, lai atvērtu Windows meklēšanas izvēlni.
- Meklēšanas lodziņā ierakstiet Windows PowerShell un atlasiet “Palaist kā administratoram”.
- Tagad atlasiet Jā, kad tiek parādīta lietotāja konta kontroles (UAC) uzvedne.
- Kad esat PowerShell saskarnē, kopējiet un ielīmējiet šo komandrindu, pēc tam nospiediet taustiņu Enter, lai atinstalētu spēļu pakalpojumu lietotni:
get-appxpackage Microsoft.GamingServices | delete-AppxPackage-allusers
- Pēc tam palaidiet šo komandu, kopējot to PowerShell logā un nospiežot taustiņu Enter, lai atvērtu spēļu pakalpojumu lietotnes lapu veikalā Microsoft Store:
run ms-windows-store://pdp/?productid=9MWPM2CQNLHN
- Ieejot lietotnē MS Store, noklikšķiniet uz “Instalēt”, lai lejupielādētu Xbox lietotni.
- Pēc instalēšanas aizveriet visu, restartējiet datoru un vēlreiz mēģiniet izmantot Xbox lietotni.
10. Palaidiet Windows veikala lietotņu problēmu novēršanas rīku.
Dažos gadījumos Windows veikala lietotņu problēmu novēršana var būt risinājums, lai skenētu visas instalētās programmas, izmantojot MS Store, lai vēlreiz pārbaudītu, vai pastāv problēma. Dažiem lietotājiem šis triks ir noderīgs. Lai palaistu Windows veikala lietotņu problēmu risinātāju, varat pārbaudīt tālāk norādīto.
- Atveriet izvēlni Sākt un noklikšķiniet uz lietotnes Iestatījumi (zobrata ikona).
- Kreisajā pusē noklikšķiniet uz cilnes Sistēma.
- Noklikšķiniet uz Problēmu novēršana un noklikšķiniet uz Citi problēmu risinātāji.

- Tagad ritiniet lapu uz leju.
- Pēc tam noklikšķiniet uz “Palaist” blakus “Windows Store Apps”.

- Tas sāks atklāt iespējamās problēmas ar Windows veikala lietotnēm.
- Ja rodas problēma, izpildiet ekrānā redzamos norādījumus, lai pabeigtu problēmu novēršanas procesu.
- Ja problēma netiek atrasta, varat atlasīt Aizvērt problēmu risinātāju.
11. Izejiet no programmas Xbox Insider
Ja nekas jūs neaizkavē un pēc visu problēmu novēršanas metožu veikšanas joprojām esat šķelšanās stāvoklī, nezaudējiet cerību. Kā pēdējo līdzekli joprojām varat izmantot citu metodi, lai mēģinātu manuāli novērst šo problēmu. Vienkārši neaizmirstiet iziet no Xbox Insider programmas, kas ir beta platformas veids, vai atteikties no tās. Tātad, ja esat nesen vai iepriekš pievienojies programmai Xbox Insider, nekavējoties atstājiet to, veicot šīs darbības.
- Xbox lietotnes augšējā kreisajā stūrī noklikšķiniet uz sava lietotājvārda.
- Pēc tam atlasiet programmu Xbox Insider.
- Atveriet cilni Priekšskatījumi un sadaļā Joined atlasiet Windows Gaming.
- Noklikšķiniet uz Pārvaldīt un atlasiet Saglabāt priekšskatījumu.
- Tagad noklikšķiniet uz Turpināt, ja tiek prasīts.
- Visbeidzot, restartējiet lietotni Xbox, lai redzētu, vai tā joprojām darbojas.
Tas pagaidām ir viss. Ja joprojām saskaraties ar to pašu problēmu Xbox lietotnē, varat atstāt komentāru tālāk.


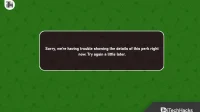
Atbildēt