Kā novērst Destiny 2 avāriju pakalpojumā Steam/personālajā datorā
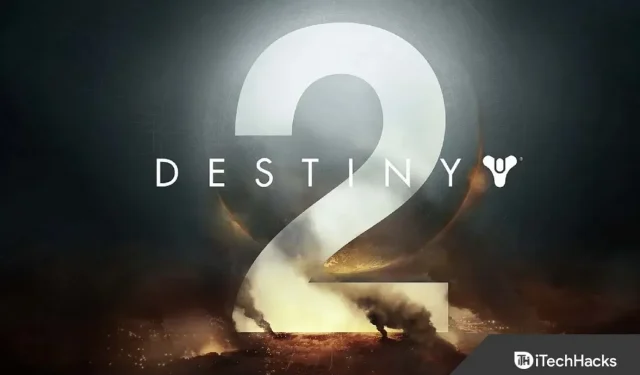
Šai darbībai bagātajai šāvējai ir spēcīgs RPG komponents, un to var spēlēt solo, vairāku spēlētāju režīmā vai vairāku spēlētāju režīmā. Spēles laikā tu spēlē kā superspēcīgs aizsargs (3 klases) un pilnveido savu ekipējumu, veicot dažādas darbības.
Manuprāt, Destiny šobrīd ir labākā videospēļu franšīze. Katrā izlaidumā bija kaut kas, kas man patika; Es sāku nejauši, bet vairāk iesaistījos pēc pirmā gada. Tomēr, ņemot vērā neseno atdalīšanu no Activision un Shadow Keep un New Light izlaišanu, Bungie spēle ir lieliskā formā. Bet diemžēl joprojām ir daži trūkumi, kas traucē lietotājiem.
Nesen daži lietotāji ir sākuši ziņot, ka Destiny 2 nepārtraukti avarē Steam. Kad iTechHacks komanda izpētīja šo problēmu, mēs izstrādājām dažus risinājumus, kas noteikti palīdzēs jums novērst Destiny 2 avārijas problēmu pakalpojumā Steam. Tāpēc apskatīsim šos labojumus.
Saturs:
- 1. Labojiet Destiny 2, kas nepārtraukti avarē Steam
- 1.1. Restartējiet Destiny 2
- 1.2. Apturiet lietojumprogrammu darbību fonā
- 1.3. Restartējiet datoru/konsoli
- 1.4. Pārbaudiet, vai nav pieejams Windows atjauninājums
- 1.5. Atjauniniet GPU draiveri
- 1.6. Ierīces atiestatīšana
- 1.7. Pārinstalējiet Steam klientu
- 1.8 Mēģiniet mainīt Nvidia/AMD GPU iestatījumus
- 1.9. Iestatiet augstu prioritāti
- 1.10 Pārinstalējiet spēli
- 1.11 No autora galda
Destiny 2 labošana, kas nepārtraukti avarē Steam
Novērst Destiny 2 problēmas, kas nepārtraukti avarē Steam, jums nebūs ļoti grūti, jo jums ir jāveic daži vienkārši labojumi, kurus mēs minējām vēlāk šajā rakstā. Tātad, apskatīsim tos:
Restartējiet Destiny 2
Ja saskaraties ar Destiny 2 avāriju, pirmais solis ir restartēt spēli Steam palaidējā. Parasti spēles aizvēršana un atkārtota atvēršana atrisinās pusi no problēmām, kas cilvēkiem ir. Spēles restartēšana samazina kļūdu vai avāriju iespējamību, kas izraisa problēmu.
Pārtrauciet lietotņu darbību fonā
Varat palaist Destiny 2 bez problēmām, ja aizverat atjauninājumus, lejupielādes vai lietotnes, kas darbojas fonā. Tādā veidā jūs varat nodrošināt savam datoram vai konsolei nepieciešamo apstrādes jaudu, lai Destiny 2 palaistu nevainojami. Lai to izdarītu,
- Vispirms atveriet uzdevumu pārvaldnieku un dodieties uz cilni Procesi .
- Pēc tam atlasiet lietotnes pa vienai un noklikšķiniet uz pogas Beigt uzdevumu.
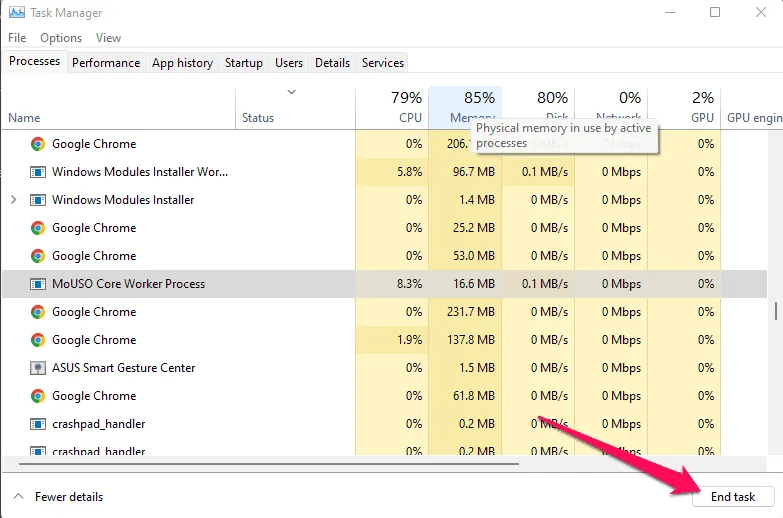
Restartējiet datoru/konsoli
Kļūdu var novērst, restartējot datoru un pēc tā aizvēršanas atkārtoti atverot spēli. Visa sistēma tiks atvērta un restartēta, un tam vajadzētu novērst dažas kļūdas un kļūdas, kas varētu izraisīt problēmu.
Pārbaudiet Windows atjauninājumu
Vēl viens iemesls, kāpēc sistēma var izraisīt lietojumprogrammas avāriju, ir tas, ka tā neseko sistēmas atjauninājumiem. Gandrīz katrs cilvēks pieļauj šo kļūdu gandrīz katru dienu, un tas paliek nepamanīts. Ja vēlaties, lai dators darbotos nevainojami, ieteicams atjaunināt Windows 11. Varat pārbaudīt, vai kādi atjauninājumi darbojas, veicot šīs darbības.
- Vispirms sākuma izvēlnē noklikšķiniet uz iestatījumu ikonas .
- Pēc tam noklikšķiniet uz Windows atjaunināšana un atlasiet Pārbaudīt atjauninājumus. Pēc tam sistēmai būs nepieciešamas dažas minūtes, lai pārbaudītu atjauninājumus. Ja tie ir, mēs jūs informēsim.
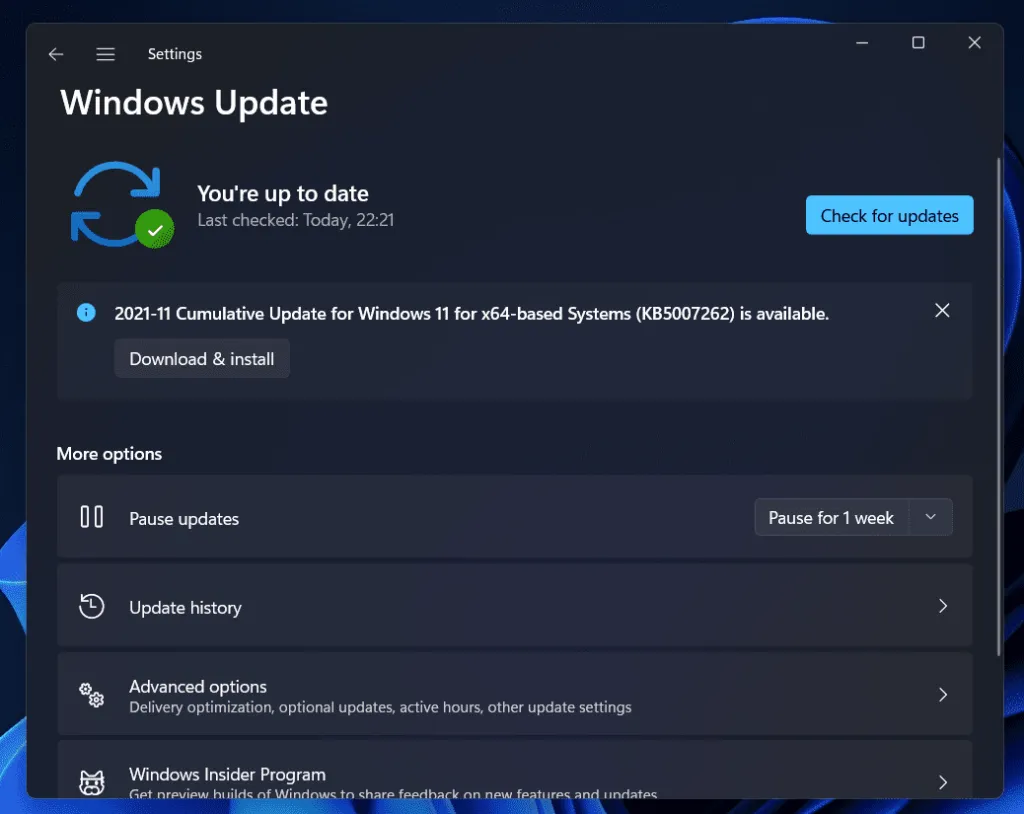
Atjauniniet savu GPU draiveri
Jums var būt nepieciešams atjaunināt GPU draiverus, ja, spēlējot Destiny 2 Steam klientā, bieži rodas stostīšanās, avārijas vai sasalšana. Dažreiz gadās, ka vecs GPU draiveris spēles laikā izraisa avārijas. Varat atjaunināt GPU draiveri, rīkojoties šādi:
- Sākotnēji datorā ar operētājsistēmu Windows 11 atveriet ierīču pārvaldnieku .
- Noklikšķiniet uz Displeja adapteri .
- Pēc tam ar peles labo pogu noklikšķiniet uz sava GPU ražotāja nosaukuma un atlasiet Atjaunināt draiveri.

Atiestatīt ierīci
Ja kādu laiku spēlējot Destiny 2 pakalpojumā Steam, ir radušās avārijas vai sasalšana, ierīce ir jārestartē. Turklāt daudzi Destiny 2 spēlētāji ir ziņojuši, ka, pateicoties tam, līdzīgas tehniskas problēmas ir atrisinātas.
Lūdzu, izmēģiniet šo un dariet man zināmu, vai tas jums der. Tomēr, ja nezināt, kā restartēt Windows ierīci, rīkojieties šādi:
- Lai sāktu, atveriet Windows iestatījumus un atlasiet Sistēma .
- Pēc tam noklikšķiniet uz pogas Atkopt .
- Pēc tam noklikšķiniet uz “Atiestatīt šo datoru” blakus “Atiestatīt datoru”.
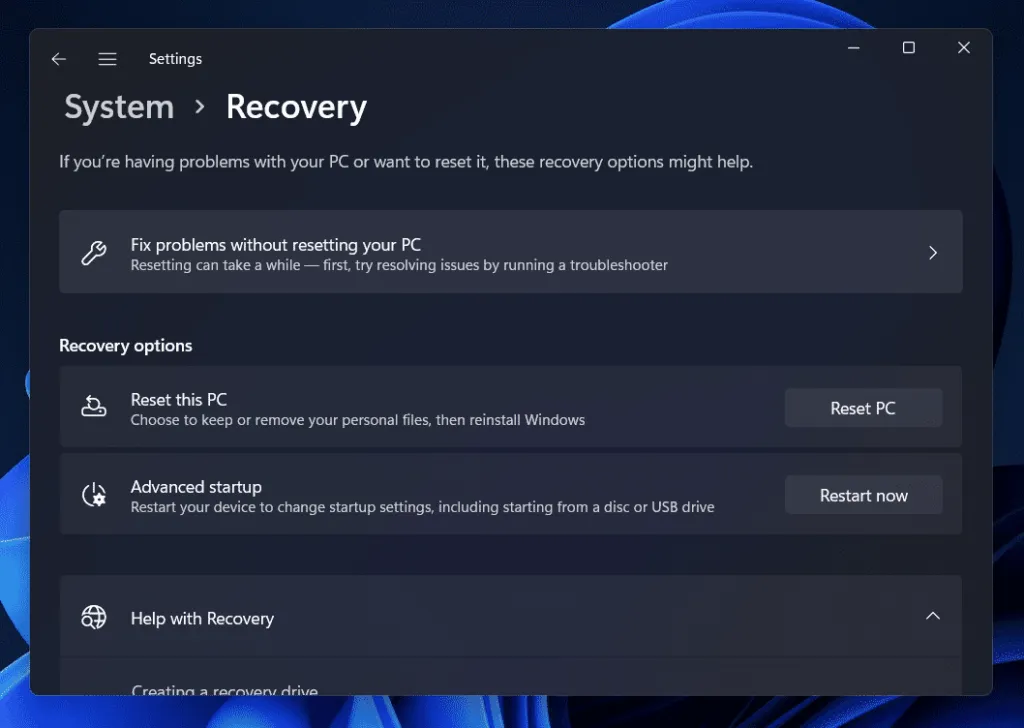
Pārinstalējiet Steam klientu
Ja joprojām konstatējat, ka Destiny 2 joprojām avarē Steam, palaižot, mēģiniet atkārtoti instalēt Steam klientu, jo pastāv iespēja, ka daži Steam instalācijas faili var būt bojāti, izraisot šo problēmu.
Tādējādi, atkārtoti instalējot klientu, katrs fails tiek automātiski noņemts un atkārtoti instalēts jūsu datorā. Tāpēc jums tas jādara un jāpārbauda, vai tas palīdz vai nē.
Mēģiniet mainīt Nvidia/AMD GPU iestatījumus.
Nākamais solis ir mēģināt pielāgot dažus GPU iestatījumus ierīcē, ja ir nepieciešams kaut kas cits, un Destiny 2 turpina avarēt Steam problēmas dēļ. Priekš šī:
Nvidia GPU iestatījumiem:
Ja vēlaties pielāgot priekšskatījuma attēla iestatījumus, izmantojiet papildu 3D attēla iestatījumus. Sadaļā “3D opcijas” noklikšķiniet uz “ Pielāgot attēla iestatījumus ar priekšskatījumu ”. Šajā situācijā:
- Kreisajā rūtī noklikšķiniet uz Pārvaldīt 3D iestatījumus .
- Noklikšķiniet uz cilnes ” Programmas iestatījumi “.
- Pārejiet uz Atlasiet programmu, ko pielāgot, un atlasiet Destiny 2 .
- Ja nevarat to atrast sarakstā, noklikšķiniet uz pogas Pievienot .
- Jums būs manuāli jāpievieno Destiny 2, ja joprojām gaidāt, līdz tas tiks parādīts jūsu sarakstā. Izvēlnē atlasiet Pārlūkot .
- Atrodiet spēles instalācijas mapi.
- Jums būs jāizvēlas izpildāmais fails (.exe) , izmantojot Destiny2.exe kā izpildāmo failu.
- Tā kā programmas iestatījumi ir pievienoti, spēle tagad var tos izmantot.
- Rediģēt šādi:
- Enerģijas pārvaldība: maksimāla veiktspēja
- Zema latentuma režīms: izslēgts
- Attēla asināšana: izslēgta
- Vairāku pavedienu optimizācija: iespējots
- Tekstūras filtrēšana — kvalitāte: veiktspēja
Jums nav nepieciešams pieskarties nekam citam. Pēc iestatījumu piemērošanas jums būs jārestartē dators. Kad tas ir izdarīts, restartējiet Destiny 2 un pārbaudiet, vai avārijas problēmas joprojām pastāv jūsu Windows datorā.
AMD iestatījumiem:
- Radeon Boost : atspējots
- Attēla asināšana : Izslēgts
- Tekstūras filtrēšanas kvalitāte : veiktspēja
- Trīskāršā buferizācija OpenGL : izslēgta
- Shader Cache : AMD optimizēta
- Anti-aliasing režīms: izmantojiet lietojumprogrammas iestatījumus
- Izlīdzināšanas metode : vairāku paraugu ņemšana
- Morfoloģiskā filtrēšana : izslēgta
- Anizotropā filtrēšana : atspējota
- Radeon Anti-Lag : atspējots
- Maksimālais tesselācijas līmenis : izslēgts
- GPU darba slodze : grafika
- Radeon Chill : izslēgts
- Mērķa kadru ātruma vadība : atspējota
- Virsmas formāta optimizācija : iespējota
- Tesselācijas režīms : optimizēts AMD
- Gaidiet vertikālo sinhronizāciju : izslēgts
Iestatiet augstu prioritāti
Lietotāji ir ziņojuši, ka pastāvīgā avārijas problēma pakalpojumā Steam pazūd automātiski, ja viņi uzdevumu pārvaldniekā iestata Destiny 2 prioritāti uz augstu. Rezultātā jums vajadzētu arī mēģināt:
- Palaidiet Destiny 2 .
- Nospiediet Alt+Tab , lai minimizētu spēli.
- Atveriet uzdevumu pārvaldnieku .
- Dodieties uz cilni Detaļas .
- Sarakstā atrodiet Destiny2.exe.
- Visbeidzot, ar peles labo pogu noklikšķiniet uz procesa un iestatiet prioritāti uz augstu.
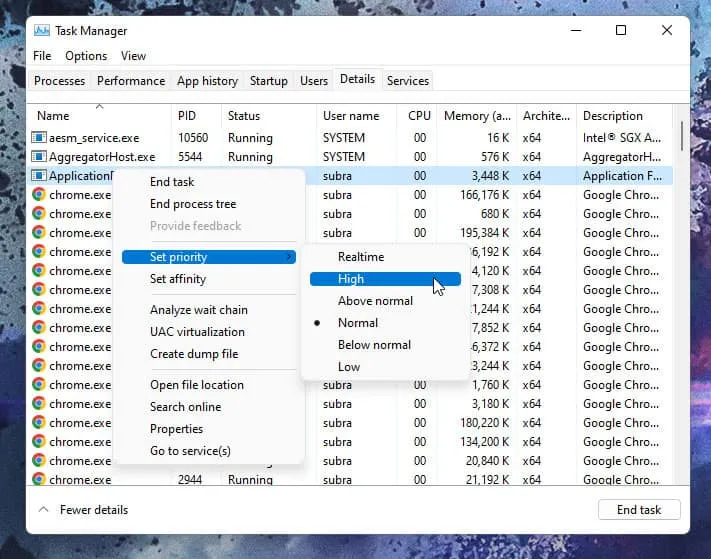
Pārinstalējiet spēli
Ja nekas nedarbojas, varat mēģināt pārinstalēt Destiny 2, lai atbrīvotos no Destiny 2, kas turpina avarēt Steam problēmas dēļ, ja nekas nedarbojas. Tāpēc jums ir jāpārinstalē spēle un jāpārbauda, vai viss ir izlemts jūsu vietā.
No autora galda
Tātad, lūk, kā novērst Destiny 2 avāriju pakalpojumā Steam savā ierīcē. Mēs ceram, ka šajā rakstā aprakstītās problēmu novēršanas metodes jums ir palīdzējušas. Tomēr tagad, kad jūs zināt, ko mēs domājam, ja jums ir kādi jautājumi, informējiet mūs tālāk sniegtajos komentāros.



Atbildēt