Kā novērst Windows 11 File Explorer avāriju
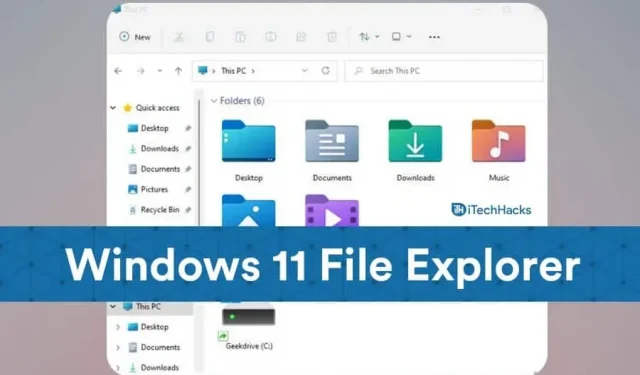
File Explorer avārija ir izplatīta problēma, ar kuru saskaras Windows 11 lietotāji pēc operētājsistēmas pirmās palaišanas. Šī problēma nav raksturīga tikai operētājsistēmai Windows 11, jo daudzi cilvēki ar to ir saskārušies operētājsistēmā Windows 10. Ja failu pārlūks operētājsistēmā Windows 11 pastāvīgi avarē vai nedarbojas pareizi, jūs esat nonācis īstajā vietā. Šajā rakstā ir paskaidrots, kā labot File Explorer operētājsistēmā Windows 11, ja tā nepārtraukti avarē.
Labojiet File Explorer avāriju operētājsistēmā Windows 11
Vai esat jauninājis uz Windows 11, bet joprojām redzat File Explorer kļūdas? Šeit ir daži no visefektīvākajiem veidiem, kā to novērst.
Restartējiet programmu Windows Explorer: trūkst Explorer
Pirmā lieta, ko varat mēģināt darīt, lai atrisinātu šo problēmu, ir restartēt Windows Explorer. Varat viegli restartēt Windows Explorer, izmantojot uzdevumu pārvaldnieku. Lai to izdarītu, veiciet tālāk norādītās darbības.
- Vienlaicīgi nospiediet taustiņu kombināciju CTRL+ALT+DEL un pēc tam atvērtajā ekrānā noklikšķiniet uz Uzdevumu pārvaldnieks .
- Cilnē Procesi atrodiet “ Windows Explorer” un atlasiet to.
- Tagad noklikšķiniet uz restartēšanas opcijas , kas atrodas uzdevumu pārvaldnieka loga apakšējā labajā stūrī.
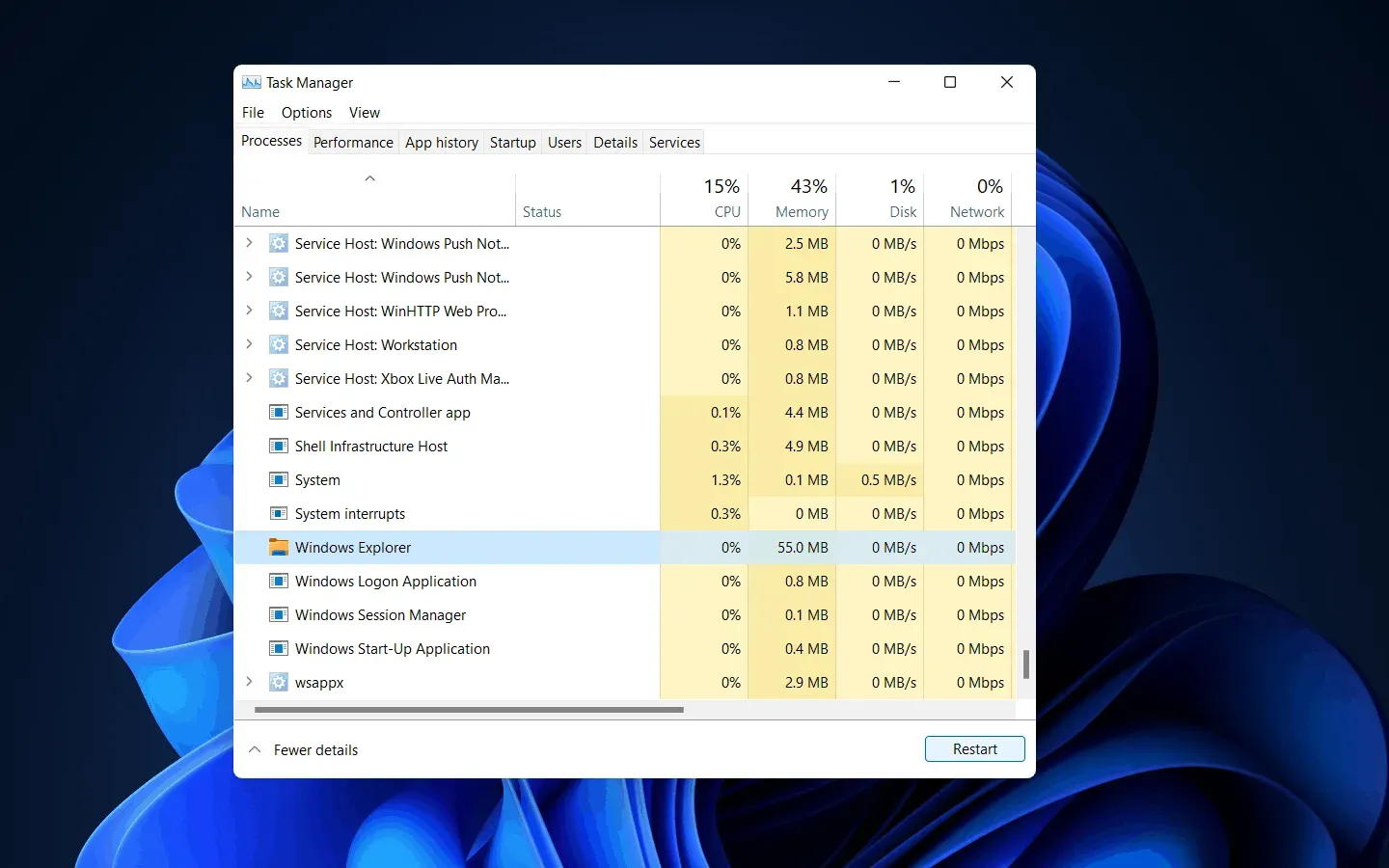
Tādējādi tiks restartēts File Explorer un, visticamāk, tiks novērsta File Explorer avārijas problēma.
Noņemiet pretvīrusu: Suspend Mode Explorer.exe
Ja jūsu File Explorer joprojām avarē operētājsistēmā Windows 11, tas var būt saistīts ar pretvīrusu vai pretvīrusu programmām, kuras esat instalējis datorā. Daudzas reizes pretvīruss var sabojāt failu pārvaldnieku, izraisot tā avāriju.
Tāpēc varat mēģināt atspējot pretvīrusu vai atinstalēt to. Ja antivīrusa atinstalēšana atrisināja problēmu, iespējams, jūs saskaraties ar problēmu antivīrusa dēļ. Ja problēma joprojām nav atrisināta, tad antivīrusam ar to nav nekāda sakara.
Mainiet pētnieka opcijas
Nākamā lieta, ko varat mēģināt, ir mainīt File Explorer opcijas. File Explorer opciju maiņa, visticamāk, var atrisināt problēmu jūsu vietā.
- Noklikšķiniet uz ikonas “Sākt”, lai atvērtu izvēlni “Sākt “, pēc tam meklējiet ” Vadības panelis” un atveriet to.
- Tagad dodieties uz meklēšanas joslu vadības panelī un meklējiet File Explorer opcijas .
- Atveriet File Explorer opcijas. Pēc noklusējuma jūs atradīsities cilnē Vispārīgi , izmantojot File Explorer opcijas.
- Jūs atradīsiet nolaižamo izvēlni blakus opcijai “Open File Explorer in:” . Nolaižamajā izvēlnē atlasiet Šis dators .
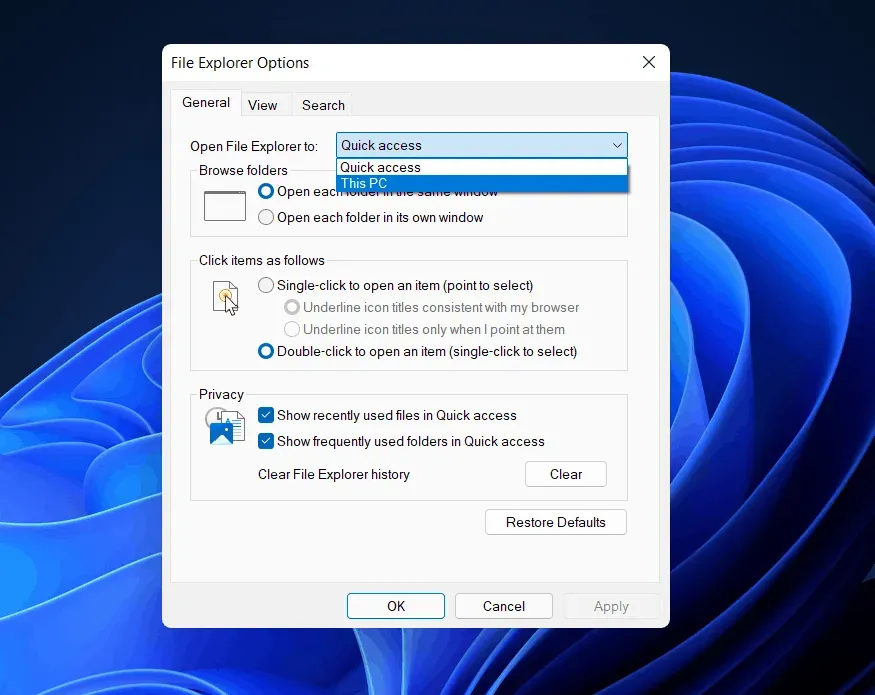
- Noklikšķiniet uz Lietot un pēc tam aizveriet logu un vadības paneli, un problēma tiks atrisināta.
PĀRBAUDE: Windows 11 izvēlne Sākt nedarbojas: kā labot?
Notīrīt pētnieka kešatmiņu
Daudzas reizes failu pārvaldnieka uzkrātā kešatmiņa var izraisīt arī tā avāriju. Vecajos kešatmiņā saglabātajos datos var būt bojāti faili, kas ir jātīra. Lai notīrītu File Explorer kešatmiņu, rīkojieties šādi:
- Atveriet vadības paneli un vadības paneļa meklēšanas joslā meklējiet File Explorer opcijas .
- Atveriet sadaļu “Explorer Options” .
- Cilnes Vispārīgi sadaļā Privātums ir pieejama opcija Notīrīt . Noklikšķiniet uz ” Notīrīt” , lai notīrītu kešatmiņu, un pēc tam noklikšķiniet uz ” OK”.
- Aizveriet vadības paneli, un jūsu pētnieks vairs neavārēs.
Palaidiet SFC Scan
SFC meklē visas problēmas ar jūsu sistēmu un novērš tās. Tiks meklētas visas ar jūsu failu saistītas problēmas, piemēram, bojāti faili, kas var izraisīt File Explorer avāriju, un pēc tam tās novērsīs. Ja jūsu File Explorer joprojām avarē operētājsistēmā Windows 11, nākamā iespēja varētu būt SFC skenēšanas palaišana.
- Izvēlnē Sākt meklējiet “ Command Prompt”. Ar peles labo pogu noklikšķiniet uz Komandu uzvedne un pēc tam atlasiet Palaist kā administratoram. Tas palaiž komandu uzvedni kā administrators.
- Komandu uzvednē ierakstiet sfc /scannow un nospiediet taustiņu Enter.
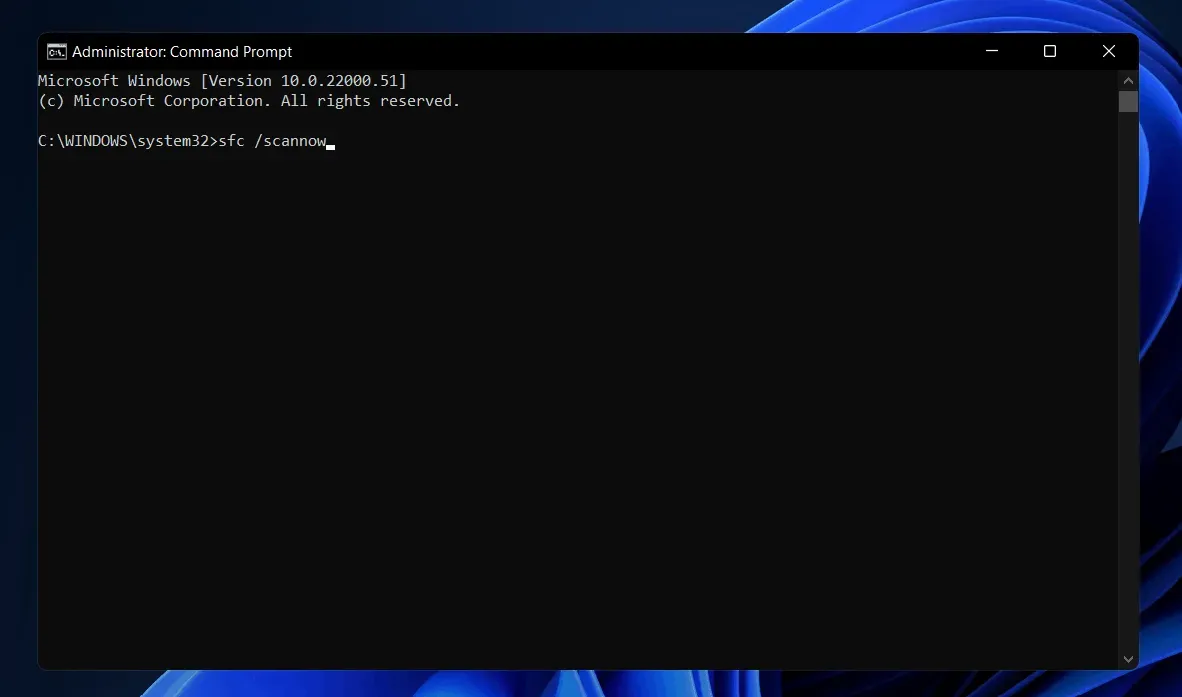
- Process sāksies. Pagaidiet, līdz tas ir pabeigts, un pēc tam restartējiet datoru.
Visticamāk, tam vajadzētu atrisināt problēmu jūsu vietā.
Izmantojiet Windows PowerShell
Ja iepriekš minētā metode jums nepalīdzēja, mēģiniet izmantot Windows PowerShell, lai atrisinātu problēmu. Izpildiet tālāk sniegtos norādījumus, lai izmantotu PowerShell problēmas novēršanai.
- Ar peles labo pogu noklikšķiniet uz ikonas Sākt un pēc tam atlasiet Windows terminālis (administrators). Tādējādi Windows PowerShell tiks palaists kā administrators.
- Programmā PowerShell ievadiet komandu Repair-WindowsImage -Online -RestoreHealth un palaidiet to.
- Pagaidiet, līdz process ir pabeigts, un pēc tam restartējiet datoru. Tas atrisinās problēmu.
- Kā viegli atjaunot Windows 11
- Kā atspējot automātiskos atjauninājumus operētājsistēmā Windows 11
Nobeiguma vārdi
Šie bija daži no iespējamiem labojumiem, kurus varat izmēģināt, ja failu pārlūkprogramma turpina avarēt operētājsistēmā Windows 11. Mēs ceram, ka šīs metodes noderēs un novērsīs radušos problēmu.



Atbildēt