Kā labot skārienekrānu, kas nedarbojas operētājsistēmā Windows 11
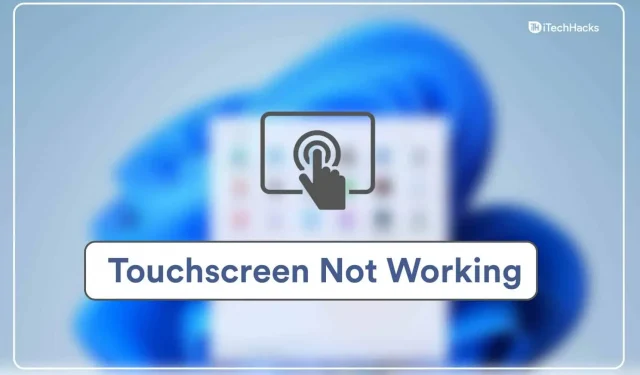
Windows klēpjdatora vai planšetdatora skārienekrāns var būt diezgan efektīvs, ja tas darbojas pareizi. Tomēr, ja izmantojat operētājsistēmu Windows 11, var rasties skārienekrāna problēmas. Daudzi lietotāji ir ziņojuši par problēmām ar skārienekrānu operētājsistēmā Windows 11, apgalvojot, ka tas nedarbojas. Kamēr operētājsistēma Windows 11 joprojām ir sākuma stadijā, problēmas rodas bieži. Mēs varam jums palīdzēt, ja rodas problēmas ar Windows 11 skārienekrānu un ir nepieciešamas problēmu novēršanas darbības, lai tās atrisinātu.
Saturs:
Skārienekrāns nedarbojas pareizi operētājsistēmā Windows 11
Šajā rakstā mēs apskatīsim, kā novērst skārienekrānu, kas nedarbojas operētājsistēmā Windows 11.
Palaidiet aparatūras un ierīču problēmu risinātāju
Varat mēģināt palaist aparatūras un ierīču problēmu risinātāju, lai atrisinātu skārienekrāna problēmu operētājsistēmā Windows 11. Lai to izdarītu, veiciet šīs darbības:
- Nospiediet Windows taustiņu , lai atvērtu izvēlni Sākt .
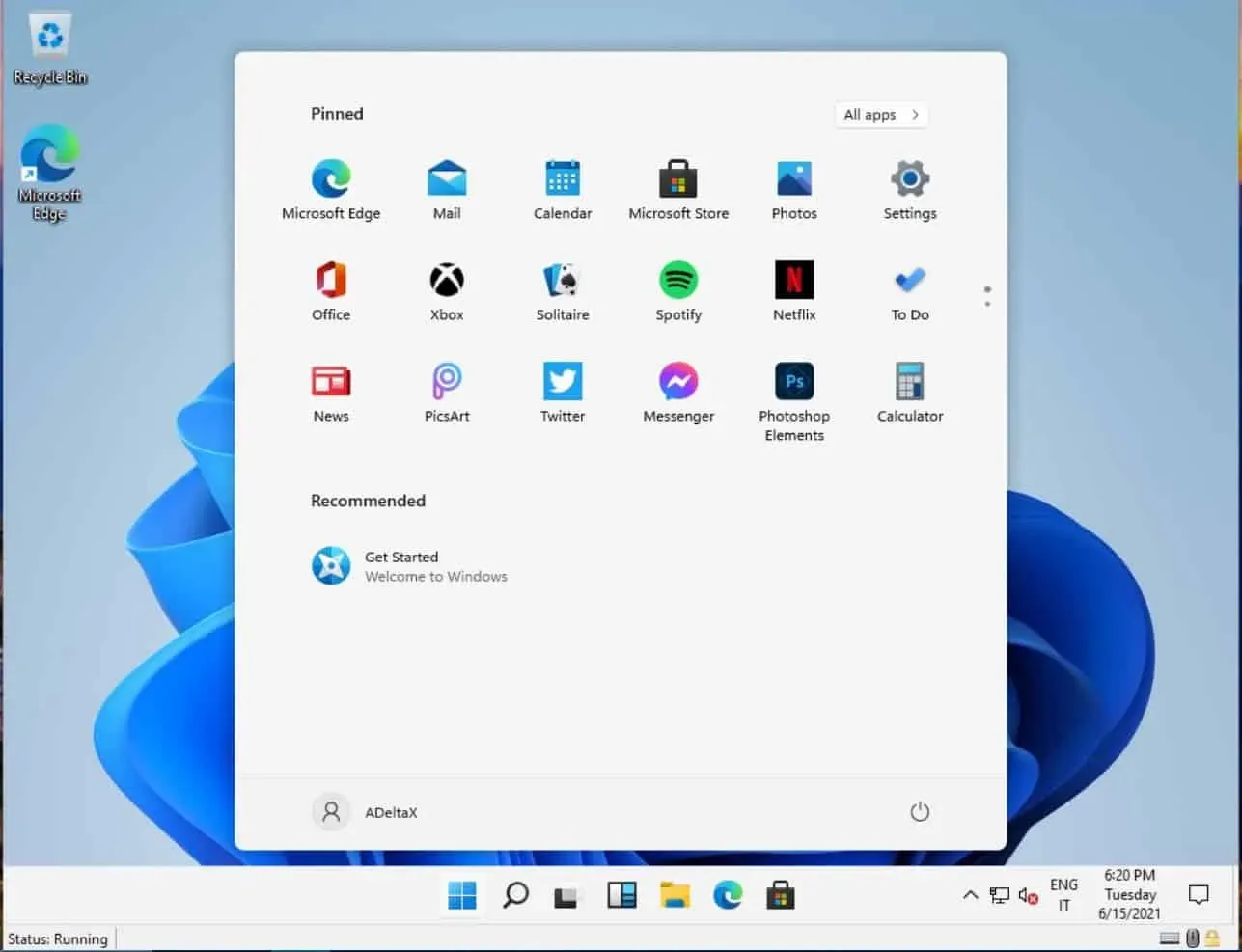
- Izvēlnē Sākt meklējiet CMD. Noklikšķiniet uz Command Prompt , lai atvērtu komandu uzvedni.
- Komandu uzvednē msdt.exe -id DeviceDiagnostic ierakstiet šo komandu un nospiediet taustiņu Enter , lai izpildītu komandu.
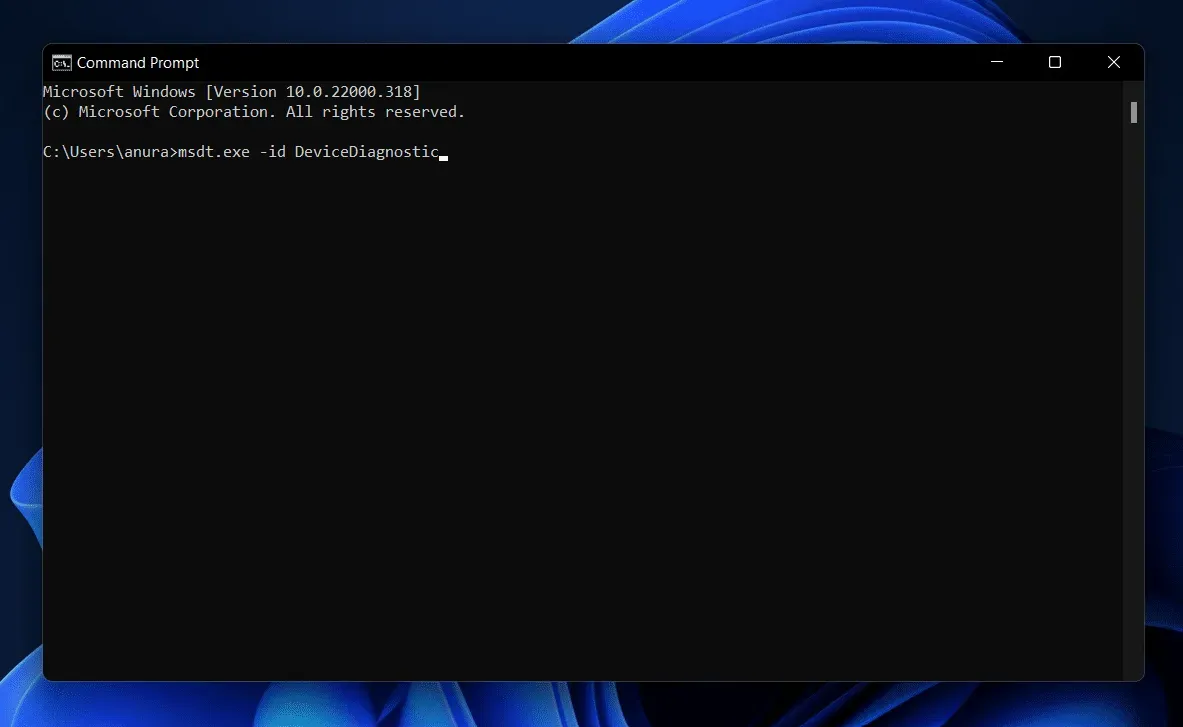
- Tiek atvērts Aparatūras un ierīču problēmu risinātājs .
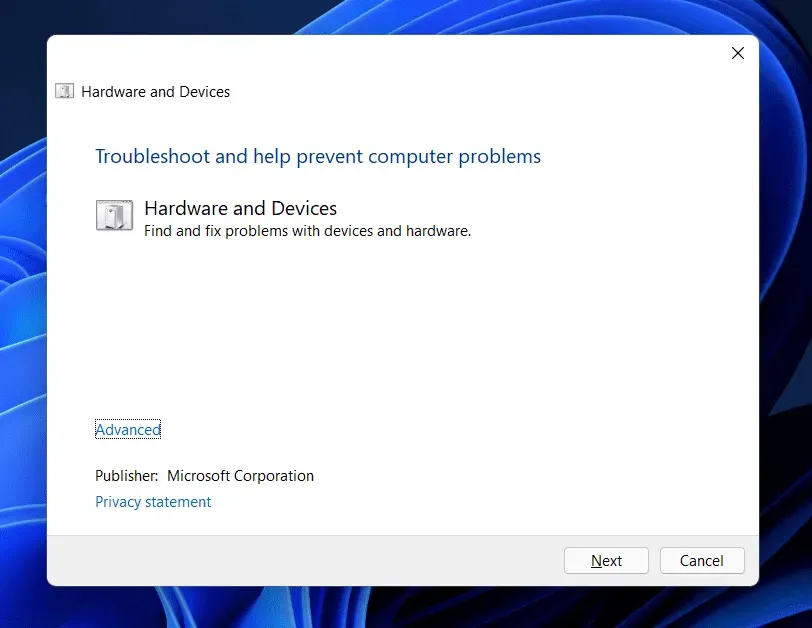
- Noklikšķiniet uz “ Tālāk” un pēc tam izpildiet ekrānā redzamos norādījumus, lai palaistu aparatūras un ierīču problēmu risinātāju.
Pārbaudiet, vai skārienekrāns ir iespējots
Pārliecinieties, vai skārienekrāns ir iespējots vai nē. Ja tā nav, jums tas būs jāieslēdz. Lai to izdarītu, veiciet tālāk norādītās darbības.
- Atveriet izvēlni Sākt , meklējiet vienumu Ierīču pārvaldnieks un atveriet to.
- Izvērsiet sadaļu Lietotāja interfeisa ierīces , veicot dubultklikšķi uz tās.
- Šeit sarakstā atlasiet ar HID saderīgu skārienekrānu , ar peles labo pogu noklikšķiniet uz tā un izvēlieties Iespējot ierīci.
- Pēc tam restartējiet datoru, un problēma ir jānovērš.
Atjauniniet skārienekrāna draiveri
Ja skārienekrāns ir iespējots, bet ar skārienekrānu joprojām pastāv problēma, mēģiniet atjaunināt skārienekrāna draiveri. Lai atjauninātu skārienekrāna draiveri, veiciet šīs darbības:
- Nospiediet taustiņu kombināciju Windows + X un pēc tam izvēlnē noklikšķiniet uz Ierīču pārvaldnieks.
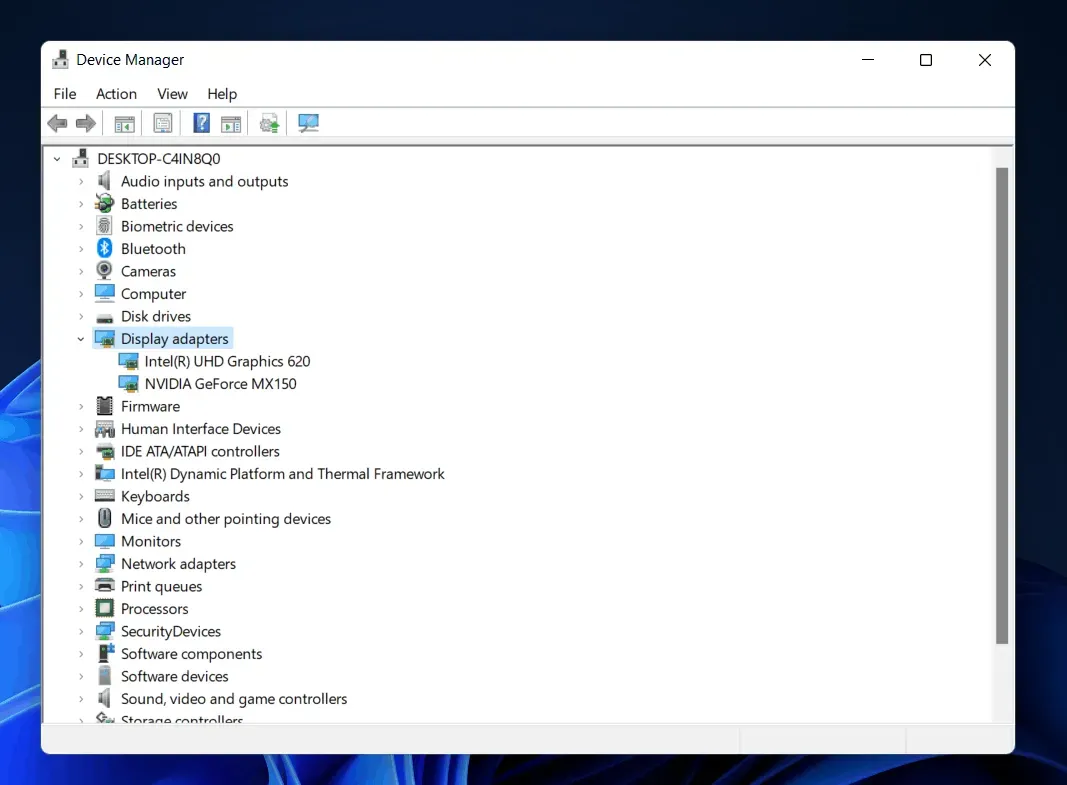
- Izvērsiet Lietotāja interfeisa ierīces , veicot dubultklikšķi uz tā.
- Atvērtajā sarakstā noklikšķiniet uz HID Compliant Touch Screen. Ar peles labo pogu noklikšķiniet uz tā un izvēlieties Atjaunināt draiveri.
- Noklikšķiniet uz “Automātiski meklēt draiverus” . Tīmeklī tiks meklēta jaunākā draivera versija.
- Kad skārienekrāna draivera instalēšana ir pabeigta, restartējiet datoru.
Ja draivera atjaunināšana jums nepalīdzēja, jūs nevarat mēģināt pārinstalēt draiveri. Lai atkārtoti instalētu skārienekrāna draiveri, veiciet šīs darbības:
- Ierīču pārvaldniekā atlasiet ar HID saderīgu skārienekrānu . Ar peles labo pogu noklikšķiniet uz tā un atlasiet Noņemt ierīci.
- Ja tiek prasīts apstiprināt ierīces instalēšanu, noklikšķiniet uz Atinstalēt.
- Kad esat pabeidzis draivera atinstalēšanu, restartējiet ierīci, lai draiveris tiktu atkārtoti instalēts jūsu datorā.
Atjauniniet Windows 11 uz jaunāko versiju
Šī problēma var rasties pašreizējās Windows versijas kļūdu dēļ. Mēģiniet atjaunināt Windows, lai atrisinātu problēmu, ar kuru jūs varētu saskarties. Lai atjauninātu Windows, veiciet šīs darbības:
- Atveriet lietotni Iestatījumi, nospiežot tastatūras taustiņu kombināciju Windows + I.
- Kreisajā sānjoslā noklikšķiniet uz Windows Update .
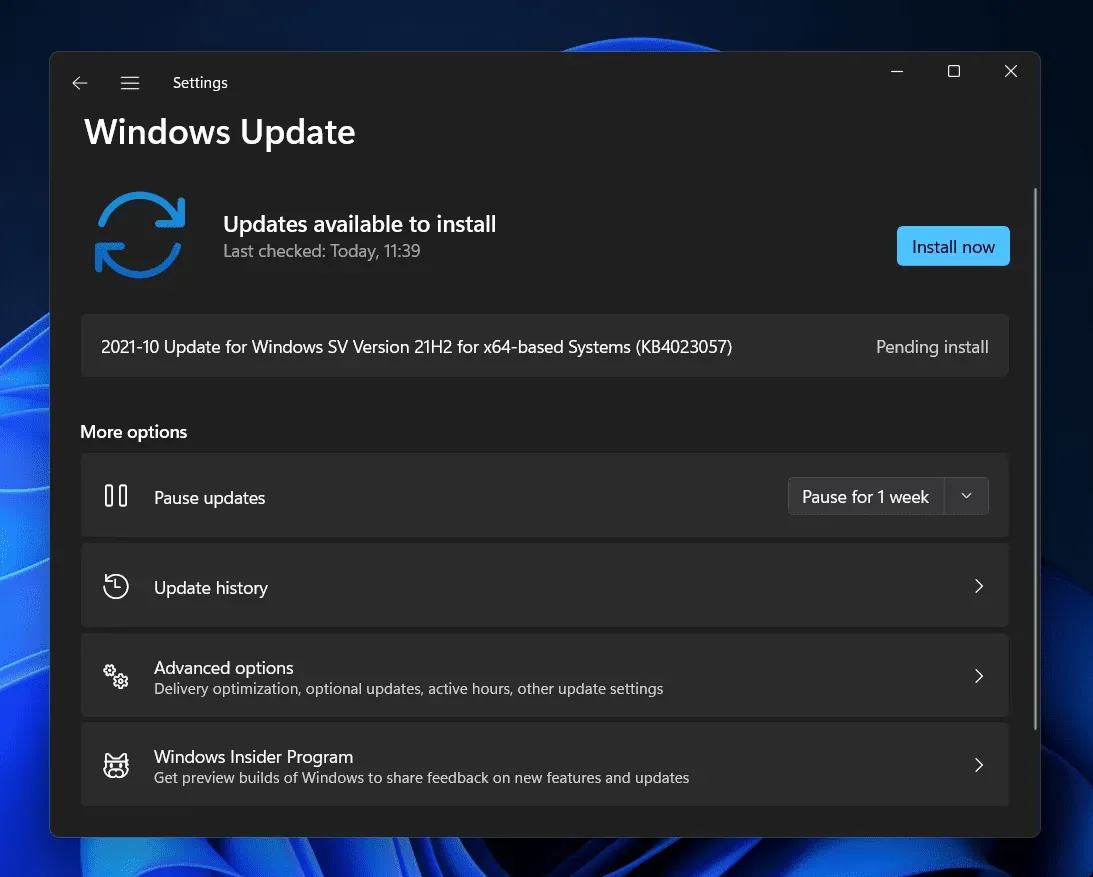
- Tagad labajā pusē noklikšķiniet uz Pārbaudīt atjauninājumus. Lejupielādējiet un instalējiet atrastos atjauninājumus un pēc tam restartējiet datoru.
Programmas atinstalēšana
Ja pēc programmas instalēšanas rodas šī problēma, mēģiniet to atinstalēt. Daudzas reizes, iespējams, ir radušās Windows 11 skārienekrāna problēmas nesen instalētas programmas dēļ. Lai novērstu problēmu, atinstalējiet nesen instalēto programmu. Lai to izdarītu, veiciet tālāk norādītās darbības.
- Izvēlnē Sākt meklējiet “ Vadības panelis” un atveriet to.
- Sadaļā Programmas noklikšķiniet uz Atinstalēt programmu .

- Tagad atlasiet programmu, kuru nesen instalējāt. Noklikšķiniet uz ” Atinstalēt “, lai atinstalētu programmu.
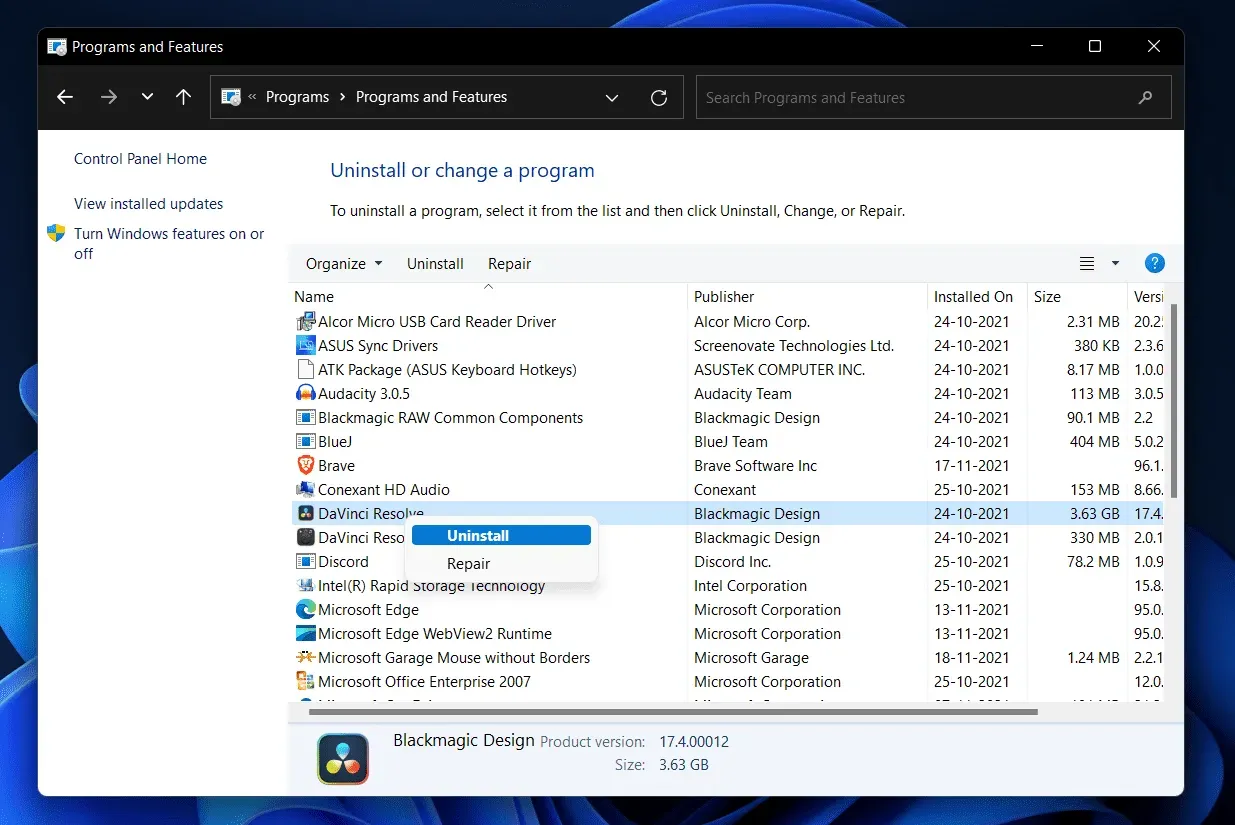
Veiciet sistēmas atjaunošanu
Varat veikt sistēmas atjaunošanu, lai atgrieztu sistēmu stāvoklī, kādā tā bija darba laikā. Šī metode darbojas tikai tad, ja iepriekš esat izveidojis sistēmas atjaunošanas punktu. Lai veiktu sistēmas atjaunošanu, veiciet tālāk norādītās darbības.
- Atveriet izvēlni Sākt , nospiežot Windows taustiņu .
- Izvēlnē Sākt atrodiet Izveidot atjaunošanas punktu un noklikšķiniet uz tā. Jūs tiksit novirzīts uz sistēmas rekvizītu cilni Sistēmas aizsardzība .
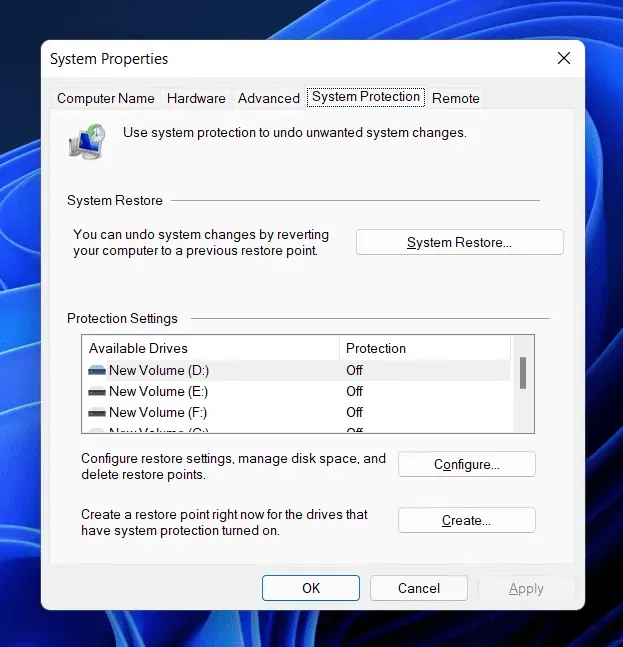
- Šeit noklikšķiniet uz pogas Sistēmas atjaunošana .
- Atlasiet opciju Ieteicamā atkopšana un noklikšķiniet uz Tālāk , lai atjaunotu sistēmu. Ja vēlaties atjaunot pielāgotu atjaunošanas punktu, varat izvēlēties citu atjaunošanas punktu.
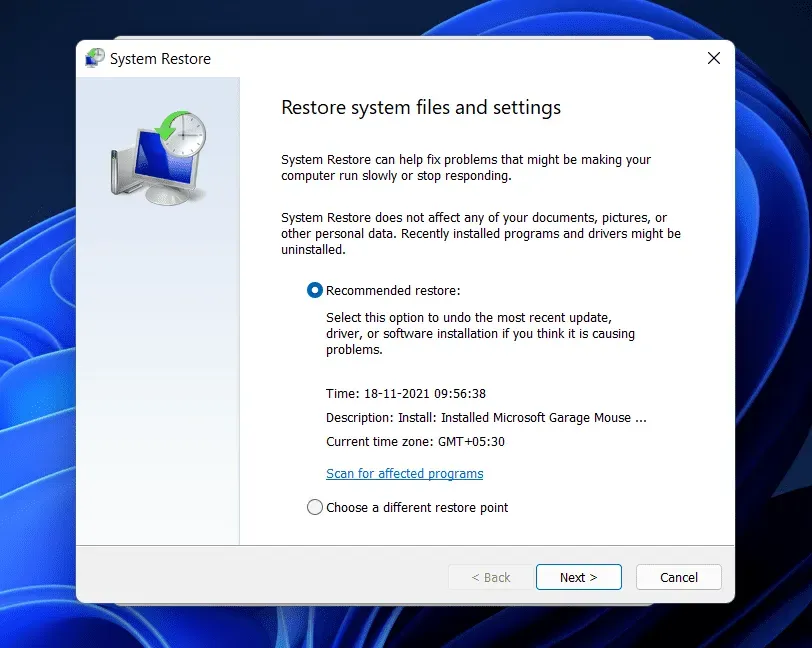
Secinājums
Lūk, kā novērst Windows 11 skārienekrāna nedarbošanos. Ja operētājsistēmā Windows 11 rodas skārienekrāna problēmas, varat veikt šajā rakstā norādītās darbības. Veicot šajā rakstā minētās problēmu novēršanas darbības, jūs novērsīsit, ka Windows 11 skārienekrāns nedarbojas.



Atbildēt