Kā labot Snipping rīku, kas nedarbojas operētājsistēmā Windows 11
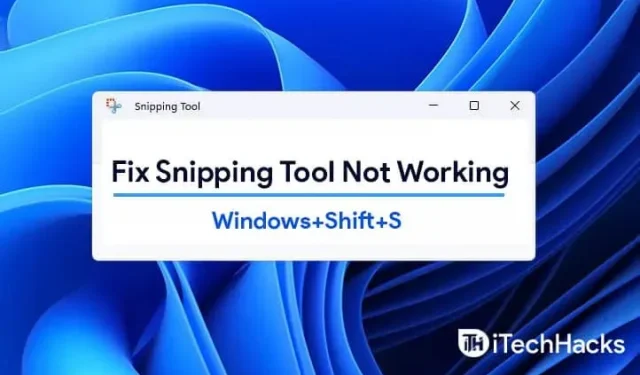
Windows 11 lietotāji var tvert daļu no visa ekrāna, nospiežot taustiņu kombināciju Win + Shift + S. Tas tiks kopēts starpliktuvē. Funkcija kopumā ir efektīva. Tomēr dažreiz tas nedarbojas. Šajā rokasgrāmatā mēs paskaidrosim, kā novērst problēmas, kad Windows + Shift + S nedarbojas operētājsistēmā Windows 11.
Saturs:
- 1 Novērsiet Windows + Shift + S, kas nedarbojas operētājsistēmā Windows 11
- 1.1 Iespējot starpliktuves vēsturi | Šī lietojumprogramma netiek atvērta.
- 1.2 OneNote karstā taustiņa maiņa
- 1.3. Šķēlumu un sīktēlu atiestatīšana
- 1.4 Win+Shift+S vietā izmantojiet PrntScrn
- 1.5 Pārliecinieties, vai atslēgas ir tīras
- 1.6. Atjauniniet Windows 11
- 1.7 Mainiet uz citu datumu un atgriezieties atpakaļ
- 1.8 Palaidiet SFC un DISM skenēšanu
- 1.9. Atjaunojiet un atiestatiet lietojumprogrammu
- 1.10. Pārinstalējiet Snipping rīku
- 1.11 Secinājums — izlabots “Šo Snipping Tool lietotni nevar atvērt”
Labojiet Windows + Shift + S, kas nedarbojas operētājsistēmā Windows 11
Šī problēma var rasties, ja konfliktē Snipping Tool, Snip un Sketch Tool. Tas var notikt arī tad, ja OneNote tastatūras īsinājumtaustiņi konfliktē. To var atrisināt vairākos veidos. Tā darbību var traucēt arī trešo pušu procesi.
Nospiežot “Win+Shift+S”, datora ekrānā tiks parādīts balts un pelēks pārklājums. Peles kursora vietā jūs redzēsit plus zīmi (+). Tas norāda, ka ir aktīvs uzņemšanas režīms. Atlasiet apgabalu, pēc tam atlaidiet peles pogu. Ekrāna apgabals tiek automātiski kopēts. Ja tā nenotiek, tālāk ir norādītas darbības, kas jums jāveic, lai Win+Shift+S darbotos.
Iespējot starpliktuves vēsturi | Šī lietojumprogramma netiek atvērta.
- Noklikšķiniet uz pogas “Sākt”. Izvēlieties “Iestatījumi”.
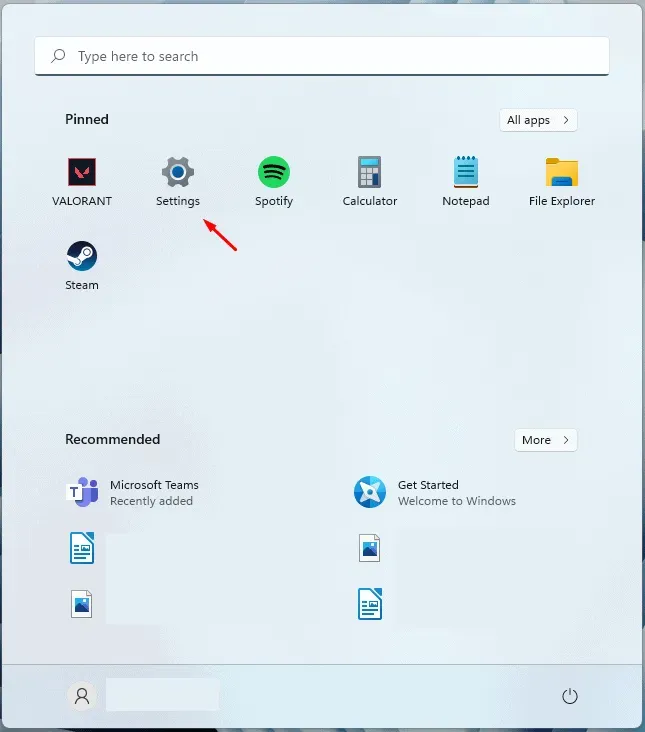
- Atlasiet elementu Sistēma. Ritiniet uz leju līdz Skaņa. Atlasiet starpliktuvi.
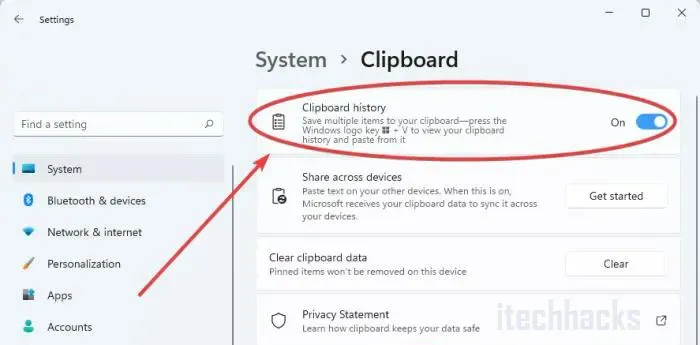
- Jūs varat noklikšķināt uz tā. Labajā rūtī pārbaudiet slēdzi “Starpliktuves vēsture”.
- Pagrieziet slēdzi pozīcijā Ieslēgts, ja tas vēl nav ieslēgts.
OneNote karstā taustiņa maiņa
Windows + Shift + S saīsni var mainīt uz citu saīsni, izmantojot reģistra uzlaušanu.
- Sāciet, nospiežot Windows taustiņu. Ierakstiet “regedit”.
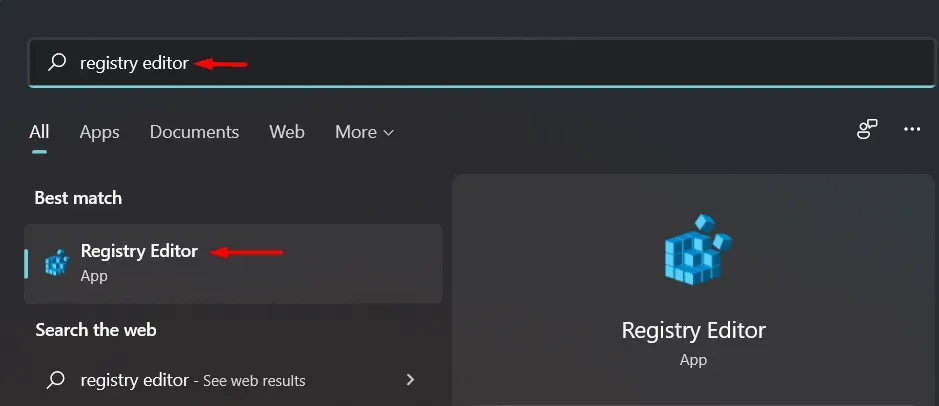
- Meklēšanas rezultātos noklikšķiniet uz “Reģistra redaktors”.
Reģistra redaktora izmantošana jūsu datorā ir konfidenciāla. Pirms jaunas atslēgas izveides vai maiņas mēs lūdzam dublēt datora reģistru.
- Pēc reģistra redaktora atvēršanas noklikšķiniet uz “Turpināt”. Izvēlieties “Eksportēt”. Lai dublētu esošu reģistra atslēgu.
- Datorā atveriet šo mapi:
HKEY_CURRENT_USERSoftwareMicrosoftOffice16.0OneNoteOptionsOther
- Atlasiet labo rūti, ar peles labo pogu noklikšķinot. Noklikšķiniet uz pogas Izveidot. Atlasiet DWORD (32 bitu) vērtību.
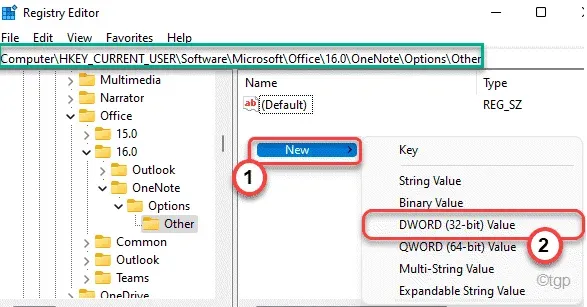
- Atrodiet īsinājumtaustiņu ScreenClipping”.
- Veiciet dubultklikšķi uz atslēgas.
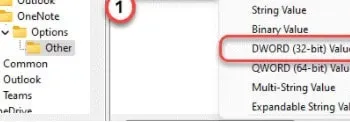
- Kā bāzi atlasiet “heksadecimālo”.
- Uzstādiet arī 5A. Izvēlieties “OK”, lai saglabātu izmaiņas.
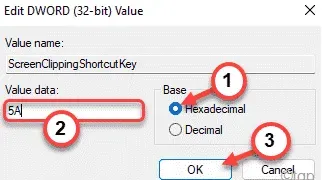
Šajā gadījumā Windows taustiņš + Shift + S būs jaunais īsinājumtaustiņš. Pabeidziet, aizverot reģistra redaktoru un restartējot datoru.
Pēc sistēmas atsāknēšanas uzņemiet ekrānuzņēmumu, nospiežot taustiņus Windows + Shift + S.
Atiestatīt šķēles un sīktēlus
Ja iepriekš minētās metodes nedarbojas, mēģiniet atiestatīt Snip & Sketch. Izpildiet šīs darbības.
Dodieties uz iestatījumiem. Noklikšķiniet uz Programmas. Ritiniet uz leju līdz Programmas un funkcijas. Noklikšķiniet uz Slice & Skice.
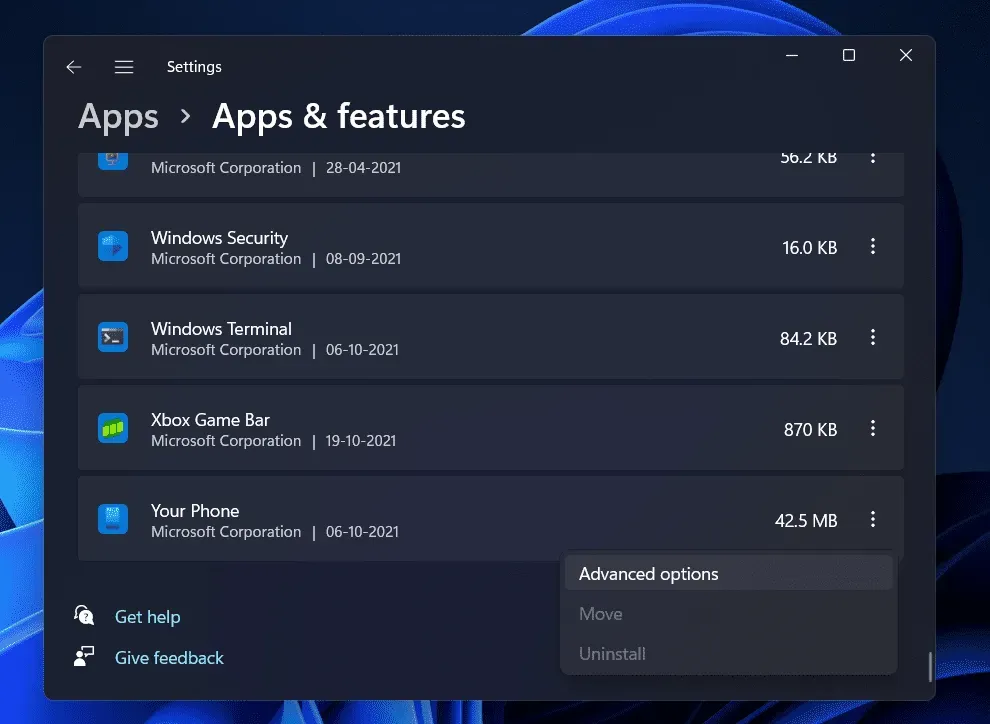
Ja noklikšķināsit uz opcijas, ir jāparādās saitei ar nosaukumu “Vairāk opciju”. Izvēlieties to. Nākamajā ekrānā atlasiet Atiestatīt.
No Microsoft veikala varat arī atinstalēt un atkārtoti instalēt lietotni. Noklikšķiniet uz “Iestatījumi”. Atlasiet Programmas. Noklikšķiniet uz Lietotnes un līdzekļi. Snip & Sketch būs poga “Dzēst”. Tagad varat to noņemt. Vēlāk varat to atkārtoti instalēt no Microsoft veikala.
Izmantojiet PrntScrn, nevis Win+Shift+S
Varat arī nospiest PrntScrn, nevis Win+Shift+S.
- Atveriet iestatījumus, nospiežot Win+I.
- Izvēlieties vienumu “Vienkārša piekļuve”. Atlasiet Tastatūra. D
- Sadrumstalotību var atvērt, nospiežot pogu PrtScrn. Pārliecinieties, vai tas ir iespējots.
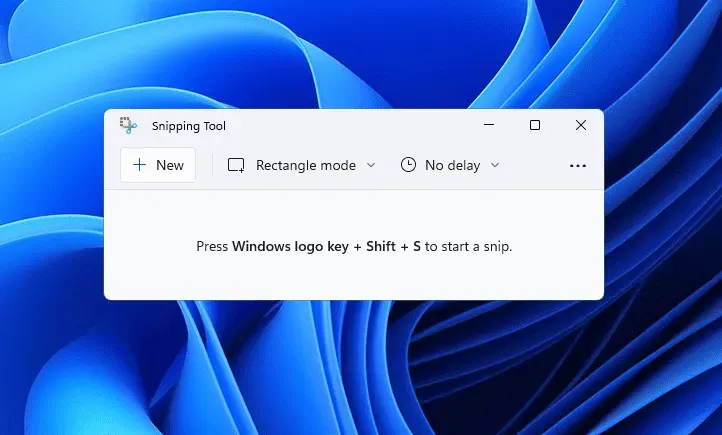
Pārliecinieties, vai atslēgas ir tīras
Pārliecinieties, vai neviens no Win, Shift vai S taustiņiem nav iestrēdzis. Noņemiet taustiņus no tastatūras un notīriet tos.
Atjauniniet Windows 11
Ar šo problēmu ir saskārušies daudzi lietotāji, kuri izmanto operētājsistēmu Windows 11, un, ja tā rodas, jūs neesat viens. Ja nevarat izmantot Snipping rīku savā datorā, lūdzu, mēģiniet to atjaunināt uz jaunāko versiju. Lai atjauninātu datoru, veiciet šīs darbības:
- Datorā atveriet lietotni Iestatījumi . Varat atrast lietotni Iestatījumi izvēlnē Sākt un pēc tam to atvērt, vai arī nospiest taustiņu kombināciju Windows + I , lai datorā atvērtu lietotni Iestatījumi .
- Lietotnes Iestatījumi kreisajā sānjoslā pārejiet uz Windows atjaunināšanas sadaļu .
- Tagad sadaļas Windows atjaunināšana labajā pusē noklikšķiniet uz Pārbaudīt atjauninājumus.
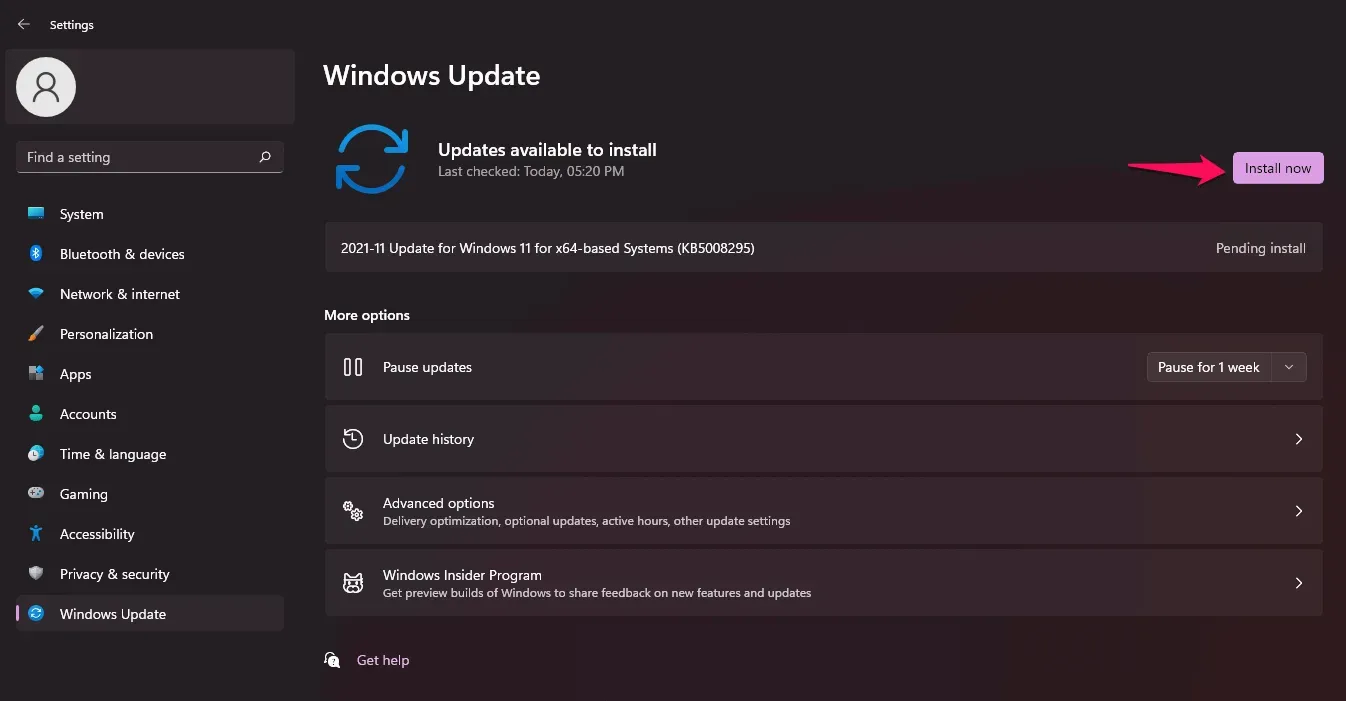
- Lejupielādējiet un instalējiet datora atrastos atjauninājumus un pēc tam restartējiet datoru, lai lietotu izmaiņas.
- Pēc atjauninājumu instalēšanas mēģiniet vēlreiz palaist rīku Snipping un pēc tam pārbaudiet, vai tas tiek atvērts operētājsistēmā Windows 11.
Mainiet uz citu datumu un atgriezieties
Jums vajadzētu mēģināt mainīt pašreizējo datumu un laiku uz kādu nejaušu datumu un laiku un pēc tam atgriezties pie sākotnējā. Daudzi lietotāji apgalvo, ka viņiem tas ir izdevies. Tālāk ir norādītas darbības, lai mainītu datuma un laika iestatījumus.
- Nospiediet taustiņu kombināciju Windows + I, lai datorā atvērtu lietotni Iestatījumi .
- Kreisajā sānjoslā pārejiet uz sadaļu Laiks un valoda.
- Tagad labajā pusē noklikšķiniet uz “Datums un laiks” un pēc tam izslēdziet slēdzi “Iestatīt laiku automātiski” , kā arī “ Iestatīt laika joslu automātiski”.
- Tagad noklikšķiniet uz pogas Mainīt blakus Iestatīt datumu un laiku manuāli . Iestatiet nejaušu datumu un laiku.
- Kad esat mainījis datumu un laiku, mēģiniet palaist izgriešanas rīku vai nospiest Windows + Shift + S īsinājumtaustiņu . Apgriešanas rīkam tagad vajadzētu darboties jūsu datorā.
- Tagad iestatījumos dodieties atpakaļ uz sadaļu “ Datums un laiks ” un ieslēdziet slēdzi “ Iestatīt laiku automātiski” un “ Iestatīt laika joslu automātiski”.
Palaidiet SFC un DISM skenēšanu
SFC un DISM skenēšana var būt noderīga, ja vēlaties pārbaudīt, vai datorā nav problēmu. SFC un DISM pārbauda, vai datorā nav kļūdu, un izlabo tās.
Lai palaistu SFC skenēšanu, veiciet šīs darbības:
- Palaidiet komandu uzvedni kā administratoru. Lai to izdarītu, izvēlnē Sākt meklējiet CMD . Ar peles labo pogu noklikšķiniet uz Komandu uzvedne un atlasiet Palaist kā administratoram.
- Tagad komandu uzvednē ierakstiet sfc /scannow , lai palaistu SFC skenēšanu.

- Pagaidiet, līdz skenēšana ir pabeigta, un pēc tam restartējiet datoru.
- Pēc tam mēģiniet vēlreiz izmantot Snipping Tool un pārbaudiet, vai tas darbojas.
Ja SFC skenēšana jums nepalīdzēja, datorā palaidiet DISM. Lai to izdarītu, jums būs jāpalaiž komandu uzvedne kā administratoram. Mēs jau esam apsprieduši, kā to izdarīt, veicot iepriekš minētās darbības, lai jūs varētu sekot tām, lai palaistu komandu uzvedni kā administrators.
- Komandu uzvednē ierakstiet šo komandu, lai palaistu DISM-
- exe/Online/Cleanup-image/Restorehealth
- Pagaidiet, līdz process ir pabeigts, un pēc tam restartējiet datoru. Mēģiniet vēlreiz palaist Snipping rīku savā datorā, un šoreiz jums vajadzētu to izmantot bez problēmām.
Atjaunojiet un atiestatiet lietojumprogrammu
Ja jums ir problēmas ar Snipping Tool, varat mēģināt salabot vai atiestatīt iestatījumus. Šie ir divi visizplatītākie labojumi, ko izmēģināt, ja rodas problēmas ar kādu lietojumprogrammu datorā. Lai atjaunotu vai atiestatītu lietojumprogrammu, veiciet šīs darbības:
- Atveriet lietotni Iestatījumi , nospiežot taustiņu kombināciju Windows + I.
- Kreisajā sānjoslā noklikšķiniet uz sadaļas Lietotnes un pēc tam labajā pusē noklikšķiniet uz Programmas un funkcijas.
- Šeit atrodiet rīku Šķēres un pēc tam noklikšķiniet uz trim elipsēm (punktiem) blakus rīkam Šķēres . Atvērtajā izvēlnē noklikšķiniet uz Papildu opcijas.
- Ritiniet uz leju līdz “ Atiestatīt šeit”, noklikšķiniet uz pogas “Atjaunot” . Tas novērsīs visas problēmas ar lietotni. Pagaidiet, līdz process ir pabeigts, un pēc tam mēģiniet vēlreiz palaist rīku Snipping .
- Ja atjaunošana nedarbojas, noklikšķiniet uz pogas Atiestatīt , lai atiestatītu rīku Šķēres.
Pārinstalējiet šķēru rīku
Ja kāds no iepriekš minētajiem labojumiem neatrisināja problēmu, pēdējais risinājums būtu pārinstalēt rīku Snipping. Lai atkārtoti instalētu Snipping rīku, veiciet šīs darbības:
- Nospiediet tastatūras taustiņu kombināciju Windows + X.

- Atvērtajā izvēlnē atlasiet Windows terminālis (administrators). Tas atvērs Windows PowerShell ar administratora tiesībām.
- Lai atkārtoti instalētu apgriešanas rīku, jums būs jāizmanto Windows PowerShell . Lai noņemtu rīku Šķēres, terminālī ievadiet šādu kodu:
- get-appxpackage *Microsoft.ScreenSketch* | Remove-appxpackage
- Tādējādi no datora tiks noņemts rīks Snipping.
- Lai atkārtoti instalētu rīku Snipping, Windows terminālī ievadiet šādu komandu:
- Get-AppXPackage *Microsoft.ScreenSketch* -AllUsers | Foreach {Add-AppxPackage -DisableDevelopmentMode -Reģistrēt “$($_.InstallLocation)\AppXManifest.xml”}
Tam vajadzētu atrisināt problēmu jūsu vietā, un tagad jums vajadzētu bez problēmām izmantot rīku Snipping.
Secinājums — “Šo izgriešanas rīka lietotni nevar atvērt” ir labots
Tas viss bija par to, kā Windows + Shift + S nedarbojas operētājsistēmā Windows 11. Mēs ceram, ka pēc šī raksta izlasīšanas jūs varēsit atrisināt problēmu. Iepriekš minētās darbības ir pietiekamas, lai novērstu šo kļūdu. Varat tos izmēģināt vienu un otru un pārbaudīt, kurš no tiem ir piemērots jums. Ja jūs joprojām saskaraties ar dažām problēmām, varat atstāt komentāru zemāk, un mēs centīsimies jums palīdzēt. Varat arī komentēt, ja zināt kādu citu darba metodi, izņemot šajā rakstā minētās metodes.


Atbildēt