Kā mainīt noklusējuma tīmekļa kameru uz ārējo tīmekļa kameru operētājsistēmā Windows 11/10
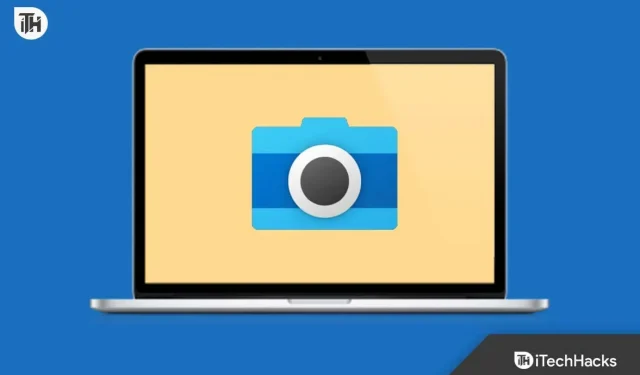
Windows klēpjdatoriem un AIO galddatoriem var būt labāka kamera. Windows PC iekšējās kameras kvalitāte ir slikta, un šī iemesla dēļ daudzi cilvēki izvēlas pārslēgties uz ārējo tīmekļa kameru, lai iegūtu labāku kvalitāti. Pārslēdzoties uz ārējo tīmekļa kameru, jūsu Windows dators to neatpazīst; pat ja tā ir, jūsu dators turpinās izmantot iekšējo tīmekļa kameru, nevis ārējo tīmekļa kameru.
Tātad, kāpēc tas notiek un kā to var novērst? Iekšējā kamera ir iestatīta kā noklusējuma kamera sistēmā Windows, tāpēc ikreiz, kad ir nepieciešama kamera, dators izmantos iekšējo kameru, nevis ārējo tīmekļa kameru. Lai to novērstu, jums būs jāiestata ārēja tīmekļa kamera un jāpadara tā par noklusējumu; šādā veidā jūsu dators izmantos tikai ārējo tīmekļa kameru. Šajā rakstā tiks parādīts viss process, kā mainīt noklusējuma tīmekļa kameru uz ārēju tīmekļa kameru operētājsistēmā Windows 11/10.
Saturs:
Mainiet noklusējuma tīmekļa kameru uz ārējo tīmekļa kameru operētājsistēmā Windows 11/10
Lielākā daļa ārējo tīmekļa kameru ir plug-and-play. Plug and play ierīce ir gatava lietošanai bez konfigurācijas. Tas nozīmē, ka pēc tīmekļa kameras pievienošanas varēsiet to izmantot bez konfigurācijas; Windows automātiski instalēs nepieciešamos draiverus. Tomēr, ja jums nav plug-and-play tīmekļa kameras, jums ir jāveic viss iestatīšanas process, lai to izmantotu. Varat veikt tālāk norādītās darbības, lai Windows datorā mainītu noklusējuma tīmekļa kameru uz ārējo.
Izmantojot iestatījumu lietotni
Jums būs jāatspējo datora iekšējā tīmekļa kamera. Tādā veidā jūsu dators vairs neizmantos iekšējo tīmekļa kameru, bet gan izmantos ārējo. To var izdarīt, izmantojot Windows datora lietotni Iestatījumi. Lai to izdarītu, veiciet tālāk norādītās darbības.
- Nospiediet Windows taustiņu un pēc tam noklikšķiniet uz lietotnes Iestatījumi ikonas , lai to atvērtu.
- Šeit kreisajā sānjoslā noklikšķiniet uz Bluetooth un ierīces .
- Tagad labajā pusē noklikšķiniet uz Kameras .
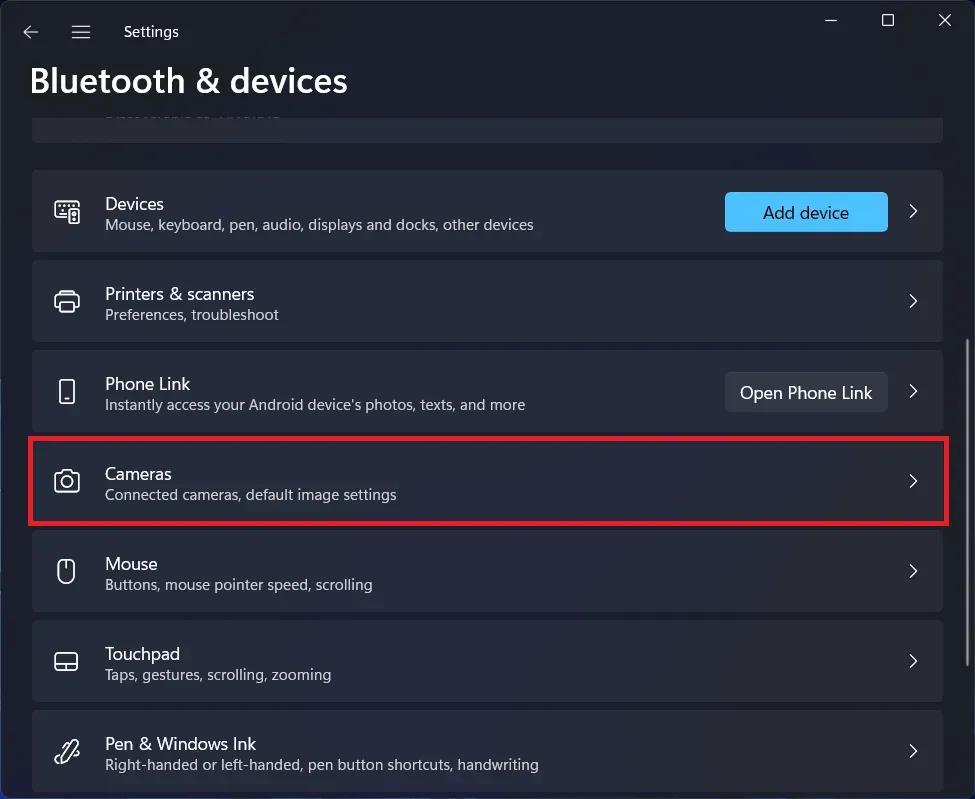
- Šeit sadaļā Savienotās kameras noklikšķiniet uz datora iekšējās kameras.
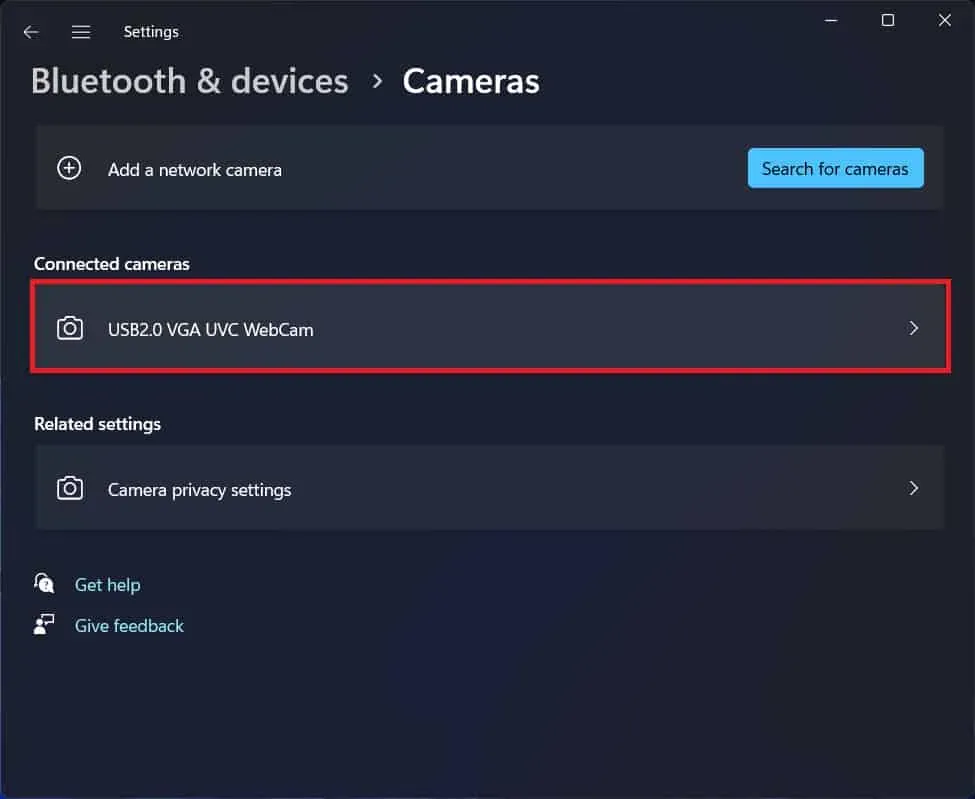
- Nākamajā lapā noklikšķiniet uz Atspējot , lai atspējotu datora iekšējo kameru.
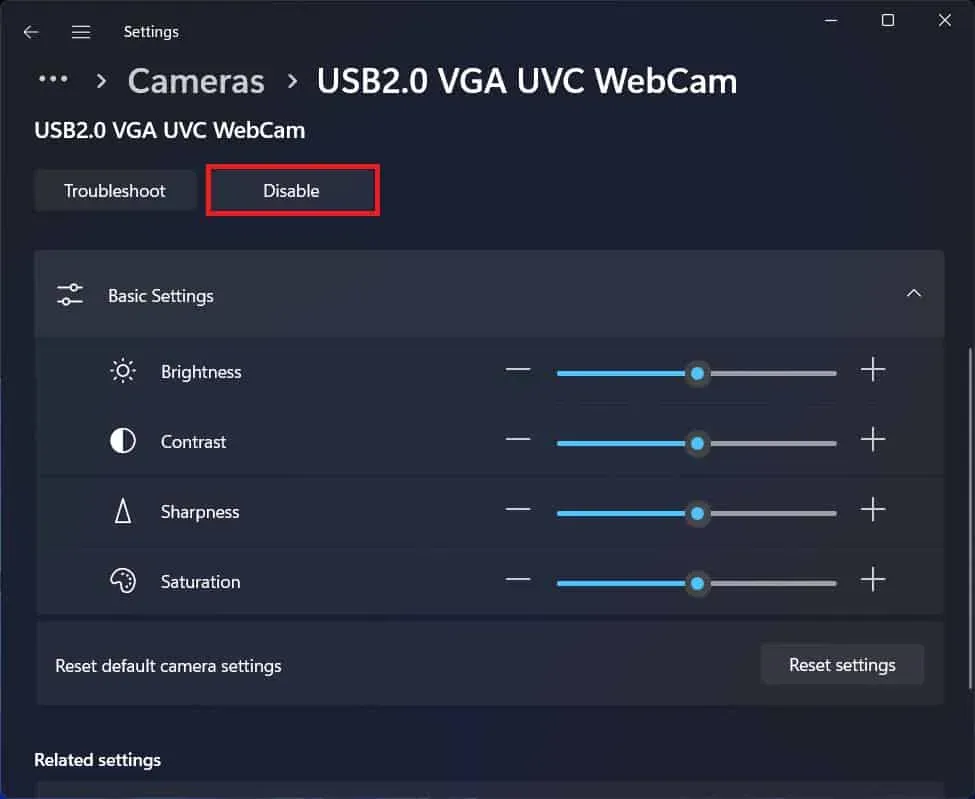
- Pēc tam Windows automātiski izmantos ārējo tīmekļa kameru, nevis iekšējo tīmekļa kameru.
Izmantojot ierīču pārvaldnieku
Varat arī izmantot Ierīču pārvaldnieku, lai atspējotu iekšējo tīmekļa kameru. Kad to izdarīsit, dators automātiski atpazīs ārējo tīmekļa kameru kā noklusējuma kameru un izmantos to katram ar kameru saistītam uzdevumam. Lai to izdarītu, veiciet tālāk norādītās darbības.
- Nospiediet taustiņu kombināciju Windows+X un pēc tam atvērtajā izvēlnē noklikšķiniet uz Ierīču pārvaldnieks .
- Ierīču pārvaldniekā izvērsiet sadaļu Kameras , veicot dubultklikšķi uz tās.
- Ar peles labo pogu noklikšķiniet uz iekšējās kameras kameru sarakstā un atlasiet Atspējot ierīci.
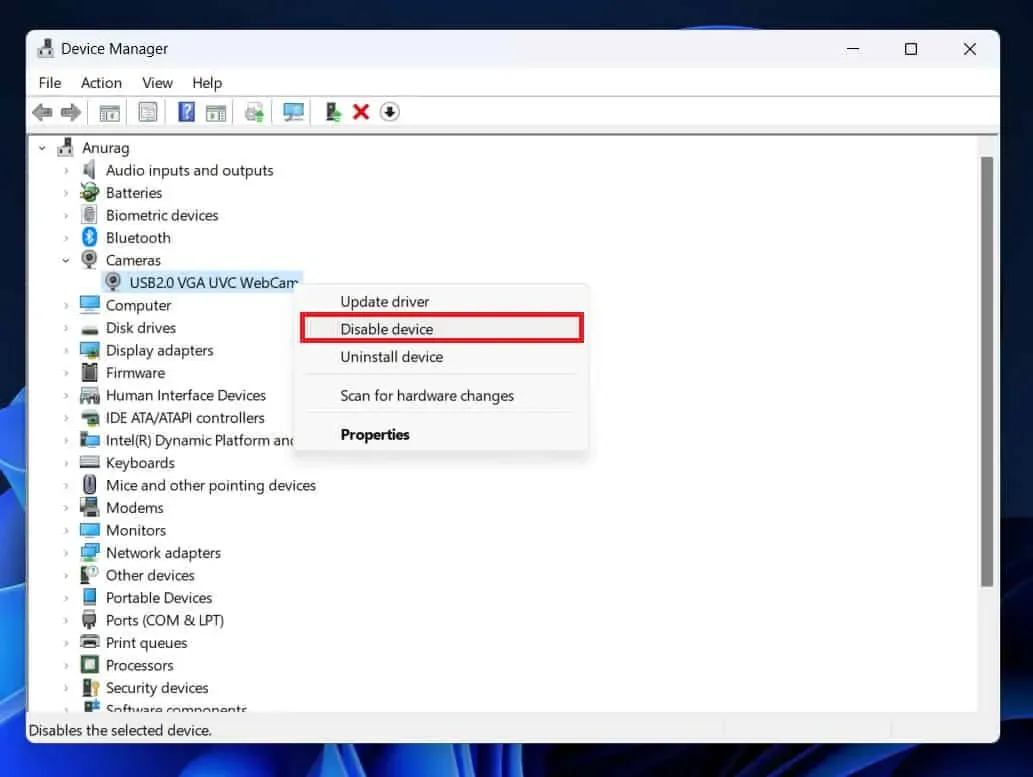
- Tādējādi tiks atspējota datora iekšējā kamera, un sistēma Windows tagad izmantos tikai ārējo tīmekļa kameru.
Tieši no videozvanu lietotnes
Izmantojot videozvanu lietotni Windows datorā, varat tieši pārslēgties uz ārējo tīmekļa kameru no lietotnes. Videozvanu lietotnes var pārslēgties starp kamerām, mikrofoniem un skaļruņiem, kas pievienoti jūsu ierīcei. Varat pārslēgties uz ārējo tīmekļa kameru, kas savienota ar datoru, un videozvanu programma izmantos ārējo tīmekļa kameru tikai video konferencēm.
Nobeiguma vārdi
Ja esat pārslēdzies uz ārējo tīmekļa kameru, bet jūsu Windows dators turpina izmantot iekšējo tīmekļa kameru, šis raksts palīdzēs to novērst. Mēs esam apsprieduši darbības, kā iestatīt ārējo tīmekļa kameru kā noklusējuma tīmekļa kameru, lai jūsu Windows dators neizmantotu iekšējo tīmekļa kameru. Varat veikt šajā rakstā minētās darbības, lai mainītu noklusējuma tīmekļa kameru uz ārēju tīmekļa kameru operētājsistēmā Windows 11/10.


Atbildēt