Kā apgriezt ekrānuzņēmumus ar sava iPhone vai iPad korpusu profesionāliem attēliem
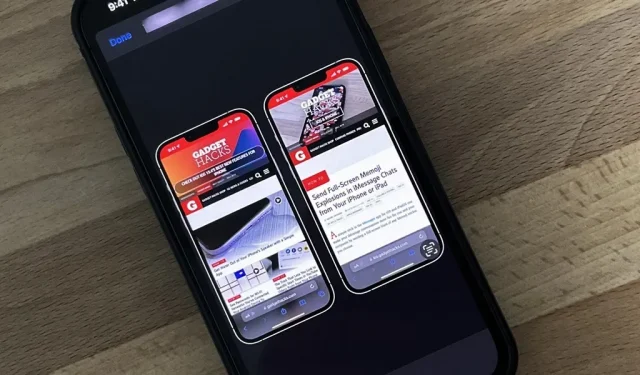
Vai esat kādreiz redzējis attēlu sociālajos medijos, kāda lietotāja emuārā vai ziņu vietnē, kurā ir redzams iPhone vai iPad ekrānuzņēmums ar reālu iPhone vai iPad modeli, kas ierāmēts? To var izdarīt arī jūs, un to ir ļoti viegli izdarīt, izmantojot pareizo saīsni.
Problēma ar ekrānuzņēmumu lietotnēm
App Store ir daudz rīku, kas var pievienot iPhone un iPad rāmjus jūsu ekrānuzņēmumiem. Tomēr lielākajai daļai no tiem ir dārgi lietotņu abonementi, piemēram, Screenshots Pro , kas iekasē USD 1,49 mēnesī vai USD 14,99 gadā, lai atbloķētu ekrānuzņēmumu kadrus, lai gan abonementa vietā varat maksāt arī USD 29,99 vienu reizi.
Citas lietotnes, piemēram, iFrame un FrameWork , ir lētākas tikai par 0,99 USD, taču jūs palaidīsit garām iPad modeļus. Jūs atradīsit arī daudzas mantotas lietotnes, piemēram, Screen Frame Maker , kas neatbalsta jaunākus ierīču rāmjus.
Programmā Screenshot Maker Pro ir viss nepieciešamais, lai uzņemtu ierīces — visi iPhone un iPad modeļi, visas krāsu variācijas, leņķi, ēnas un daudz kas cits, taču tas ir viens ekrānuzņēmums vienlaikus. Ir arī reklāmas, un tas ierobežo līdz diviem ietaupījumiem dienā, ja vien jūs neiztērējat 9,99 USD, lai noņemtu reklāmas un ietaupītu ierobežojumu.
Labākais risinājums: Apple Frames etiķete
Ja jums nav nepieciešams nekas grezns vai dārgs, izmēģiniet Apple Frames saīsni, kas ļoti atvieglo ekrānuzņēmumu kadrēšanu pilnekrāna režīmā. Jūs atlasāt ekrānuzņēmumu vai ekrānuzņēmumus, un pēc tam saīsne analizē to izšķirtspēju, lai atrastu atbilstošo ierīces veidu. Pēc tam tas pievieno ierīces rāmjus un novieto ekrānuzņēmumus blakus, ja esat atlasījis vairāk nekā vienu ekrānuzņēmumu. Tas ir bezmaksas un atbalsta lielāko daļu jauno Apple ierīču, tostarp:
- iPhone 13 sērija (standarta, Mini, Pro un Pro Max izmēri)
- iPhone 12 sērija (standarta, Mini, Pro un Pro Max izmēri)
- iPhone 11 sērija (standarta izmērs, Pro un Pro maksimālie izmēri)
- iPhone 8 sērija (standarta un plus)
- iPhone SE (1., 2. un 3. paaudze)
- iPad (9. paaudze)
- iPad Pro 11 collu (3. paaudze)
- iPad Pro 12,9 collu (3., 4. un 5. paaudze)
- iPad Air 10,9 collas (4. paaudze)
- iPad mini (6. paaudze)
- Apple Watch Series 4-6 (40 mm un 44 mm modeļi)
- Apple Watch Series 7 (tikai 45 mm modelim)
- iMac 2021 (24 collu modelis)
- Macbook Air 2020
- MacBook Pro 2021 (visi modeļi)
Instalējiet Apple Frames saīsni
Etiķeti sauc par Apple Frames , un to izveidoja Federiko Vitiči , MacStories dibinātājs un galvenais redaktors . To ir viegli lietot, un tajā ir komentāri par darbplūsmu, ja vēlaties izveidot detalizētākus saīsnes vai vienkārši vēlaties uzzināt, kā darbojas saīsne.
- iCloud īsinājumtaustiņu lejupielādes saite: Apple Frames (2022. gada janvāra versija)
Atveriet saīsnes lejupielādes saiti sadaļā Īsceļi. Ja tas automātiski nenoved uz turieni, noklikšķiniet uz Atvērt vai Saņemt saīsni. Pēc tam tiks jautāts, kādā valodā vēlaties īsceļu. Ir pieejamas deviņas valodas: angļu, itāļu, spāņu, holandiešu, franču, portugāļu, vācu, ķīniešu un čehu. Izdzēsiet visu, izņemot vēlamo valodu, un noklikšķiniet uz “Pievienot saīsni”, lai pievienotu to saīsņu bibliotēkai.
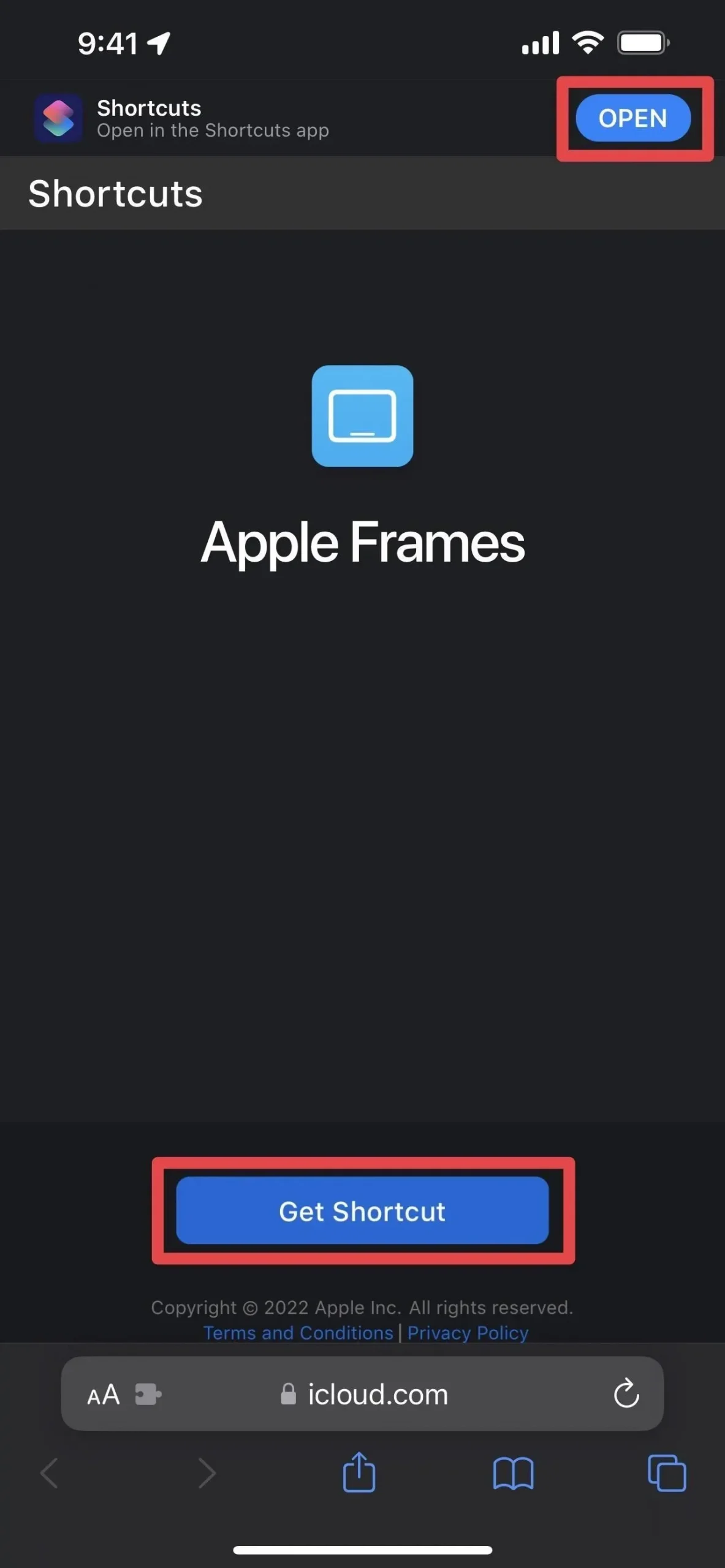
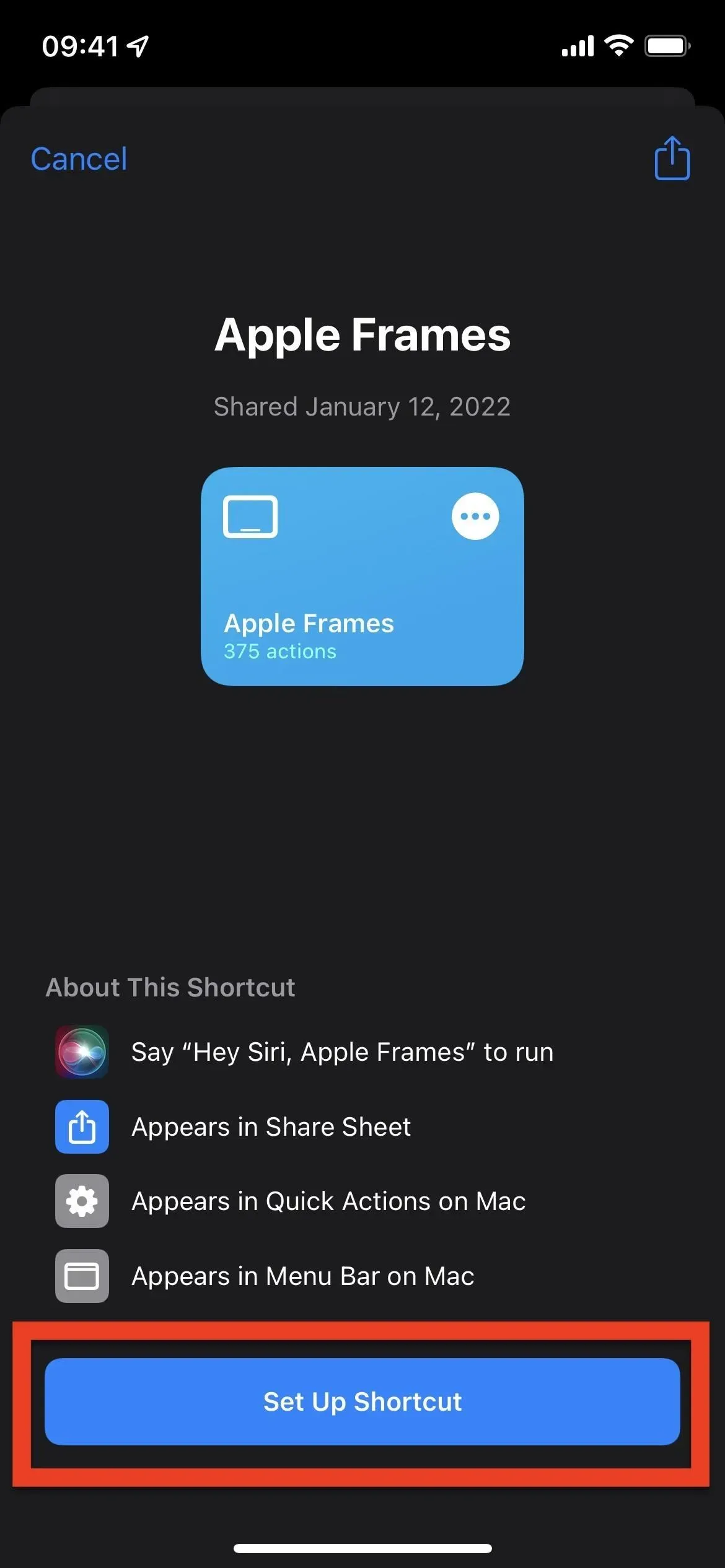
Uzņemiet ekrānuzņēmumus (izlaidiet, ja tie jau ir)
Uzņemiet vajadzīgo ekrānuzņēmumu vai ekrānuzņēmumus. Etiķete var apvienot vairākus ekrānuzņēmumus blakus vienā attēlā. Tātad, ja vēlaties izveidot vienu attēlu ar vairākiem ierāmētiem ekrānuzņēmumiem, vienkārši pārliecinieties, vai visi ekrānuzņēmumi ir gatavi.
- iPhone ar Face ID: vienlaikus nospiediet sānu pogas un skaļuma palielināšanas pogas.
- iPhone ar Touch ID: vienlaikus nospiediet sānu vai augšējo pogu un sākuma pogu.
- iPad: vienlaikus nospiediet augšējo pogu un jebkuru skaļuma pogu.
Neapgrieziet ekrānuzņēmumus, izmantojot ekrānuzņēmumu redaktoru vai lietotni Fotoattēli, jo saīsne nevarēs noteikt ierīces modeli.
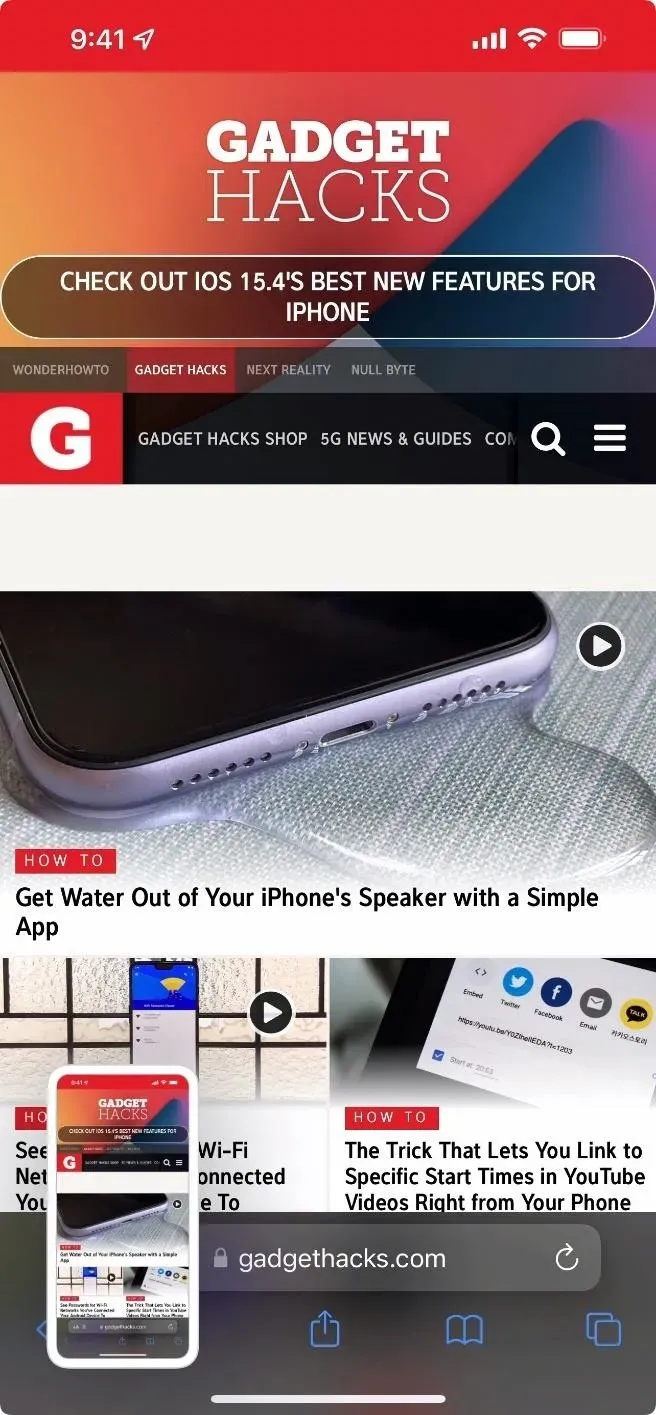
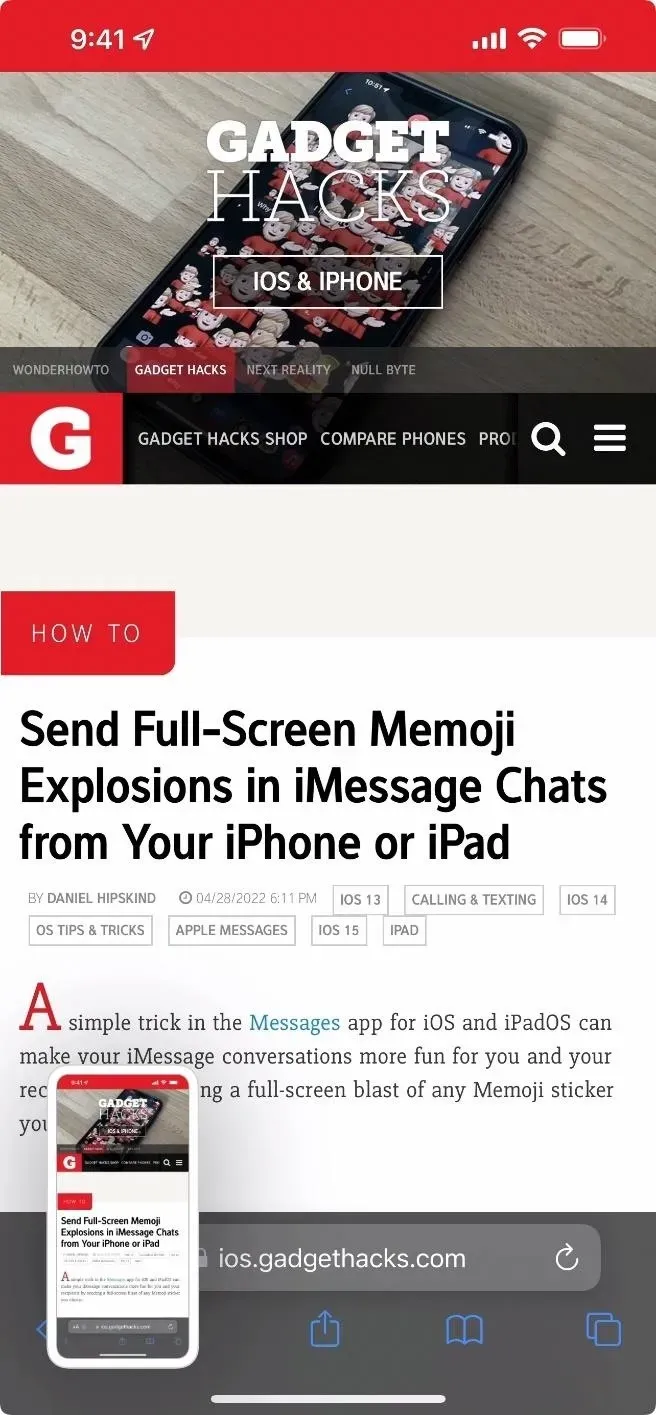
Palaist saīsni
Kad ekrānuzņēmumi ir gatavi lietošanai, bibliotēkā My Shortcuts noklikšķiniet uz saīsnes Apple Frames. Ja tas darbojas pirmo reizi, jums tiks piedāvāts augšupielādēt Frames.json failu pakalpojumā iCloud. Noklikšķiniet uz “OK” un “Allow”, pretējā gadījumā saīsne nedarbosies.
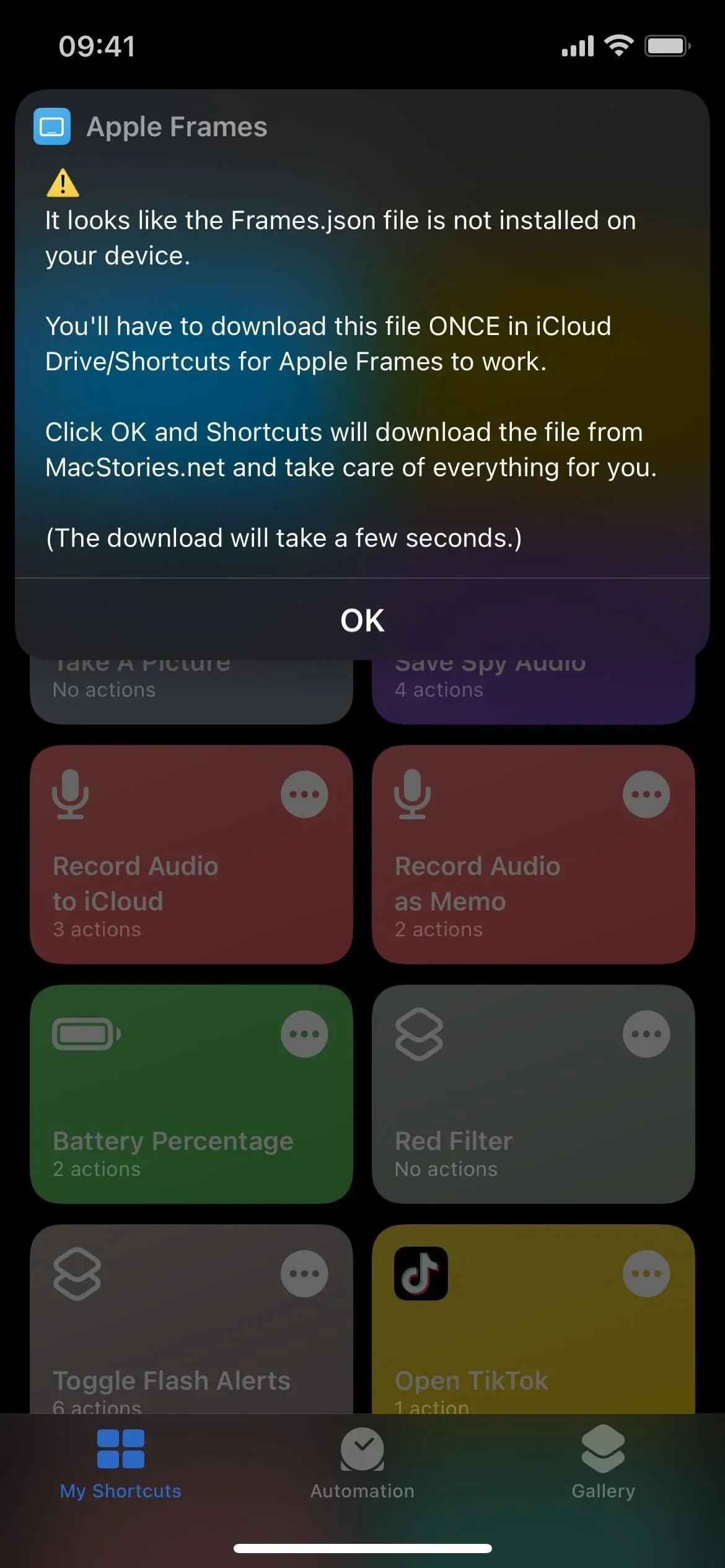

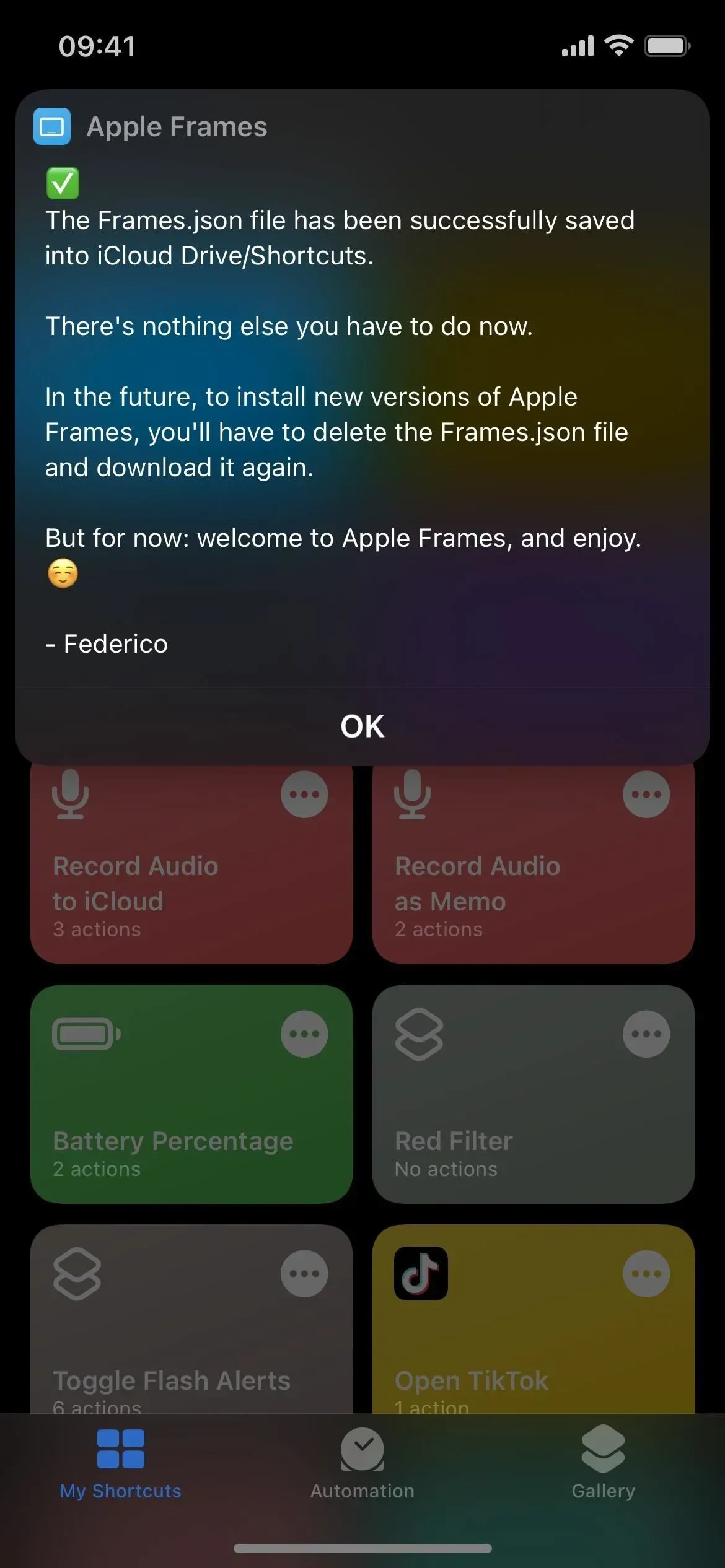
Kad ir instalēts fails Frames.json, vēlreiz pieskarieties saīsnei, ja tas neturpinās automātiski. Ņemiet vērā, ka palaišana var aizņemt kādu laiku, jo ir daudz darbību.
Tiks atvērts attēlu atlasītājs, un jūs varat atlasīt vienu vai vairākus ekrānuzņēmumus, ko apgriezt. Ja vēlaties uzņemt vairākus ekrānuzņēmumus, pirmais attēls, uz kura noklikšķināsit, būs kreisajā pusē, pārvietojoties no kreisās puses uz labo. Jaunākie ekrānuzņēmumi būs lapas apakšā, taču vēlāk varat mainīt kārtošanu (skatiet sadaļu šī raksta apakšā).
Kad visi attēli ir atlasīti, noklikšķiniet uz Gatavs. Tas jautās, kur rāmī vēlaties ievietot ekrānuzņēmumus. Ja procesa laikā saņemat pieprasījumus piekļūt jūsu fotoalbumiem, failiem, starpliktuvei vai citām ierīces daļām, iesaku noklikšķināt uz “Vienmēr atļaut”, lai vēlāk nebūtu jāuztraucas par atļaujām.
- Saglabāt pakalpojumā Photos: saglabā attēla PNG kopiju ar caurspīdīgu fonu lietotnē Fotoattēli.
- Saglabāt failos: saglabā attēla PNG kopiju ar caurspīdīgu fonu mapē iCloud Drive vai manā iPhone tālrunī lietotnē Faili. Lai varētu atlasīt direktoriju, tam ir jāpiešķir pielāgots nosaukums.
- Kopēt: kopē starpliktuvē PNG attēlu ar caurspīdīgu fonu, lai jūs varētu to ielīmēt, kur vien vēlaties.
- Kopēt kā JPEG: kopē JPEG attēlu ar fonu starpliktuvē, lai jūs varētu to ielīmēt, kur vien vēlaties.
- Kopīgot: koplietošanas lapā tiek atvērta PNG attēla kopija ar caurspīdīgu fonu, kur varat to augšupielādēt vai kopīgot ar personu, ierīci, lietotni vai darbību.
- Priekšskatījums: atver PNG attēla kopiju ar caurspīdīgu fonu priekšskatījuma logā, kurā varat izmantot marķējumu un izsaukt koplietotu lapu, lai to lejupielādētu vai kopīgotu.
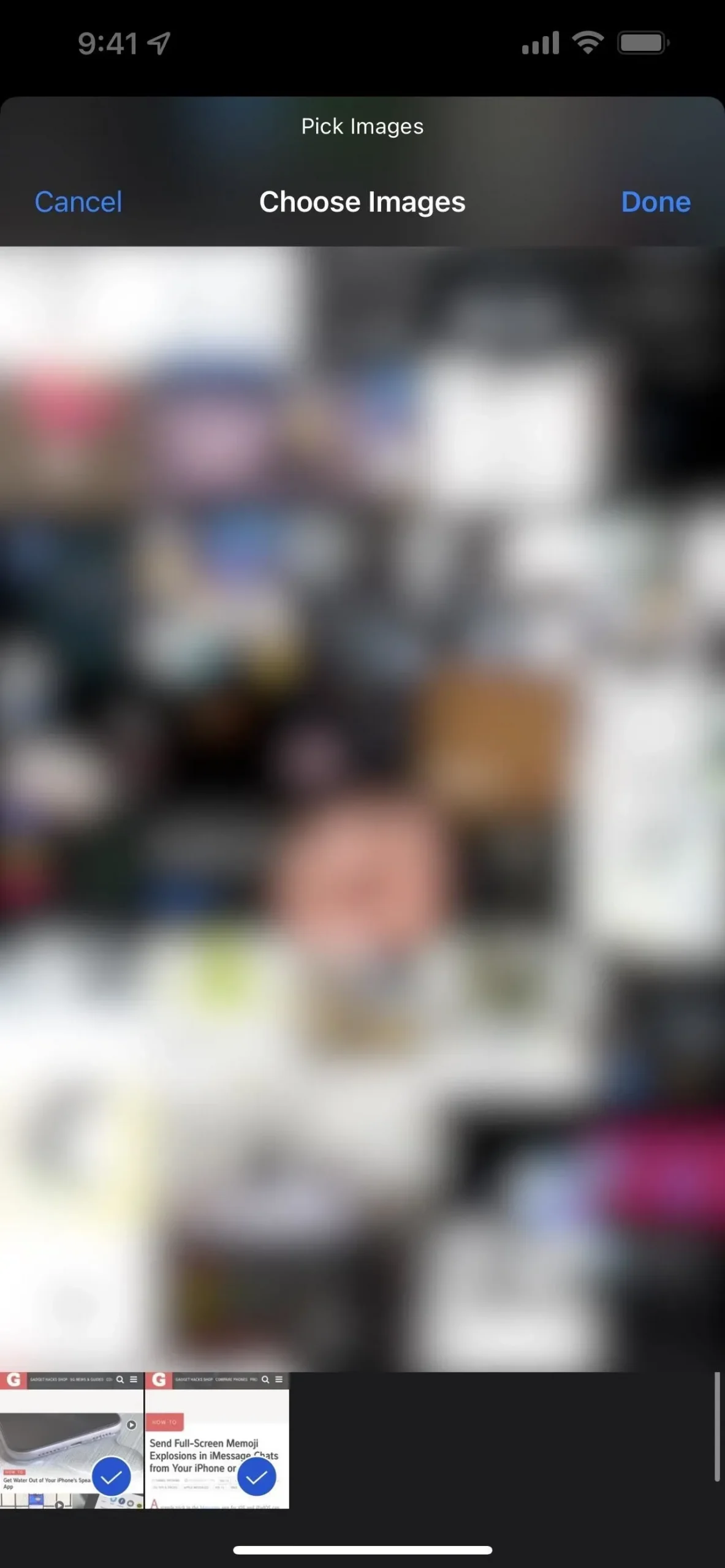
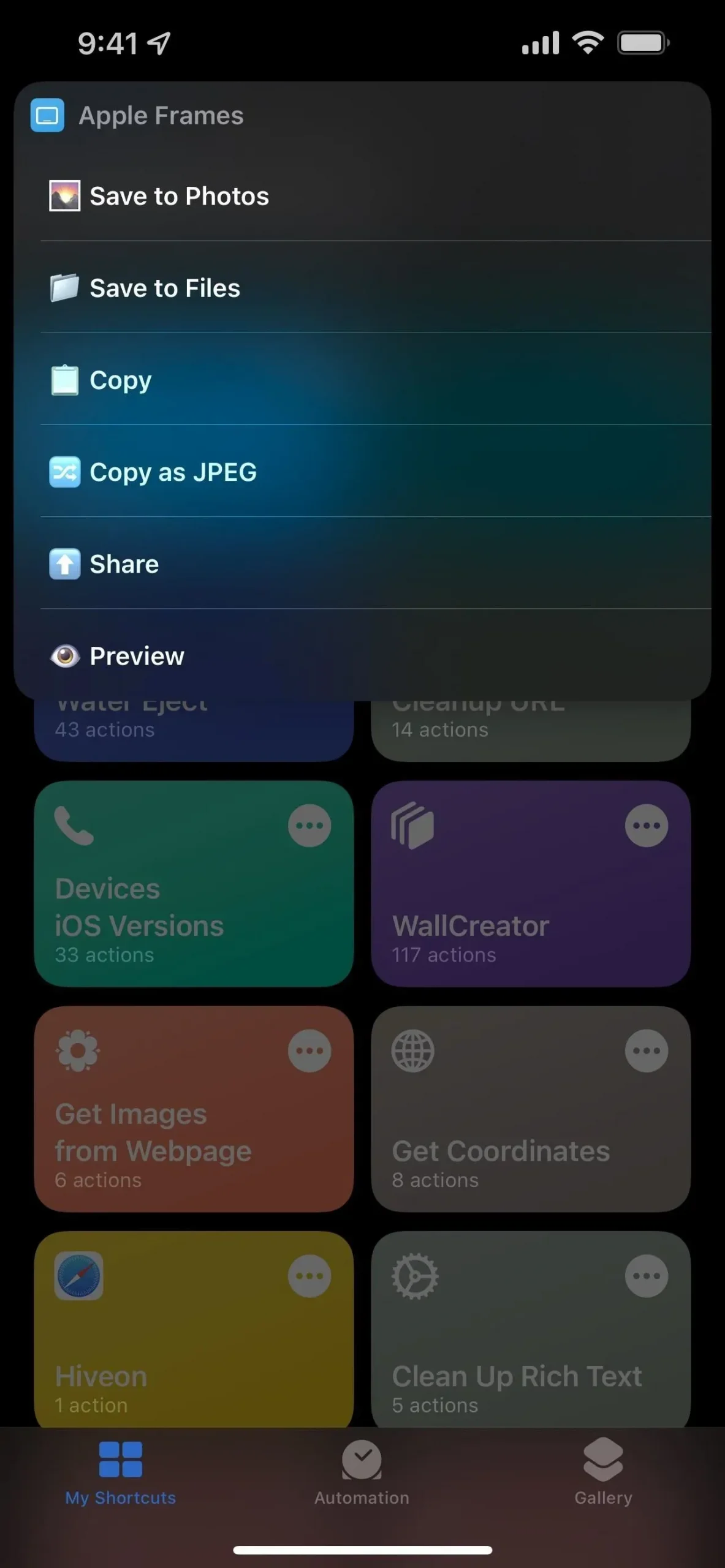

Pielāgojiet saīsni
Vienīgais, kas mani traucē saīsnē, ir tas, ka jaunākie attēli attēlu atlasītājā tiek rādīti pēdējie. Ja arī tas jums šķiet novecojis, varat to pārslēgt.
Atveriet saīsnes redaktoru (pieskarieties •••), atrodiet darbību Atrast visus fotoattēlus ar ekrānuzņēmumu un pēc tam mainiet secību no Vecākie vispirms uz Jaunākie vispirms. Varat arī iespējot slēdzi “Ierobežojums” un atlasīt attēlu skaitu, ko vēlaties redzēt, piemēram, pēdējos 10 vai pēdējos 100. Noklikšķiniet uz pogas (X), lai saglabātu.
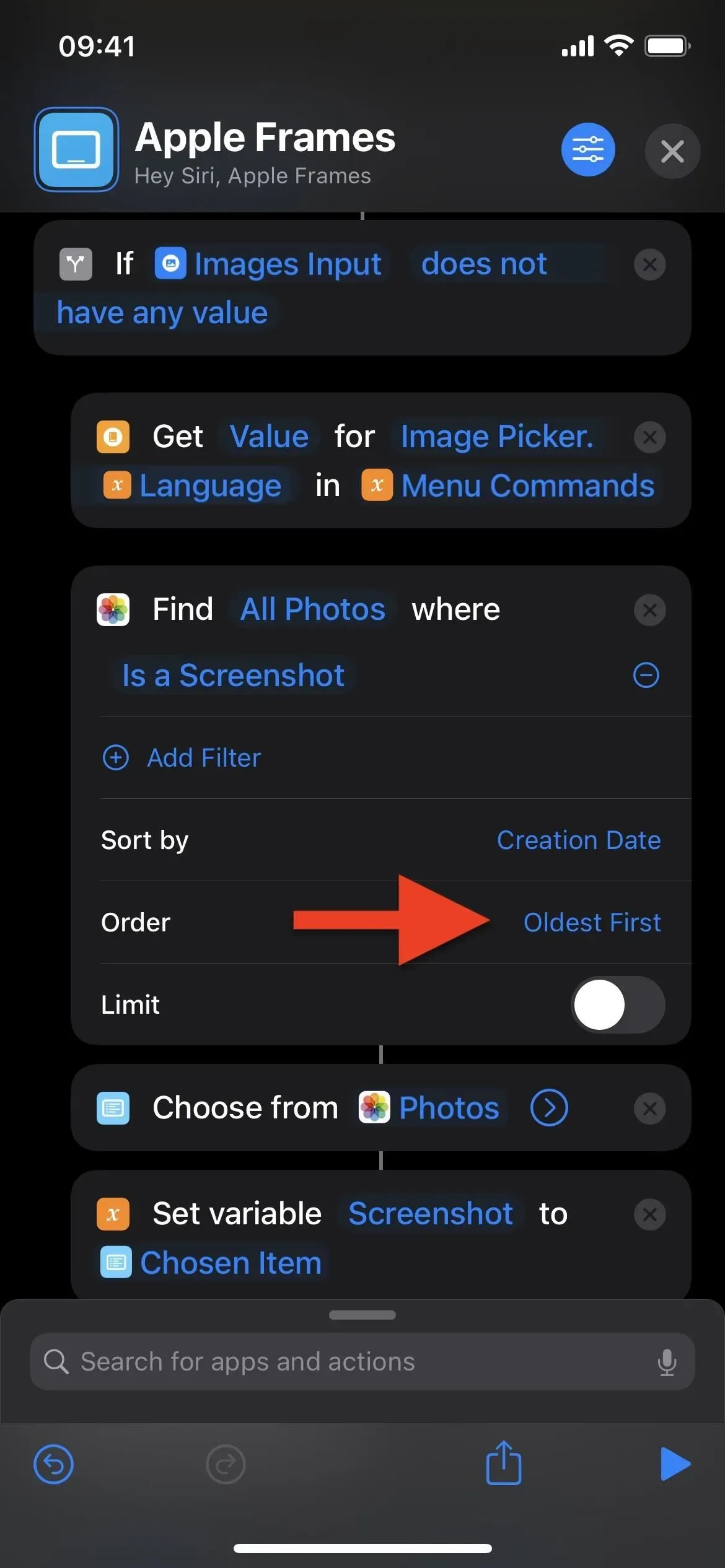
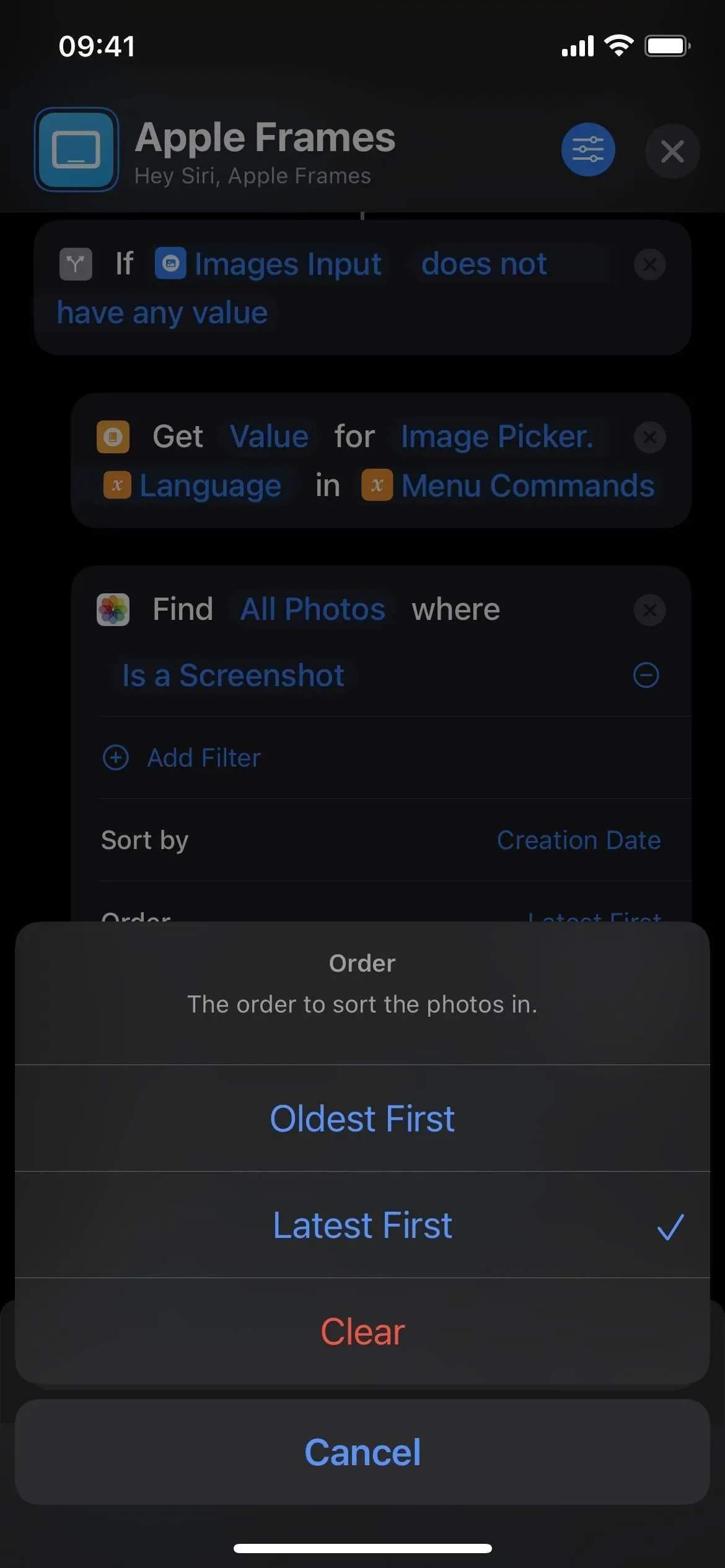
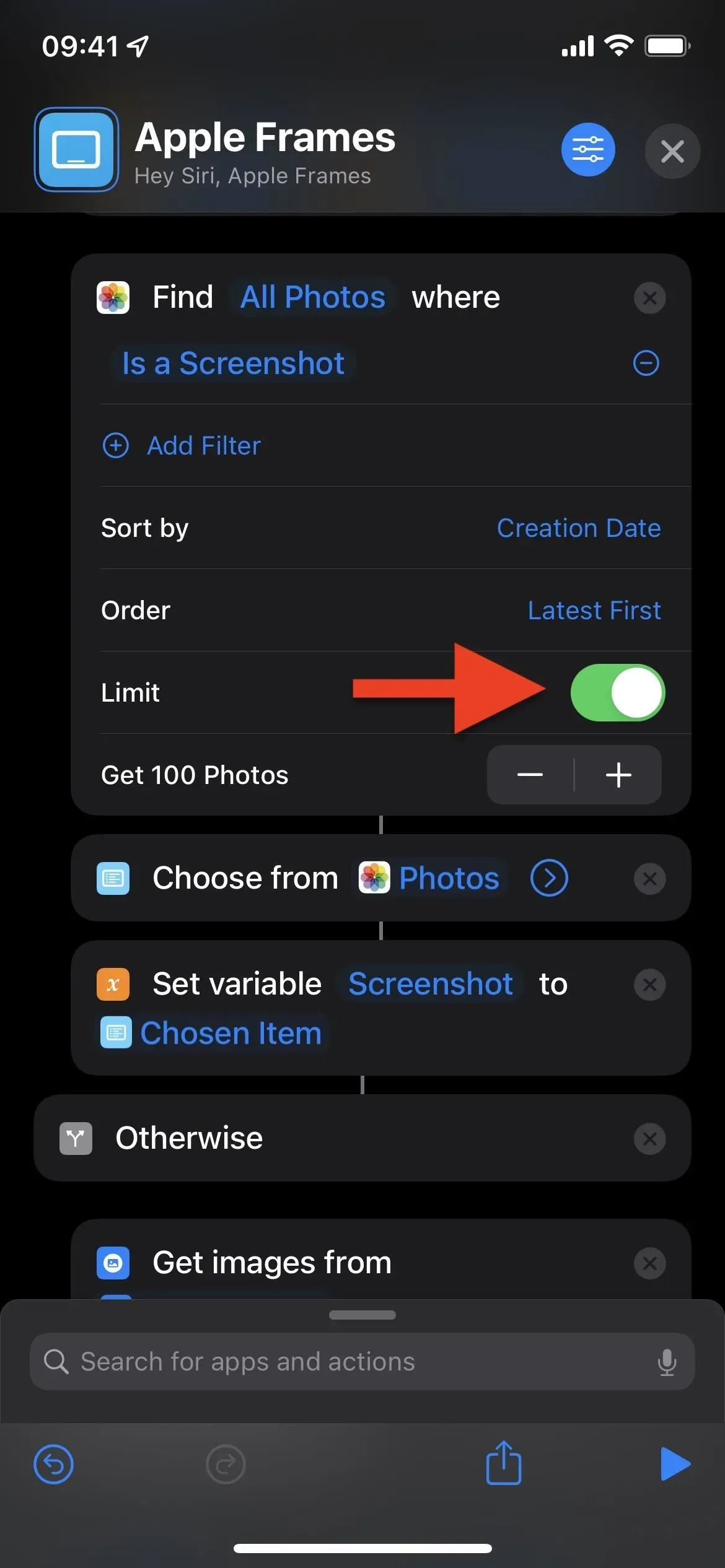



Atbildēt