Kā pielāgot krāsas visām iPhone tālrunī lietotnēm, lai tās atbilstu tam, kā tās visbiežāk izmantojat (vai tikai izklaidei)
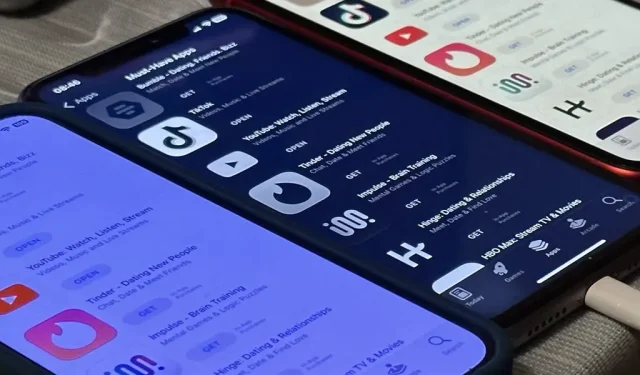
Nav daudz iPhone lietotņu, kas ļauj mainīt krāsu motīvu, izņemot gaišo un tumšo. Viņiem tas nav īsti nepieciešams, jo iOS ir daži slēpti triki, kas palīdzēs pielāgot jebkuras lietotnes krāsas gan konkrētas sesijas laikā, gan ikreiz, kad lietojat lietotni.
Piemēram, ja esat noguris no tumšās tēmas, ko lietotne Apple Calculator izmanto kopš operētājsistēmas iOS 11, un tā ir gandrīz tāda pati krāsu shēma, kas ir izmantota kopš tās pirmsākumiem, piešķiriet tai jaunu izskatu. Melnā un oranžā vietā varat izmantot baltu un zilu. Ja jums nepatīk oranžās pogas, varat tās pielāgot, lai tās atbilstu gaiši pelēkajām. Un šīs ir tikai dažas iespējas.
Tas ir iespējams, pateicoties vairākām dažādām iOS funkcijām.
Pirmkārt, katrai lietojumprogrammai ir iestatījumi. Otrkārt, varat izmantot lietojumprogrammas Īsceļi automatizāciju, lai automātiski lietotu vienu vai vairākus sistēmas filtrus, kad to atverat, un pēc tam tos izslēgtu, kad to aizverat. Jūs pat varat piešķirt tādu pašu izskatu kādai iPhone lietojumprogrammu grupai. Treškārt, varat izmantot Back Tap vai pieejamības īsceļus, lai palaistu vai atspējotu konkrētu motīvu lietotnē, kad vien vēlaties.
Pirms tam, apskatīsim visas vizuālās izmaiņas, ko varam veikt. Lai gan dažas no šīm opcijām maina krāsas tieši, citas maina citus lietotāja interfeisa aspektus, kas tieši ietekmē lietojumprogrammu izskatu, tostarp krāsas.
Iet uz efektu
- Tumšais režīms
- Klasisks apgriezts
- Viedā inversija
- Krāsu filtri
- palielināt kontrastu
- Samaziniet caurspīdīgumu
- Samaziniet balto punktu
- Palielināt
- Nakts maiņa
- patiess tonis
- Spilgtums
Dodieties uz metodi
- 1. metode: katras lietotnes iestatījumu konfigurēšana
- 2. metode: automatizējiet krāsu izmaiņas lietotnēs
- 1. iespēja: pārslēdziet filtrus
- 2. iespēja. Iespējot/atspējot filtrus
- 3. metode: manuāli mainiet krāsas programmās
- 1. iespēja: pieejamības ātrā piekļuve
- 2. iespēja: pieejamības saīsnes vadības centrā
- 3. iespēja: noklikšķiniet uz “Atpakaļ”
1. Tumšais režīms
Jūsu iPhone tālrunī Dark Mode izmanto tumšāku krāsu paleti, lai mainītu parasto visas sistēmas izskatu uz tumšāku, kas ir lieliski piemērots vājā apgaismojumā. Lietojumprogrammās pamanīsit blāvākas fona krāsas un spilgtākas priekšplāna krāsas. Daudzi elementi ir apgriezti, taču dažiem no tiem ir savas adaptīvās krāsas, ko iestatījuši lietojumprogrammu izstrādātāji, tāpēc ekrāni, skati, izvēlnes un vadīklas dažādās lietojumprogrammās var nedaudz atšķirties.
Jautrs fakts no Apple: “[Tumšais režīms] izmanto divas fona krāsu kopas — pamata un uzlaboto —, lai uzlabotu dziļuma uztveri, kad viena tumšā saskarne ir slāņota virs otras. Pamatkrāsas ir blāvākas, tāpēc šķiet, ka fona saskarnes atkāpjas, un pastiprinātās krāsas ir spilgtākas, padarot priekšplāna saskarnes attīstītākas.


Tumšo režīmu var aktivizēt manuāli sadaļā Iestatījumi -> Displejs un spilgtums, izmantojot vadības centra slīdni Spilgtums vai vadības centra vadību Tumšais režīms (ja ir pievienots). Siri darbojas arī. Varat arī iestatīt, lai tā automātiski pārslēgtos uz tumšo režīmu naktī un gaišo režīmu dienas laikā. Lūdzu, ņemiet vērā, ka tumšais režīms ietekmē ekrānuzņēmumus, ekrāna ierakstus un ekrāna spoguļošanu.
2. Klasiskā inverts
Classic Invert apvērš visas displeja krāsas: melna kļūst balta, zaļa kļūst sarkana, oranža kļūst zila, gaiši pelēka kļūst tumši pelēka utt. Pat attēli un mediji ir apgriezti otrādi – nekas nav pasargāts no krāsu inversijas. Kā redzat tālāk, Kalkulatora melnais fons kļūst balts, tā oranžās pogas kļūst zilas, baltais teksts kļūst melns, un pelēko toņu krāsa tiek mainīta.
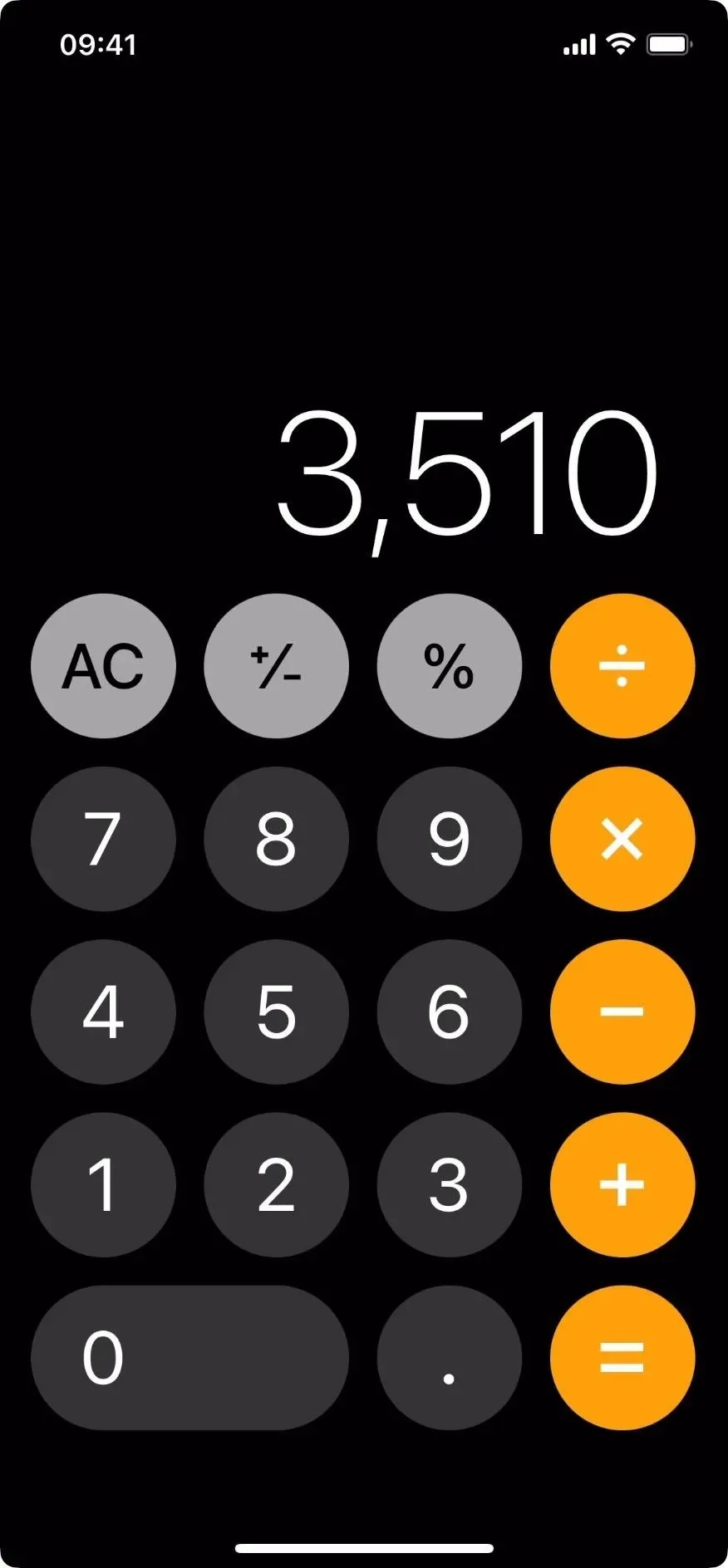

Varat ieslēgt vai izslēgt Classic Invert sadaļā Iestatījumi -> Pieejamība -> Teksta displejs un izmērs. Siri darbojas arī. Ņemiet vērā, ka Classic Invert neietekmē ekrānuzņēmumus, taču tas ietekmē ekrāna ierakstīšanu un ekrāna spoguļošanu.
3. Viedā inversija
Smart Invert darbojas līdzīgi Classic Invert, jo tas apvērš displeja krāsas. Tomēr tas neapgriež lielāko daļu attēlu, lielāko daļu multivides un dažas lietojumprogrammas, kurās tiek izmantoti tumši krāsu stili. Tātad, ja atrodaties lietotnē, kurā tiek izmantota tumša krāsu palete, piemēram, lietotnē Pulkstenis, jūs neredzēsit nekādas izmaiņas. Smart Invert var šķist ļoti līdzīgs tumšajam režīmam, taču tas daudzās jomās izmanto daudz dziļākus melnos toņus.
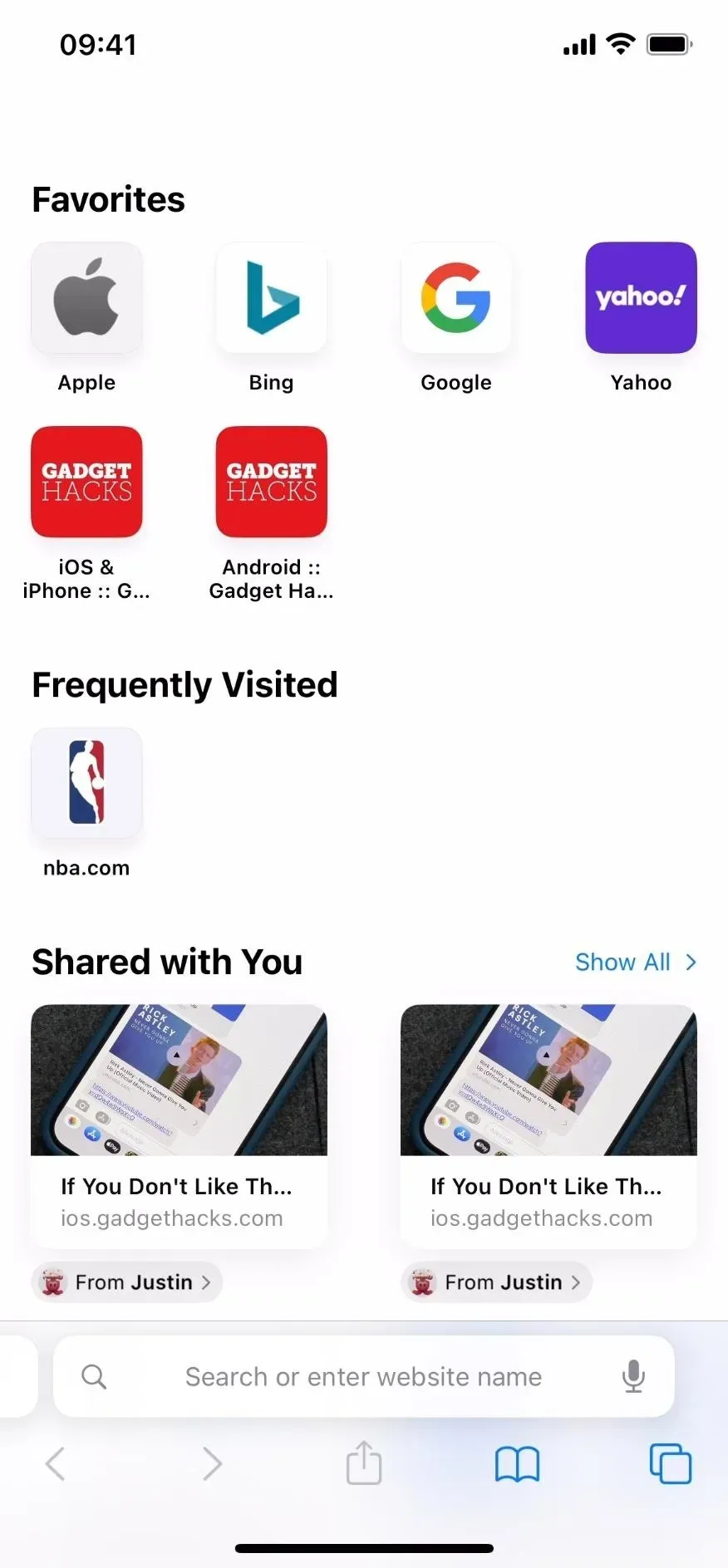
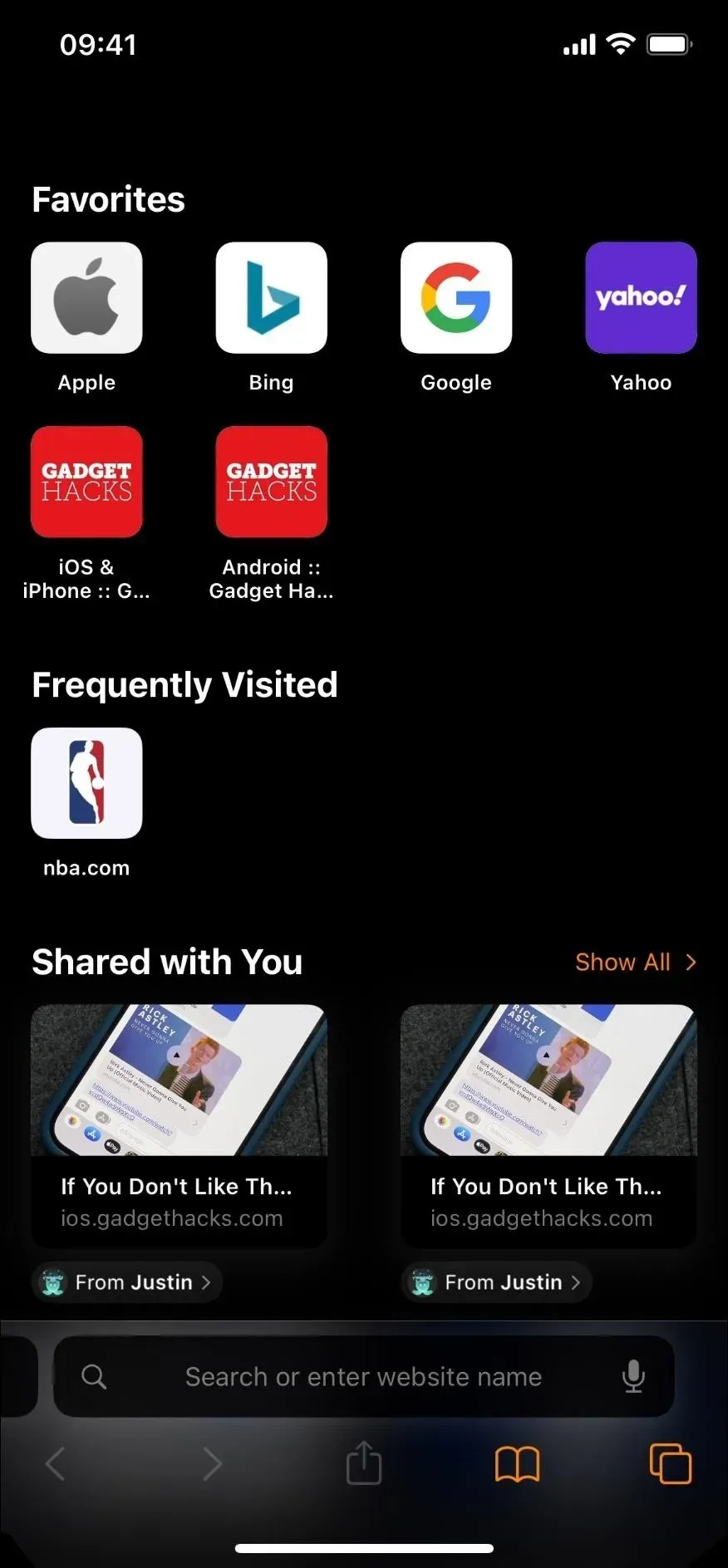
Varat ieslēgt vai izslēgt Smart Invert sadaļā Iestatījumi -> Pieejamība -> Teksta displejs un izmērs. Siri darbojas arī. Ņemiet vērā, ka Smart Invert neietekmē ekrānuzņēmumus, taču tas ietekmē ekrāna ierakstīšanu un ekrāna spoguļošanu.
4. Krāsu filtri
Krāsu filtru funkcija ir ļoti noderīga lietotājiem ar krāsu aklumu un citām redzes problēmām, taču tā ir ļoti noderīga arī visas lietotnes krāsu maiņai. Piemēram, lietotnēs varat izmantot sarkanu nokrāsu, ja vēlaties, lai jūsu acis ātrāk pielāgotos displejam un tumšajai videi, piemēram, naktī vērojot zvaigznes.
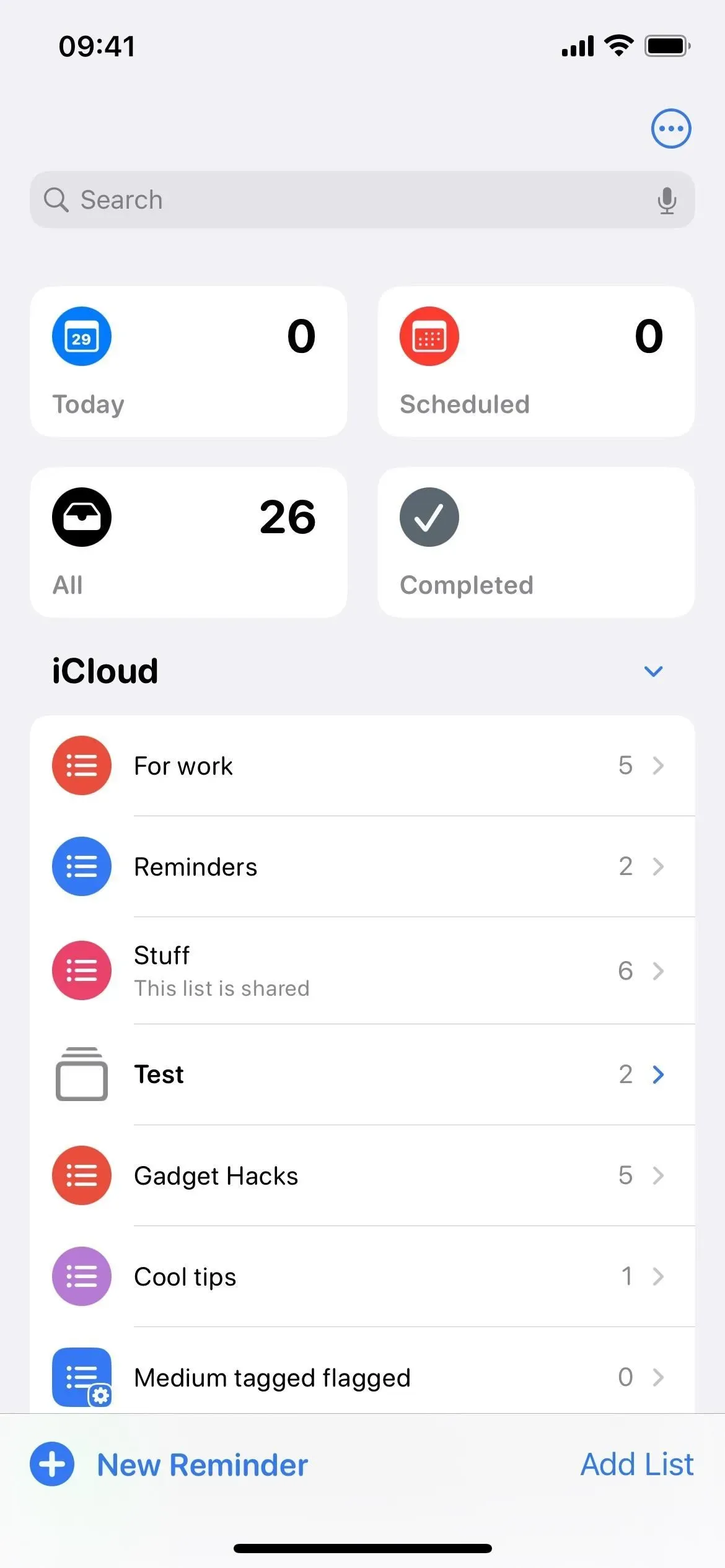
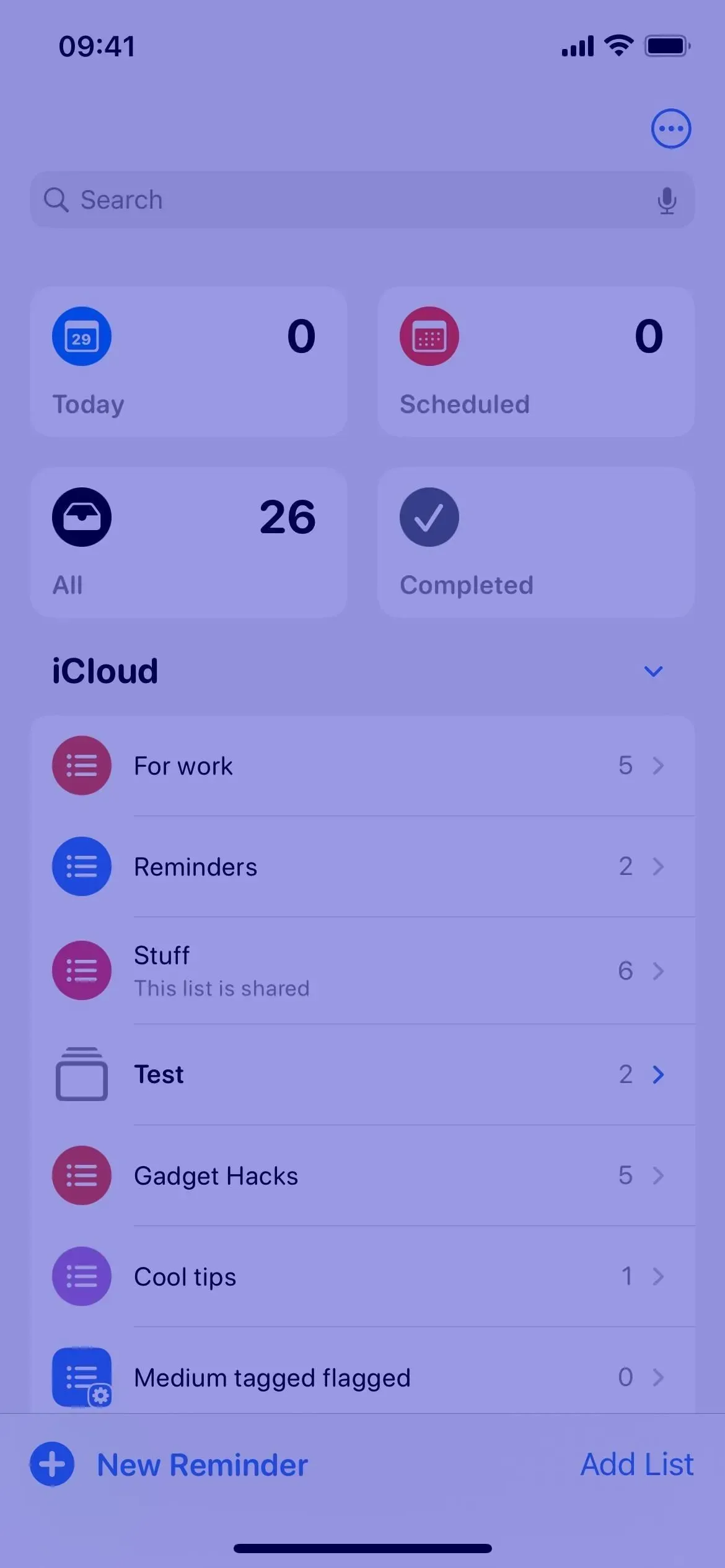
Krāsu filtrus var iespējot vai atspējot sadaļā Iestatījumi -> Pieejamība -> Teksta displejs un izmērs -> Krāsu filtri. Siri darbojas arī. Ņemiet vērā, ka krāsu filtri neietekmē ekrānuzņēmumus, ekrāna ierakstus un ekrāna spoguļošanu.
Iespējojot krāsu filtrus, iespējams, nepamanīsit lielas atšķirības atkarībā no filtru kopas. Neatkarīgi no tā, kuru filtru vai nokrāsu izvēlaties, to izmantos krāsu filtri, kad tie būs ieslēgti. Varat izvēlēties starp pelēku, sarkanu/zaļu (protanopijai), zaļu/sarkanu (deuteranopijai) vai zilu/dzeltenu (tritanopijai) toņiem. Ja vēlaties personiskāku izskatu, tā vietā izvēlieties “Color Tint” un pēc tam pielāgojiet “Intensity” un “Hue”, lai tas atbilstu vēlamajai krāsu paletei.
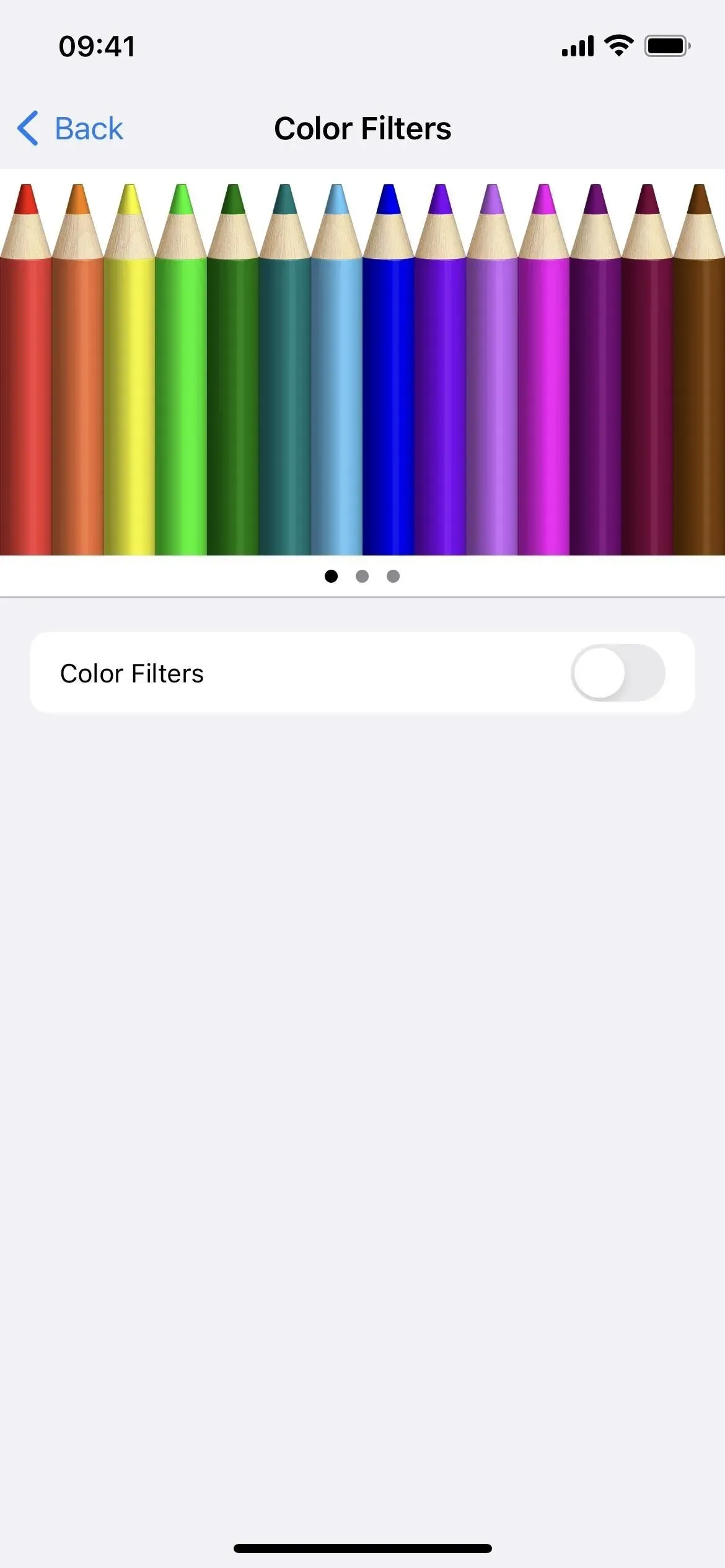
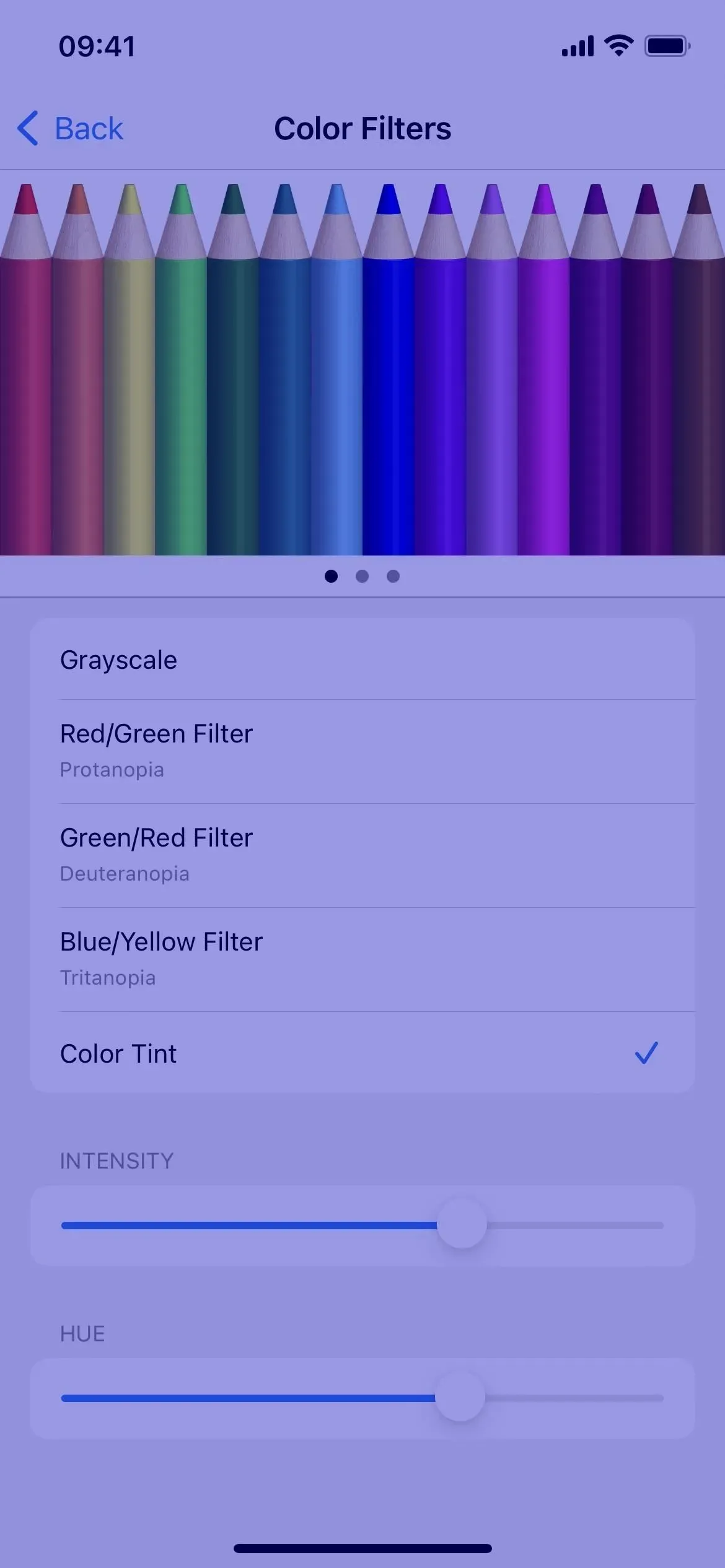
5. Palieliniet kontrastu
Pārslēdzējs “Palielināt kontrastu”, ja tas ir iespējots, uzlabo krāsu kontrastu starp priekšplāna un fona krāsām lietojumprogrammā. Dažās lietojumprogrammās atšķirība var nebūt būtiska. Lietotnē Akcijas, kā parādīts tālāk, varat redzēt nelielu atšķirību starp ziņu rakstiem un fonu, kā arī līniju diagrammu un cenu izmaiņas, procentuālās izmaiņas vai tirgus ierobežojumu burbuļus zem katras cenas.

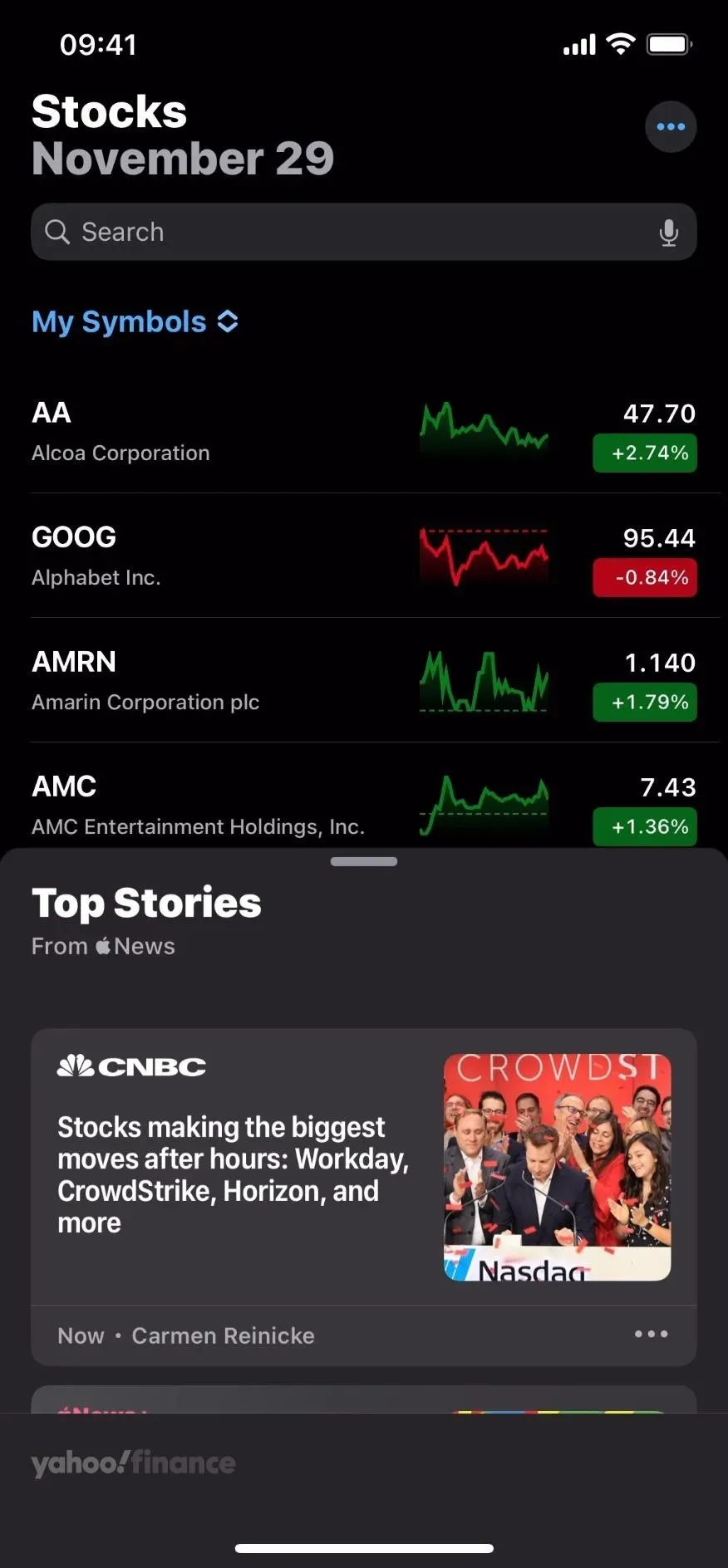
Kontrasta uzlabošanu varat ieslēgt vai izslēgt sadaļā Iestatījumi -> Pieejamība -> Teksta displejs un izmērs. Siri darbojas arī. Ņemiet vērā, ka “Kontrasta palielināšana” ietekmē ekrānuzņēmumus, ekrāna ierakstus un ekrāna spoguļošanu.
6. Samaziniet caurspīdīgumu
Kad tas ir aktivizēts, Reduce Transparency samazina caurspīdīgumu un aizmiglo dažus fonus, palielinot kopējo kontrastu. Tas ir lielisks papildinājums kontrasta palielināšanas slēdzim. Kā redzams tālāk, lietotnē Weather lodziņi neļauj laikapstākļu fona animācijai parādīties parastajā caurspīdīgajā, izplūdušajā formā.
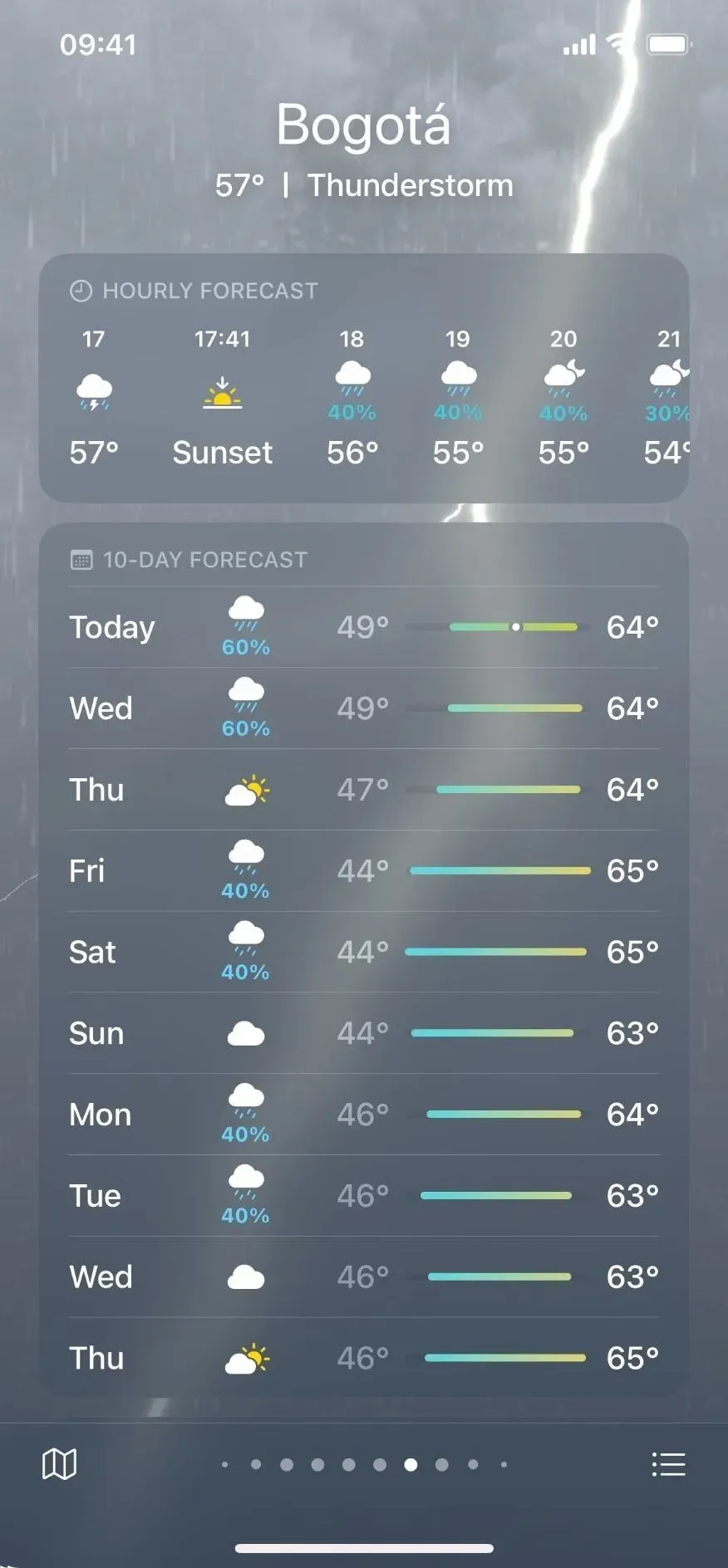

Pārredzamības samazināšanu var iespējot vai atspējot sadaļā Iestatījumi -> Pieejamība -> Teksta attēlojums un lielums. Siri darbojas arī. Ņemiet vērā, ka opcija Samazināt caurspīdīgumu ietekmē ekrānuzņēmumus, ekrāna ierakstus un ekrāna spoguļošanu.
7. Samaziniet balto punktu
Ja lietojumprogramma kopumā šķiet pārāk spilgta, varat mēģināt samazināt balto punktu, lai samazinātu spilgto krāsu intensitāti. Kad tas ir iespējots, varat samazināt balto punktu par 25–100 procentiem, kas izskatās kā ekrāna aptumšošana. Faktiski tas ir viens no veidiem, kā samazināt ekrāna spilgtumu zem minimālās vērtības.
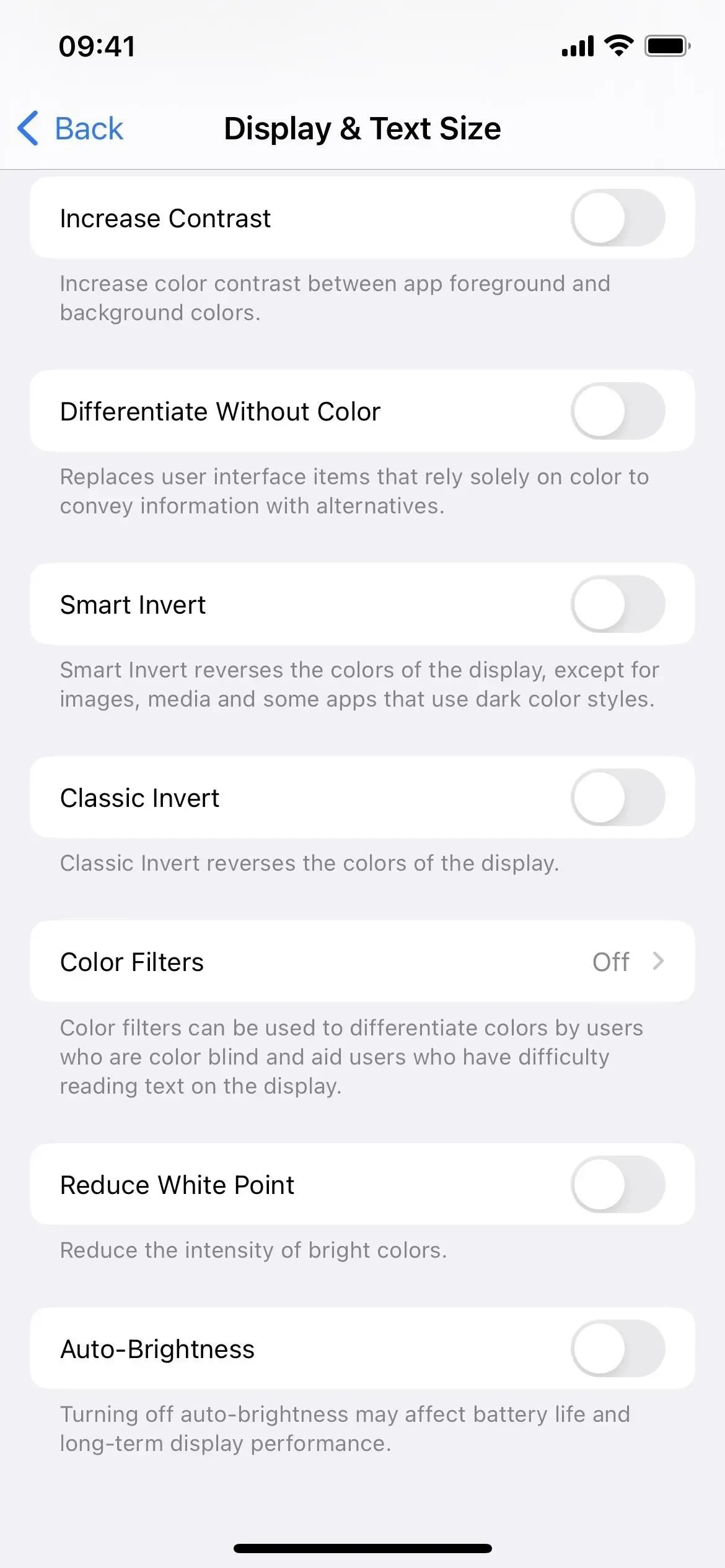
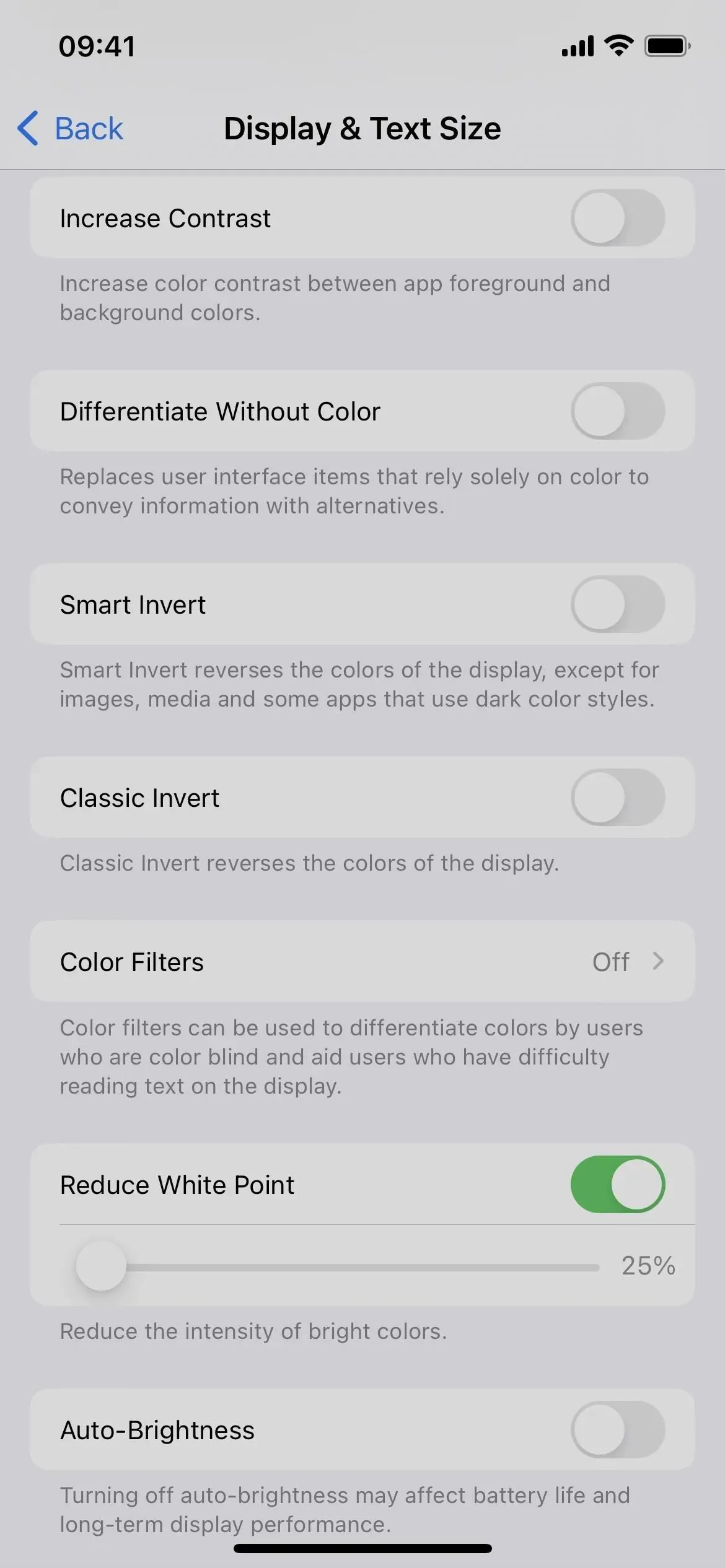
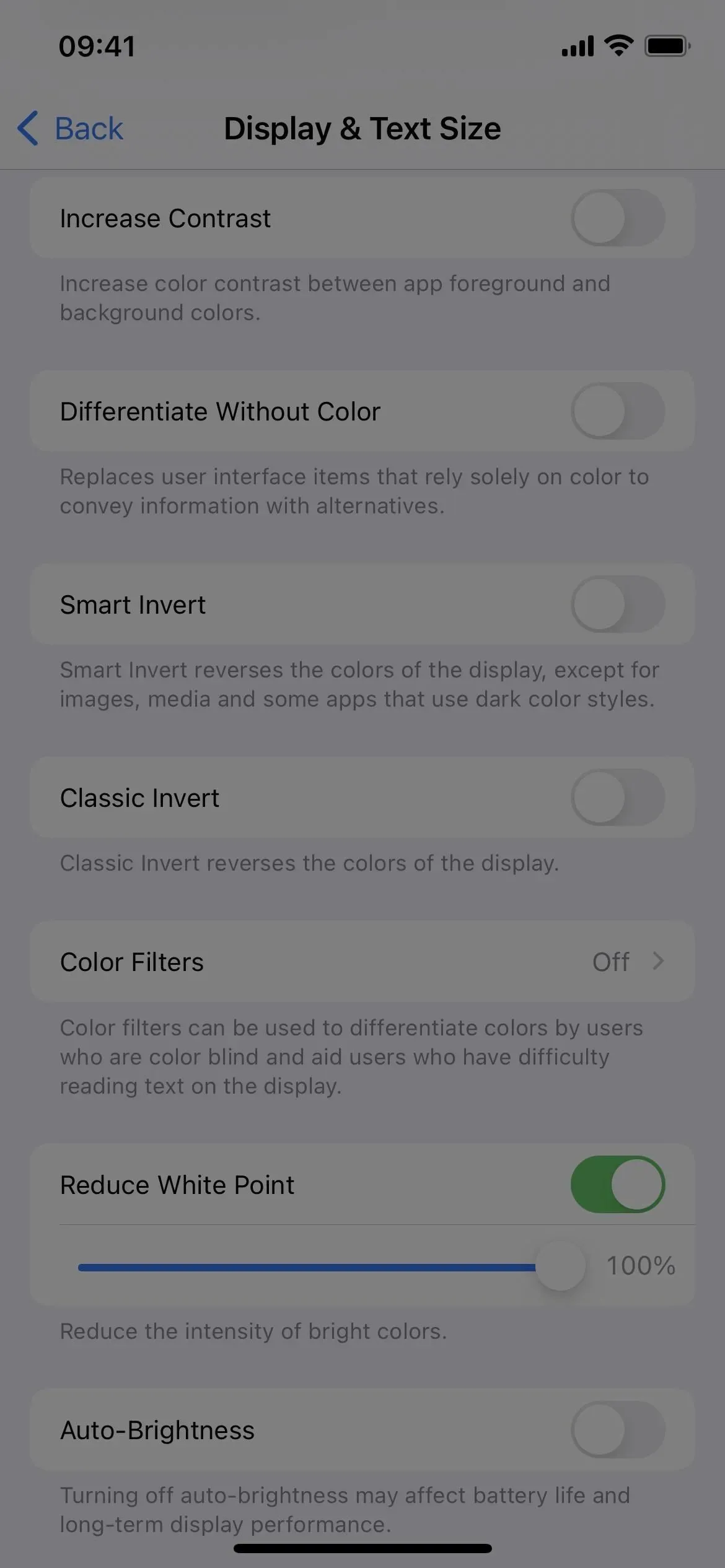
Funkciju Baltā punkta samazināšana var iespējot vai atspējot sadaļā Iestatījumi -> Pieejamība -> Teksta displejs un izmērs. Siri darbojas arī. Lūdzu, ņemiet vērā, ka baltā punkta samazināšana neietekmē ekrānuzņēmumus, ekrāna ierakstus un ekrāna spoguļošanu.
8. Mērogs
Tālummaiņu parasti neizmantojat, ja vien jums nav redzes problēmu, un pat tad teksta lieluma palielināšana ekrānā parasti ir katra paša izvēle, ja kaut kas ir pārāk mazs, lai to redzētu ekrānā. Tomēr tālummaiņa nav paredzēta tikai tālummaiņai. Tam ir arī filtra funkcija, kas ļauj lietot šādus filtrus:
- Apgriezts, tas ir, klasisks apgriezts.
- Pelēktoņi, kas ir gandrīz identisks krāsu filtra pelēktoņiem, izņemot dziļākus tumšos apgabalus.
- Pelēktoņu inversija, kas izmanto klasisko inversiju pelēktoņu filtrā.
- Vājš apgaismojums, kas darbojas līdzīgi baltā punkta samazināšanai, bet bez slīdņa, lai pielāgotu efektu. Tas lieliski darbojas ar funkciju Samazināt balto punktu, ja mēģināt samazināt minimālo ekrāna spilgtumu tumšā vidē.
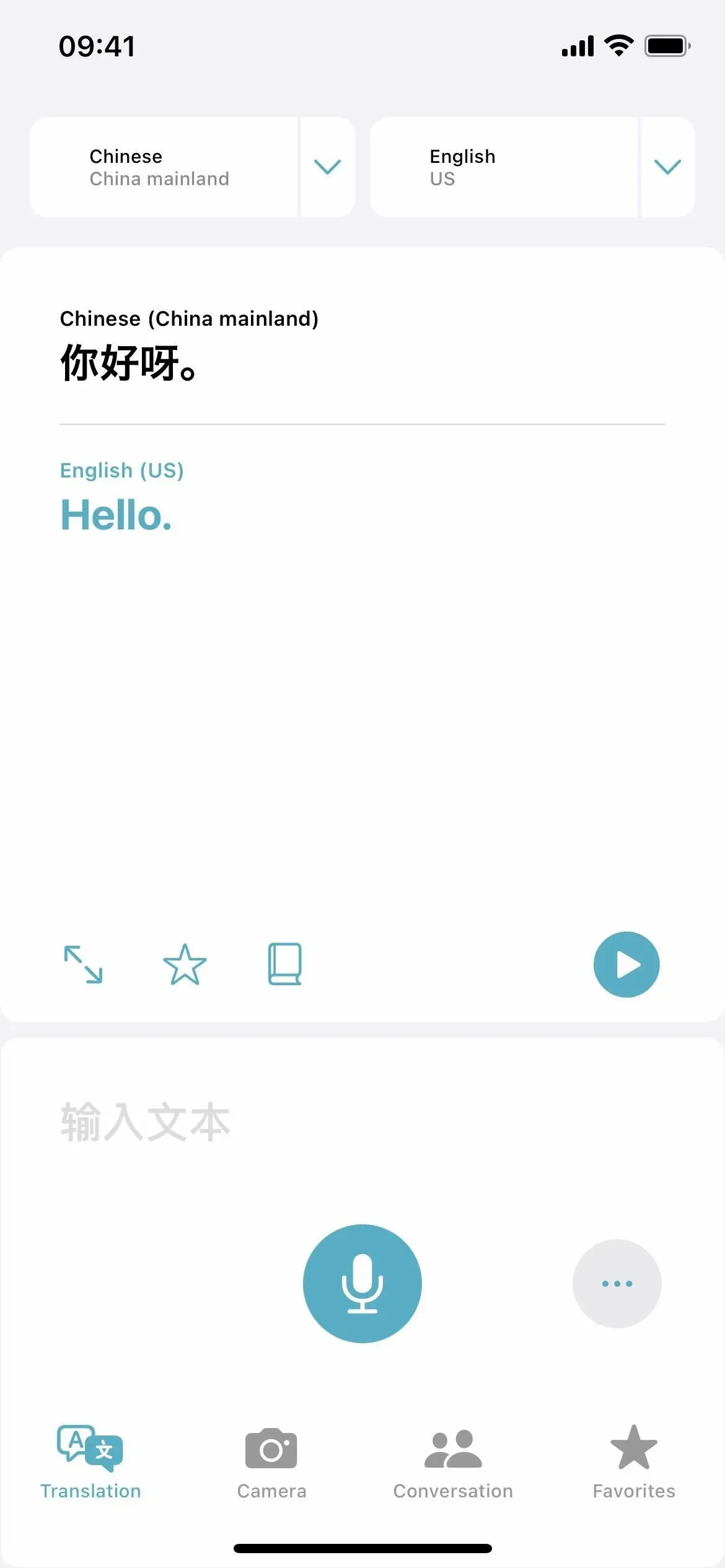
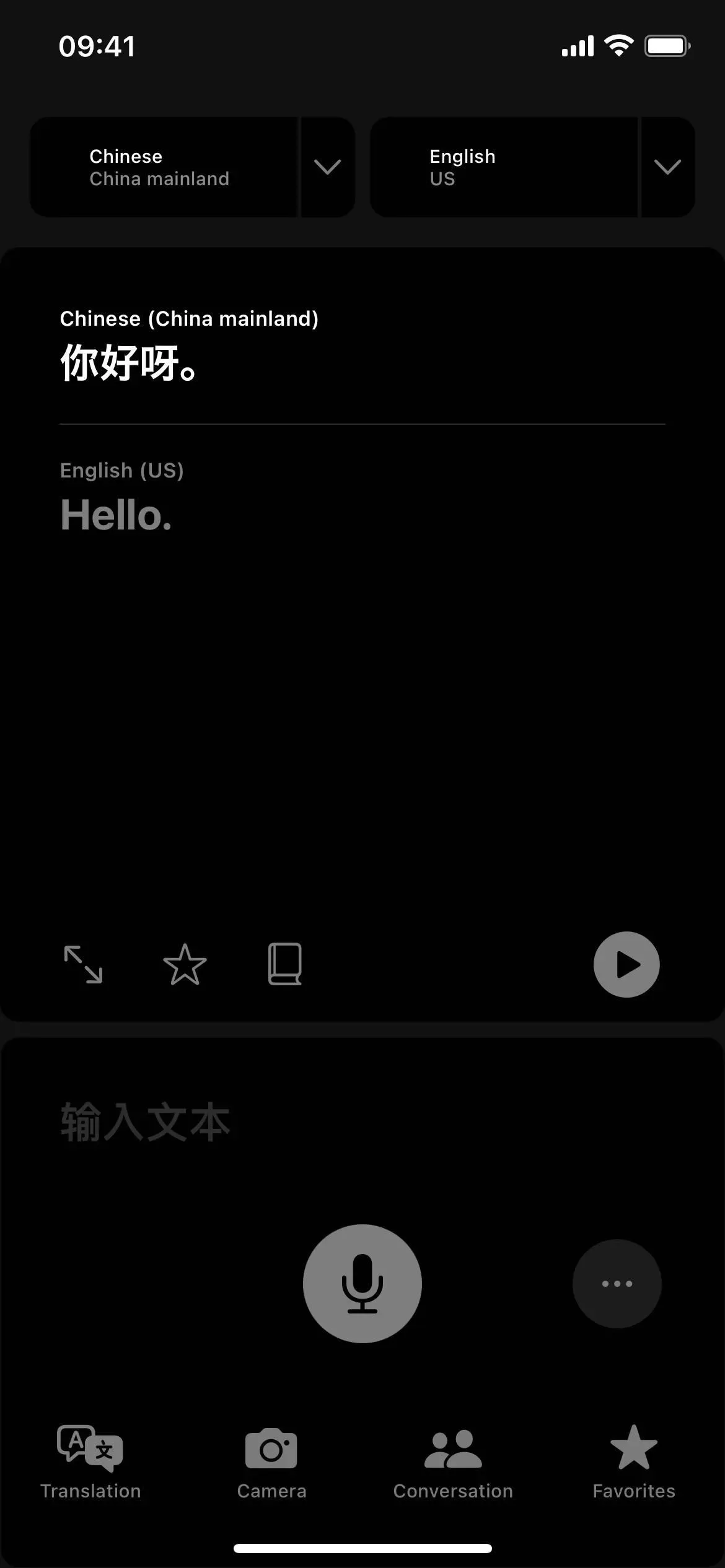
Varat ieslēgt vai izslēgt tālummaiņu sadaļā Iestatījumi -> Pieejamība -> Tālummaiņa. Lūdzu, ņemiet vērā, ka tālummaiņa neietekmē ekrānuzņēmumus. Pēc noklusējuma tas arī neietekmē ekrāna ierakstīšanu un spoguļošanu, taču varat iespējot “Rādīt spoguļošanas laikā” savos tālummaiņas iestatījumos, lai to mainītu.
Kad iespējojat tālummaiņu, tālummaiņas iestatījumos varat atlasīt filtru no “Tālummaiņas filtrs” vai tālummaiņas kontrollera “Atlasīt filtru”.
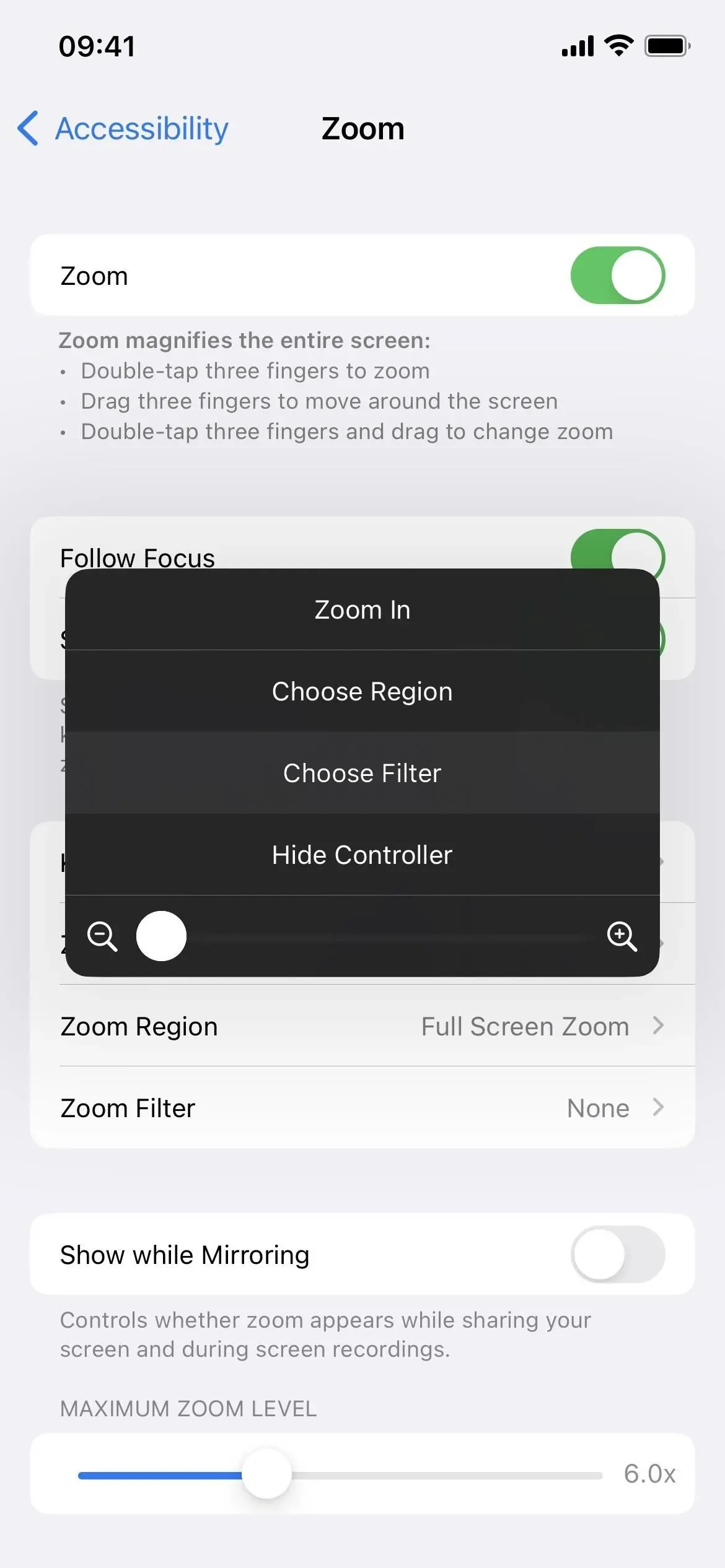
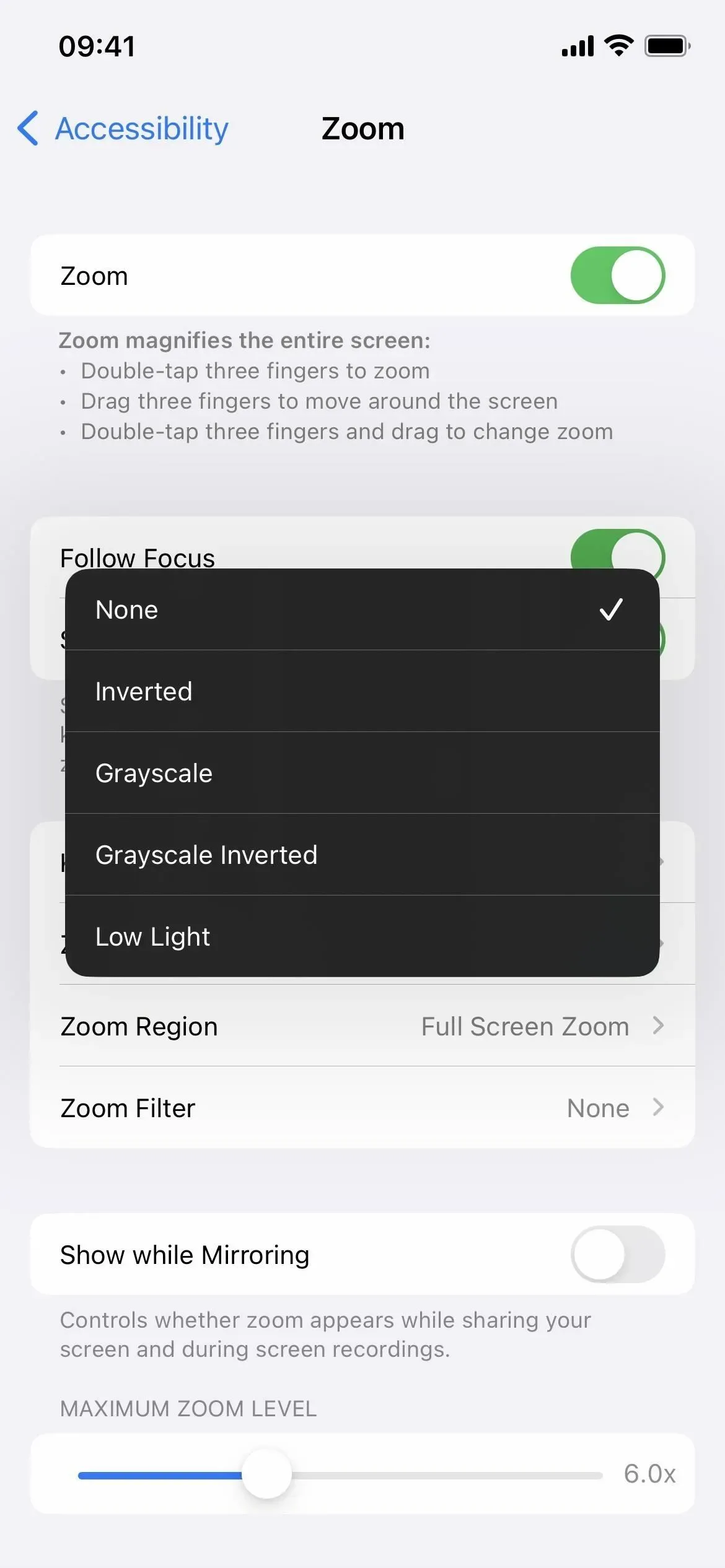
9. Nakts maiņa
Nakts maiņa, kas pastāv kopš operētājsistēmas iOS 9.3, ir krāsu pārklājums, kas apslāpē visu zilo gaismu, kas negatīvi ietekmē diennakts ritmu, apgrūtina iemigšanu un sāpina acis, lietojot iPhone naktī.
Šī funkcija pārvieto visu ekrānā no aukstākā krāsu spektra gala uz siltāko galu. Tas nepalīdzēs ģīboni ātrāk nekā tad, ja neizmantojat savu iPhone, taču tas ir daudz vieglāk jūsu acīm un smadzenēm pirms gulētiešanas.
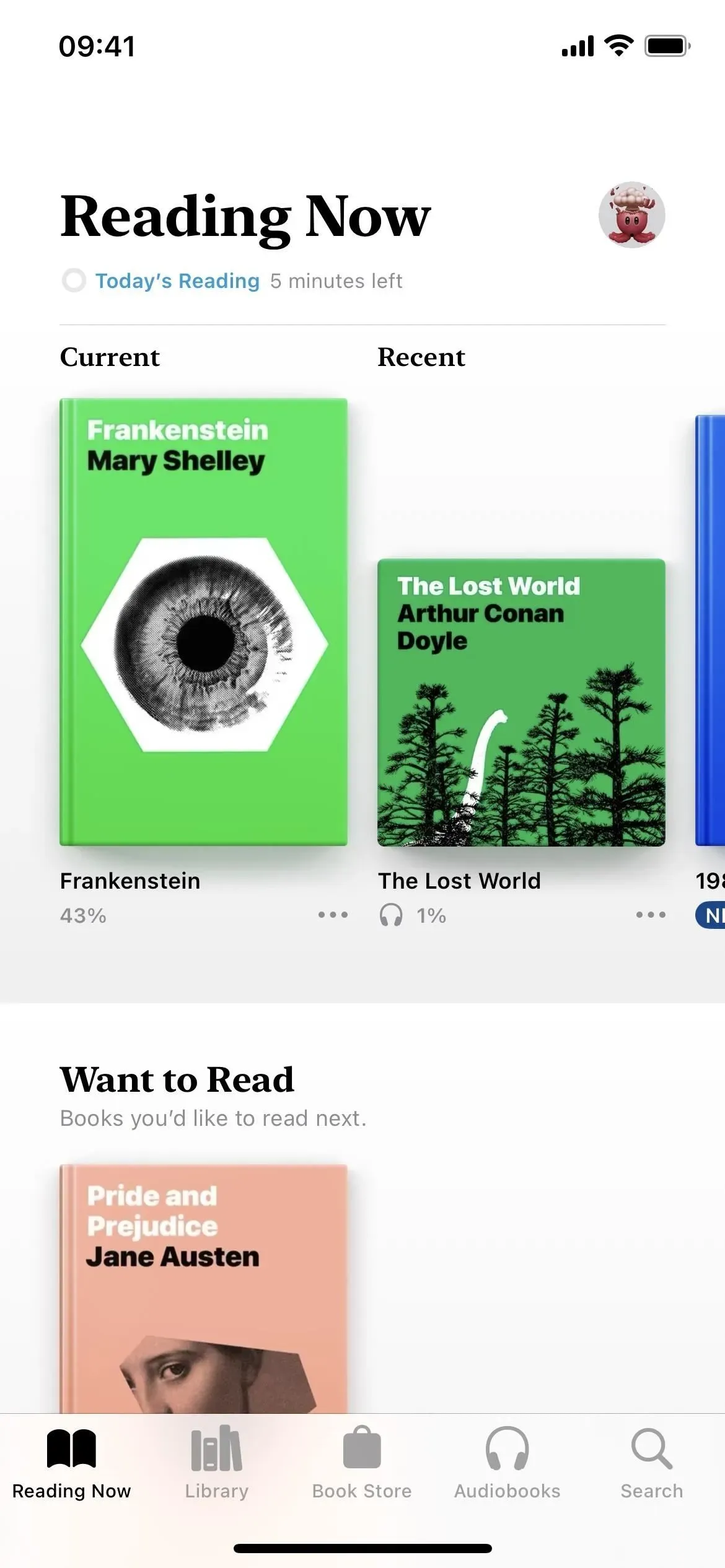
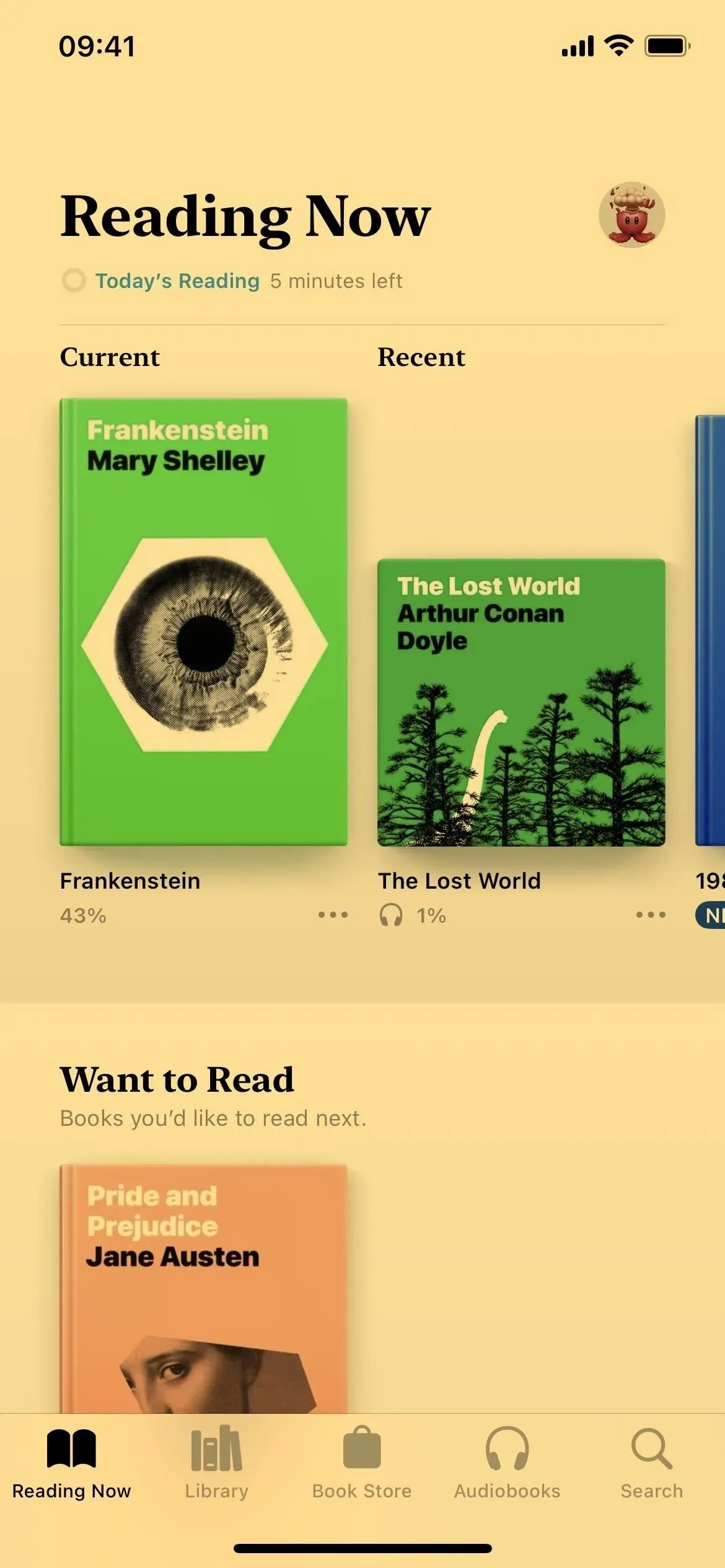
Nakts maiņu var ieslēgt vai izslēgt sadaļā Iestatījumi -> Displejs un spilgtums -> Nakts maiņa vai izmantojot vadības centra izvēlni Spilgtums. Siri darbojas arī. Varat to ievietot grafikā un izmantot krāsu temperatūras slīdni, lai pielāgotu izskatu no mazāk silta uz siltāku. Lūdzu, ņemiet vērā, ka nakts maiņa neietekmē ekrānuzņēmumus, ekrāna ierakstus un ekrāna spoguļošanu.
10. Patiess tonis
Iespējams, jūs pat to neapzināsit, taču True Tone pēc noklusējuma ir iespējots iPhone 8 un jaunākās versijās. Jūsu iPhone sensori mēra apkārtējo gaismu, un pēc tam True Tone pielāgo displeja krāsu un intensitāti, lai saturs izskatītos dabiskāks.
Daži šajā rakstā minētie krāsu iestatījumi var automātiski atspējot True Tone, piemēram, klasiskā invertēšana, viedā invertēšana, pelēktoņu filtri un kontrasta palielināšana. Varat arī pats to izslēgt, tādējādi saglabājot displeja krāsu un intensitāti nemainīgu.
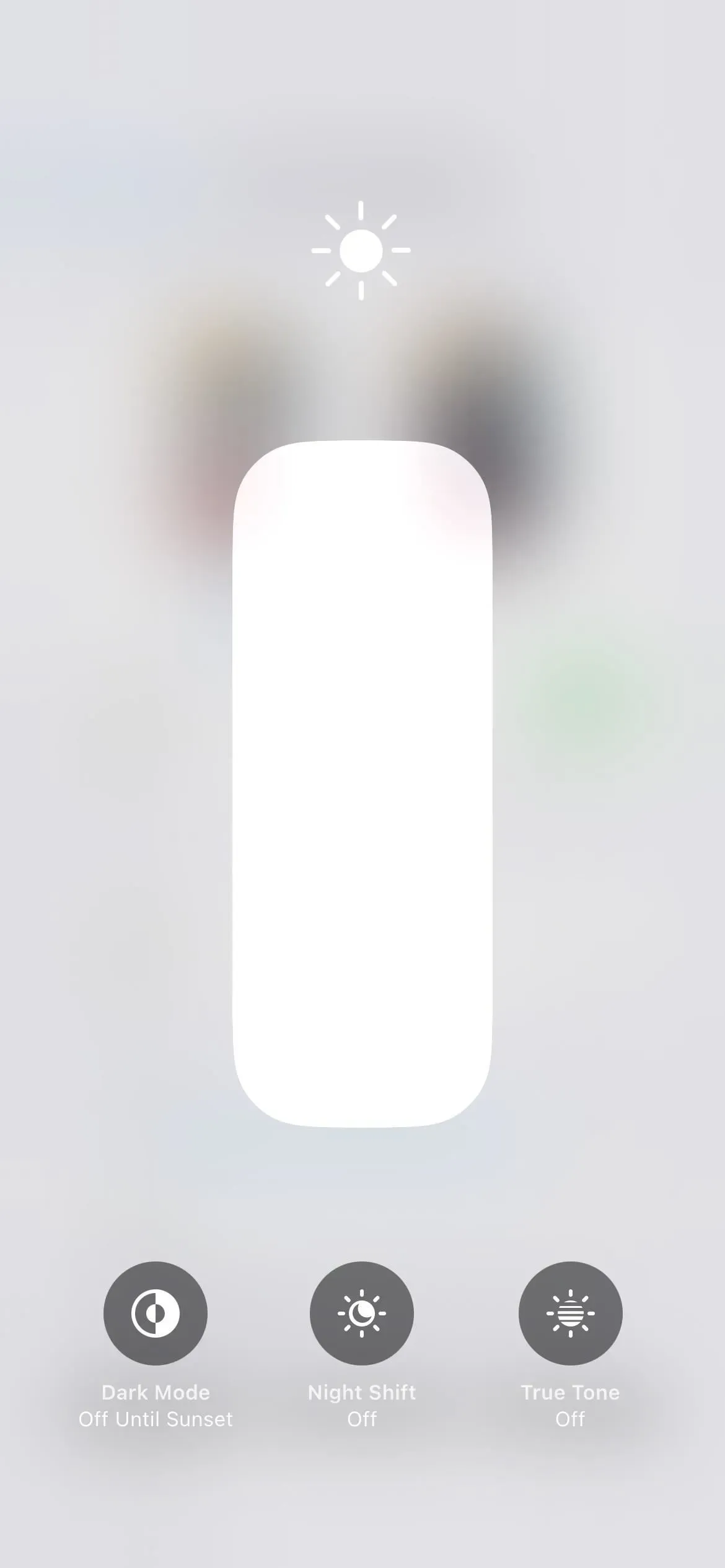
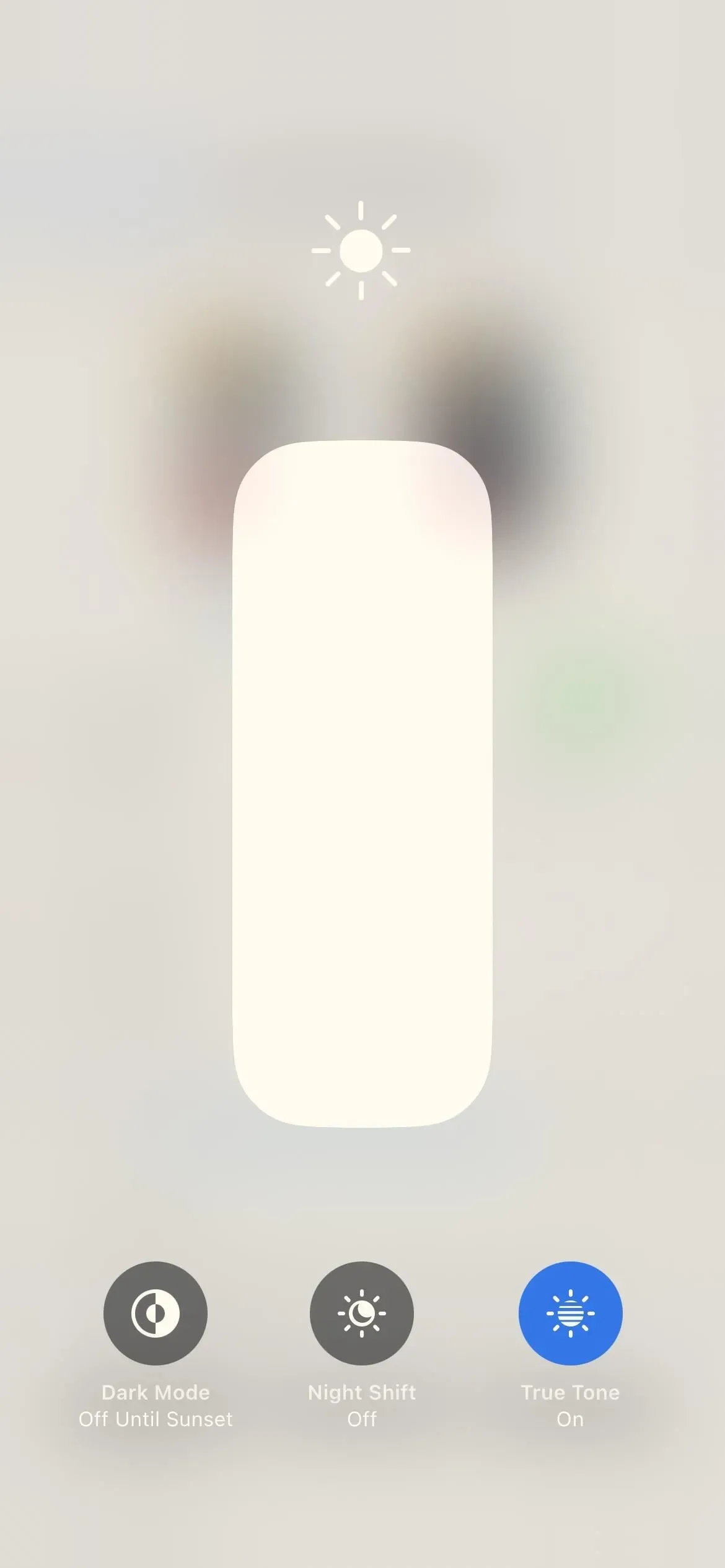
True Tone var ieslēgt vai izslēgt sadaļā Iestatījumi -> Displejs un spilgtums -> True Tone vai izmantojot vadības centra izvēlni Spilgtums. Lūdzu, ņemiet vērā, ka True Tone neietekmē ekrānuzņēmumus, ekrāna ierakstus un ekrāna spoguļošanu.
11. Spilgtums
Jums jau vajadzētu zināt, kā pielāgot iPhone spilgtumu neatkarīgi no tā, vai to darāt manuāli vai iestatāt, lai tas pielāgotos automātiski. Kad ir iespējots automātiskais spilgtums (noklusējuma iestatījums), jūsu iPhone izmanto apkārtējās gaismas sensoru, lai izmērītu apgaismojuma apstākļus jums apkārt. Displeja spilgtums tiek attiecīgi pielāgots, aptumšojot tumšās vietās un kļūstot gaišākam labi apgaismotās vietās.
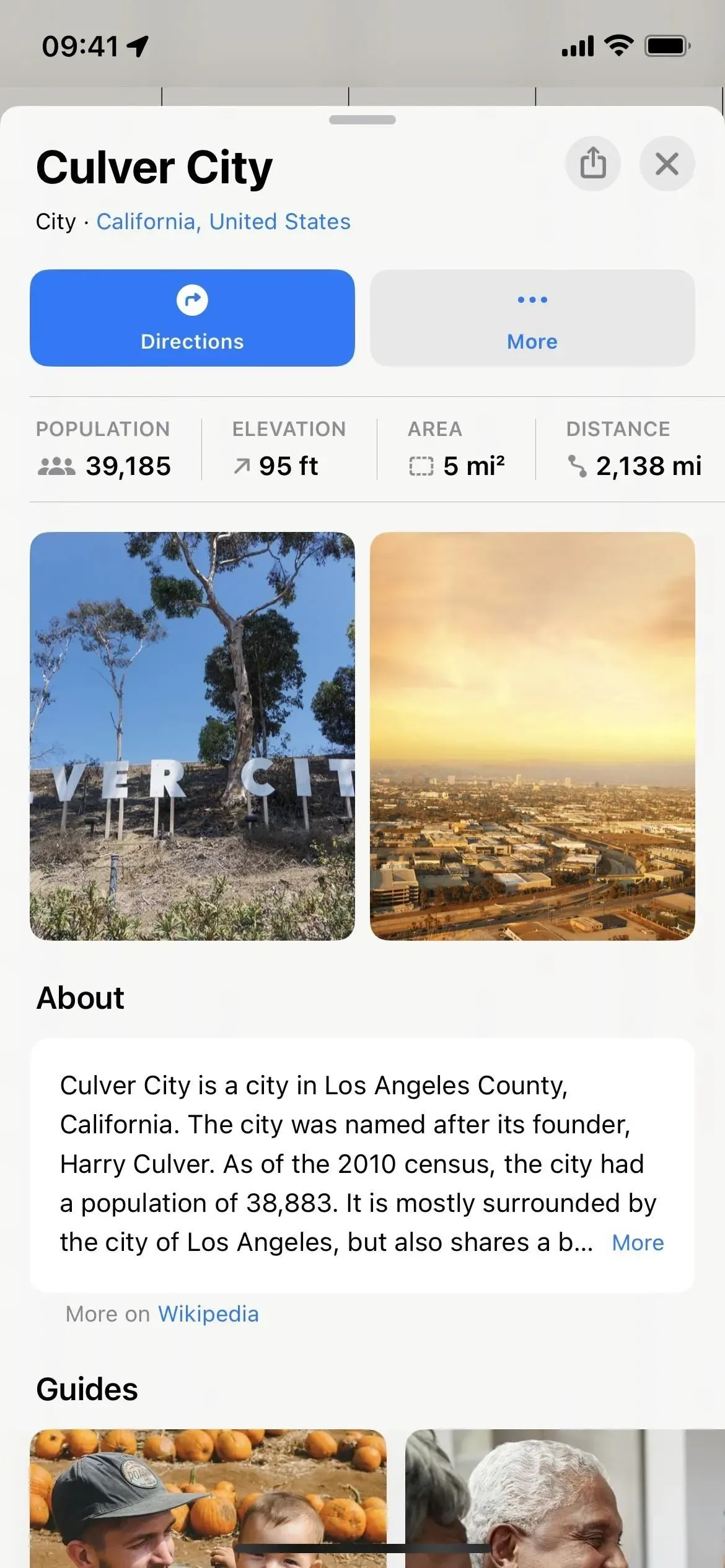
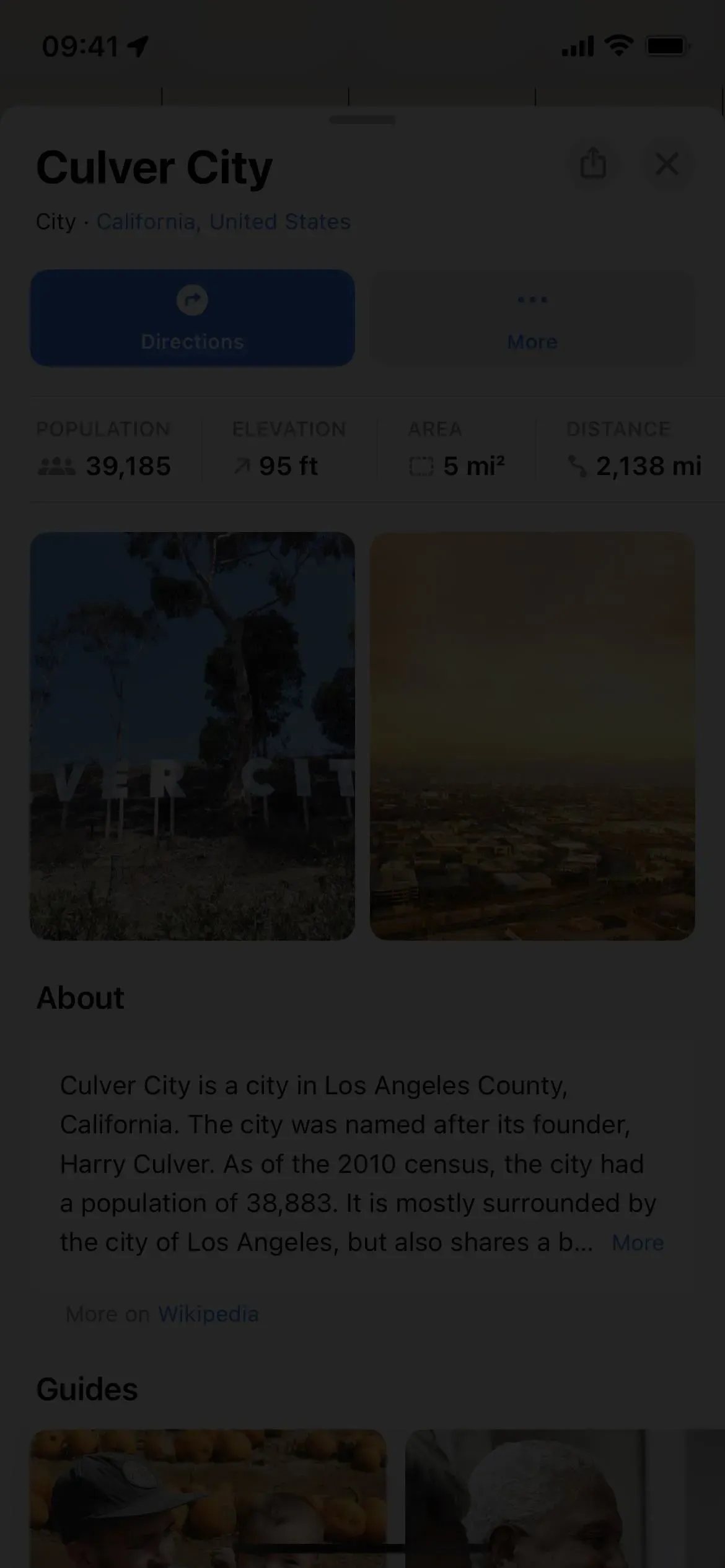
Automātisko spilgtumu varat ieslēgt vai izslēgt sadaļā Iestatījumi -> Pieejamība -> Displejs un teksta lielums. Siri darbojas arī. Spilgtumu var pielāgot manuāli, izmantojot vadības centru Spilgtums vai Iestatījumi -> Displejs un spilgtums. Lūdzu, ņemiet vērā, ka spilgtums neietekmē ekrānuzņēmumus, ekrāna ierakstus un ekrāna spoguļošanu.
1. metode: katras lietotnes iestatījumu konfigurēšana
Apple ieviesa katras lietotnes iestatījumus operētājsistēmā iOS 15, un trīs no iepriekš uzskaitītajām krāsu ietekmējošajām funkcijām var pielāgot šādā veidā. Ja savām lietotnēm izmantosit kādu no atbalstītajām funkcijām, daudz labāk to konfigurēt katras lietotnes iestatījumos, nevis izmantot pārējās divas tālāk norādītās metodes.
Atveriet sadaļu Iestatījumi -> Pieejamība -> Katras programmas iestatījumi, noklikšķiniet uz Pievienot lietotni, ja sarakstā nav norādīta programma, kuru vēlaties pielāgot, un pēc tam atlasiet lietotni.


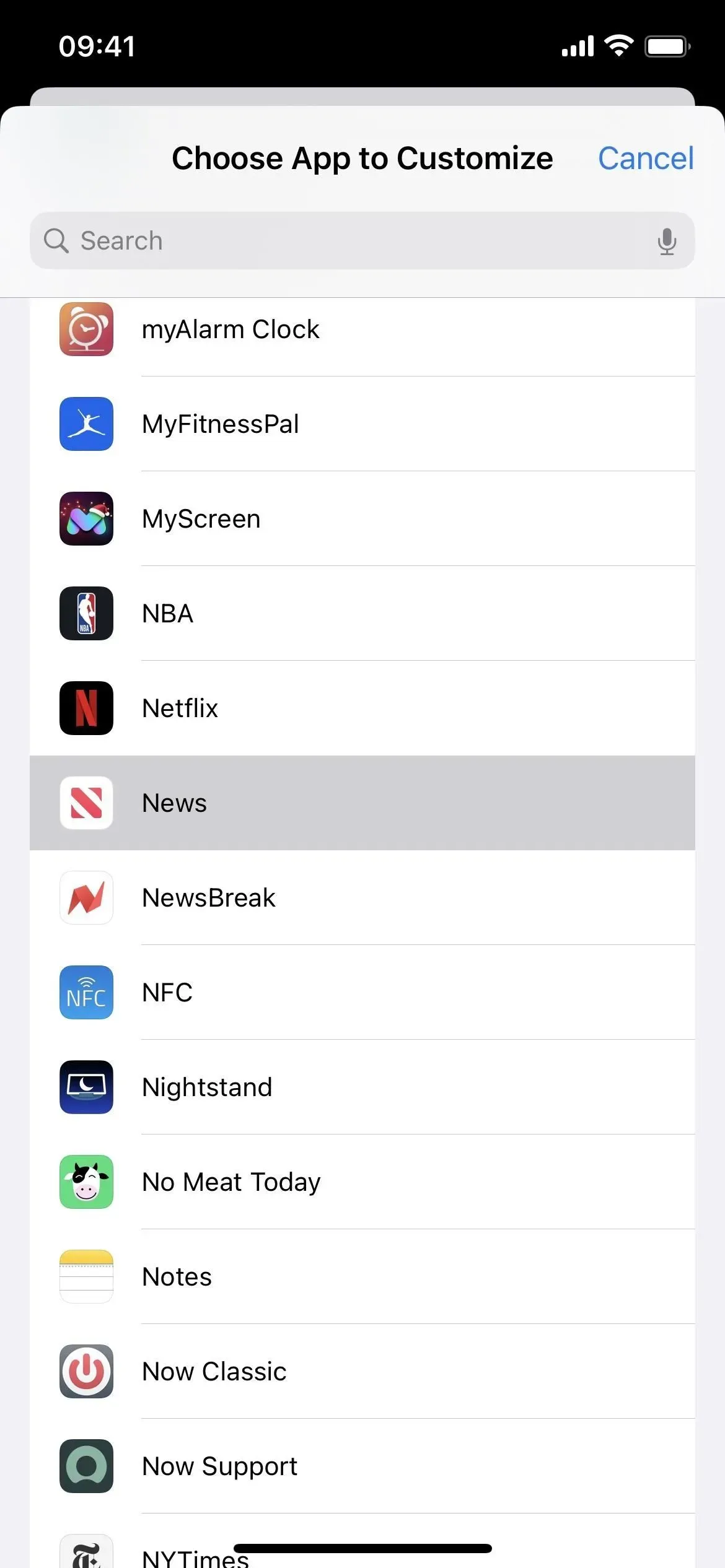
Atpakaļ katras lietotnes iestatījumu sarakstā atlasiet lietotni. Jūs pat varat izvēlēties sākuma ekrānu; tā iestatījumi var ietekmēt jūsu iPhone statusa joslu ārpus sākuma ekrāna lapām.
Iespējojiet vai atspējojiet tālāk norādītās trīs funkcijas sadaļā “Noklusējums”.
- Viedā inversija
- palielināt kontrastu
- Samaziniet caurspīdīgumu
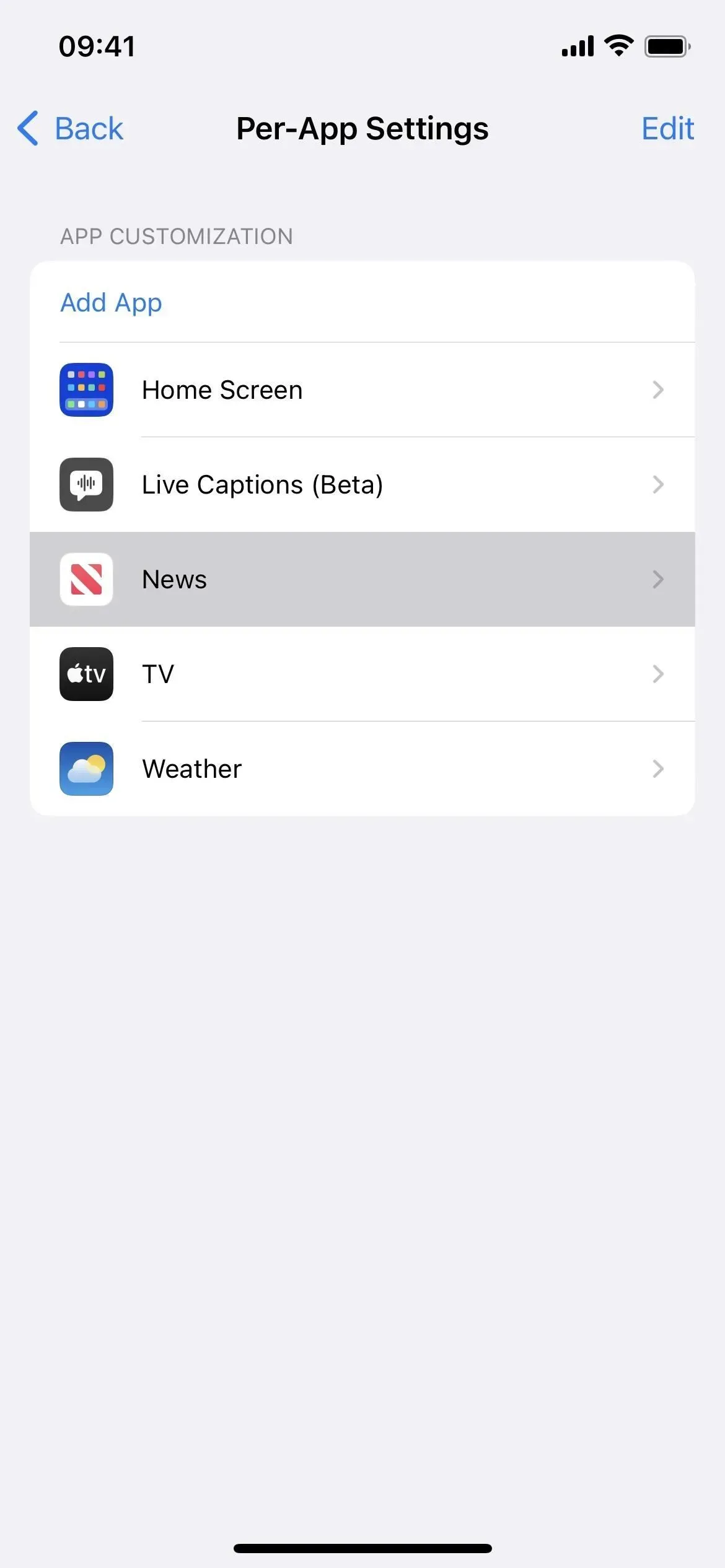
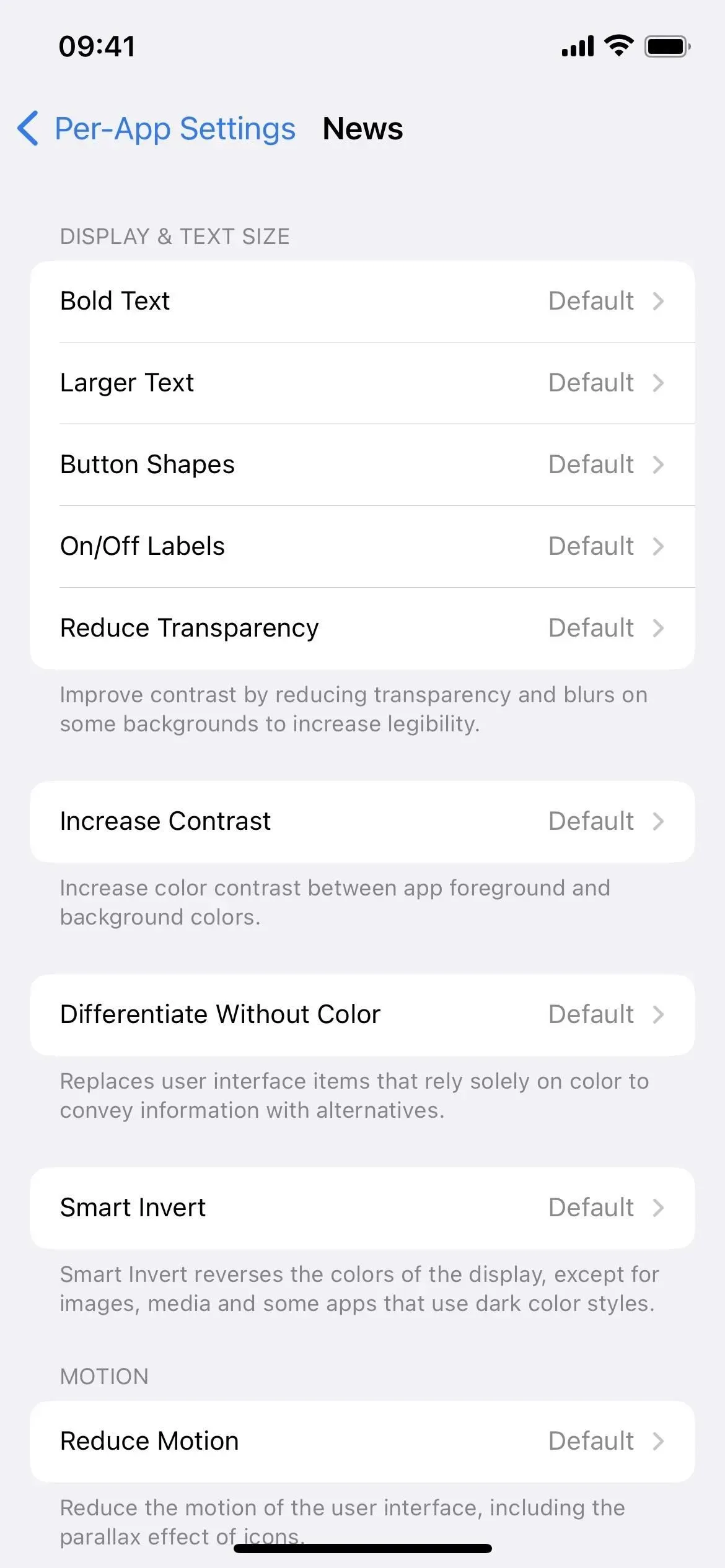
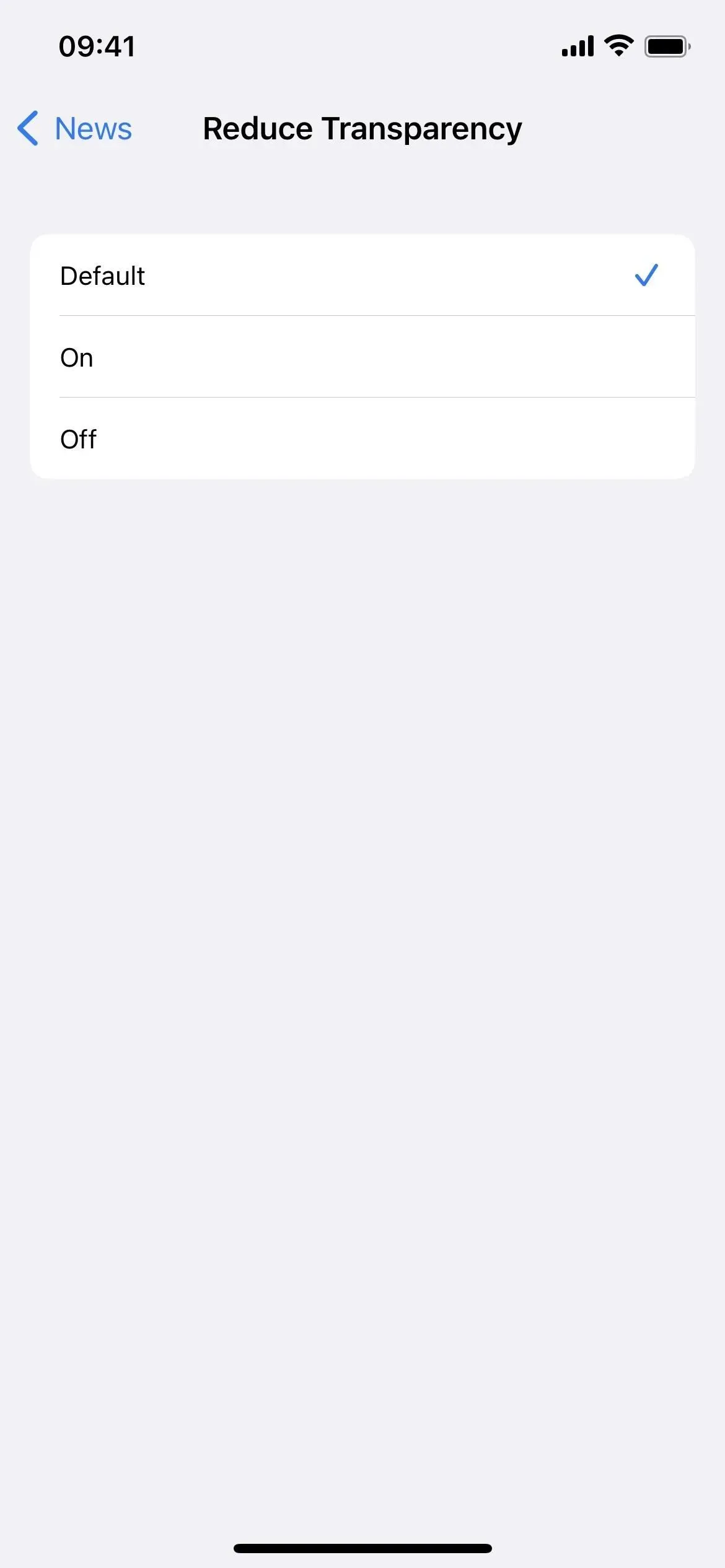
Lielākajai daļai citu filtru un efektu jums būs nepieciešama tālāk norādītā 2. vai 3. metode.
2. metode: automatizējiet krāsu izmaiņas lietotnēs
Izmantojot lietotnes Īsceļi automatizācijas funkciju, varat automātiski mainīt programmas krāsas, lai nebūtu jāveic nekādas darbības, izņemot sākotnējo iestatīšanu. Automatizācija darbojas ikreiz, kad atverat lietotni, piemērojot visus iOS filtrus. Pēc tam, aizverot lietotni, viss atgriežas normālā stāvoklī.
Lielāko daļu iepriekš uzskaitīto krāsu efektu var izmantot īsinājumtaustiņos, un tie ir norādīti tālāk kā to īsinājumtaustiņu darbību nosaukumi. Jūs nevarat automatizēt Night Shift vai True Tone.
- Iestatīt izskatu (tumšais režīms)
- Instalējiet klasisko inversiju
- Instalējiet Smart Invert (šim nolūkam vislabāk ir 1. metode)
- Iestatiet krāsu filtrus
- Iestatiet kontrasta palielināšanu (šim nolūkam vislabāk ir 1. metode)
- Iestatīt Samazināt caurspīdīgumu (šim nolūkam vislabāk piemērota 1. metode)
- Iestatīt balto punktu (samazināt balto punktu)
- Iestatiet mērogu
- Iestatiet spilgtumu
Faktiski ir divi veidi, kā izveidot krāsu maiņas automatizāciju.
1. iespēja: pārslēdziet filtrus, atverot un aizverot lietojumprogrammu
Tas ir vieglākais veids. Atverot lietotni, automatizācija ieslēdz vai izslēdz visus pievienotos filtrus. Aizverot lietotni, automatizācija dara to pašu: tā pārslēdz visus filtrus.
- Palaidiet jauno personīgo automatizāciju lietotnē Shortcuts.
- Sarakstā atlasiet Lietojumprogramma.
- Blakus lietojumprogrammai noklikšķiniet uz “Atlasīt”.
- Atlasiet lietotni vai programmas, kuras vēlaties piešķirt, un noklikšķiniet uz Gatavs.
- Iespējojiet “Atvērt” un “Aizvērts” un noklikšķiniet uz “Tālāk”.
- Pievienojiet darbību vai darbības, kuras vēlaties piešķirt lietotnei vai programmām.
- Noklikšķiniet uz “Pagriezt”, ja tas sāk darbību, pēc tam pārslēdziet to uz “Pārslēgt”. Ja izmantojat “Iestatīt spilgtumu”, pielāgojiet spilgtuma līmeni procentos.
- Noklikšķiniet uz nākamo.
- Izslēdziet opciju “Jautāt pirms palaišanas” un noklikšķiniet uz “Nejautāt”, lai apstiprinātu.
- Noklikšķiniet uz “Gatavs”, lai pabeigtu.
Lai gan varat apvienot darbības, lai programmās iegūtu unikālus krāsu efektus, nepārspīlējiet to. Ja atlasīsit pārāk daudz, īsinājumtaustiņiem būs nepieciešams ilgs laiks, lai instalētu visu, atverot lietotni, un, aizverot lietotni, tas var neatjaunot visu.
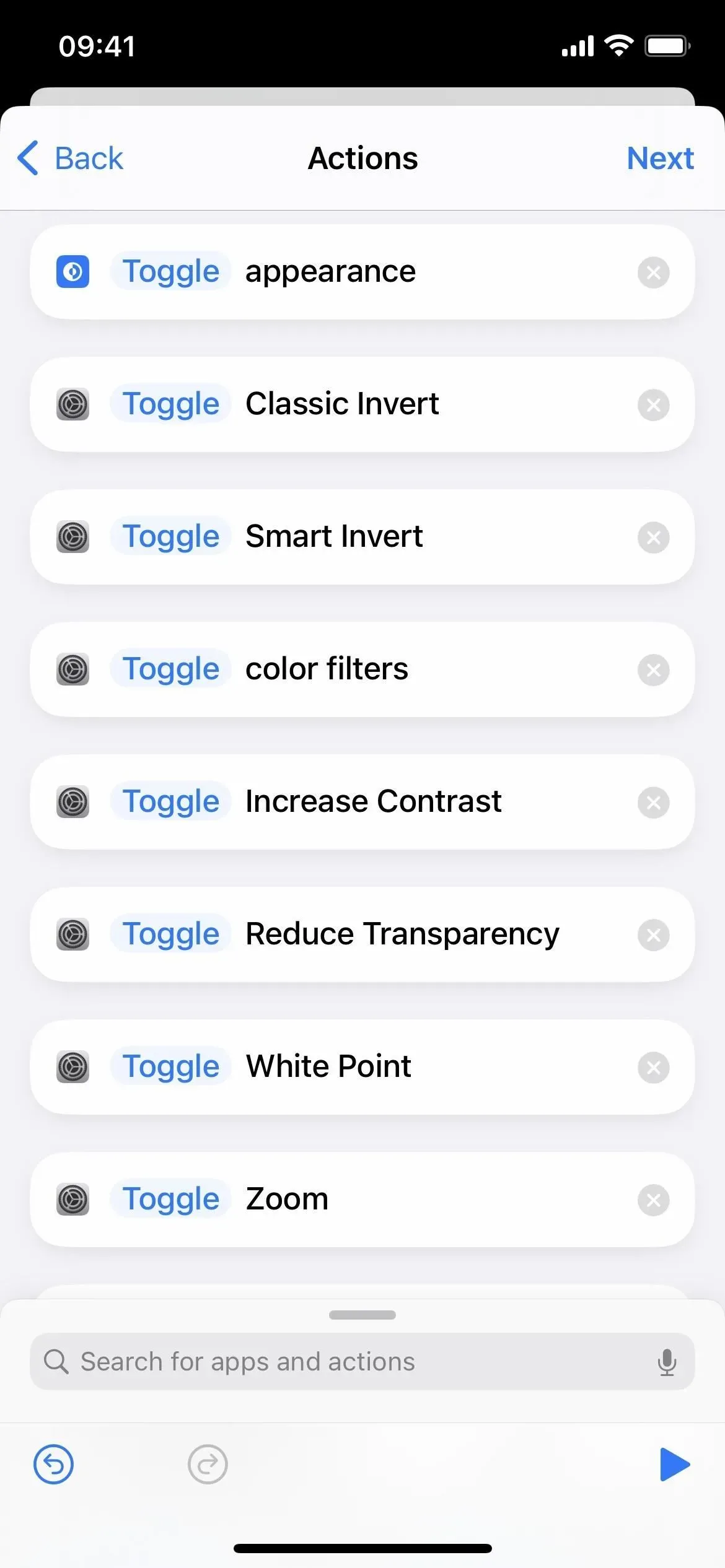

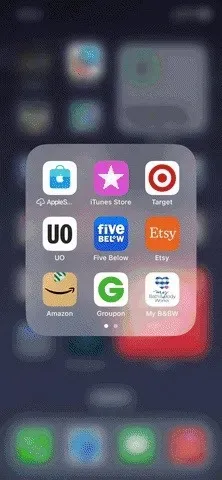
Filtru pārslēgšanas trūkumi
Tomēr, ja jau izmantojat filtru visā sistēmā vai lietojumprogrammā, no kuras tieši pārslēdzaties, mērķa lietojumprogrammas atvēršana nejauši atspējos filtru. Aizverot lietotni vai pārslēdzoties tieši uz iepriekšējo lietotni, viss tiks atjaunots.
Lai no tā izvairītos, vismaz Smart Invert gadījumā palieliniet kontrastu un samaziniet caurspīdīgumu, izmantojiet iepriekš minēto 1. metodi.
Pretējā gadījumā varat manuāli pārslēgt filtru (skatiet 3. metodi), kas izmantots citur pirms vai pēc mērķa lietojumprogrammas atvēršanas. Tomēr, pārejot atpakaļ, tas būs jādara vēlreiz, ja vēlaties saglabāt iepriekšējo motīvu. Ja tā ir iepriekšēja lietotnes tēma, nevis visas sistēmas motīvs, pirms mērķa lietotnes atvēršanas varat arī atvērt sākuma ekrānu vai citu nefiltrētu lietotni.
Ideālā pasaulē jūs varētu likt automatizācijai reģistrēt izmantotos filtrus pirms mērķa lietojumprogrammas atvēršanas, lai jūs varētu atgriezties pie tiem, aizverot lietojumprogrammu. Tomēr īsinājumtaustiņiem ir iespēja ierakstīt tikai tumšus un gaišus attēlus, nevis krāsu filtrus, viedo invertēšanu un citas iespējas.
2. iespēja: iespējojiet/atspējojiet filtrus, atverot/aizverot lietojumprogrammu
Tas prasa vairāk darba, jo jums ir jāizveido divas atsevišķas automatizācijas, viena lietojumprogrammas atvēršanai un viena programmas aizvēršanai. Tātad, ja filtru jau izmantojat citur, atverot mērķa lietotni, tā ir jāatstāj iespējota, ja tā ir automatizēta. Tomēr, aizverot lietotni, tā tiks atspējota, ja vien neizmantosiet līdzīgu automatizāciju visam, uz kuru pārslēdzaties.
- Palaidiet jauno personīgo automatizāciju lietotnē Shortcuts.
- Sarakstā atlasiet Lietojumprogramma.
- Blakus lietojumprogrammai noklikšķiniet uz “Atlasīt”.
- Atlasiet lietotni vai programmas, kuras vēlaties piešķirt, un noklikšķiniet uz Gatavs.
- Pārslēdziet tikai “Atvērt” un noklikšķiniet uz “Tālāk”.
- Pievienojiet darbību vai darbības, kuras vēlaties piešķirt lietotnei vai programmām.
- Atstājiet “Pagriezienu” tādu, kāds tas ir, ja darbība sākas ar to. Ja izmantojat iestatījumu Iestatīt izskatu, izvēlieties starp Dark vai Light. Ja izmantojat “Iestatīt spilgtumu”, pielāgojiet spilgtuma līmeni procentos. Visām pārējām darbībām atlasiet Ieslēgts. vai “Izslēgts”.
- Noklikšķiniet uz nākamo.
- Izslēdziet opciju “Jautāt pirms palaišanas” un noklikšķiniet uz “Nejautāt”, lai apstiprinātu.
- Noklikšķiniet uz “Gatavs”, lai pabeigtu.
Tāpat kā ar filtru maiņu automatizācijā, nepārcentieties, apvienojot darbības, lai programmās izveidotu unikālus krāsu efektus. Ja atlasīsit pārāk daudz, īsinājumtaustiņiem būs nepieciešams ilgs laiks, lai instalētu visu, atverot lietotni, un, aizverot lietotni, tas var neatjaunot visu.
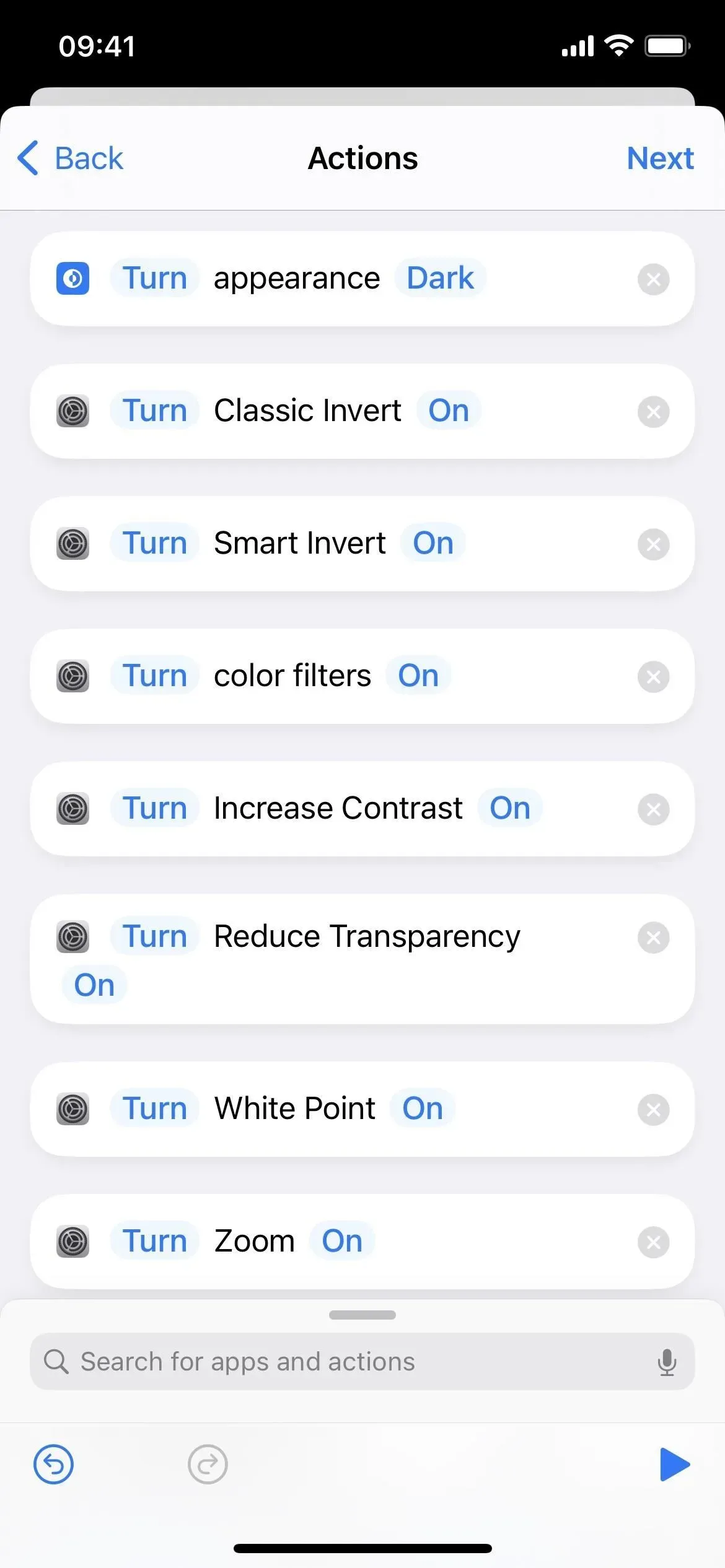
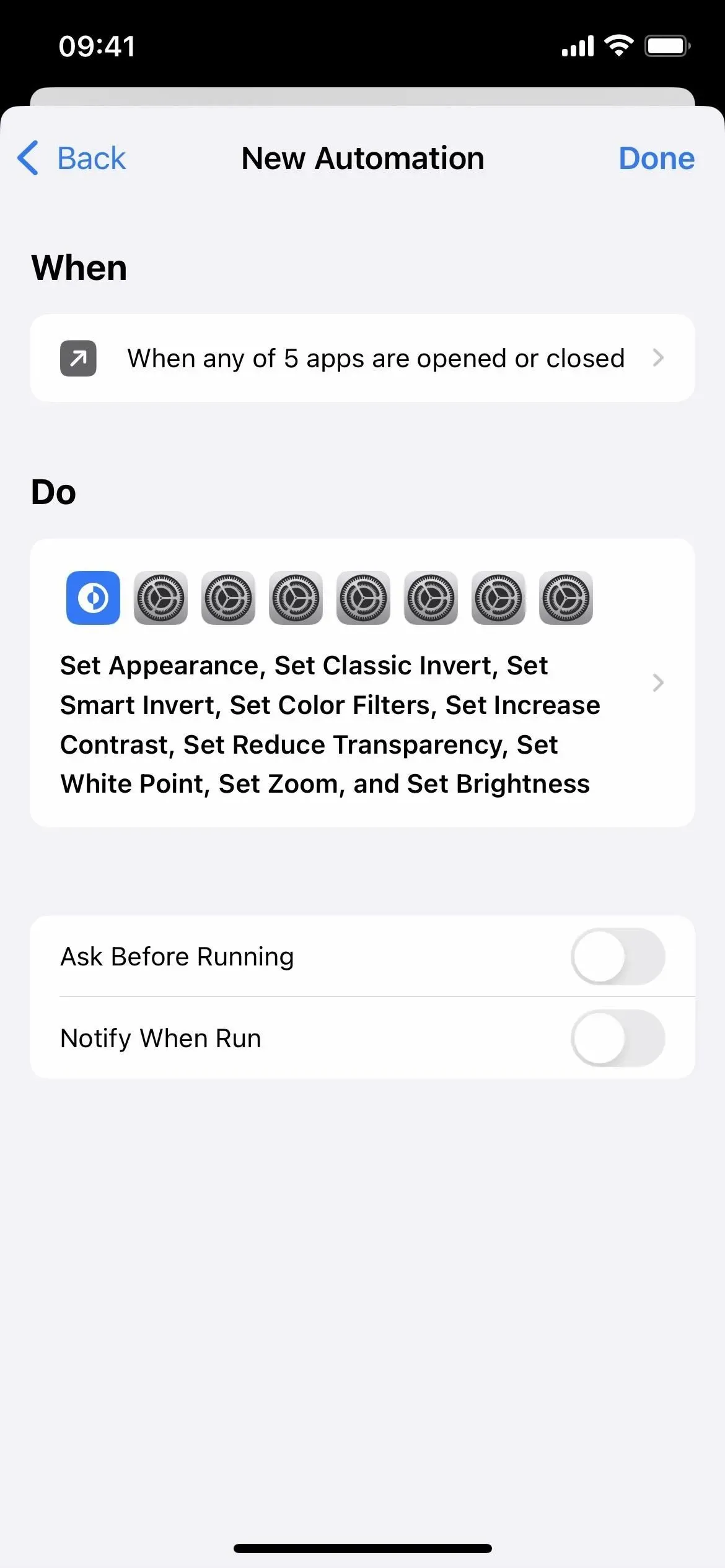
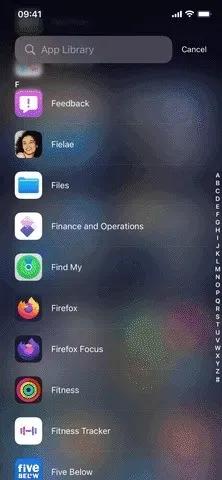
Filtru iespējošanas/atspējošanas trūkumi
Ja izmantojat sistēmas mēroga filtrus un kāds no tiem tiek izmantots jūsu automatizācijā, lietojumprogrammas atvēršana to neietekmēs, ja vien to neatspējosit automatizācijas laikā. Tomēr, ja filtrs ir iespējots, atverot lietotni un jūsu automatizācijā, visas sistēmas filtrs tiks atspējots, kad programma tiks aizvērta.
Lai no tā izvairītos, vismaz Smart Invert gadījumā palieliniet kontrastu un samaziniet caurspīdīgumu, izmantojiet iepriekš minēto 1. metodi.
Kā redzat, katrai opcijai ir neliela problēma. Ja neizmantojat sistēmas mēroga filtrus, tai nevajadzētu būt problēmai. Ja to izdarīsit, jums būs jāpaveic papildu darbs, atverot un aizverot lietotnes, lai atgrieztos iepriekšējā sistēmas skatījumā. Katras iPhone lietojumprogrammas automatizācijas iestatīšana nodrošinās pilnīgu kontroli, taču tas ir pārāk daudz darba.
3. metode: manuāli mainiet krāsas programmās
Ja nevēlaties izmantot īsinājumtaustiņu automatizāciju, lai automātiski pārslēgtu lietotnes krāsu motīvu, vai ja jums ātri jāpielāgo krāsa, kad automatizācija ieslēdz vai izslēdz to, ko vēlaties, varat izmantot Siri vai pamata vadīklas. opciju lietotnē Iestatījumi, kā parādīts iepriekš. Tomēr ir arī ātrāki veidi, kā dažus no tiem iestatīt, nerunājot vai nerakstot lietotni Iestatījumi.
Lielāko daļu iepriekš uzskaitīto krāsu efektu var izmantot īsinājumtaustiņos, un tie ir norādīti tālāk kā to īsinājumtaustiņu darbību nosaukumi. Jūs nevarat automatizēt Night Shift vai True Tone.
- Klasisks apgriezts
- Smart Invert (1. metode ir vislabākā šim nolūkam)
- Krāsu filtri
- Palieliniet kontrastu (1. metode ir vislabākā šim nolūkam)
- Samaziniet caurspīdīgumu (šim nolūkam vislabāk ir 1. metode)
- Samaziniet balto punktu
- Palielināt
1. iespēja: pieejamības ātrā piekļuve
Kad tas ir iespējots, pieejamības saīsnei tiek piešķirts trīskāršs klikšķis uz sānu pogas vai sākuma pogas jūsu iPhone tālrunī. Tātad, ātri nospiežot pogu trīs reizes pēc kārtas, jebkura pieejamības saīsnes opcija tiks ieslēgta vai izslēgta. Ja iestatāt vairākas opcijas, tiks parādīts to saraksts, no kuriem izvēlēties.
Dodieties uz Iestatījumi -> Pieejamība -> Pieejamības saīsne, pēc tam pārliecinieties, vai ir atzīmēts vismaz viens no krāsu iestatījumiem. Ne visas iepriekš norādītās lietas ir pieejamas, taču varat kontrolēt klasisko invertēšanu, viedo invertēšanu, krāsu filtrus, palielināt kontrastu, samazināt caurspīdīgumu, samazināt balto punktu un tālummaiņu.
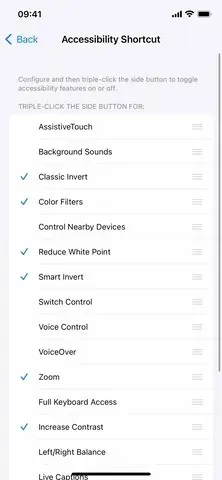
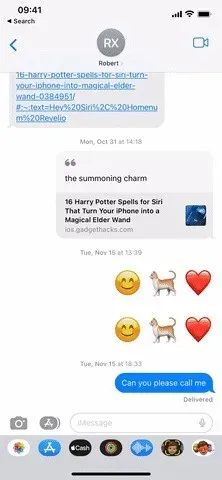
2. iespēja: pieejamības saīsnes vadības centrā
Iestatiet pieejamības saīsni, kā parādīts iepriekš 1. opcijā, pēc tam dodieties uz Iestatījumi -> Vadības centrs. Pievienojiet Accessibility Shortcuts vadīklu, ja tā vēl nav iekļauta iekļauto vadīklu sarakstā.
Ikreiz, kad atverat vadības centru, varat pieskarties vadīklai Pieejamības saīsnes, lai ieslēgtu vai izslēgtu piešķirtās funkcijas. Ja jums ir vairāk nekā viens komplekts, lūdzu, atlasiet to no parādītā saraksta.


3. iespēja: noklikšķiniet uz “Atpakaļ”
Back Tap ir pieejams kopš iOS 14 un darbojas, kā šķiet. Varat divreiz vai trīsreiz pieskarties Apple ikonai sava iPhone aizmugurē, un tā veiks jebkuru darbību, ko piešķirsit žestam.
Dodieties uz Iestatījumi -> Pieejamība -> Pieskāriens -> Atpakaļ Nospiediet, pēc tam atlasiet Double Tap vai Triple Touch. Varat izvēlēties starp sistēmas darbībām, pieejamības darbībām, vilkšanas žestiem un pat īsinājumtaustiņiem.
Mūsu gadījumā varat iestatīt tam pieejamības saīsni, ja nevēlaties to atvērt, kā aprakstīts iepriekš 1. un 2. opcijā. Nekādas sistēmas darbības nepalīdz mainīt krāsu. Lai nodrošinātu pieejamību, varat izvēlēties Classic Invert, Smart Invert, Color Filters vai Zoom.
Varat arī izmantot kādu no citām iepriekš minētajām krāsu maiņas funkcijām, taču tām būs jāizveido saīsne lietotnē Īsceļi un pēc tam jāpiešķir tas šeit. Ja to izdarīsit, jums būs pieejams arī tumšais režīms, palielinās kontrasts, samazināsies caurspīdīgums, samazināsies baltā punkta un spilgtuma režīms. Varat arī izmantot jebkuru krāsu efektu kombināciju.
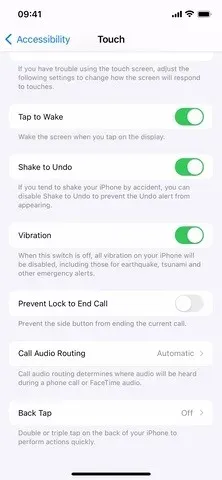
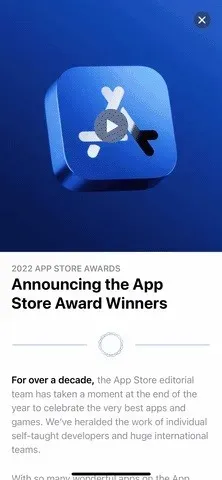



Atbildēt