Kā aizsargāt savu iPhone (17 padomi)
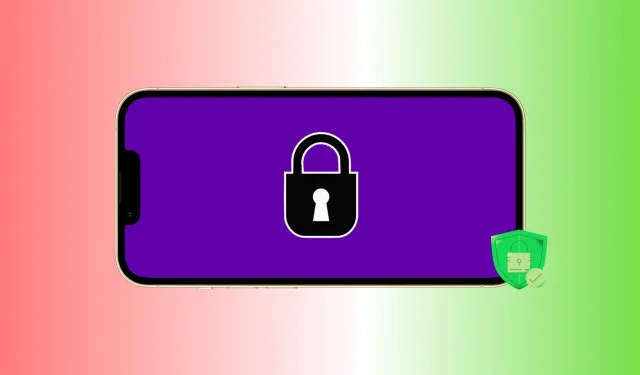
Jūsu iPhone satur daudz sensitīvas un personiskas informācijas. Tas ietver jūsu fotoattēlus, videoklipus, audio piezīmes, banku lietotnes, piezīmes, paroles, kontaktpersonas un daudz ko citu. Tāpēc, lai nodrošinātu, ka jūsu vērtīgie dati netiek ļaunprātīgi izmantoti, nozagti vai uzlauzti, jums ir jāveic pasākumi, lai aizsargātu savu iPhone.
Šajā rokasgrāmatā mēs sniedzam 17 padomus, kas palīdzēs vēl vairāk stiprināt savu iPhone un saglabāt tā datu drošību.
1. Pievienojiet drošu burtciparu piekļuves kodu
Nekad nevajadzētu uzglabāt savu iPhone bez piekļuves koda. Un pat iestatītajai parolei jābūt garai un grūti uzmināmai. Tādējādi nevienam citam būs gandrīz neiespējami uzminēt jūsu paroli, pat ja viņi saņem fizisku piekļuvi jūsu ierīcei.
Lai to izdarītu, atveriet iPhone Iestatījumi > Sejas ID/Touch ID un piekļuves kods. Ja jau izmantojat paroli, noklikšķiniet uz Mainīt paroli > Paroles opcijas un atlasiet Pielāgots burtciparu kods.

2. Pievienojiet vairāk lietotņu paroļu
Daudzas tērzēšanas lietotnes, banku lietotnes, maksājumu lietotnes, piezīmju veikšanas lietotnes utt. piedāvā iespēju pievienot paroles bloķēšanu. Izpētiet atbilstošo lietotnes iestatījumu un ieslēdziet to. Ja lietojumprogrammai tā nav, varat sazināties ar tās izstrādātāju un pieprasīt šādu funkciju.

Vai savam iPhone tālrunim esat pievienojis otru sejas ID vai citu personu Touch ID? Ja tā, viņi var iekļūt jūsu iPhone un biometriski atbloķētajās lietotnēs. Lai atrisinātu šo problēmu, iestatiet, lai ietekmētā trešās puses lietotne tiktu atvērta ar piekļuves kodu, nevis Face ID vai Touch ID.
Varat skatīt visas lietotnes, kas izmanto funkciju Face ID (vai Touch ID), atverot Iestatījumi > Sejas ID un piekļuves kods. No šejienes pieskarieties vienumam Vairāk lietotņu un izslēdziet vajadzīgās lietotnes slēdzi. Pēc tam šī lietotne nevarēs izmantot Face ID un tiks atbloķēta tikai tad, kad ievadīsit ierīces piekļuves kodu (ko nevajadzētu kopīgot ar kādu).

Turklāt jūs varat arī noņemt papildu nevēlamos pirkstu nospiedumus vai seju no Face ID.
4. Noņemiet citu cilvēku pirkstu nospiedumus un sejas ID
Varat pievienot ne vairāk kā piecus pirkstu nospiedumus iPhone Touch ID un divas sejas Face ID.
Kad iegādājāties savu iPhone, iespējams, jūs ar sajūsmu pievienojāt vairāku ģimenes locekļu pirkstu nospiedumus vai iestatījāt otru seju Face ID.
Atveriet sadaļu Iestatījumi > Sejas ID un piekļuves kods un Atiestatīt sejas ID. Tas noņems visas sejas. Pēc tam vēlreiz iestatiet sev Face ID.
Ja jūsu iPhone tālrunim ir Touch ID, atveriet sadaļu Iestatījumi > Touch ID un piekļuves kods. No šejienes velciet pa kreisi uz papildu pirkstu nospiedumiem un izdzēsiet tos.
Padoms. Kad atrodaties Touch ID ekrānā un novietojat pirkstu uz Touch ID pogas, tas iezīmē pievienoto pirksta nospiedumu, kas atbilst šim pirkstam.
5. Pārliecinieties, vai funkcija Find My iPhone ir ieslēgta.
Funkcija Find My ļauj atrast jūsu iPhone tālruni, bloķēt to, parādīt ziņojumu bloķēšanas ekrānā, atskaņot skaņu un notīrīt ierīci, ja tā ir pazaudēta. Šī ir viena no svarīgākajām funkcijām, kas jāatbalsta savā iPhone, iPad, Mac un Apple Watch ierīcēs. Varat pārbaudīt tā statusu, dodoties uz Iestatījumi > Jūsu karte > Find My iPhone > Find My iPhone.

6. Noņemiet nezināmos un nevajadzīgos konfigurācijas profilus
Konfigurācijas profili ļauj lielām korporācijām un birojiem labāk pārvaldīt savu darbinieku iPhone un iPad. Tomēr dažas apšaubāmas vietnes parādīs profesionāla izskata iOS stila uznirstošo logu un mānās jūs instalēt nejaušus profilus, kurus var izmantot jūsu datu un ierīces izmantošanai.
Ja vien jūs neizmantojat iOS beta versiju vai jūsu organizācija/skola nenodrošina vai nepārvalda jūsu iPhone tālruni, lai nodrošinātu pielāgotus iestatījumus, lietotnes utt., ideālā gadījumā ierīcei nevajadzētu būt konfigurācijas profiliem. ierīci.
Lai pārbaudītu, atveriet iPhone Iestatījumi > Vispārīgi > VPN un ierīču pārvaldība. Ja redzat šeit nevajadzīgu profilu, izdzēsiet to no šejienes un restartējiet savu iPhone.
7. Iestatiet īsāku automātiskās bloķēšanas ilgumu
Automātiskā bloķēšana bloķē jūsu iPhone, ja vien to nebloķējat manuāli. Jo īsāks ir automātiskās bloķēšanas iestatījums, jo labāk, jo tas saīsina laiku, kad jūsu iPhone paliek atbloķēts. Lai to mainītu, atveriet iPhone Iestatījumi > Displejs un spilgtums > Automātiskā bloķēšana un iestatiet to uz 30 sekundēm vai 1 minūti.
8. Visiem atbalstītajiem pakalpojumiem izmantojiet divu faktoru autentifikāciju
Divu faktoru autentifikācija darbojas kā papildu aizsardzības siena. To atbalsta gandrīz visi galvenie pakalpojumi, sākot no e-pasta un sociālajiem medijiem līdz bankām. Izpētiet attiecīgā pakalpojuma privātuma un drošības iestatījumus, lai atrastu divu faktoru autentifikācijas iespēju.
Saistītās apmācības:
- Kā iestatīt un izmantot iebūvēto divu faktoru autentifikācijas koda ģeneratoru iPhone un iPad ierīcēs
- Kā pakalpojumā Twitter iestatīt divu faktoru autentifikāciju bez tālruņa numura
- Instagram pievieno drošību apzinošus verifikācijas un autentifikācijas rīkus
9. Novērsiet sensitīvas informācijas parādīšanos bloķēšanas ekrānā.
Varat neļaut noteiktām lietotnēm rādīt paziņojumus bloķēšanas ekrānā (nākamais padoms). Turklāt, ja atverat iPhone Iestatījumi > Sejas ID/Touch ID un piekļuves kods, varat izslēgt dažas funkcijas, piemēram, Šodien, Meklēšana, Maks, Atbildēt ar ziņojumu utt. d., no darba bloķēšanas ekrānā.

10. Pārvaldiet lietotņu paziņojumus bloķēšanas ekrānā
Ja jums ir sensitīvas lietotnes, varat novērst to paziņojumu rādīšanu bloķēšanas ekrānā. Tas nodrošina, ka neviens novērotājs nevar skatīt šos paziņojumus.
Atveriet sadaļu Iestatījumi > Paziņojumi un pieskarieties lietotnes nosaukumam. Pēc tam noņemiet atzīmi no “Bloķēšanas ekrāns”, lai šīs lietotnes paziņojums netiktu parādīts bloķēšanas ekrānā.

11. Atzīmējiet izvēles rūtiņu Access Location Access
Dažām lietotnēm, piemēram, Uber, ir nepieciešama piekļuve jūsu atrašanās vietai, lai tās darbotos. Tomēr dažas lietotnes pieprasa jūsu atrašanās vietu, taču tās var darboties lieliski, pat ja to atrašanās vietas atļaujas ir atsauktas.
Varat tos skatīt un pārvaldīt iPhone sadaļā Iestatījumi > Konfidencialitāte > Atrašanās vietas pakalpojumi. No šejienes pieskarieties lietotnei un atlasiet “Nekad”, lai neļautu tai piekļūt jūsu atrašanās vietai.

12. Vēlreiz pārbaudiet citus konfidencialitātes iestatījumus
Neņemot vērā atrašanās vietu, būtu arī ieteicams regulāri apmeklēt iPhone Iestatījumi > Privātums un pārliecināties, ka tikai dažām lietotnēm ir piekļuve jūsu kontaktpersonām, mikrofonam, kamerai un citiem konfidencialitātes iestatījumiem.
13. Atjauniniet savas lietotnes, ieslēdzot automātisko atjaunināšanu
Lietojumprogrammu izstrādātāji regulāri publicē atjauninājumus, lai novērstu kļūdas un pievienotu jaunas funkcijas. Jaunākā lietotnes versija parasti ir labāka ar labojumiem un drošības uzlabojumiem.
Tā kā katras lietotnes manuāla atjaunināšana var būt grūts uzdevums, dodieties uz iPhone Iestatījumi > App Store un ieslēdziet lietotņu atjauninājumus sadaļā Automātiskās lejupielādes. Ja jums reti ir Wi-Fi, bet ir neierobežoti mobilie dati, varat iespējot automātiskās lejupielādes, lai nodrošinātu lietotņu atjauninājumus, izmantojot mobilos datus.

14. Instalējiet jaunāko iOS versiju
Apple izlaiž iOS atjauninājumus, kas novērš zināmās kļūdas, uzlabo vispārējo drošību un ir ieteicami visiem iPhone lietotājiem. Ja izmantojat vecāku iOS versiju, dodieties uz Iestatījumi > Vispārīgi > Programmatūras atjaunināšana, lai lejupielādētu un instalētu jaunāko iOS versiju.
15. Neļaujiet savam iPhone automātiski izveidot savienojumu ar Wi-Fi un tīklājiem.
Varat neļaut savam iPhone automātiski izveidot savienojumu ar atvērtiem Wi-Fi tīkliem un tīklājiem, jo tos var viegli izmantot (un daudzos gadījumos izvietot publiski), lai nozagtu jūsu datus.
Lai to pārvaldītu, atveriet iPhone Iestatījumi > Wi-Fi un izvēlieties Izslēgts. “Uzvedne izveidot savienojumu ar tīklu” un “Nekad”, lai automātiski izveidotu savienojumu ar piekļuves punktu.

Varat arī noklikšķināt uz (i) blakus iepriekš savienotam tīklam un atspējot automātisko pievienošanos vai noklikšķināt uz “Aizmirst šo tīklu”, ja tuvākajā nākotnē neplānojat izmantot šo Wi-Fi tīklu.
16. Nelietojiet bezmaksas VPN bez vajadzības
Bezmaksas VPN ir jāatrod veids, kā pelnīt naudu, un lielākoties tas ir ar jūsu datiem. Ja jums ir nepieciešams izmantot VPN, vislabāk ir izpētīt un iegūt uzticama VPN maksas versiju. Un, ja nevēlaties to darīt, noteikti izmantojiet bezmaksas VPN taupīgi.
17. Nelejupielādējiet gandrīz nevienu lietotni un vispirms apgūstiet to.
App Store ir labi regulēts, un Apple ir pārbaužu un līdzsvara sistēma. Tomēr ir bijuši daudzi gadījumi, kad krāpnieki vai nedrošas lietotnes ir nonākušas iOS App Store. Tāpēc, ja vēlaties lejupielādēt lietotni konkrētam uzdevumam, veiciet pienācīgu rūpību un iegūstiet lietotnes, kas tiek regulāri atjauninātas, kurām ir labi vērtējumi un atsauksmes utt.
Un pat atverot lietotni, neklikšķiniet uz “Atļaut” katrā tās parādītajā uznirstošajā logā. Izlasiet brīdinājumu un ļaujiet lietotnei piekļūt jūsu atrašanās vietai, kontaktpersonām, mikrofonam utt. tikai tad, ja uzskatāt, ka tas ir nepieciešams.
Šeit ir daži svarīgi padomi, kas palīdzēs aizsargāt jūsu iPhone un tā datus. Ja jums ir papildu ieteikumi, lūdzu, atstājiet tos zemāk esošajos komentāros.



Atbildēt