Kā notīrīt starpliktuves vēsturi sistēmā Windows 11
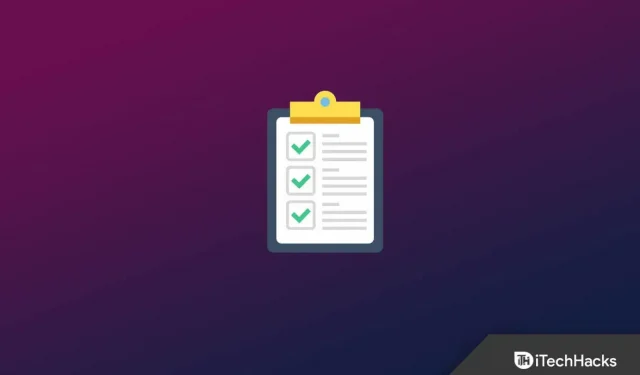
Operētājsistēmas Windows 11 starpliktuvē ir svarīga informācija, piemēram, kopēti dati. Stāstā var būt ietverti dati, piemēram, teksts, attēls vai jūsu kopētais fails, ko varat ielīmēt vēlāk. Visi kopētie dati paliks jūsu datorā, līdz izslēgsit datoru. Ikviens, kas izmanto jūsu datoru, var piekļūt starpliktuvē un pārbaudīt, kurus failus esat nokopējis.
Lietotāji dod priekšroku starpliktuves vēstures dzēšanai, lai paslēptu kopētos failus. Izplatīts veids, kā to izdarīt, ir restartēt Windows 11 datoru. Tomēr, ja nevēlaties restartēt datoru, bet vēlaties notīrīt starpliktuves datus, šis raksts jums to palīdzēs. Šajā rakstā mēs uzskaitām dažus veidus, kā palīdzēt notīrīt starpliktuves vēsturi operētājsistēmā Windows 11.
Notīriet starpliktuves vēsturi operētājsistēmā Windows 11
Dažādas metodes palīdzēs notīrīt starpliktuves vēsturi operētājsistēmā Windows 11. Mēs apspriedīsim visas metodes, ar kurām varat notīrīt starpliktuves vēsturi sistēmā Windows 11.
Notīriet starpliktuves vēsturi, izmantojot komandrindu
Varat izmantot komandu uzvedni, lai notīrītu starpliktuves vēsturi operētājsistēmā Windows 11. Lai to izdarītu, veiciet šīs darbības:
- Nospiediet Windows taustiņu , lai atvērtu izvēlni Sākt.

- Izvēlnē Sākt meklējiet CMD. Ar peles labo pogu noklikšķiniet uz Komandu uzvedne un atlasiet Palaist kā administratoram.
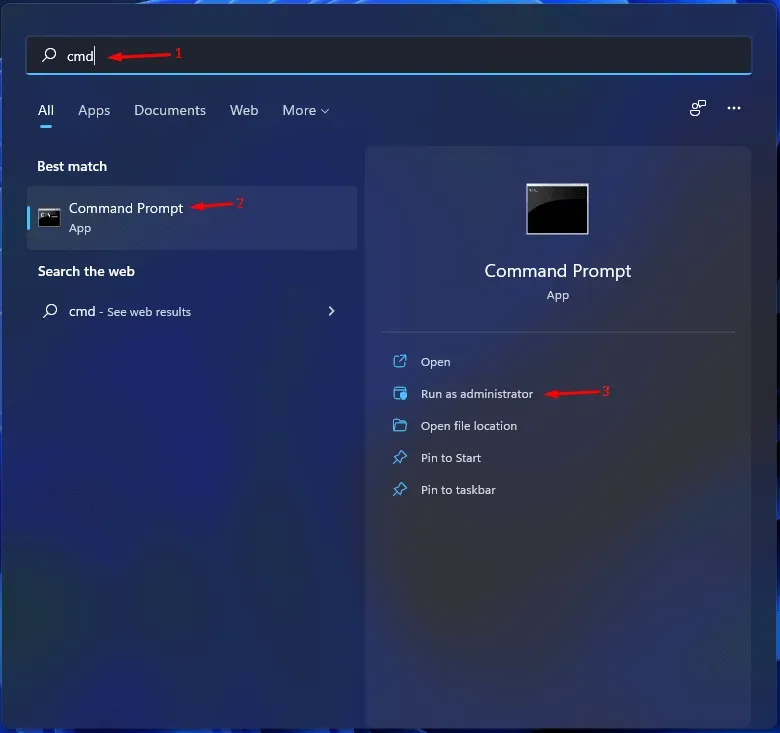
- Ierakstiet un izpildiet komandu echo.|clip, lai notīrītu starpliktuves vēsturi.
Notīriet starpliktuves vēsturi, izmantojot dialoglodziņu Palaist
Tāpat varat izmantot dialoglodziņu Palaist, kā parādīts iepriekš, lai notīrītu starpliktuves vēsturi. Lai to izdarītu, veiciet tālāk norādītās darbības.
- Atveriet dialoglodziņu Palaist , nospiežot Windows + R taustiņu kombināciju.
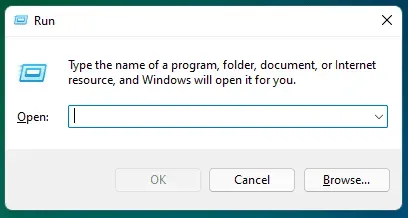
- Dialoglodziņā Palaist ierakstiet cmd /c echo.|clip un noklikšķiniet uz Labi.
- Tādējādi operētājsistēmā Windows 11 tiks notīrīta starpliktuves vēsture.
Notīriet starpliktuves vēsturi, izmantojot darbvirsmas saīsni un īsinājumtaustiņus
Varat izveidot darbvirsmas saīsni, lai notīrītu starpliktuves vēsturi. To var izdarīt, veicot tālāk norādītās darbības.
- Ar peles labo pogu noklikšķiniet uz darbvirsmas, atlasiet Jauns un pēc tam Saīsne.
- Atrašanās vietas laukā ierakstiet cmd /c echo. |klipu un noklikšķiniet uz Tālāk.
- Pēc tam nosauciet saīsni “ Notīrīt starpliktuvi ” un noklikšķiniet uz Pabeigt. Etiķete tiks izveidota.
- Tagad, veicot dubultklikšķi uz saīsnes, tiek notīrīta starpliktuves vēsture.
Ja vēlaties izveidot un izmantot īsinājumtaustiņus, lai notīrītu starpliktuves vēsturi operētājsistēmā Windows 11, to varēsiet izdarīt, veicot šādas darbības:
- Ar peles labo pogu noklikšķiniet uz izveidotās saīsnes Notīrīt starpliktuvi un pēc tam konteksta izvēlnē atlasiet Rekvizīti .
- Logā Rekvizīti pārslēdzieties uz cilni Saīsne .
- Noklikšķiniet uz lodziņa blakus īsinājumtaustiņam un ievadiet vajadzīgo īsinājumtaustiņu . Piemēram, Ctrl + Shift + Alt + C
- Noklikšķiniet uz “ Lietot” un pēc tam uz “ OK”, lai saglabātu izmaiņas.
- Tagad nospiediet taustiņu kombināciju Windows + R un dialoglodziņā Palaist ierakstiet apvalku: sākuma izvēlne un nospiediet taustiņu Enter.
- Atvērtajā failu pārlūkprogrammas logā veiciet dubultklikšķi uz mapes Programmas .
- Tagad kopējiet saīsni Clear Clipboard no darbvirsmas uz šo mapi.
- Pēc tam jūs veiksmīgi iestatīsit īsinājumtaustiņu, lai notīrītu starpliktuves vēsturi.
No starpliktuves vēstures uznirstošā loga
Varat arī notīrīt starpliktuves vēsturi tieši no starpliktuves vēstures uznirstošās izvēlnes. Lai to izdarītu, veiciet tālāk norādītās darbības.
- Nospiediet taustiņu kombināciju Windows + V , lai atvērtu starpliktuves vēstures uznirstošo izvēlni.
- Ja vēlaties notīrīt visus stāstus, noklikšķiniet uz Notīrīt visu.
- Ja vēlaties noņemt konkrētu vienumu no vēstures, veiciet tālāk norādītās darbības.
- Noklikšķiniet uz trim elipsēm blakus vienumam, kuru vēlaties noņemt.
- Pēc tam noklikšķiniet uz miskastes ikonas (dzēst), lai dzēstu vienumu.
Notīriet Windows 11 starpliktuves vēsturi, izmantojot iestatījumus
Vēl viens veids, kā notīrīt starpliktuves vēsturi operētājsistēmā Windows 11, ir lietotni Iestatījumi. Lai to izdarītu, veiciet tālāk norādītās darbības.
- Atveriet lietotni Iestatījumi savā Windows 11 datorā, nospiežot taustiņu kombināciju Windows + I.
- Pārliecinieties, vai kreisajā sānjoslā atrodaties cilne Sistēma , un pēc tam noklikšķiniet uz Starpliktuve.
- Pēc tam noklikšķiniet uz pogas Notīrīt blakus opcijai Notīrīt starpliktuves datus , lai notīrītu datus.
Piezīme . Ja konstatējat, ka poga Notīrīt ir pelēkā krāsā, iespējams, vēsture nav pieejama vai jau ir izdzēsta.
Atspējot starpliktuves vēsturi
Ja vēlaties atspējot starpliktuves vēsturi, jums ir arī iespēja to izdarīt. Lai to izdarītu, veiciet tālāk norādītās darbības.
- Nospiediet taustiņu kombināciju Windows + I , lai atvērtu iestatījumus.
- Cilnē Sistēma noklikšķiniet uz Starpliktuve.
- Nākamajā logā izslēdziet starpliktuves vēstures slēdzi , lai atspējotu starpliktuves vēsturi.
Secinājums
Šie bija visi veidi, kā palīdzēt jums notīrīt starpliktuves vēsturi operētājsistēmā Windows 11. Ja nevēlaties, lai kāds redzētu jūsu starpliktuves vēsturi, un vēlaties to notīrīt, varat to izdarīt, veicot šajā rakstā norādītās darbības.



Atbildēt