Kā notīrīt Windows 11 meklēšanas vēsturi un dzēst jaunākās darbības
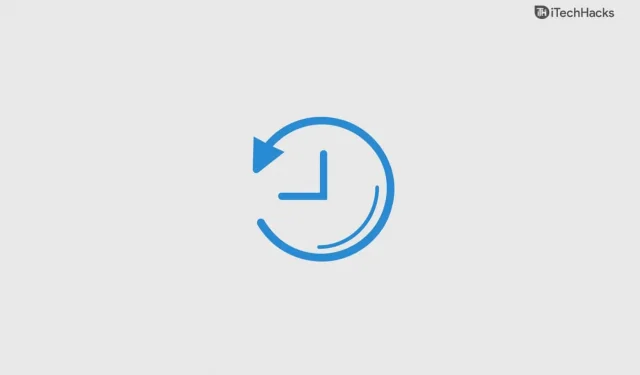
Windows 11 meklēšanas vēsturē tiek reģistrēti jūsu nesenie meklējumi, kas ir noderīgi, lai novērstu manuālu darbu un nekavējoties ar minimālu piepūli paveiktu uzdevumu. Tomēr tas rada daudz nevajadzīgu failu un saīsnes uzdevumiem, kas jums dienas laikā vairs nav vajadzīgi. Šajā gadījumā ir viegli notīrīt Windows 11 meklēšanas vēsturi un izdzēst nesenās darbības.
Saturs:
Kā notīrīt meklēšanas vēsturi operētājsistēmā Windows 11
Vēstures dzēšana operētājsistēmā Windows 10 sniedz jums daudzas priekšrocības, tostarp labāku drošību un privātumu. Tas ir arī labs veids, kā atbrīvot vietu ierīcē, dzēšot pagaidu failus, kas aizņem vietu.
- Noklikšķiniet uz pogas Windows.

- Piespraustajā sadaļā atlasiet “Iestatījumi”.

Piezīme. Ja nevarat atrast ikonu “Iestatījumi”, ierakstiet to iepriekš esošajā meklēšanas joslā.
- Atlasiet opciju “Privātums un drošība”.

- Ritiniet uz leju un atlasiet Meklēšanas atļaujas.

Piezīme. Šī opcija ir pieejama sadaļā “Windows atļaujas”.
- Ritiniet uz leju, lai skatītu opciju Vēsture.

- Noklikšķiniet uz Notīrīt ierīces vēsturi.

Šādi varat notīrīt meklēšanas vēsturi sistēmā Windows 11. Nesen veiktās izmaiņas nevar atsaukt, un jūs nevarat atjaunot notīrīto vēsturi. Tomēr, turpinot sesiju, varat izveidot jaunu, un tajā atkal tiks uzkrāta nesenā vēsture.
Kā izdzēst nesenās darbības operētājsistēmā Windows 11
Operētājsistēmā Windows 11 ir daudz veidu, kā izdzēst nesenās darbības. Tomēr viens no labākajiem veidiem, kā ar dažiem klikšķiem izdzēst jaunākos failus, ir norādīts tālāk. Dzēšot ierīces vēsturi, nesenā vēsture ierīcē netiks dzēsta, taču jums ir alternatīva iespēja no tās atbrīvoties operētājsistēmā Windows 11.
- Nospiediet un turiet “Windows taustiņu”, pēc tam nospiediet tastatūras burtu “R”.

- Ekrānā tiks parādīta lietotne Palaist, pēc tam ierakstiet nesen un noklikšķiniet uz Labi.

- Noklikšķiniet uz iestatījuma ar trim punktiem (…), kas atrodas augšējā labajā stūrī, lai skatītu citas opcijas.

- Noklikšķiniet uz opcijas “Atlasīt visu”.

- Noklikšķiniet uz ikonas Miskaste, lai dzēstu pēdējās darbības.

Tie ir visi jūsu nesenie faili, kas ir noņemti un noņemti no iekārtas. Nav iespējams atgūt nesen izdzēstos failus, tāpēc noteikti paturiet tos prātā pirms pagaidu datu dzēšanas.
Kā izslēgt Windows 11 meklēšanas vēsturi
Paziņojumu par Windows 11 daudzi sauca par nevēlamu ienākšanu tirgū. Microsoft vispār neatteicās no 10. izdevuma funkcijām un turpināja tās 11. izdevumā. Windows 11 pēc noklusējuma saglabā jūsu meklēšanas vēsturi programmā File Explorer, tāpat kā 10. izdevumā.
Šī funkcija ir paredzēta, lai uzlabotu lietotāja pieredzi un uzlabotu ieteikumus, ierakstot vaicājumu meklēšanas joslā. Ja neesat apmierināts ar šo funkciju, varat to viegli atspējot datora iestatījumos.
- Uzdevumjoslā noklikšķiniet uz Windows pogas.

- Meklēšanas joslā ierakstiet “Iestatījumi” un pēc tam noklikšķiniet, lai to atvērtu.

Piezīme. Opcija Iestatījumi ir pieejama arī piesprausto lietotņu sadaļā.
- Noklikšķiniet uz iestatījumos pieejamās opcijas “Privātums un drošība”.

- Labajā pusē atrodiet sadaļu “Windows atļaujas”.

- Sarakstā atlasiet “Meklēt atļaujas”.

- Ritiniet uz leju, lai skatītu opciju Vēsture.

- Ierīces meklēšanas vēsturē noklikšķiniet uz “Izslēgt”, kas pieejama sadaļā “Vēsture”.

Jūs esat veiksmīgi atspējojis meklēšanas vēsturi savā datorā, un sistēma Windows 11 vairs nekad neierakstīs un nesaglabās meklēšanas vēsturi. Jūs vienmēr varat atsaukt iestatījumu, izpildot to pašu norādījumu.
Secinājums
Dzēšot meklēšanas vēsturi un nesenās darbības operētājsistēmā Windows 11, sarakstā esošie faili netiks izdzēsti. Tas ir ideāls veids, kā aizsargāt savu privātumu no nesankcionētas piekļuves un neļaut nevienam uzzināt, ar ko esat nodarbojies visu šo laiku. Varat saglabāt savu privātumu un sekot līdzi nesen atvērtajiem failiem, dokumentiem un mapēm jaunākajā Windows 11 versijā.



Atbildēt