Kā apturēt noteiktu draiveru instalēšanu, izmantojot Windows Update
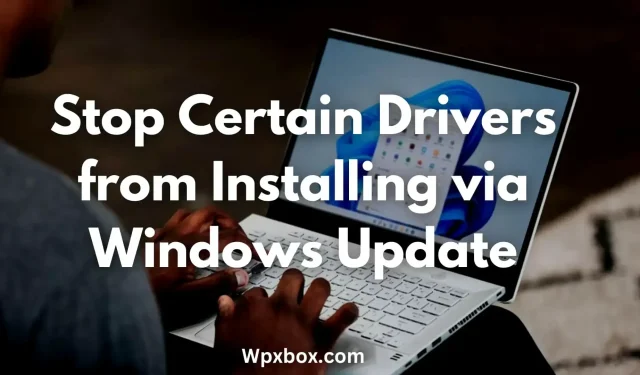
Windows tagad automātiski atjaunina visus ierīču draiverus, izmantojot Windows Update. Tā rezultātā nav nepieciešams laiku pa laikam atjaunināt ierīces draiverus. Tomēr dažos gadījumos daži ierīču draiveri var nebūt jāatjaunina. Ierīce var būt saderīga ar vecāku draivera versiju, vai arī tā var būt jebkas. Tātad jautājums ir, kā novērst noteiktu draiveru instalēšanu, izmantojot Windows atjauninājumu?
Kā apturēt noteiktu draiveru instalēšanu, izmantojot Windows Update?
Ir vairāki veidi, kā neļaut sistēmai Windows automātiski atjaunināt ierīču draiverus. Varat atspējot visus ienākošos draivera atjauninājumus visai aparatūrai vai atspējot tos tikai noteiktai aparatūrai. Jebkurai no šīm darbībām varat izmantot šādas metodes:
- Grupas politika, lai novērstu noteiktu draiveru instalēšanu
- Ierīces instalēšanas ierobežojumi, lai bloķētu noteiktus draiverus
- Reģistra redaktors, lai bloķētu noteiktus draiverus
- Iespējot/atspējot grupas politiku, lai novērstu draivera instalēšanu noteiktai ierīcei.
- Reģistra metode, lai novērstu draivera instalēšanu konkrētai ierīcei
Tagad īsi parunāsim par šīm metodēm pa vienam:
1] Grupas politika, lai novērstu noteiktu draiveru instalēšanu
Varat izmantot grupas politikas redaktoru, lai atspējotu automātisko draiveru ielādi operētājsistēmā Windows. Tomēr vienīgais šīs metodes trūkums ir tas, ka tā apturēs automātiskos draiveru atjauninājumus visām jūsu sistēmas ierīcēm. Bet jums ir iespēja automātiski instalēt jaunākos ierīču draiverus.
Lai izmantotu grupas politikas redaktoru, veiciet šīs darbības:
- Atveriet grupas politikas redaktoru
- Dodieties uz šādu ceļu:
Конфигурация компьютера > Административные шаблоны > Компоненты Windows > Центр обновления Windows > Управление обновлениями, предлагаемыми из Центра обновления Windows.
- Šeit veiciet dubultklikšķi uz Neiekļaut draiverus Windows atjauninājumā.
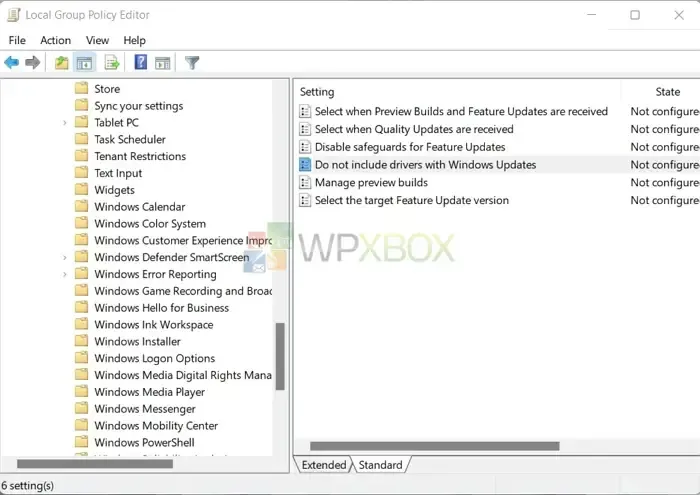
- Atlasiet Iespējots un pēc tam noklikšķiniet uz Lietot > Labi.
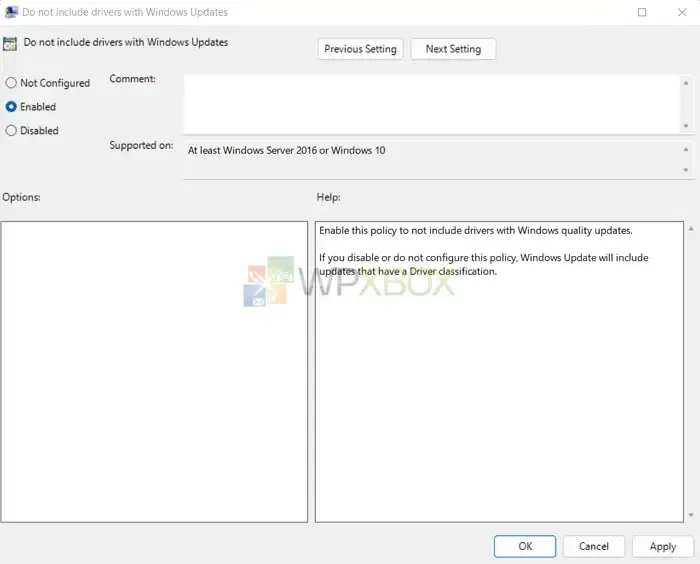
2] Ierīces instalēšanas ierobežojumi, lai bloķētu noteiktus draiverus
Varat arī izmantot Windows sistēmas iestatījumus, lai bloķētu visus gaidāmos ierīces draivera atjauninājumus, izmantojot Windows atjauninājumus. Lai to izdarītu, varat veikt tālāk norādītās darbības.
- Vispirms nospiediet Windows + I, lai palaistu iestatījumus.
- Atveriet sadaļu “Sistēma”> “Par”> “Papildu sistēmas iestatījumi”.
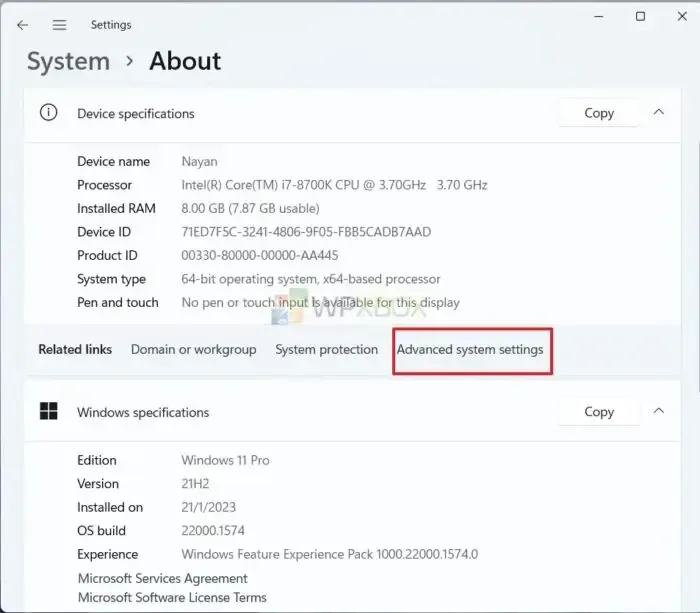
- Noklikšķiniet uz cilnes Aparatūra un noklikšķiniet uz Ierīces instalēšanas opcijas.
- Šeit atzīmējiet Nē (Jūsu ierīce var nedarboties, kā paredzēts).
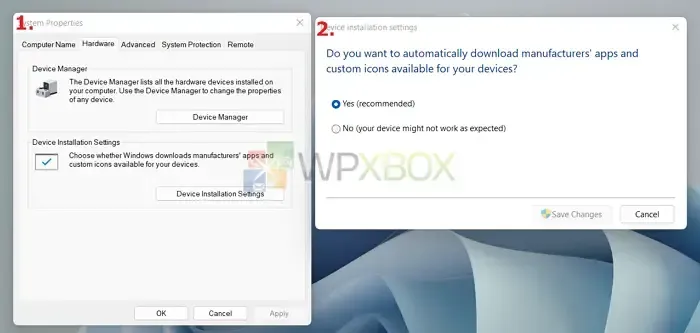
- Visbeidzot noklikšķiniet uz Saglabāt izmaiņas.
3] Reģistra redaktors, lai bloķētu noteiktus draiverus
Tālāk varat izmantot reģistra redaktoru. Tas bloķēs visas jaunās ierīces draiveru instalācijas, piemēram, grupas politikas redaktoru.
Turklāt, strādājot ar reģistru, pirms izmaiņu veikšanas ieteicams dublēt reģistra iestatījumus. Tātad, ja jūsu datorā rodas problēmas, varat ātri atjaunot to normālā stāvoklī.
Lai izmantotu reģistra redaktoru, rīkojieties šādi:
- Atveriet reģistra redaktoru.
- Dodieties uz šādu ceļu:
Компьютер\HKEY_LOCAL_MACHINE\ПРОГРАММНОЕ ОБЕСПЕЧЕНИЕ\Microsoft\Windows\CurrentVersion\DriverSearching
- Tagad mapē DriverSearching veiciet dubultklikšķi uz SearchOrderConfig.
- Mainiet vērtību uz 0 un noklikšķiniet uz Labi.
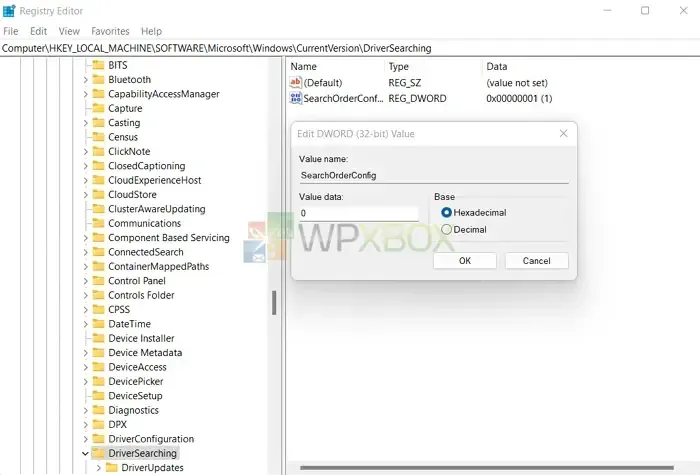
- Visbeidzot, restartējiet datoru, lai piemērotu izmaiņas.
Varat arī veikt tās pašas darbības, lai iespējotu automātisku ierīces draivera instalēšanu, mainot SearchOrderConfig vērtību uz 1.
4] Iespējot/atspējot grupas politiku, lai novērstu draivera instalēšanu konkrētai ierīcei.
Iepriekš mēs apspriedām, kā atspējot visus ienākošos ierīces draiveru atjauninājumus. Tomēr daudzām ierīcēm tā nebūs laba ideja. Tādējādi varat izmantot grupas politiku, lai novērstu automātiskus draiveru atjauninājumus noteiktai aparatūrai.
Lai to izdarītu, jums jāatrod aparatūras ID un jāatspējo tas grupas politikas redaktorā. Lai atrastu aparatūras ID, veiciet šīs darbības.
- Ar peles labo pogu noklikšķiniet uz sākuma izvēlnes.
- Dodieties uz ierīču pārvaldnieku.
- Atrodiet savu ierīci, ar peles labo pogu noklikšķiniet uz tās un atlasiet Rekvizīti.
- Dodieties uz cilni Detaļas.
- Izmantojiet nolaižamo izvēlni Rekvizīti, lai pārslēgtos uz aparatūras ID.
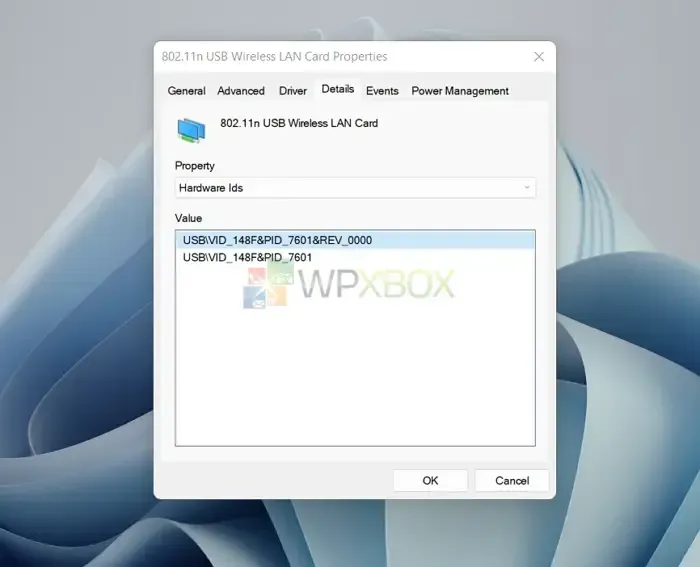
- Zem vērtības jūs atradīsit virkni ID. Tomēr vēlaties tikai pirmos divus, tāpēc kopējiet tos, ar peles labo pogu noklikšķinot uz ID un atlasot “Kopēt”.
Kad esat ieguvis aparatūras ID, veiciet šīs darbības, lai atspējotu ierīci, izmantojot grupas politiku:
- Palaidiet grupas politikas redaktoru.
- Dodieties uz šādu ceļu:
Конфигурация > Административные шаблоны > Система > Установка устройства > Ограничения установки устройства.
- Veiciet dubultklikšķi uz Noraidīt tādu ierīču instalēšanu, kas atbilst kādam no šiem ierīču gadījumu ID.
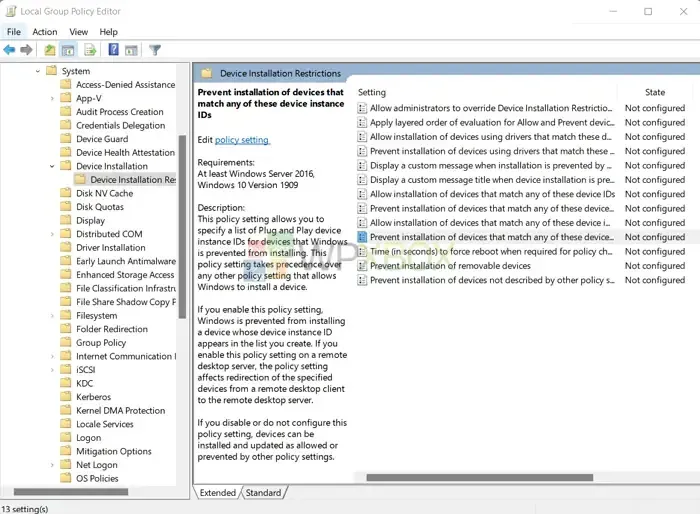
- Mainiet statusu uz Iespējots.
- Sadaļā Iestatījumi iespējojiet politiku “Piemērot arī jau instalētajām ierīcēm”.
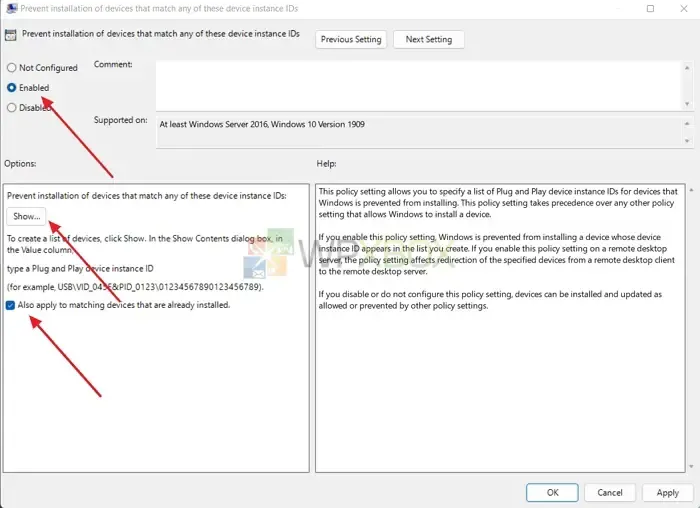
- Pēc tam noklikšķiniet uz pogas Rādīt un pievienojiet divus iepriekš nokopētos aparatūras ID.
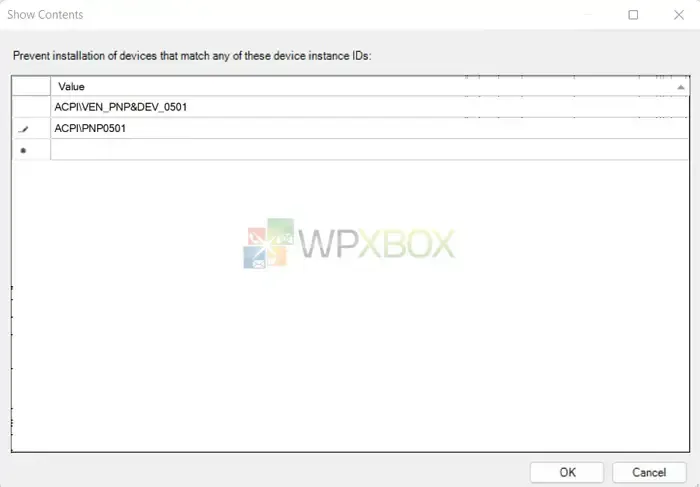
- Pēc tam noklikšķiniet uz Labi.
- Visbeidzot aizveriet grupas politikas redaktoru, noklikšķinot uz Lietot > Labi.
5] Reģistra metode, lai novērstu draivera instalēšanu konkrētai ierīcei
Visbeidzot, varat izmantot reģistra redaktoru, lai novērstu konkrēta draivera instalēšanu, izmantojot Windows Update. Lai to izdarītu, jums būs nepieciešami aparatūras ID, tāpēc veiciet iepriekšējās darbības, lai tos iegūtu.
Kad esat ieguvis aparatūras ID, rīkojieties šādi:
- Atveriet reģistra redaktoru un dodieties uz šo ceļu:
HKEY_LOCAL_MACHINE\SOFTWARE\Policies\Microsoft\Windows\DeviceInstall\Restrictions
Izveidojiet divus DWORD un ievadiet ieteikto vērtību
- DenyDeviceIDs=1
- DenyDeviceIDsRetroactive=0
1 = iespējot
0 = atspējot
Pēc tam pārejiet uz nākamo daļu un izveidojiet virkni ar nosaukumu “1”.
HKEY_LOCAL_MACHINE\SOFTWARE\Policies\Microsoft\Windows\DeviceInstall\Restrictions\DenyDeviceIDs
- “1” = “HDAUDIO\\FUNC_01&VEN_10EC&DEV_0282&SUBSYS_103C80C1”
- Mainiet aparatūras ID, lai tas atbilstu jūsu aparatūras ierīcei. Turklāt, lai pievienotu vairākus aparatūras ID, mainiet “1” uz “2” vai “3”.
- Visbeidzot, saglabājiet. reg failu un veiciet dubultklikšķi uz tā, lai instalētu.
Piezīme. Reģistra failu rediģēšana var būt riskanta. Pirms turpināt, noteikti izveidojiet pareizu dublējumu vai izveidojiet sistēmas atjaunošanu.
Secinājums
Tātad šie bija daži no veidiem, kā apturēt noteiktu draiveru instalēšanu, izmantojot Windows Update. Varat atspējot visus turpmākos ierīces draiveru atjauninājumus, ja jūsu ierīcēm nav nepieciešami bieži draiveru atjauninājumi. Tomēr draiveru atjauninājumu atspējošana konkrētai ierīcei būtu noderīga, ja jums ir GPU, printeris vai kāda cita ierīce, kurai nepieciešami bieži draiveri.


Atbildēt